
- Tổng đài 24/7: 1800 646 881
- Đăng nhập
-
 3
3

Nếu bạn đang muốn tìm hiểu về IP tĩnh cũng như cách để cài đặt địa chỉ IP tĩnh cho thiết bị của mình thì bài viết này là dành cho bạn. Ok, chúng ta hãy cùng bắt đầu ngay thôi nào.

Trước khi đến với khái niệm IP tĩnh, ta cần tìm hiểu địa chỉ IP là gì. Xem bài viết chi tiết: Địa chỉ ip là gì?
Địa chỉ IP là giao thức internet. Hiểu một cách đơn giản, nó tương tự địa chỉ nhà của bạn. Nó chứa các thông tin cần thiết để có thể giao tiếp với các thiết bị khác trong hệ thống mạng.
Hiện nay, hai loại IP thông dụng nhất là IP tĩnh và IP động. Ngoài ra, còn có các loại IP khác như IP public (IP công cộng), IP private (IP riêng).
IP tĩnh mang lại nhiều lợi ích cho thiết bị của cá nhân và doanh nghiệp. Tuy nhiên loại địa chỉ IP này vẫn tồn tại một số hạn chế nhất định. Bạn nên cân nhắc ưu nhược điểm bên dưới để lựa chọn có nên sử dụng loại IP này hay không.
Về cơ bản, IP tĩnh có nhiều ưu điểm, được sử dụng ở nhiều lĩnh vực và nhiều phương diện khác nhau. Cụ thể:
Ngoài những ưu điểm nêu trên, IP tĩnh cũng có những hạn chế nhất định. Bạn có thể cân nhắc vài nhược điểm bên dưới để xem xét có nên lựa chọn sử dụng địa chỉ tĩnh hay không.
Bạn nên cân nhắc mục đích sử dụng và xem xét có nên lựa chọn IP tĩnh hay không. Tuy IP tĩnh được sử dụng tương đối rộng rãi nhưng không đồng nghĩa nó phù hợp với thiết bị của bạn.
Mặc định, các thiết bị trong mạng sẽ tự động được cấp một địa chỉ IP động. Nếu bạn muốn cài đặt IP tĩnh cho thiết bị của mình, hãy làm theo hướng dẫn dưới đây.
Đối với máy sử dụng hệ điều hành Windows 10, bạn có thể lựa chọn 1 trong 4 cách sau để cài đặt IP tĩnh:
Sử dụng Command Prompt là cách nhanh chóng nhất để cài đặt IP tĩnh cho máy tính Windows.
Trong Windows 10, bạn thực hiện như sau (tương dành cho các phiên bản Windows khác):
Bước 1: Mở Start Menu trên Windows 10 bằng cách sử dụng phím Windows hoặc tổ hợp phím Ctrl + ESC.
Bước 2: Bạn tìm mục Command Prompt. Tiếp theo, nhấp chuột phải, chọn Run as administrator.
Bước 3: Bạn nhập lệnh sau và Enter để xem cấu hình mạng hiện tại của thiết bị:
{{EJS0}}Bước 4: Bên dưới mục Ethernet adapter, bạn chú ý những thông tin sau:
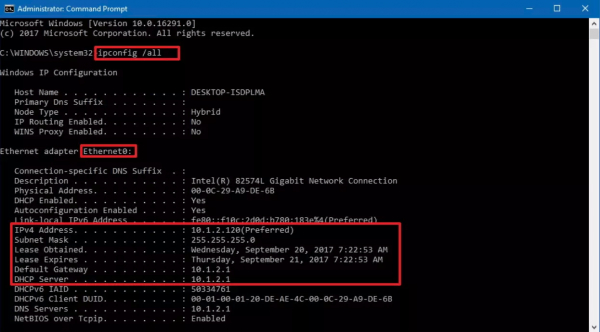
Bước 5: Để chỉ định một địa chỉ IP tĩnh cho máy, bạn nhập đoạn mã bên dưới rồi nhấn Enter:
{{EJS1}}Đổi Ethernet0 thành tên của network adapter mà bạn có ở bước 4. Còn “10.1.2.220”, “255.255.255.0”, “10.1.2.1” sẽ lần lượt được thay thế bởi các mục IPv4 address, Subnet mask, Default Gateway.
Bước 6: Để thiết lập địa chỉ DNS server, bạn sử dụng đoạn lệnh sau:
{{EJS2}}Tương tự như trên, bạn thay Ethernet0 bằng tên adapter của bạn. Còn 8.8.8.8 là địa chỉ máy chủ DNS của mạng.
Bước 7: Để hoàn tất, bạn thiết lập địa chỉ DNS server thay thế bằng dòng code sau:
{{EJS3}}Thay Ethernet0 bằng tên adapter, còn 8.8.4.4 đổi thành địa chỉ DNS server thay thế. Bạn có thể tham khảo hình bên dưới để đối chiếu.
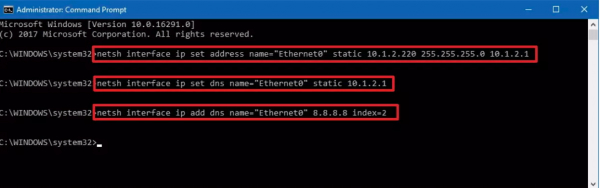
Để xác nhận kết quả, bạn có thể vào trình duyệt bất kỳ để truy cập web và kiểm tra đường truyền internet. Bạn cũng có thể sử dụng lệnh ping, ví dụ: ping google.com
Ngoài Command Prompt, sử dụng Control Panel cũng có thể cài đặt IP tĩnh cho máy. Đây là cách đơn giản và không cần kiến thức chuyên môn. Tuy nhiên, nó cần thực hiện nhiều công đoạn hơn.
Bước 1: Mở phần mềm Control Panel (bạn có thể sử dụng công cụ tìm kiếm Windows + S và tìm Control Panel).
Bước 2: Chọn phần Network and Internet.
Bước 3: Chọn Network and Sharing Center.
Bước 4: Tiếp theo, click vào Change adapter settings như hình bên dưới.
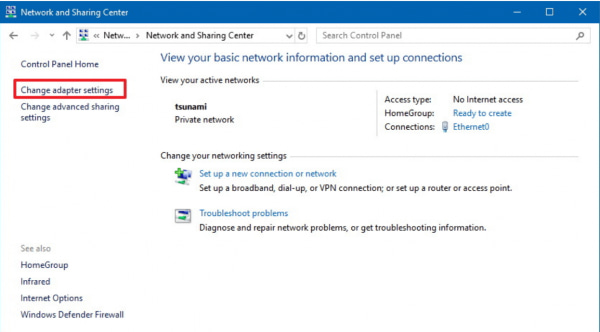
Bước 5: Sau đó, truy cập vào network adapter rồi click Properties.
Bước 6: Bạn chọn vào phần Internet Protocol Version 4 (TCP/IPv4) và click vào Properties như hình bên dưới
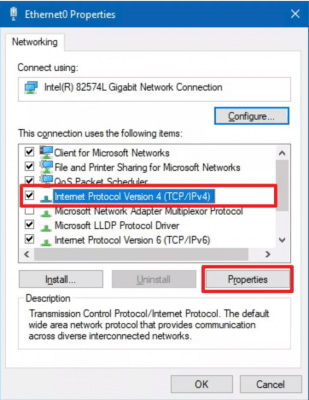
Bước 7: Tiếp theo, bạn truy cập vào Use the following IP address.
Bước 8: Bạn nhập địa chỉ IPv4 tĩnh cho máy, chẳng hạn như 10.1.2.220.
Bước 9: Tại ô Subnet mask nhập 255.255.255.0 nếu bạn sử dụng mạng ở nhà riêng.
Bước 10: Tại ô Default Gateway, bạn địa chỉ IP của router, ví dụ như 10.1.2.1.
Bước 11: Trong mục “Use the following DNS server addresses set Preferred DNS server”, bạn nhấp chuột vào mục Preferred DNS server address. Ở đây bạn sử dụng địa chỉ trùng với bước 11.
Bước 12: (Không bắt buộc) Tiếp theo, bạn chọn máy chủ DNS thay thế ở mục Alternate DNS server. Trong trường hợp máy tính không thể kết nối được DNS server chính, nó sẽ tự động chuyển qua máy chủ (server) thay thế ở trên.
Bước 13: Xác nhận OK rồi đóng cửa sổ làm việc lại.
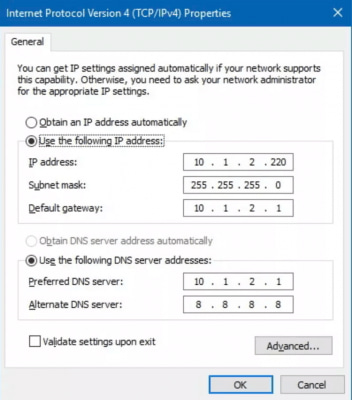
Để kiểm tra kết quả, bạn mở trình duyệt web bất kỳ rồi tương tác với website để thử kết nối internet của máy.
Cách tiếp theo, bạn có thể tìm đến ứng dụng PowerShell để cài đặt IP tĩnh cho máy tính. Bạn thực hiện lần lượt theo các bước bên dưới để tiến hành cài đặt cấu hình IP tĩnh.
Bước 1: Mở Start Menu.
Bước 2: Tìm PowerShell. click chuột phải chọn Run as administrator.
Bước 3: Tiếp theo, bạn nhập dòng lệnh dưới đây và nhấn Enter để xem cấu hình mạng của thiết bị.
{{EJS4}}Hệ thống sẽ hiện ra giao diện như hình bên dưới.
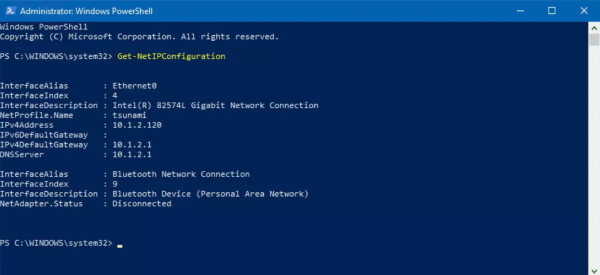
Lúc này, bạn lưu ý đến các thông số sau:
Bước 4: Nhập mã lệnh sau để cài IP tĩnh:
{{EJS5}}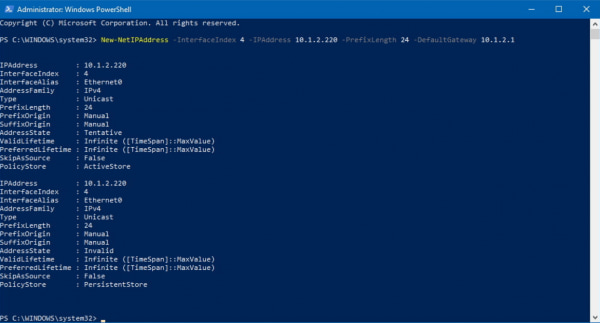
Bạn thay 4 bằng số adapter của bạn, còn IPAddress sẽ thay thế bằng địa chỉ IP mà bạn muốn cài. Bạn cũng có thể tùy chỉnh với Prefix Length, hay còn gọi là subnet mask. Nếu bạn sử dụng mạng nhà (truy cập cá nhân) thì điền số Prefix Length là 24. Ngoài ra, cần phải thay mã Default Gateway bằng địa chỉ cổng gateway tương ứng của mạng.
Bước 5: Để cài địa chỉ DNS server, bạn sử dụng dòng lệnh bên dưới:
{{EJS6}}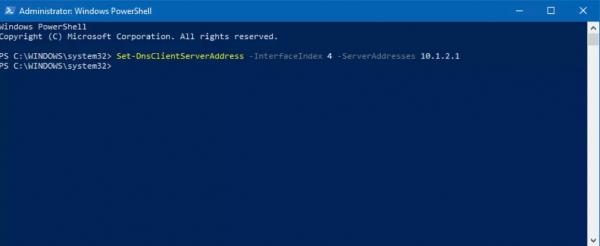
Nếu bạn có nhu cầu thiết lập địa chỉ DNS server bổ sung, bạn chỉ cần thêm nó vào cuối dòng code, ở trước dấu phẩy:
{{EJS7}}Tương tự như trên bạn thay 4 bằng số của adapter. Đồng thời thay mã của Service Address bằng DNS IP.
Sau khi đã hoàn tất các bước trên, bạn mở trình duyệt web rồi truy cập một trang bất kỳ để xác nhận kết quả.
Để thiết lập cấu hình IP tĩnh cho Wifi adapter, bạn thực hiện theo các bước bên dưới:
Bước 1: Bạn mở phần Settings của máy (bạn có thể vào Start Menu hoặc dùng công cụ tìm kiếm của Windows 10).
Bước 2: Bạn truy cập vào Network & Internet, tiếp theo chọn phần Wi-Fi.
Bước 3: Kết nối vào mạng wifi cần đổi địa chỉ IP.
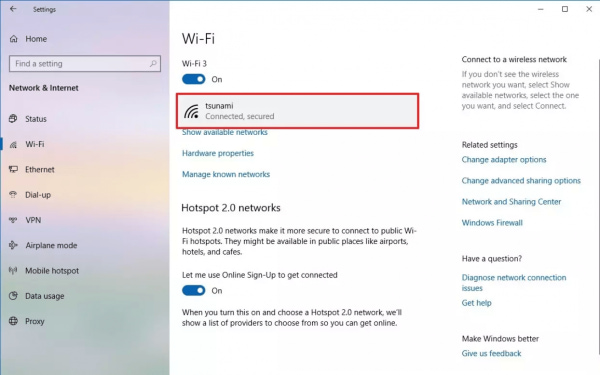
Bước 4: Chọn Edit trong phần IP setting.
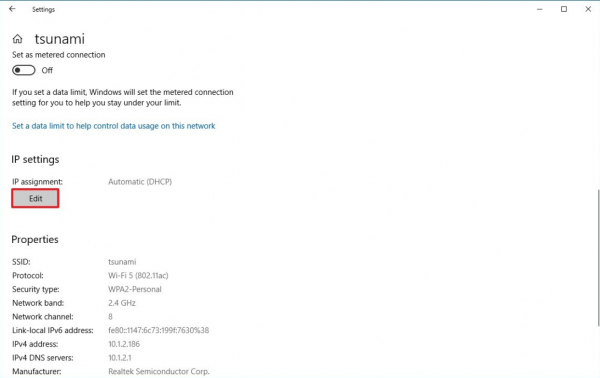
Bước 5: Bạn chuyển lựa chọn từ Automatic thành Manual như bên dưới.
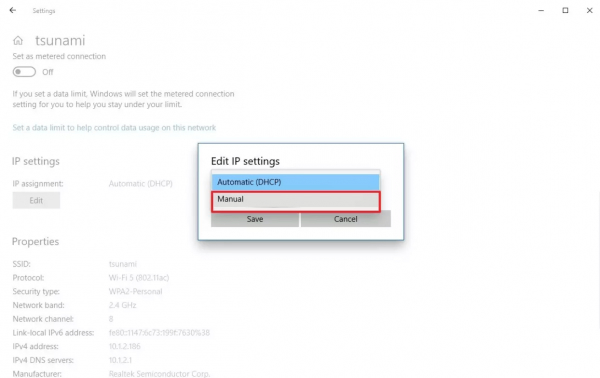
Bước 6: Bật chế độ IPv4 trong cửa sổ Edit IP settings.
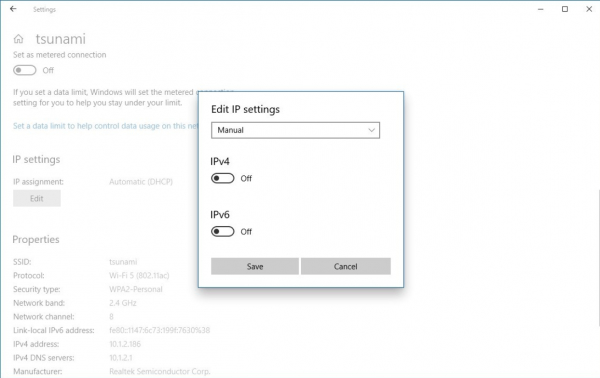
Bước 7: Thiết lập địa chỉ IPv4 cho máy tính và subnet mask. Thông thường subnet mask và Subnet prefix length có giá trị lần lượt là 255.255.255.0 và 24.
Bước 8: Nhập các địa chỉ Default Gateway, Preferred DNS và Alternate DNS.
Bước 9: Nhấn Save để lưu sau đó đóng cửa sổ.
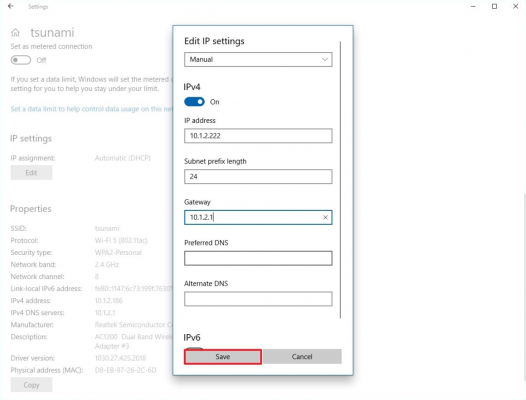
Để kiểm tra, bạn vào một trang web bất kỳ trong trình duyệt để thao tác.
Để gán cấu hình IP tĩnh cho Ethernet adapter, bạn làm theo các bước sau:
Bước 1: Mở Settings, chọn Network & Ethernet. Sau đó, bạn vào mục Ethernet ở bên phải rồi chọn connect với mạng đang sử dụng.
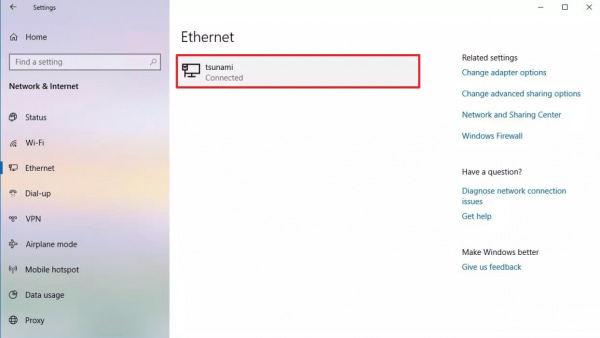
Bước 2: Tiếp theo bạn nhấp vào mạng đó, hệ thống sẽ hiện ra giao diện như bên dưới. Trong phần IP settings, hãy chọn Edit để chỉnh sửa.
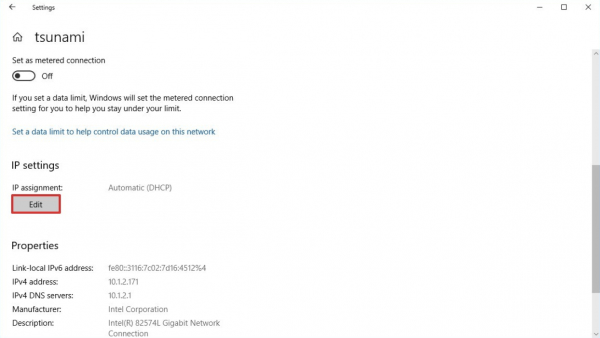
Bước 3: Bạn đổi tùy chọn từ Automatic thành Manual.
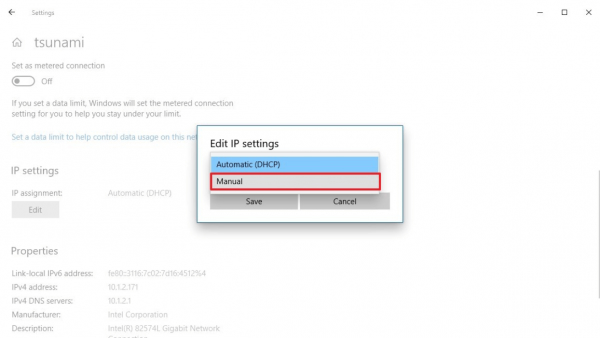
Bước 4: Bật chế độ IPv4 bên dưới Manual. Lưu ý là không bật IPv6 nhé.
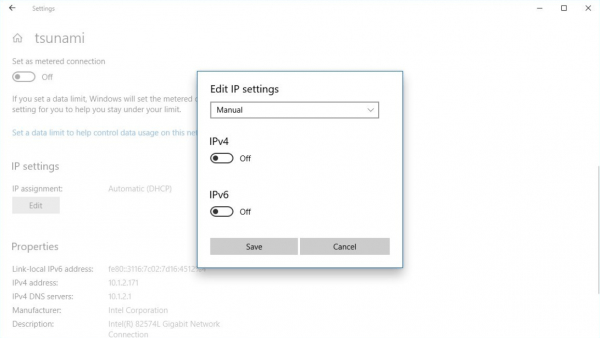
Bước 5: Cài đặt IP tĩnh cho máy tính trong IP address, subnet mask và Default Gateway như bước ở trên.
Bước 6: Cuối cùng, bạn nhập hai địa chỉ DNS là Preferred DNS và Alternate DNS rồi xác nhận lưu bằng cách nhấn vào nút save.
Không chỉ máy tính, ngay cả điện thoại di động cũng có thể thay đổi địa chỉ IP tĩnh. Cụ thể, với hệ điều hành iOS, bạn làm theo các bước bên dưới.
Bước 1: Chọn mục wifi trong phần setting.
Bước 2: Nhấn nào chữ (i) bên cạnh tên của mạng. Sau đó bạn chọn mục Configure IP.
Bước 3: Trong tùy chọn Configure IP, bạn truy cập vào Manual và nhập thông số DNS muốn thay thế vào rồi xác nhận hoàn tất.
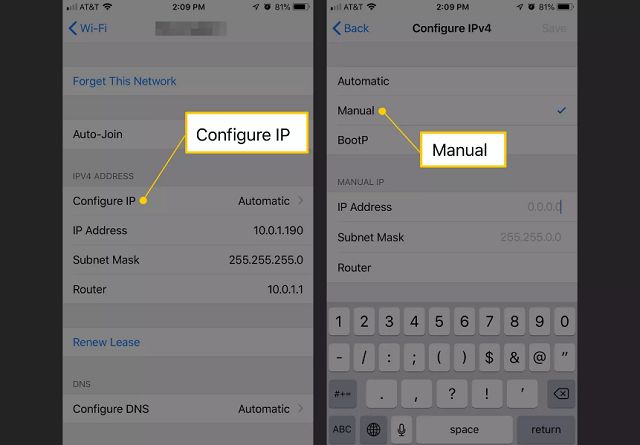
Bước 1: Vào phần cài đặt/setting. Sau đó vào Mạng và Internet, chọn mục Wi-Fi.
Bước 2: Nhấn chọn tên mạng Wi-Fi cần thay đổi địa chỉ.
Bước 3: Xác nhận chọn Quên.
Bước 4: Nhấn vào mạng từ danh sách các mạng Wi-Fi khả dụng.
Bước 5: Kéo lên và chọn mục tùy chọn nâng cao Advanced.
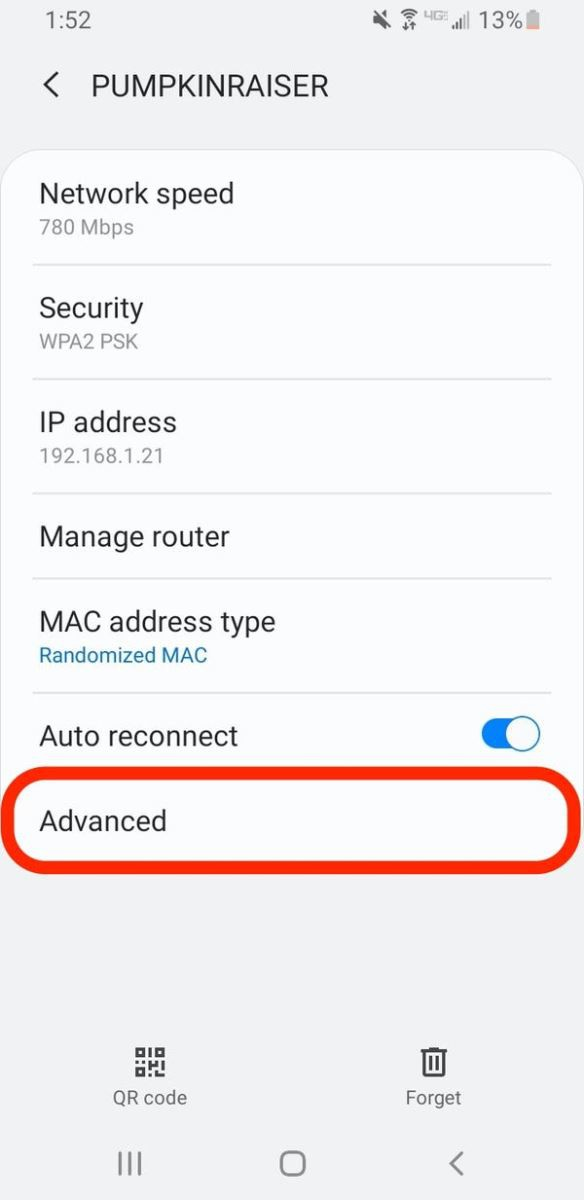
Bước 6: Nhấn chọn phần DHCP.
Bước 7: Bạn vào phần Static (Mạng Tĩnh), xem và điền đúng các mã tương ứng với từng mục trong đó.
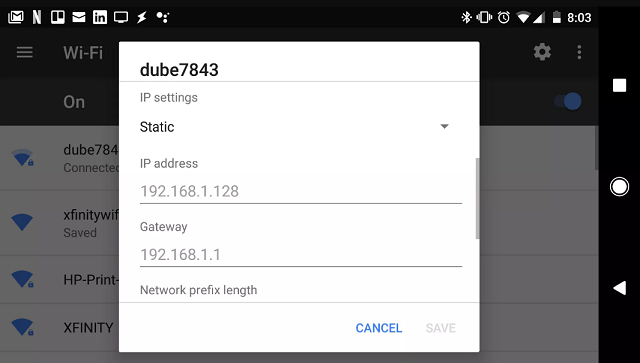
Bước 8: Bạn trở lại và nhập lại mật khẩu của mạng Wi-fi đó.
Hy vọng thông qua bài viết này, bạn đã hiểu hơn về IP tĩnh cũng như cách để cài đặt địa chỉ IP tĩnh cho máy tính và điện thoại.
Nếu bạn có bất kỳ thắc mắc nào liên quan tới IP tĩnh, hãy để lại comment ở bên dưới, BKHOST sẽ trả lời bạn trong thời gian sớm nhất.
P/s: Bạn cũng có thể truy cập vào Blog của BKHOST để đọc thêm các bài viết chia sẻ kiến thức quản trị mạng, website, domain, hosting, vps, server, email… Chúc bạn thành công.

Thuê Cloud Server tại BKHOST
Giảm giá cực sâu, chất lượng hàng đầu. Đăng ký ngay hôm nay: