
- Tổng đài 24/7: 1800 646 881
- Đăng nhập
-
 3
3

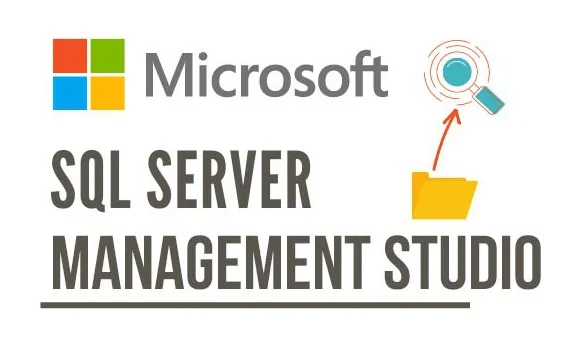
SQL Server Management Studio gọi tắt là SSMS, được cấu hình bởi nhiều thành phần riêng biệt dùng để quản lý SQL Server. Nó là một IDE (Integrated Development Environment) – Môi trường tích hợp, cung cấp cho Microsoft SQL Server một giao diện để kết nối và làm việc.
Với SSMS, quá trình lưu trữ và phần tích dữ liệu sẽ trở nên đơn giản hơn rất nhiều.
Tuy nhiên, làm sao để có thể sử dụng SSMS? Ngay sau đây, BKHOST sẽ hướng dẫn cho các bạn cách để tải và cài đặt SSMS. Hãy cùng bắt đầu!
Để có thể cài đặt SQL Server Management Studio, các bạn có thể làm theo các bước sau đây:
Bước 1: Trước tiên bạn cần tải SQL Server Management Studio.
Bạn truy cập vào Link -> Chọn Download SQL Server Management Studio 18.0 (preview 6) để tải SQL Server Management Studio.
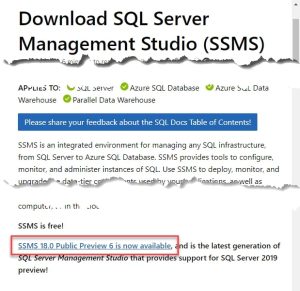
Bước 2: Sau khi đã tải SSMS thành công -> Click Double vào file vừa tải -> Click Double vào tệp có tên “SSMS-Setup-ENU.exe.”
Bước 3: Sau khi mở file có đuôi .exe sẽ xuất hiện màn hình SQL Server Management Studio -> Click nút “Install” để bắt đầu quá trình cài đặt SSMS.
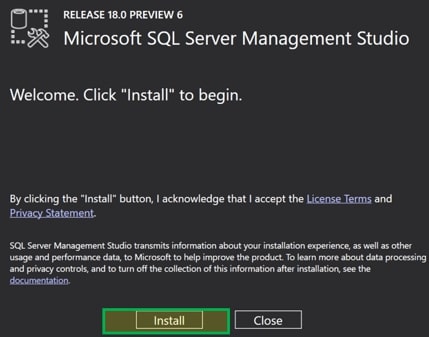
Bước 4: Lúc này quá trình cài đặt sẽ bắt đầu, nhiệm vụ của bạn là chờ cho đến khi quá trình diễn ra hoàn tất. Màn hình bên dưới hiển thị cho bạn thông tin tiến độ cài đặt.
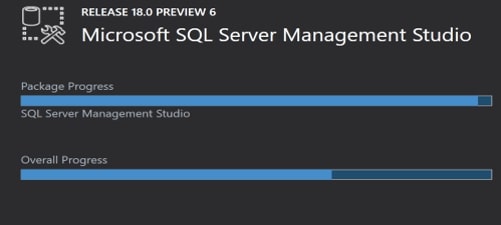
Bước 5: Sau khi thiết lập xong quá trình cài đặt, SSMS sẽ thông báo “Setup Completed” bằng cách hiển thị màn hình như bên dưới -> Click Close để tắt màn hình
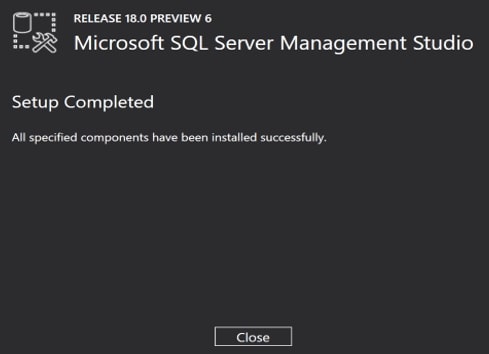
Sau khi đã cài đặt hoàn tất, chúng ta hãy mở SSMS lên-> Chọn Start Menu -> Chọn Programs -> Chọn Microsoft SQL Server Tool 18 -> Cuối cùng là chọn Microsoft SSMS 18.
Lúc này sẽ xuất hiện màn hình “Connect to Server” như bên dưới. Server name được hiển thị mặc định là tên đã được chọn trong quá trình cài đặt MS SQL Server.
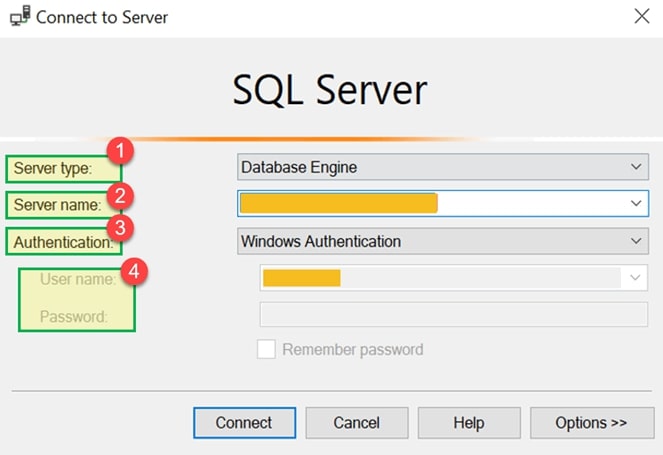
Tại đây, có 4 thông tin bạn cần phải hiểu để điền thông tin cho hợp lệ:
Cuối cùng, sau khi điền đầy đủ các thông tin, bạn click vào “Connect” để có thể kết nối với Data Management Studio.
Ngoài cách truy cập trên, bạn còn có thể truy cập MS SQL Management Studio bằng dòng lệnh của Windows. Để làm được điều này bạn cần có đầy đủ các đường dẫn từ ssms.exe. Sau đây là đường dẫn mặc định và tên tệp:
Đường dẫn:
{{EJS0}}
Bạn có thể truy cập MS SQL Management Studio qua dòng lệnh bằng các bước sau đây:

Sau khi nhấn Enter, sẽ xuất hiện màn hình “Connect to Server” như phần mô tả phần trước và các bước tiếp theo bạn cũng thực hiện tương tự.
Sau khi hoàn thành các bước truy cập MS SQL Management Studio, bạn sẽ thấy hiển thị màn hình Data Management Studio như bên dưới

Sau đây là chi tiết về các thành phần trong màn hình này, hãy cùng tìm hiểu:
1. Objected Explore: Tại đây, các đối tượng cơ sở dữ liệu của server sẽ hiển thị dưới dạng cây dữ liệu. Nó sẽ hiển thị đầy đủ các thông tin bao gồm Cơ sở dữ liệu, bảo mật, Đối tượng máy chủ để có thể quan sát dễ dàng và nhanh chóng. Để có thể xem chi tiết của từng thành phần ứng với từng đối tượng, bạn chỉ cần click vào biểu tượng dấu +, lúc này thông tin chi tiết sẽ được tiếp tục hiển thị dưới dạng cây dữ liệu. Để thu gọn thông tin, bạn tiếp tục nhấn biểu tượng dấu -.
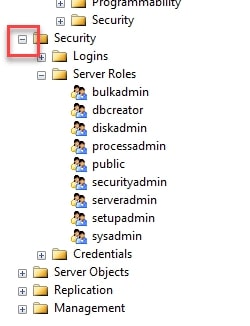
2. Databases Selection Dropdown: Tại đây, cho phép người dùng chọn Cơ sở dữ liệu mong muốn để chạy các câu truy vấn tương ứng.
3. Query Editor: Tại đây, các bạn có thể thoải mái viết các câu truy vấn phù hợp với Cơ sở dữ liệu đã chọn. MS SQL Server còn hỗ trợ gợi ý các bảng, cột, trường, … để quá trình tạo truy vấn diễn ra nhanh hơn và đơn giản hơn.
4. Execute Button: Sau khi tạo xong các câu truy vấn, bạn click vào nút này để chạy và xem kết quả truy vấn.
1. Vì Management Studio là một sản phẩm hoạt động độc lập, do đó nó không thể tương ứng với bất kỳ một phiên bản SQL Server cụ thể nào mà có thể sử dụng trên nhiều phiên bản SQL Server khác nhau. Ví dụ như SSMS ở phiên bản 18 có thể tương ứng với SQL Server 2017 hoặc SQL Server 2016.
2. Do mã lớn nên có thể là nhiễu thông tin dẫn đến tình trạng tìm lại nội dung đã làm rất khó. Do đó, để tìm kiếm nhanh chóng hoặc để dễ ghi nhớ bạn có thể thêm thêm dấu “-“ phía trước văn bản để thêm ghi chú.
3. Nhận xét nhóm: Để rút ngắn thời gian ghi chú khi bạn ghi chú với nhiều dòng hoặc với số lượng lớn, thì SSMS có tính năng ghi chú nhóm. Để sử dụng bạn tô đen tất cả các văn bản mà bạn muốn ghi chú sau đó chọn biểu tượng như hình.

4. Trong trường hợp máy bị hỏng, tắt máy đột xuất hay lỗi hệ thống có thể dẫn đến mất dữ liệu khi người dùng chưa kịp lưu. Lúc này, SSMS hỗ trợ tùy chọn Autorecover để khắc phục được tình trạng mất dữ liệu người ý muốn. Đặc biệt, nó còn hỗ trợ tùy chỉnh thời gian sao lưu dữ liệu và tự động phục hồi dữ liệu.
Để sử dụng tính năng tự động phục hồi bạn làm như sau:
Vào Tools -> Chọn Options -> Chọn Environment -> Chọn Auto Recover
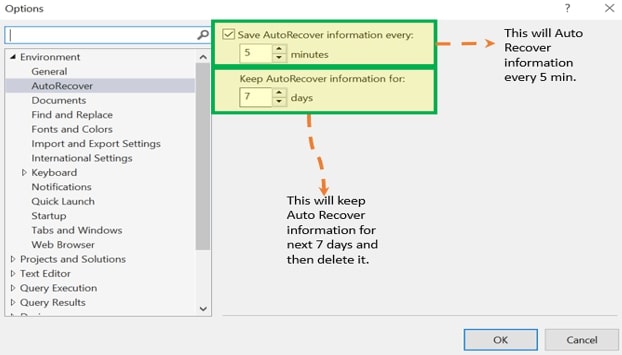
Nếu cài đặt không thành công, cửa sổ sẽ bật lên để thông báo.
5. Để có thể dễ dàng tham khảo lại các kết quả truy vấn trong tương lai, tốt nhất bạn nên lưu kết quả dưới dạng văn bản.
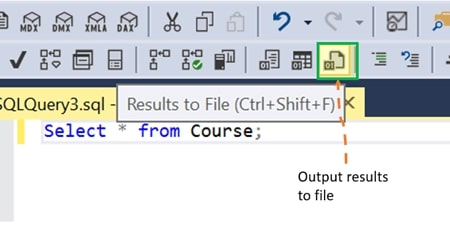
Để giải quyết vấn đề trên, bạn có thể chọn biểu tượng như hình hoặc nhấn tổ hợp Ctrl + Shift + F sau đó chạy bất kỳ câu truy vấn nào. Kết quả truy vấn sẽ được lưu dưới dạng văn bản và sẽ được chỉ định vị trí lưu tệp để bạn có thể lưu và tìm kiếm tệp trong tương lai.
Để có thể tham khảo thêm các phiên bản và update khác về dòng 18.0, bạn có thể truy cập tại địa chỉ dưới đây:
https://docs.microsoft.com/en-us/sql/ssms/release-notes-ssms?view=sql-server-2017
Quan sát hình dưới đây, bạn có thể thấy được các Hệ điều hành có hỗ trợ các SQL Server tương ứng theo từng phiên bản. Với “Y” – Được hỗ trợ và “X” – không hỗ trợ.
| Operating System | SQL Server Edition | ||||
|---|---|---|---|---|---|
| SQL Server Enterprise | SQL Server Standard | SQL Server Web | SQL Server Developer | SQL Server Express | |
| Windows Server 2019 Standard | Y | Y | Y | Y | Y |
| Windows Server 2019 Essentials | Y | Y | Y | Y | Y |
| Windows Server 2019 Datacenter | Y | Y | Y | Y | Y |
| Windows Server 2016 Standard | Y | Y | Y | Y | Y |
| Windows Server 2016 Essentials | Y | Y | Y | Y | Y |
| Windows Server 2016 Datacenter | Y | Y | Y | Y | Y |
| Windows Server 2012 Standard | Y | Y | Y | Y | Y |
| Windows Server 2012 R2 Standard | Y | Y | Y | Y | Y |
| Windows Server 2012 R2 Foundation | Y | Y | Y | Y | Y |
| Windows Server 2012 R2 Essentials | Y | Y | Y | Y | Y |
| Windows Server 2012 R2 Datacenter | Y | Y | Y | Y | Y |
| Windows Server 2012 Foundation | Y | Y | Y | Y | Y |
| Windows Server 2012 Datacenter | Y | Y | Y | Y | Y |
| Windows 8.1 Pro | N | Y | N | Y | Y |
| Windows 8.1 Enterprise | N | Y | N | Y | Y |
| Windows 8.1 | N | Y | N | Y | Y |
| Windows 8 Pro | N | Y | N | Y | Y |
| Windows 8 Enterprise | N | Y | N | Y | Y |
| Windows 8 | N | Y | N | Y | Y |
| Windows 10 Professional | N | Y | N | Y | Y |
| Windows 10 IoT Enterprise | N | Y | N | Y | Y |
| Windows 10 Home | N | Y | N | Y | Y |
| Windows 10 Enterprise | N | Y | N | Y | Y |
Qua bài viết trên, hy vọng bạn đã hiểu hơn về SQL Server Management Studio cũng như cách để có thể cài đặt, truy cập và sử dụng SSMS. Nếu bạn có bất cứ câu hỏi nào, hãy để lại ở phần bình luận bên dưới.
Bạn cũng có thể truy cập vào Blog của BKHOST để đọc thêm các bài viết chia sẻ kiến thức về quản trị mạng, website, domain, hosting, vps, server, email,… Chúc bạn thành công!

Mua tên miền .COM tại BKHOST
BKHOST cam kết giá tốt. Kiểm tra tên miền .COM đẹp và đăng ký ngay hôm nay!