
- Tổng đài 24/7: 1800 646 881
- Đăng nhập
-
 3
3

Dynamic Host Configuration Protocol (DHCP) là giao thức giúp điều chỉnh và quản lý địa chỉ IP, giao tiếp qua mạng IP. Nó giúp lấy địa chỉ IP, gán cho các thiết bị khác nhau và thiết lập thông tin máy chủ DNS,cổng mặc định, v.v.
Bài viết sau đây sẽ giúp bạn giải quyết lỗi DHCP is Not Enabled For WiFi trong Windows 10. Nhưng trước hết bạn cần biết ý nghĩa và nguyên nhân sinh ra lỗi này.
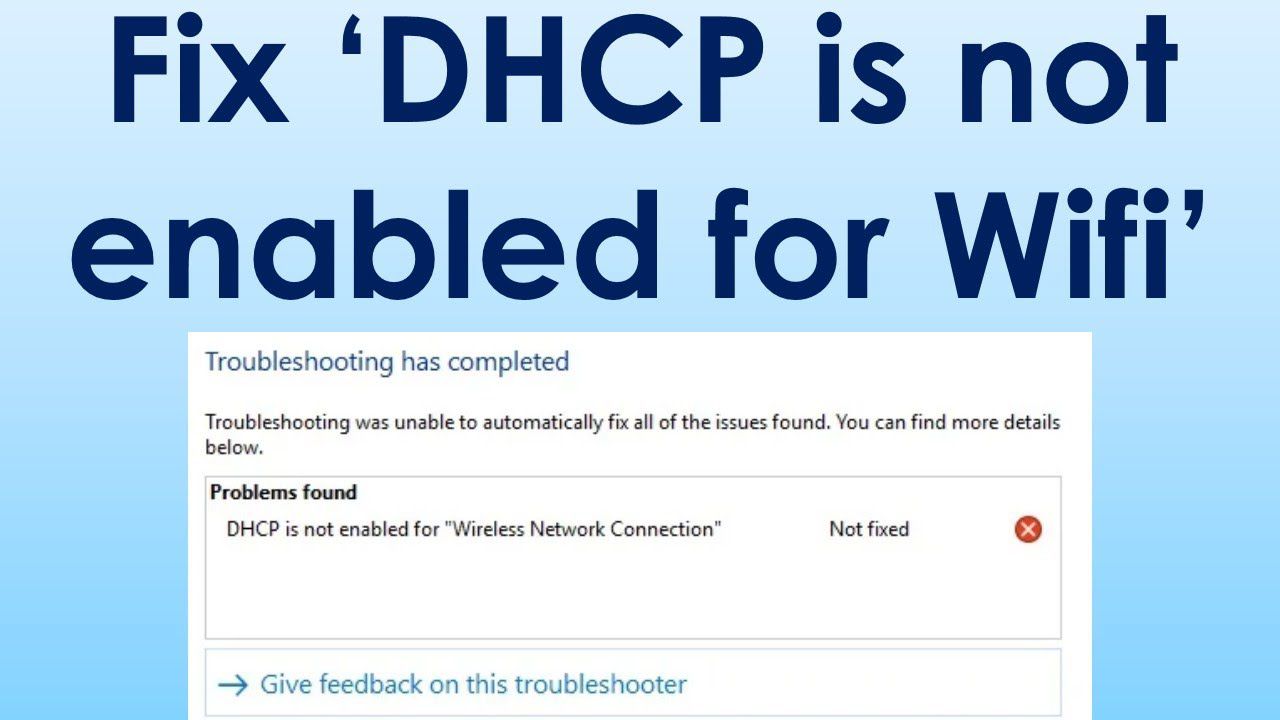
Khi xuất hiện lỗi này có nghĩa là máy chủ DHCP không thể cung cấp địa chỉ IP cho hệ thống của bạn, lúc này kết nối mạng sẽ bị lỗi. Tùy vào hệ thống mà có các nguyên nhân dẫn đến lỗi này theo cách khác nhau như:
Giải pháp đầu tiên thường được sử dụng phổ biến để khắc phục lỗi DHCP is Not Enabled For WiFi trong Windows 10 là sử dụng Network Troubleshooter. Nó là một công cụ được tích hợp sẵn trong Windows 10 nằm trong Network and Sharing Center, để quét và khắc phục các sự cố liên quan đến mạng.
Sau đây là các bước khắc phục:
Bước 1: Nhấn Win + R để mở Run > nhập ncpa.cpl > nhấn Enter để mở Network Connections.
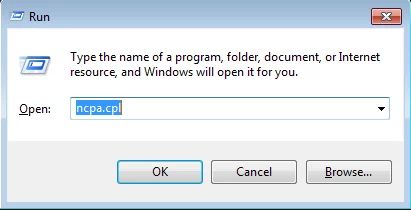
Bước 2: Nhấp chuột phải vào mạng đa ng kết nối > chọn Diagnose để chạy Network Troubleshooter.
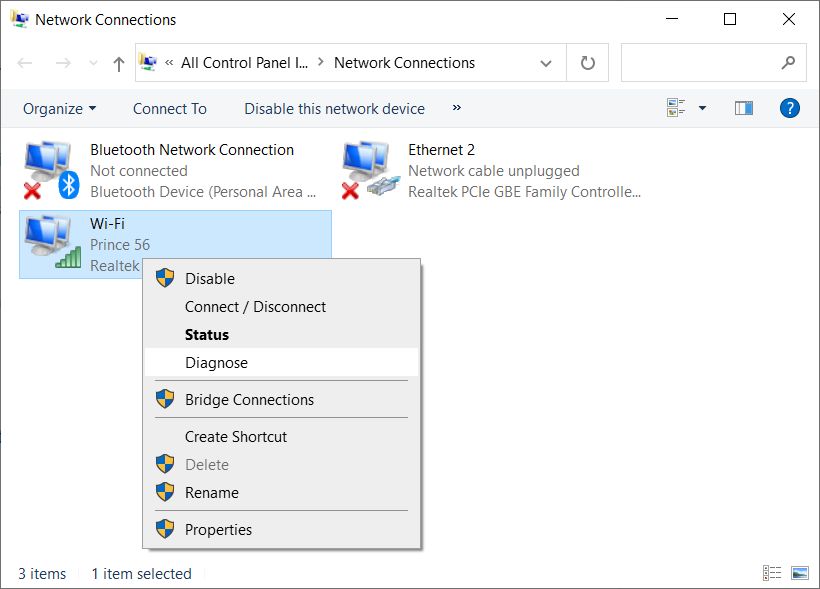
Bước 3: Khi troubleshooter quét sẽ liệt kê và hiển thị tất cả các lỗi trong đó có lỗi DHCP is Not Enabled For WiFi. Để xem chi tiết lỗi hãy chọn View detailed information > Detection details. Điều này giúp bạn hiểu rõ hơn về nguồn gốc sinh ra lỗi.
Bước 4: Nhấp vào tùy chọn Try These Repairs as an Administrator để Windows sửa lỗi này.
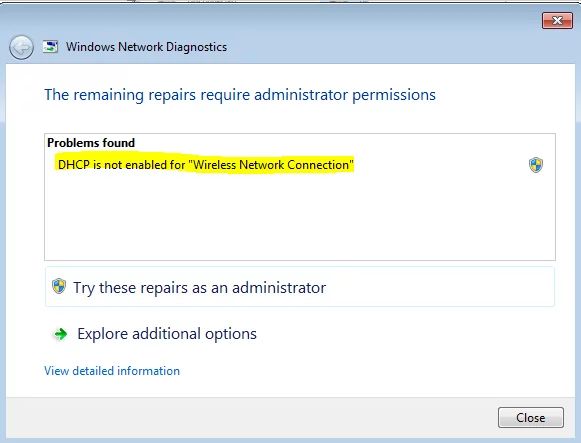
Bước 5: Chọn Apply this Fix.
Bước 6: Khởi động lại máy và kiểm tra lỗi DHCP is Not Enabled For WiFi đã giải quyết hay chưa.
Nếu bạn nhận được lỗi DHCP is not enable, hãy thử kích hoạt DHCP theo cách thủ công. Các bước sau đây giúp thay đổi cài đặt bộ điều hợp, tự động nhận địa chỉ DNS và nhận địa chỉ IP cho Ipv4.
Bước 1: Nhấn Win + R để mở Run > nhập ncpa.cpl > nhấn Enter để mở Network Connections.
Bước 2: Nhấp chuột phải vào mạng đang kết nối > chọn Properties.
Bước 3: Tại Properties> Chọn Wireless Network Properties.

Bước 4: Chọn tab Networking> chọn Internet Protocol Version 4 (TCP/IPv4)> nhấn nút Properties
Bước 5: Tại Internet Protocol Version 4 (TCP/IPv4) > chọn Obtain an IP address automatically và Obtain a DNS server address automatically.
Bước 6: Nhấn OK để hoàn thành cài đặt.
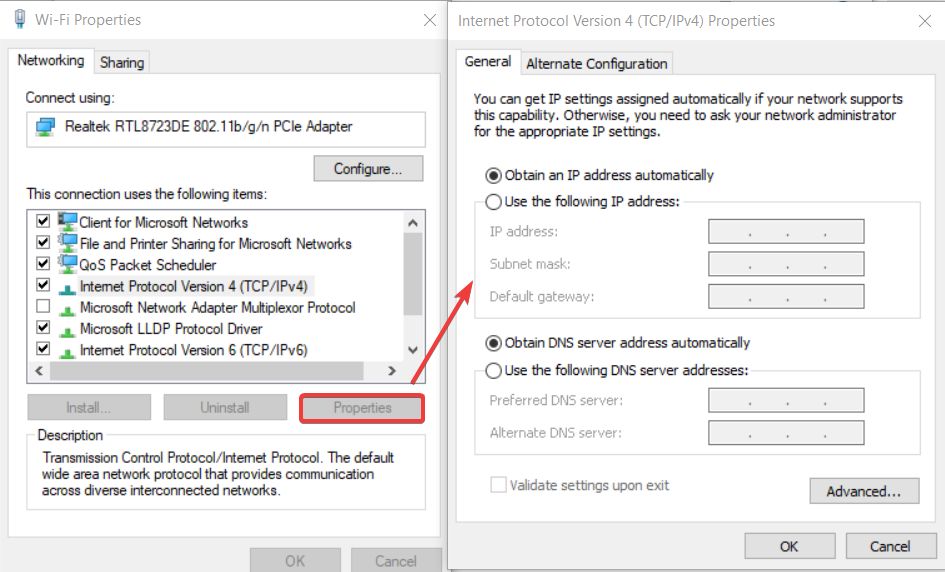
Bạn có thể áp dụng tương tự các bước ở giải pháp trên đối với Ipv6.
Như đã đề cập ở trên, thì trình điều khiển bộ điều hợp cũng có thể sinh ra lỗi. Và cách khắc phục có thể là gỡ và cài đặt lại trình điều khiển hoặc cũng có thể là cập nhật lại phiên bản mới, sau đây là các bước cơ bản:
Gỡ cài đặt Driver
Bước 1: Nhấn Windows + R để mở Run.
Bước 2: Gõ devmgmt.msc > nhấn nút Enter để mở Device Manager.
Bước 3: Vào Network Adapters.
Bước 4: Nhấp chuột phải vào thiết bị không dây của bạn.
Bước 5: Chọn Uninstall và xác nhận nó.
Bước 6: Khởi động lại máy để trình điều khiển tự động cài đặt lại.
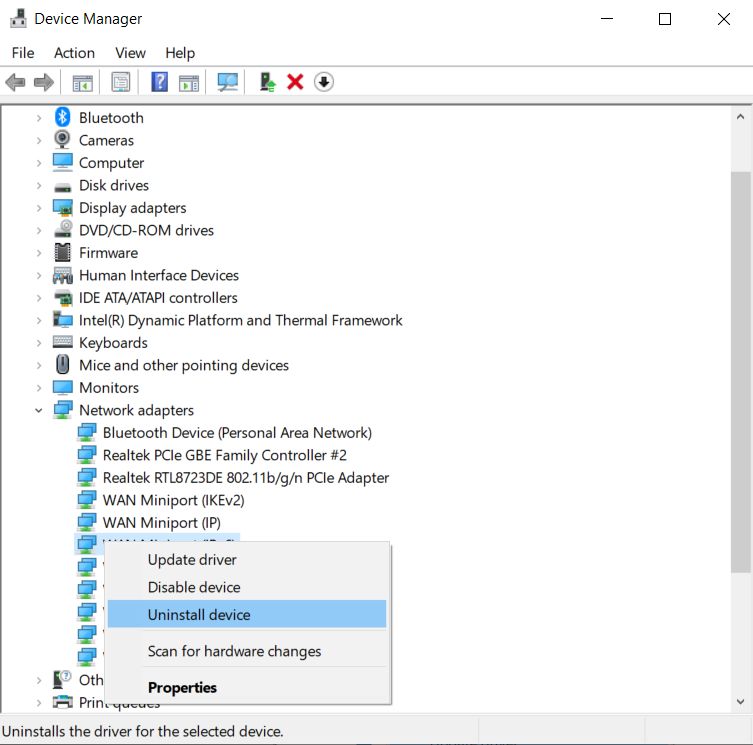
Cập nhật Driver
Để cập nhật trình điều khiển, áp dụng các bước tương tự ở giải pháp trên, nhưng tại Bước 5 nhấp vào Update driver thay vì Uninstall. Trên màn hình tiếp theo, chọn Search automatically for the updated driver software. Lúc này PC của bản sẽ quét và cập nhật bản mới nhất nếu có.
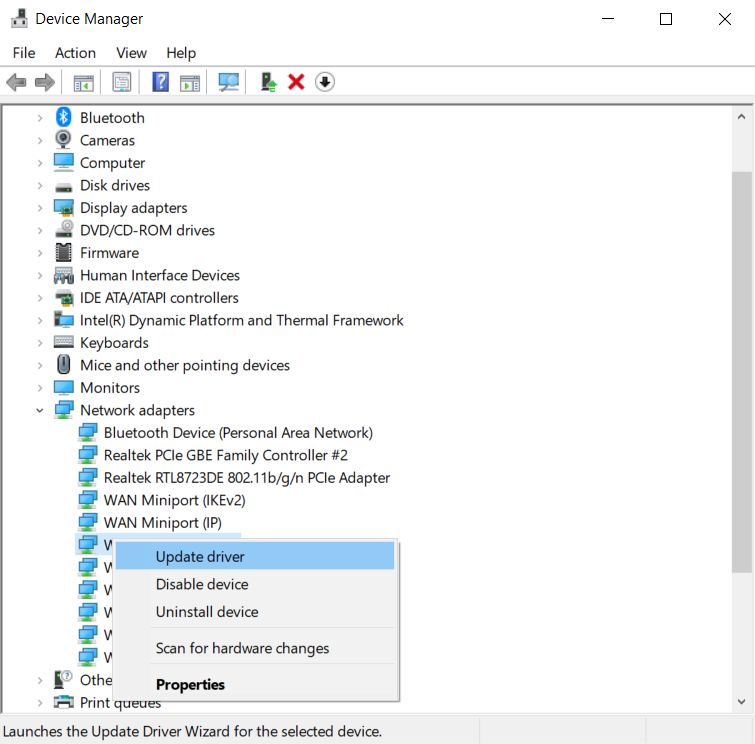
Cuối cùng, hãy khởi động lại PC để tự động cập nhật.
Một số phần mềm độc hại mang vi rút cũng khiến bạn gặp lỗi DHCP is not enable, lúc này hãy kiểm tra các phần mềm được cài đặt gần nhất và khôi phục proxy mặc định:
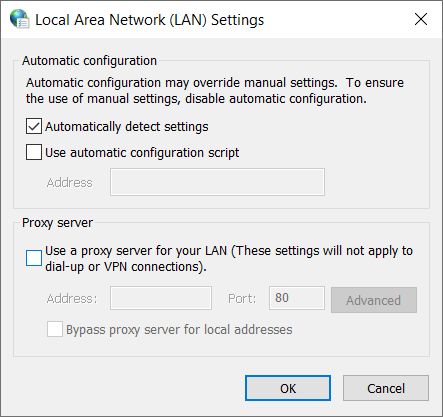
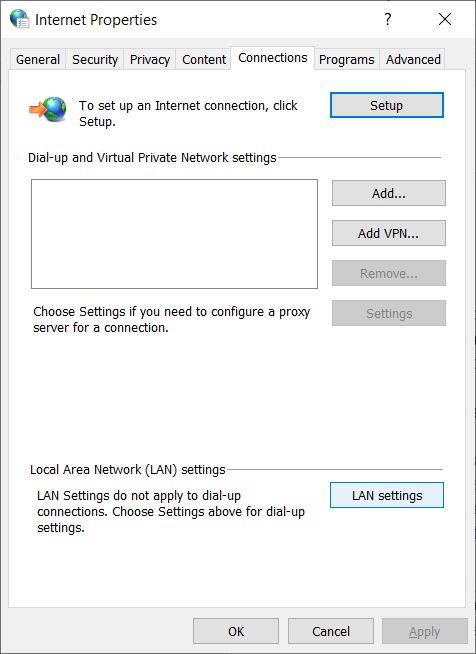
Tường thành bảo vệ của Firewall đã chặn DHCP khiến cho kết nối bị lỗi, lúc này hãy thử tắt Firewall bằng cách:
1. Vào Control Panel > Chọn System Security > Nhấp Windows Defender Firewall.

2. Khởi động lại máy xem lỗi có được giải quyết không, nếu được có nghĩa là Firewall của Windows là nguyên nhân gây ra lỗi DHCP. Bạn cần định cấu hình lại Firewall theo các bước sau:
Bước 1: Nhấn phím Windows + S để mở hộp Search > nhập Firewall.
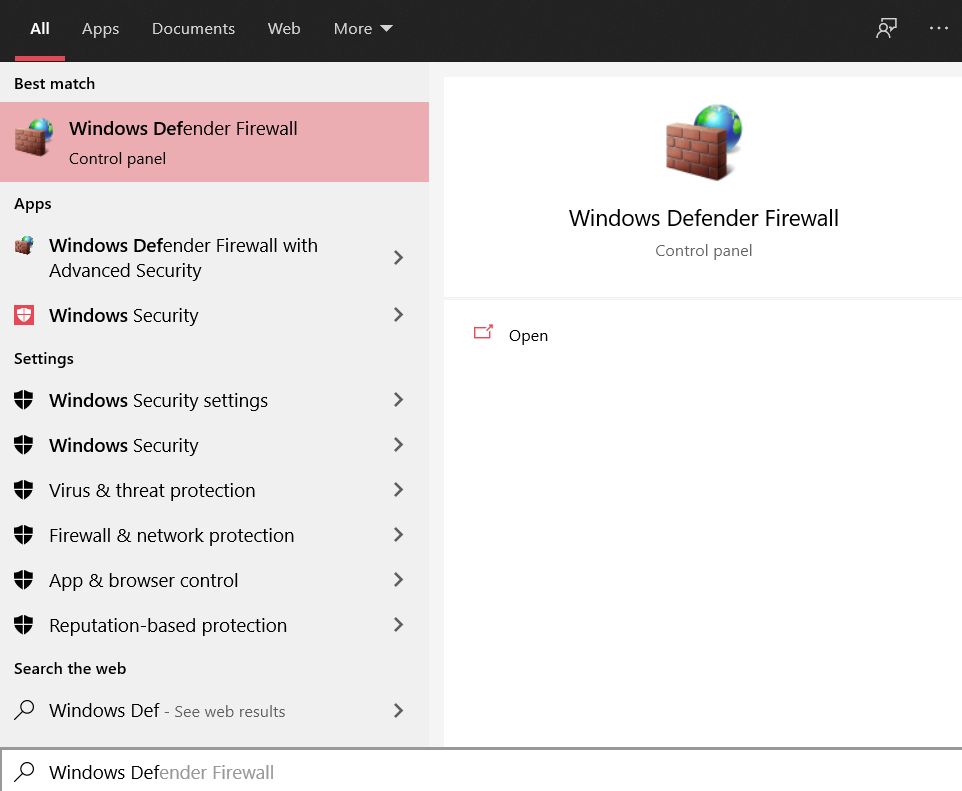
Bước 2: Tại Firewall & Network Protection > chọn Allow an App through Firewall.

Bước 3: Ở cửa sổ mới chọn Change Settings > tìm DHCP service và kích hoạt nó.
Làm theo các bước sau để đặt lại Winsock trong Windows 10:
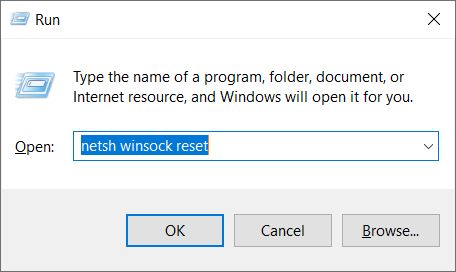
Nếu cách này không hiệu quả, hãy mở Command Prompt với tư cách là Administrator> nhập netsh winsock reset > nhấn Enter và đợi lệnh thực thi.
Ngoài thông báo lỗi “DHCP is not enabled for Wi-Fi”, đôi khi bạn cũng có thể nhận một thông báo lỗi tương tự, như:
Trong các trường hợp như vậy, bạn cũng có thể áp dụng các phương pháp đã được trình bày ở phần trên. Ngoài ra, dưới đây sẽ là một số cách khác sẽ giúp bạn giải quyết vấn đề.
Tắt PC, cắm lại bộ định tuyến, đợi 5-10 phút. Bây giờ, hãy cắm cả hai thiết bị và kết nối lại với mạng. Điều này sẽ khắc phục lỗi DHCP is not enable do lỗi Ethernet.
Để sửa lỗi DHCP is not enabled for Ethernet, bạn có thể khởi động dịch vụ máy khách DHCP trong Service bằng các bước như sau:
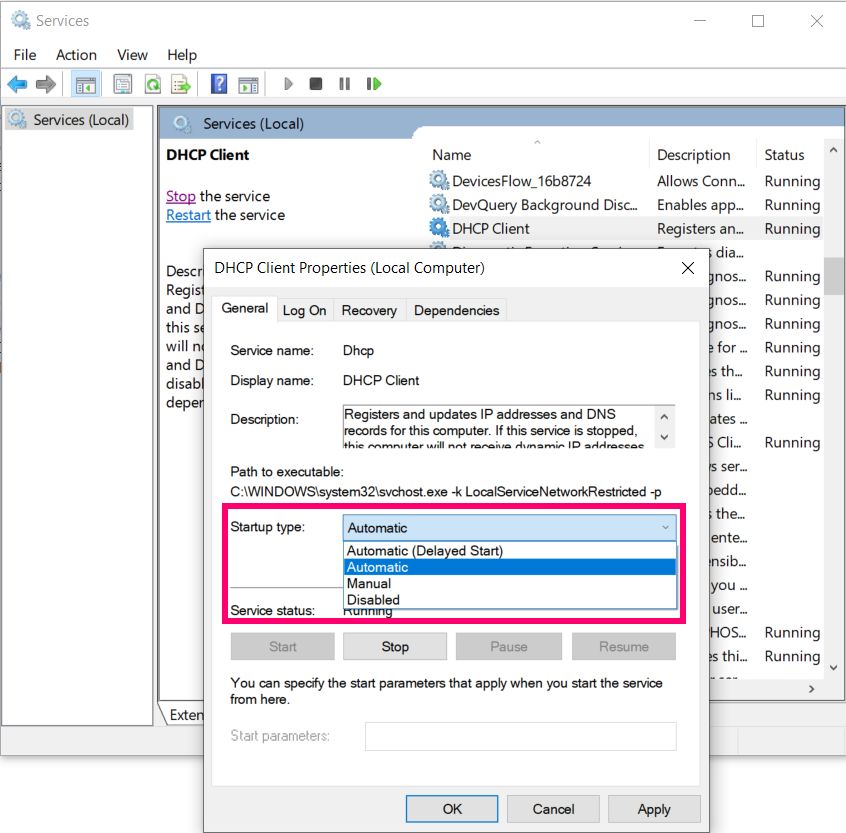
Mở Command Prompt với tư cách là Administrator, sau đó nhập các lệnh sau vào đó.
ipconfig /flushdns
ipconfig /renew
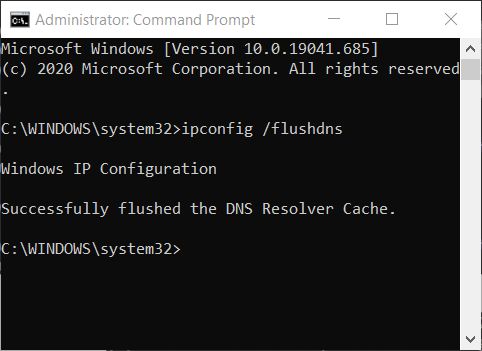
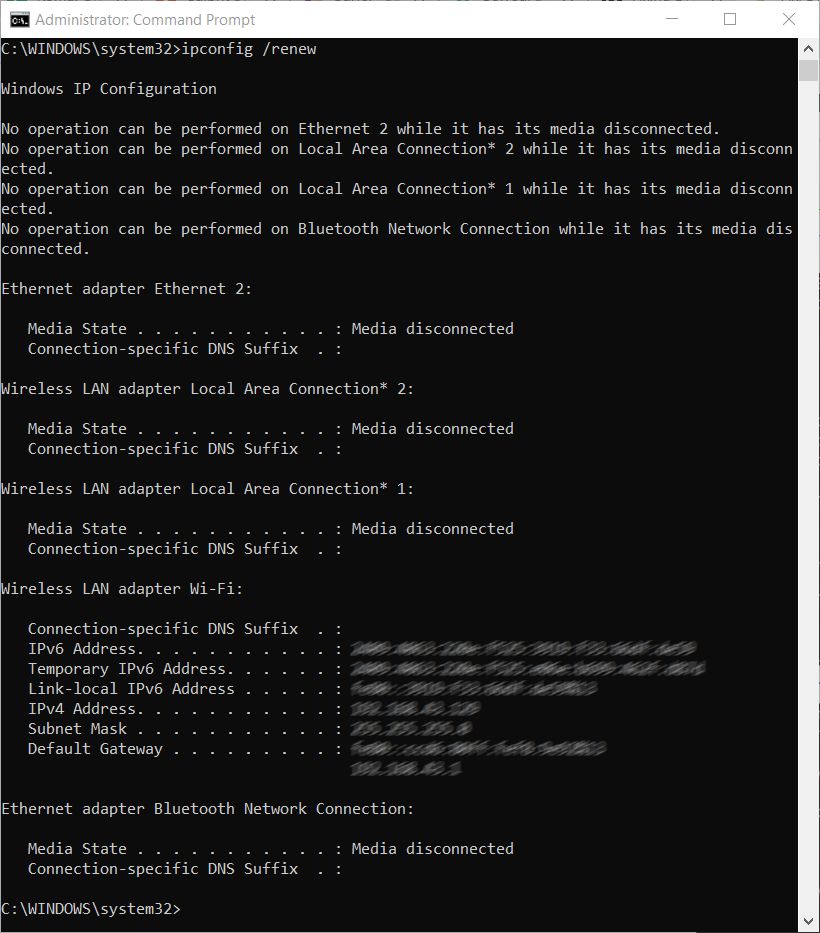
Khởi động lại máy và kiểm tra lỗi.
Bài viết trên đã giúp bạn biết được các nguyên nhân gây ra lỗi DHCP is not enable for wifi trên Windows. Hãy trải nghiệm các giải pháp trên để giải quyết lỗi DHCP is not enable trên máy của bạn, chắc chắn nó sẽ giúp ích rất nhiều trong quá trình làm việc, học tập của bạn.
Nếu còn gặp bất cứ vướng mắc gì, hãy để lại ở bên bình luận bên dưới, BKHOST sẽ trả lời bạn trong thời gian sớm nhất.

Mua tên miền .VN tại BKHOST
Giá chỉ từ 750k/năm. Kiểm tra tên miền .VN đẹp và đăng ký ngay hôm nay!