
- Tổng đài 24/7: 1800 646 881
- Đăng nhập
-
 3
3

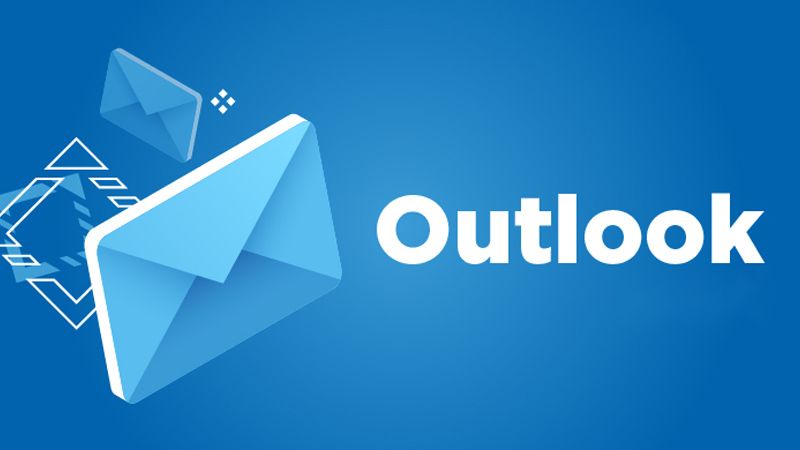
Đặt lịch để gửi email vào một ngày cụ thể hoặc một thời điểm nào đó cũng là một tính năng nổi trội mà Microsoft Outlook hỗ trợ cho người dùng. Nếu trong trường hợp đến ngày phải gửi mail nhưng bạn lại bận hoặc đã soạn email nhưng không muốn gửi ngay lập tức, thì bạn có thể áp dụng tiện ích này. Bạn hoàn toàn có thể chọn ngày, giờ mà mình muốn gửi email tự động mà không cần phải gửi một cách thủ công.
Hãy theo dõi bài viết sau đây để biết cách sử dụng tính năng lập lịch gửi mail của Outlook trên Windows, Mac, web.
Bạn có thể lên lịch gửi email Outlook trên Windows một cách đơn giản chỉ với các bước như sau:
Bước 1: Mở Outlook trên Windows và nhấp vào New Email hoặc Reply 1 email bất kỳ.
Bước 2: Thêm các thông tin của email như người nhận, tiêu đề, nội dung của email.
Bước 3: Chuyển đến tab Options trong cửa sổ tin nhắn và chọn Delay delivery trên tab ứng dụng.
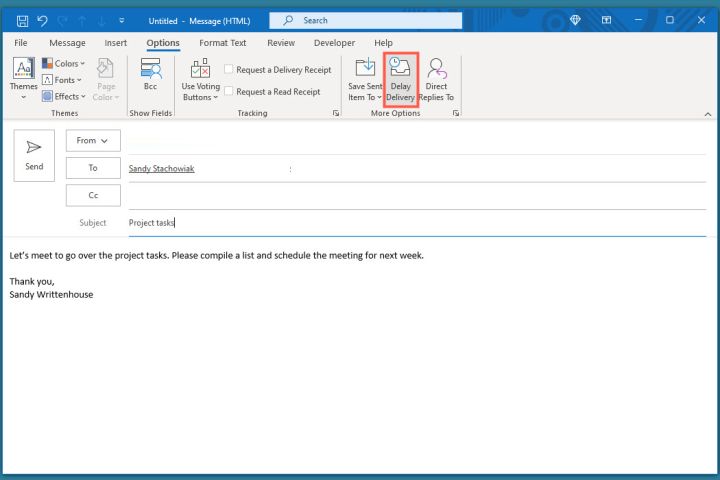
Bước 4: Tại phần Properties được mở ra, bạn di chuyển đến phần Delivery options. Đánh dấu vào ô Do not deliver before sau đó chọn ngày và giờ để gửi email.
Bước 5: Nhấp vào Close để thoát khỏi phần Properties.
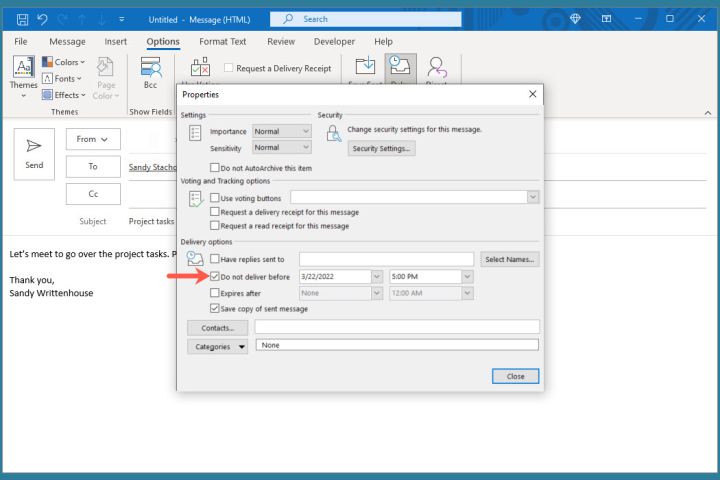
Bước 6: Lúc này hãy quay lại phần Email. Bấm Send để gửi mail.
Bước 7: Để xem, chỉnh sửa hoặc hủy một email đã lên lịch, hãy chuyển đến thư mục Outbox.
Đối với Mac, bạn cũng có thể lên lịch gửi mail ở trong phiên bản Outlook cũ hay mới, các bước đều tương tự nhau:
Bước 1: Mở Outlook trên Mac và nhấp vào New email hoặc New message tùy thuộc vào phiên bản của bạn. Ngoài ra, bạn có thể reply một email bất kì.
Bước 2: Thêm các thông tin của email như người nhận, tiêu đề, nội dung của email.
Bước 3: Khi bạn đã hoàn thành các thông tin cần gửi mail, hãy nhấp vào mũi tên ở bên phải của nút Send ở trên cùng và chọn Send Later.
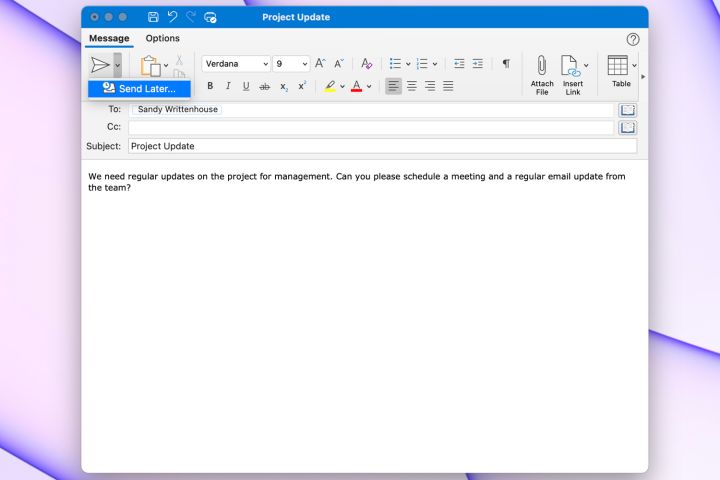
Bước 4: Chọn ngày giờ bạn muốn gửi sau đó bấm Send.
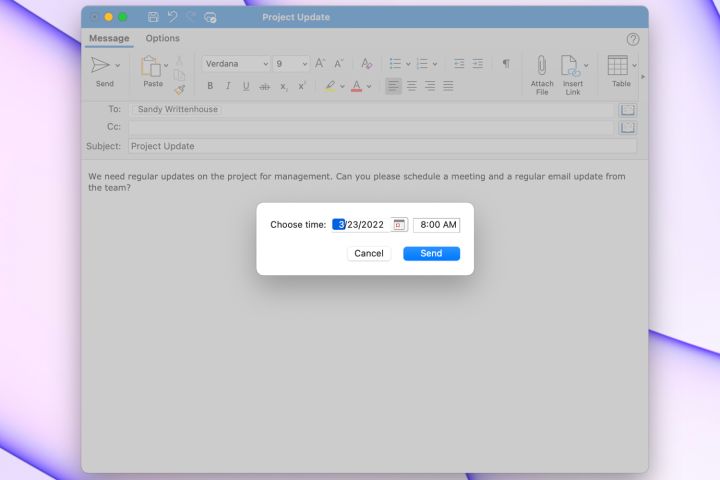
Bước 5: Để xem hoặc hủy email bạn đã lên lịch, hãy chuyển đến thư mục Drafts của bạn.
Tính năng lập lịch gửi mail của Outlook cũng hỗ trợ đối với người dùng đang sử dụng email dạng Web, cách làm cũng tương tư như Mac và Windows.
Bước 1: Truy cập Outlook trên web, đăng nhập và nhấp vào New Email ở trên cùng bên trái hoặc Reply email hiện có.
Bước 2: Thêm các thông tin của email như người nhận, tiêu đề, nội dung của email.
Bước 3: Để có thể lên lịch theo ý bạn, hãy bấm vào mũi tên bên phải nút Send ở phía dưới và chọn Send later.
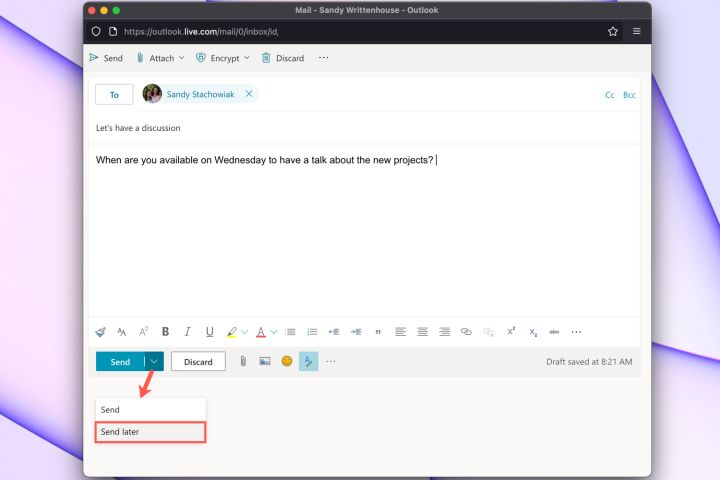
Bước 4: Chọn một trong các ngày và giờ được đề xuất hoặc chọn Custom time để nhập ngày giờ mà bạn mong muốn
Bước 5: Cuốn cùng hãy chọn vào Send.
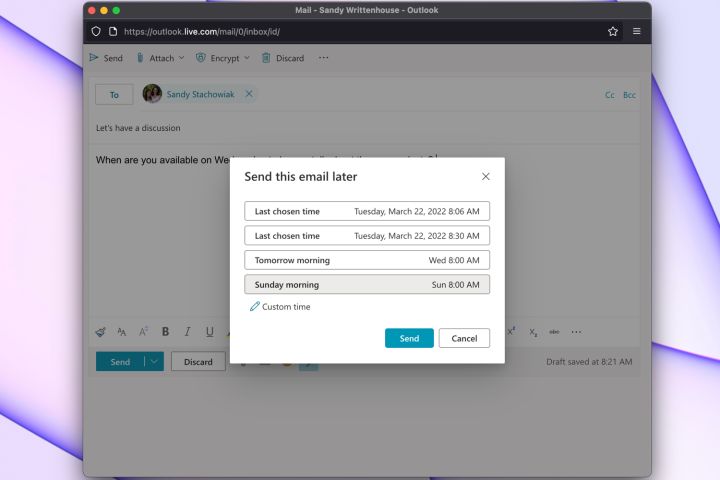
Bước 6: Để xem email đã lên lịch, chỉnh sửa hoặc hủy gửi email, hãy mở thư mục Draft của bạn.
Hẹn giờ gửi mail trong Outlook là tính năng cho phép ngưđặt lịch gửi email tự độngời dùng vào ngày/thời điểm cụ thể, điều này giúp người dùng dễ dàng quản lý thời gian và gửi email mà không cần phải thực hiện thủ công.
Nếu còn gặp bất cứ vướng mắc gì hoặc muốn tìm hiểu về email Outlook, hãy để lại ở bên bình luận bên dưới, BKHOST sẽ trả lời bạn trong thời gian sớm nhất.

Thuê Máy Chủ Vật Lý tại BKHOST
Giảm giá cực sâu, chất lượng hàng đầu. Đăng ký ngay hôm nay: