
- Tổng đài 24/7: 1800 646 881
- Đăng nhập
-
 3
3

Microsoft Outlook và Gmail đã luôn được coi là hai thực thể riêng biệt đối đầu với nhau trong suốt nhiều năm. Tuy nhiên khi hai ứng dụng này kết hợp với nhau sẽ giúp cho mọi việc trở nên nhẹ nhàng hơn rất nhiều.
Chính bởi vậy mà Google Workspace Sync được ra mắt bởi Google và Microsoft cho phép người dùng kết hợp tài khoản Gmail và Microsoft Outlook, giúp cho việc quản lý và trao đổi thông tin trở nên dễ dàng hơn.

Trong bài viết dưới đây, chúng tôi sẽ hướng dẫn bạn cách cài đặt Gmail vào Outlook.
Có một số điều bạn cần làm trong Gmail trước khi kết hợp Gmail với Outlook:
Bật IMAP trong tài khoản Gmail
Mặc định thì IMAP của Gmail sẽ không được bật do đó bạn cần bật nó cho Gmail của mình. Việc này giúp bạn Outlook tải và gửi thử.
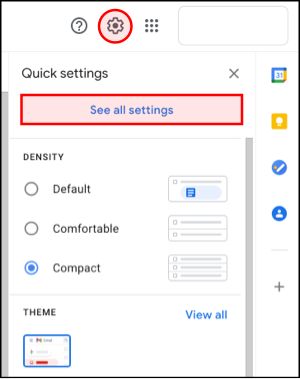
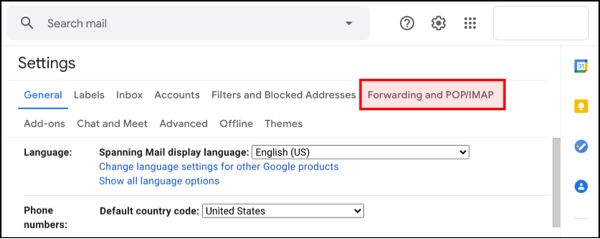
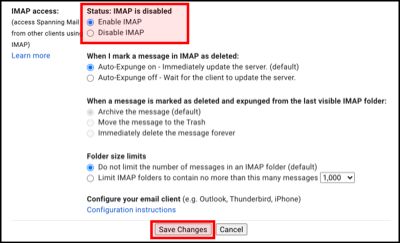
Multi-factor authentication (MFA), còn được gọi là two-factor authentication (2FA), là điều bắt buộc phải có để đảm bảo tính bảo mật cho các dữ liệu được lưu trữ trong các ứng dụng SaaS như Microsoft 365 và Google Workspace. Thông thường các tài khoản Gmail sẽ được khuyến cáo bật 2FA, lúc này ứng dụng sẽ yêu cầu thiết lập mật khẩu riêng trong đó có mật khẩu Gmail khi vào Outlook.
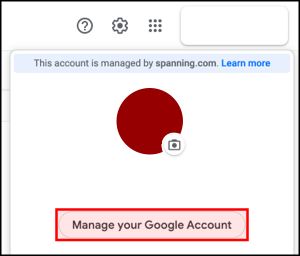
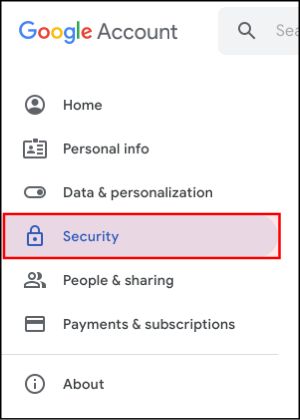

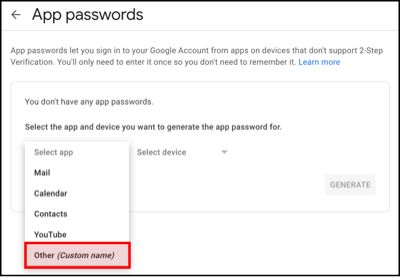
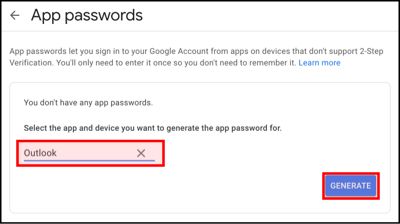
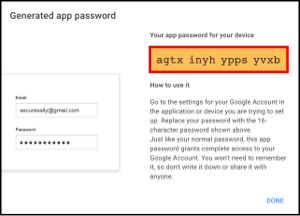
Sau khi bạn đã thiết lập được các bước trên, lúc này bạn đã có thể thêm tài khoản Gmail vào Microsoft Outlook bằng các bước sau đây:
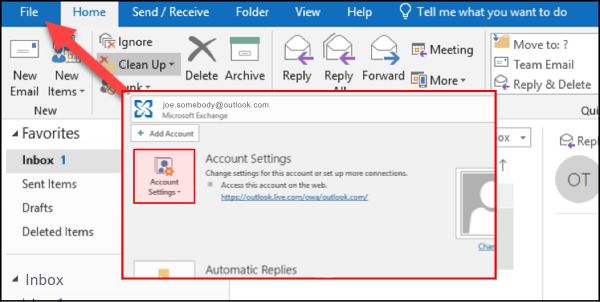
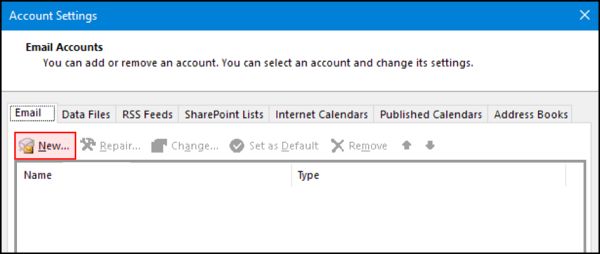
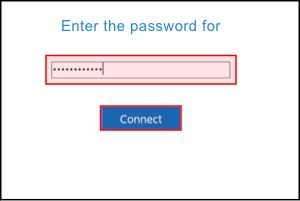
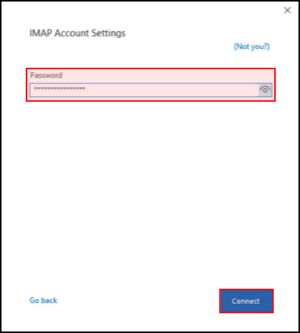
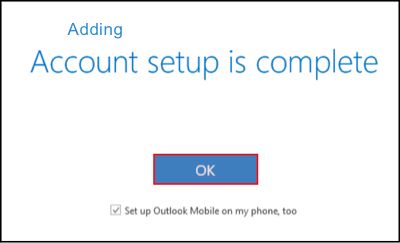
Bây giờ bạn đã có thể dùng Gmail của bạn ngay trên Microsoft Outlook.
Bảo vệ dữ liệu Google Workspace
Mặc dù việc tích hợp GMail vào Microsoft Outlook mang đến cho bạn nhiều lợi ích, tuy nhiên nó rất dễ bị tấn công nếu bạn quản lý thông tin không chặt chẽ. Vì lúc này dữ liệu của bạn đang lưu trữ ở tài khoản Gmail ban đầu và trong Microsoft Outlook. Dù cho bạn có bật MFA thì tin tặc vẫn có nhiều cơ hội xâm nhập vào thông tin của bạn, đồng thời cũng có rủi ro mất dữ liệu.
Để hỗ trợ cho tình trạng trên, Spanning cung cấp tính năng tự động sao lưu và khôi phục dữ liệu cấp doanh nghiệp. Spanning hỗ trợ trên Gmail, Google Workspace, bao gồm Drive (bao gồm Drive nhóm), Lịch, Danh bạ và Sites.
Trên đây là các bước để cài đặt Gmail trong Outlook, hy vọng sẽ giúp ích cho bạn. Nếu còn gặp bất cứ vướng mắc gì, hãy để lại ở bên bình luận bên dưới, BKHOST sẽ trả lời bạn trong thời gian sớm nhất.

Thuê Hosting Giá Rẻ tại BKHOST
Hosting siêu tốc – Khuyến mãi cực sốc.
Giá chỉ từ 5k/tháng.