
- Tổng đài 24/7: 1800 646 881
- Đăng nhập
-
 3
3

Thay đổi địa chỉ MAC của card mạng không phải là điều mà hầu hết người dùng phải làm. Tuy nhiên, một số người dùng có thể cần giả mạo địa chỉ MAC của máy tính Windows của họ để đối phó với các vấn đề khác nhau hoặc các hạn chế về mạng. Để giúp bạn trong những tình huống như vậy, chúng tôi sẽ chia sẻ tất cả các phương pháp mà chúng tôi biết để thay đổi địa chỉ MAC trên Windows.

Tại sao phải thay đổi địa chỉ MAC trên Windows?
Nguyên nhân bắt nguồn từ việc sử dụng địa chỉ MAC trong quản lý mạng. Địa chỉ MAC xác định thiết bị được kết nối với mạng và cho phép mạng theo dõi, hạn chế hoặc cho phép truy cập dựa trên địa chỉ đó.
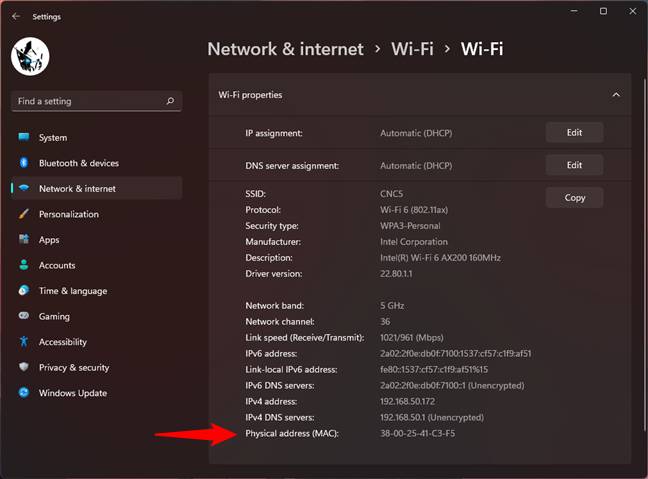
Ví dụ: Nếu bạn cần chỉ định một địa chỉ IP tĩnh, bộ định tuyến của bạn sẽ xác định và cung cấp địa chỉ IP tĩnh dựa trên địa chỉ MAC. Một ví dụ khác, nếu bạn thay đổi máy tính Windows hoặc chỉ card mạng và ISP của bạn hạn chế quyền truy cập internet của bạn bằng địa chỉ MAC, bạn có thể dễ dàng thay đổi địa chỉ MAC thành địa chỉ cũ và lấy lại quyền truy cập internet giống như trước đây.
Cũng có những tình huống khác mà bạn có thể muốn thay đổi địa chỉ MAC của mình, chẳng hạn như khi bạn kết nối với mạng Wi-Fi của cơ quan hoặc trường học. Nếu quản trị viên mạng của tổ chức của bạn hạn chế việc sử dụng internet dựa trên địa chỉ MAC của bạn, thì bạn có thể giả mạo địa chỉ MAC để cố gắng bỏ qua những hạn chế đó.
Hãy nhớ rằng sau khi bạn thay đổi địa chỉ MAC trong Windows 11 hoặc Windows 10, địa chỉ mới sẽ chỉ hoạt động sau khi bạn khởi động lại card mạng (bạn có thể tắt và bật nó) hoặc khởi động lại máy tính Windows của mình.
Bất kể bạn sử dụng Windows 11 hay Windows 10, bạn chỉ cần mở Device Manager. Khi đó trong Device Manager, mở danh sách mở rộng của Network adapters. Sau đó, nhấp chuột phải hoặc nhấn và giữ card mạng mà bạn định thay đổi địa chỉ MAC và chọn Properties.
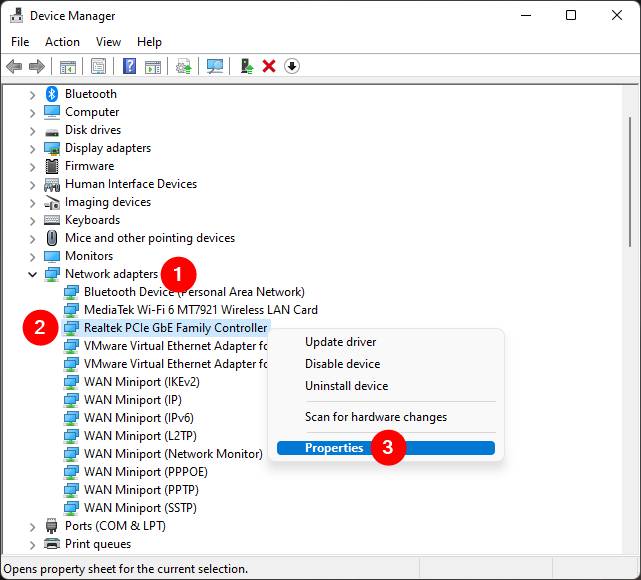
Trong cửa sổ Properties của Network adapters, hãy chuyển đến tab Advanced. Sau đó, bạn chỉ cần chọn Network Address, rồi nhập địa chỉ MAC mới bên trong trường giá trị ở phía bên phải cửa sổ. Khi hoàn thành bước trên, bạn hãy nhấn OK.
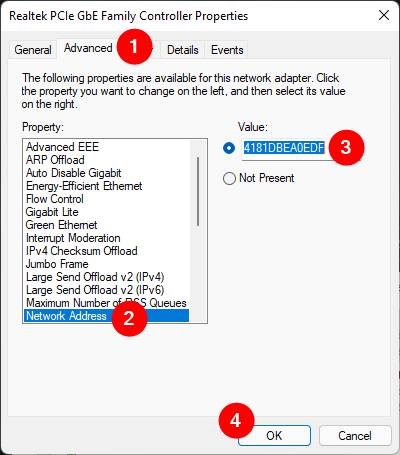
Sau khi hoàn tất các bước trên Windows của bạn sẽ thay đổi ngay lập tức và bạn cần khởi động lại PC để sử dụng.
Lưu ý: Nếu bạn không tìm thấy được địa chỉ mạng và trình điều khiển bộ điều hợp mạng của bạn không hỗ trợ phần này. Khi bạn gặp những lỗi này, bạn hãy thực hiện cách thứ ba hoặc thứ tư trong hướng dẫn này.
Ngoài sử dụng cách 1 ở trên thì ở cách này bạn có thể hoàn toàn sử dụng bảng điều khiển để thay đổi địa chỉ MAC trong cả hai hệ điều hành Windows 11 và Windows 10. Đầu tiên, bạn hãy mở thanh tìm kiếm trong bảng điều khiển và tìm kiếm “Network Connections”. Tiếp đó, bạn hãy nhấn vào “View network connections” từ danh sách kết quả tìm kiếm được.
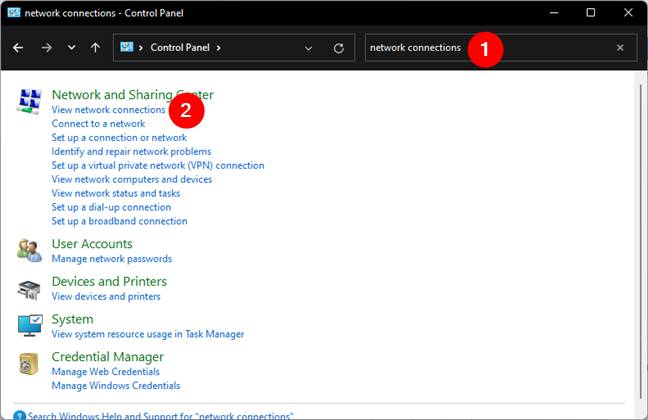
Khi đó nó sẽ hiển thị ra cửa sổ Network Connections. Bởi vậy, bạn chỉ làm đó là tìm kết nối mạng mà bạn muốn thay đổi địa chỉ MAC, bạn hãy nhấp chuột phải hoặc nhấn giữ vào kết nối đó và chọn Properties.
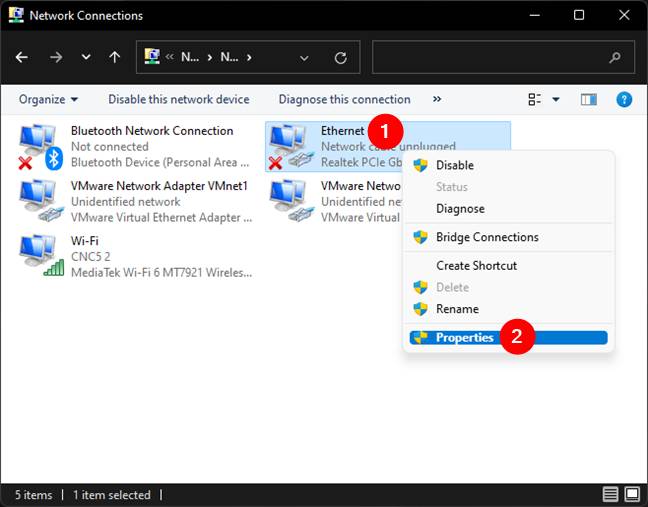
Khi đó nó sẽ hiển thị ra bảng thuộc tính của kết nối mạng đã chọn và bạn cần nhấn nút Configure.
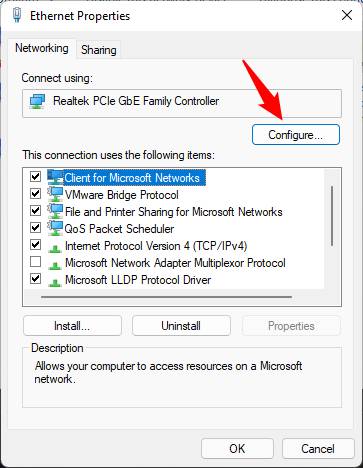
Trong cửa sổ Properties của Network Adapter, bạn hãy chuyển đến tab Advanced. Việc bạn cần làm là chọn địa chỉ mạng trong danh sách thuộc tính ở hình bên dưới và nhập giá trị địa chỉ MAC mới mà bạn muốn ở phía bên phải màn hình. Sau khi, hoàn tất bạn hãy bấm OK.
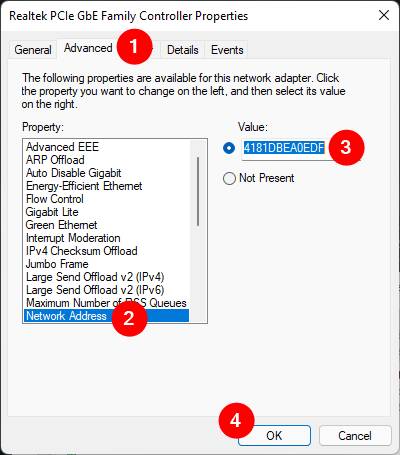
Sau khi hoàn tất bạn cần khởi động lại PC để sử dụng các giá trị địa chỉ MAC đã được bạn thay đổi.
Lưu ý: Nếu bạn không tìm thấy được thuộc tính địa chỉ mạng, có thể do điều khiển card mạng của bạn gặp một lỗi nào đó. Trong trường hợp này, bạn có thể thực hiện cách dưới đây để tìm thấy địa chỉ mạng của mình.
Khi bạn đã biết được cách thay đổi địa chỉ MAC từ Registry Editor. Giờ đây, bạn có thể thay đổi địa chỉ MAC bằng các dòng lệnh Terminal, Command Prompt hoặc PowerShell. Và nếu bạn cần thay đổi các địa chỉ khác nhau trong máy tính của bạn thì bạn hãy sử dụng các dòng lệnh mà mình giới thiệu trong phần này.
Đầu tiên, bạn hãy mở Terminal, Command Prompt hoặc Powershell với tư cách là một quản trị viên.
Trước khi bạn sử dụng các lệnh trong ảnh mình chụp bên dưới và việc bạn cần làm là thay đổi hai chuỗi mà chúng tôi đã gạch chân. Chuỗi giá trị đầu tiên là một chuỗi được liên kết với thẻ mạng mà bạn muốn thay đổi trong Windows Registry. Chuỗi giá trị thứ hai là việc bạn thực hiện gán cho card mạng.
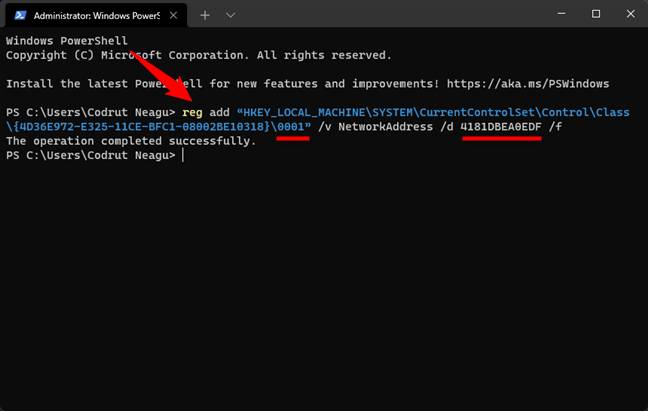
Dưới đây là một dạng tệp dòng lệnh bằng văn bản và có thể sao chép các dòng lệnh này để thay đổi các giá trị trong Windows và card mạng mà bạn muốn thay đổi địa chỉ MAC.
{{EJS0}}Với việc bạn thiết lập địa chỉ mạng MAC trong Windows 11 của bạn. Và Windows 11 cho chép bạn ngẫu nhiên hoá địa chỉ MAC của mình với mỗi lần được kết nối với mạng Wi-fi và cũng có thể tất cả các mạng không dây mà bạn kết nối. Đây sẽ là một trong những bước hiệu quả tạo giả định địa chỉ MAC trong Windows 11.
Đặc biệt, bạn cần lưu ý rằng để tạo được các giả định địa chỉ trong MAC thì card mạng của bạn cần hỗ trợ tính năng ngẫu nhiên trong MAC. Bởi vậy, hầu hết hiện nay card mạng đều được cung cấp các địa chỉ phần cứng ngẫu nhiên nhưng có một số bộ điều hợp không được hỗ trợ. Và đây sẽ là một trong những cách tạo địa chỉ MAC của bạn trong Windows 11:
Đầu tiên bạn hãy khởi chạy ứng dụng cài đặt, sau đó bạn hãy chọn loại mạng và internet ở thanh bên trái và nhấp vào Wi-fi ở bên phải.
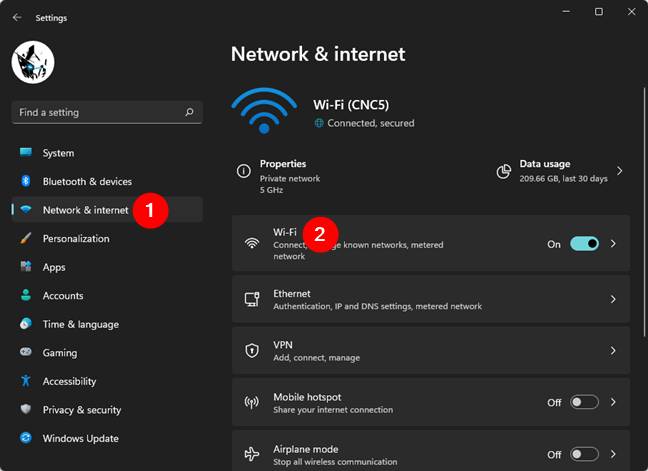
Bước tiếp theo, nếu bạn muốn tạo một địa chỉ MAC giả định sử dụng cho tất mạng Wi-fi của mình thì bạn chỉ cần bật công tắc Random hardware addresses như hình bên dưới trong cửa sổ của bạn.
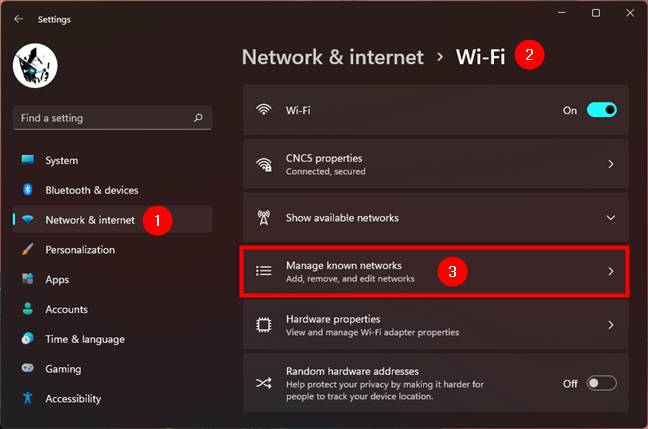
Và nếu bạn chỉ giả mạo địa chỉ MAC cho một loại mạng Wi-fi cụ thể, khi đó trên trang Wi-fi trong ứng dụng cài đặt, bạn hãy nhấp vào phần Manage known Networks.
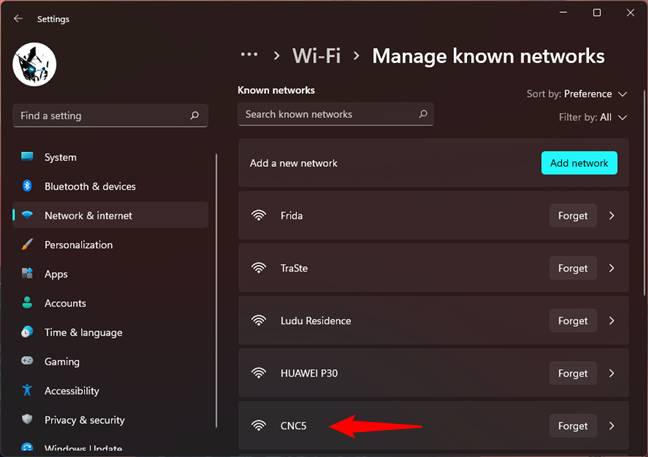
Sau khi hoàn thành các bước trên thì ở bước này bạn chỉ việc chọn một loại mạng không dây và nhấp vào nó.
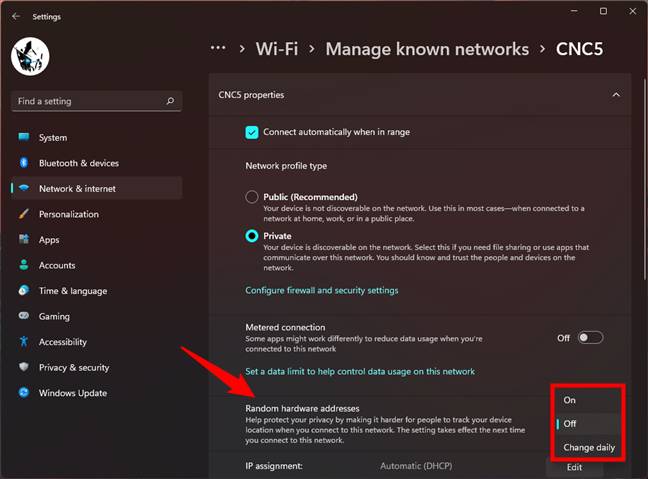
Trên trang mạng của Wi-fi, bạn hãy tìm phần Random hardware addresses, sau đó bạn hãy nhấp vào danh sách ở phía bên phải và bạn chọn loại mạng tuỳ thích:
Giả mạo MAC của bạn bằng cách bật địa chỉ Random Hardware addresses
Lưu ý: Các cài đặt này sẽ được áp dụng vào những lần tiếp theo mà bạn kết nối mạng Wi-fi mà bạn đã chọn. Và nếu bạn muốn thực hiện điều đó ngay bây giờ, bạn cần kết nối mạng Wi-fi của mình ngay bây giờ hoặc tắt bật lại Wi-fi trên máy của bạn.
Trên đây là 4 cách thay đổi địa chỉ MAC dễ dàng và nhanh chóng nhất. Hy vọng bài viết sẽ giúp bạn hiểu hơn về địa chỉ MAC. Nếu còn gặp bất cứ vướng mắc gì, hãy để lại ở bên bình luận bên dưới, BKHOST sẽ trả lời bạn trong thời gian sớm nhất.
P/s: Bạn cũng có thể truy cập vào Blog của BKHOST để đọc thêm các bài viết chia sẻ kiến thức về lập trình, quản trị mạng, website, domain, hosting, vps, server, email,… Chúc bạn thành công.

Mua Hosting Giá Rẻ tại BKHOST
Khuyến mãi giảm giá cực sâu, chỉ từ 5k/tháng. Đăng ký ngay hôm nay: