
- Tổng đài 24/7: 1800 646 881
- Đăng nhập
-
 3
3

Tải xuống quá nhiều phần mềm mà dung lượng ổ cứng lại có hạn, vậy khi máy tính của bạn bị hết dung lượng muốn xóa đi các phần mềm không cần thiết thì phải làm sao? Hôm nay BKHOST sẽ hướng dẫn bạn những cách để gỡ ứng dụng trên máy tính Windows 10 hoặc Windows 11.

Hệ điều hành Windows đóng gói một loạt các ứng dụng khác nhau, cả được tích hợp sẵn và từ các nhà cung cấp bên thứ ba, giúp việc sử dụng hệ thống Windows trở nên dễ dàng. Trong phần tiếp theo đây chúng tôi sẽ đi sâu vào 4 cách khác nhau để gỡ cài đặt các ứng dụng Windows của bạn. Vì vậy, chúng ta cùng tìm hiểu bài viết dưới đây để biết rõ hơn.
Một trong những cách phổ biến nhất đó là vào trong Setting để gỡ cài đặt các ứng dụng Windows. Sau đây là cách thực hiện:
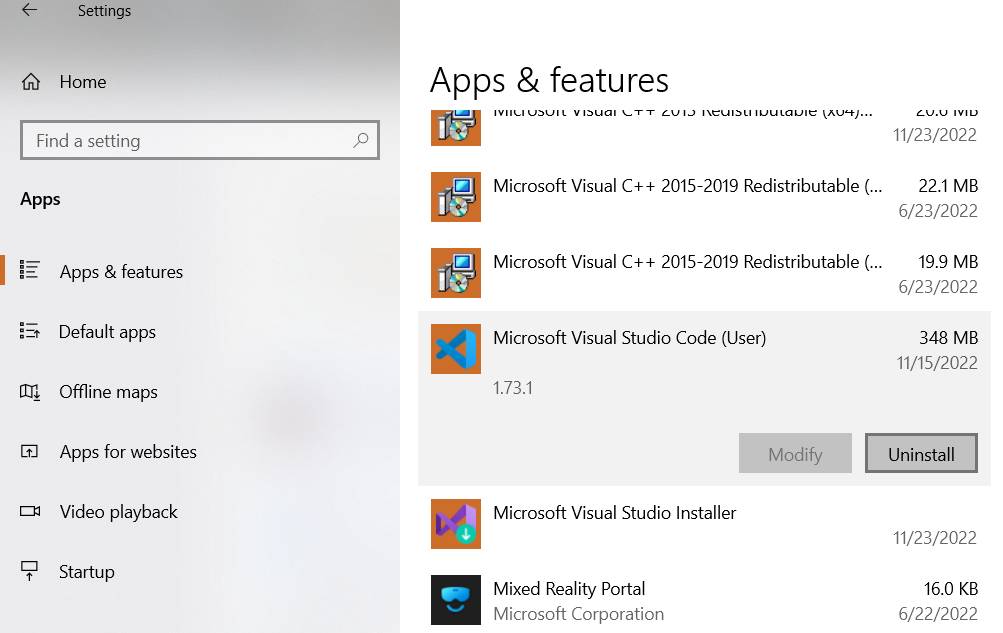
Bạn sẽ được nhắc xác nhận lại, click lại vào Gỡ cài đặt để tiếp tục. Ứng dụng Windows sẽ được gỡ cài đặt sau vài giây.
Nằm ở góc dưới cùng bên phải của màn hình máy tính, thanh công cụ menu Start không chỉ hiển thị các tệp và thư mục Windows quan trọng của bạn mà còn cho phép bạn gỡ cài đặt ứng dụng từ đó.
Quá trình này cũng khá đơn giản. Dưới đây là cách bạn có thể xóa các ứng dụng Windows của mình:

Control Panel là một chương trình mà ở đó Windows cho phép bạn quản lý các thành phần và cài đặt khác nhau trong máy tính của mình. Có cài đặt tài khoản, quản lý phần cứng và những thứ tương tự như vậy ở Control Panel. Khá là thú vị khi mà bạn có thể xóa các ứng dụng Windows bằng cách sử dụng Control Panel. Sau đây là cách thực hiện:
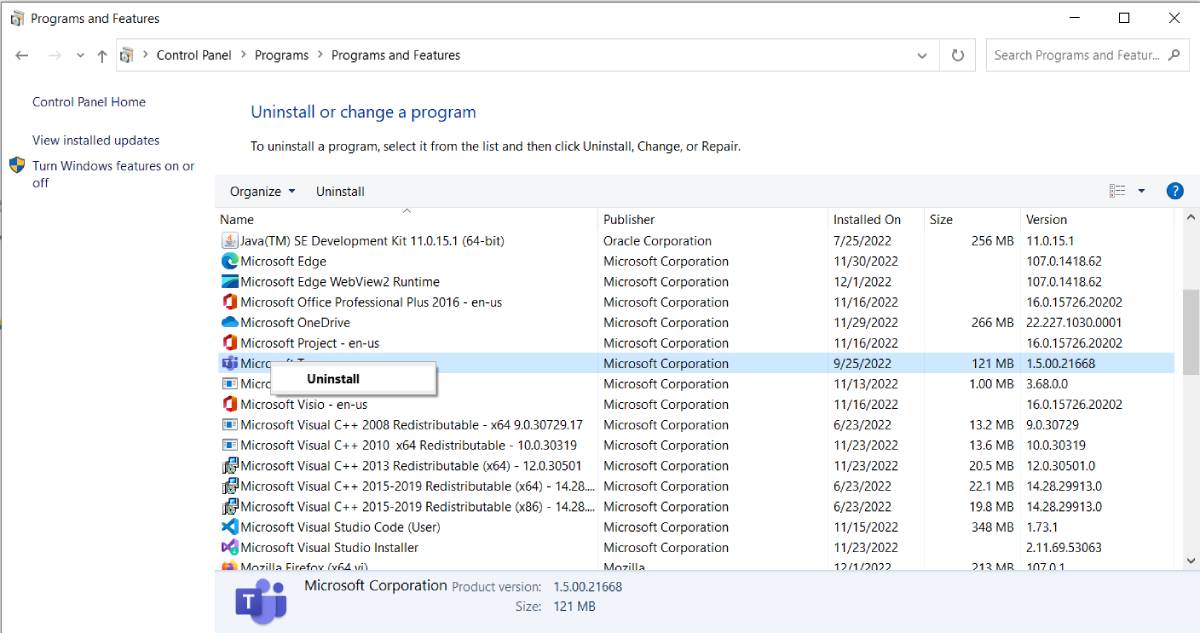
Ngay sau khi bạn thực hiện việc này, quá trình gỡ cài đặt sẽ bắt đầu và ứng dụng sẽ bị xóa sau vài giây.
Các phương pháp trên phù hợp với các ứng dụng của bên thứ ba thông thường, nhưng đối với các ứng dụng Windows tích hợp sẵn lại là một điều khác biệt. Tuy nhiên bạn vẫn có thể xóa chúng với sự trợ giúp của Windows PowerShell.
PowerShell là một công cụ tự động hóa tác vụ miễn phí của Microsoft, bao gồm một trình bao dòng lệnh và ngôn ngữ kịch bản. Để gỡ cài đặt các ứng dụng Windows tích hợp sẵn với PowerShell, hãy làm theo các bước bên dưới:
3D Builder: Get-AppxPackage *3dbuilder* | Remove-AppxPackage
Alarms and Clock: Get-AppxPackage *windowsalarms* | Remove-AppxPackage
Calculator: Get-AppxPackage *windowscalculator* | Remove-AppxPackage
Calendar and Mail: Get-AppxPackage *windowscommunicationsapps* | Remove-AppxPackage
Camera: Get-AppxPackage *windowscamera* | Remove-AppxPackage
Get Office: Get-AppxPackage *officehub* | Remove-AppxPackage
Get Skype: Get-AppxPackage *skypeapp* | Remove-AppxPackage
Hy vọng rằng với 4 cách gỡ ứng dụng trên máy tính Windows được BKHOST hướng dẫn ở trên sẽ giúp ích cho bạn. Nếu còn gặp bất cứ vướng mắc gì, hãy để lại ở bên bình luận bên dưới, BKHOST sẽ trả lời bạn trong thời gian sớm nhất.
P/s: Bạn cũng có thể truy cập vào Blog của BKHOST để đọc thêm các bài viết chia sẻ kiến thức về lập trình, quản trị mạng, website, domain, hosting, vps, server, email,… Chúc bạn thành công.

Dịch vụ Server Riêng BKHOST
Giảm giá cực sâu, chất lượng hàng đầu. Đăng ký ngay hôm nay: