Bạn đang tìm kiếm một phần mềm FTP miễn phí và dễ sử dụng? FileZilla là giải pháp hoàn hảo cho bạn! Với khả năng kết nối nhanh chóng và đa nền tảng, phần mềm này sẽ giúp bạn quản lý dữ liệu một cách hiệu quả. Bài viết sau đây sẽ tập trung vào những thông tin liên quan đến FileZilla, để các bạn có cái nhìn toàn diện hơn về công cụ này.

FileZilla là gì?
FileZilla là một ứng dụng miễn phí mã nguồn mở, cho phép người dùng truyền tải dữ liệu giữa máy tính của họ và một máy chủ từ xa qua giao thức FTP, SFTP, FTPS, và nhiều giao thức khác. Phần mềm này được phát triển bởi Tim Kosse và được phát hành vào năm 2001. FileZilla có sẵn cho nhiều nền tảng bao gồm Windows, Mac, và Linux.
Thêm vào đó, FileZilla còn tích hợp thêm rất nhiều tính năng tuyệt vời khác điển hình như bộ lọc tên tệp, trình hướng dẫn cấu hình mạng và duyệt thư mục được đồng bộ hóa. Ngoài ra còn có tùy chọn tìm kiếm, chỉnh sửa tệp từ xa bằng cách ủy quyền người dùng trên server ảo, giúp tối ưu hóa khả năng thao tác. Đối với các phiên bản cao cấp, người dùng được cấp quyền truy cập độc quyền và miễn phí vào hỗ trợ kỹ thuật để phát hiện, sửa lỗi và khắc phục sự cố.
Các tính năng của FileZilla mang lại
- Giao diện đơn giản: FileZilla có giao diện đơn giản, dễ sử dụng và thân thiện với người dùng, cho phép bạn nhanh chóng truyền tải dữ liệu giữa máy tính của mình và một máy chủ từ xa.
- Kết nối nhanh chóng: FileZilla có khả năng kết nối nhanh chóng đến các máy chủ từ xa, giúp người dùng tiết kiệm thời gian và năng lượng.
- Đa nền tảng: FileZilla hỗ trợ nhiều nền tảng bao gồm Windows, Mac, và Linux, cho phép người dùng sử dụng phần mềm trên nhiều thiết bị khác nhau.
- Quản lý các kết nối FTP: FileZilla cho phép người dùng quản lý các kết nối FTP của họ một cách dễ dàng. Nó cho phép người dùng tạo các kết nối mới, sửa đổi các kết nối hiện có, và xóa các kết nối không cần thiết.
- Quản lý tập tin: FileZilla cho phép người dùng quản lý tập tin của họ trên máy chủ từ xa, bao gồm tải lên và tải xuống các tập tin, tạo thư mục, xóa tập tin và thư mục, và nhiều tính năng khác.
FileZilla hoạt động như thế nào?
Như bạn đã biết, Filezilla hoạt động theo phương thức Client -Server cụ thể là Filezilla Client và Filezilla Server có thêm Filezilla Pro (gói cao cấp của FTP), mỗi phần mềm đều có đặc tính và công dụng riêng. Để bạn hiểu rõ hơn thì, chương trình của client thường sẽ gửi một yêu cầu đến cổng kết nối 21 của server theo nguyên tắt giao thức. Đây là giao thức để gửi yêu cầu, nhận và phản hồi các lệnh được trao đổi giữa client và server, thường được gọi là kết nối điều khiển. Có hai cách để thiết lập kết nối này như sau:
Chế độ Hoạt động: Tại cách thiết lập này, Client có nhiệm vụ lập kênh lệnh và server có nhiệm vụ lập kênh dữ liệu. Tiếp đến client sẽ gửi kết nối đến server FTP với bất kỳ cổng nào và nhận dữ liệu từ server. Cuối cùng client tiếp tục gửi kết nối đến máy chủ qua cổng tiếp theo và xác nhận cổng đó trên kênh lệnh.
Chế độ thụ động: Tại cách thiết lập này, Client có nhiệm vụ thiết lập cả kênh lệnh và kênh dữ liệu. Client sẽ dùng kết nối điều khiển để gửi tín hiệu PASV đến cho server FTP, sau đó nó cũng tự hoàn IP và số cổng của server.
Đối với các phiên bản của Filezilla dù miễn phí hay trả phí thì đều được cung cấp hai chế độ Active và Passive FTP và chế độ được kích hoạt mặc định sau này. Thông qua kết nối điều khiển nó sẽ cung cấp cho người dùng thông tin đăng nhập, server sẽ dựa vào thông tin đó để thực hiện xác nhận là sẽ cấp quyền hay từ chối quyền truy cập. Nếu được cấp quyền truy cập, client sẽ gửi yêu cầu đến server, lúc này server sẽ kiểm tra thông tin tài khoản để đánh giá quyền của người dùng đồng thời chạy các lệnh tải xuống, tải lệnh hoặc xóa tương ứng với yêu cầu. Các lệnh có cấu hình là các đoạn mã có các tham số theo sau.
Có một điểm cần lưu ý là FTP sẽ không được mã hóa, do đó các thông tin cá nhân của người dùng như tên hay mật khẩu sẽ được lưu trữ và truyền tải dưới dạng văn bản một cách rõ ràng. Trong trường hợp server không hỗ trợ FileZilla Client sẽ tự động sử dụng FTPS cũng như gửi thông báo đến người dùng. Nó có thể hoạt động với cả hai hình thức kết nối là mã hóa và không mã hóa.
Làm thế nào để tải xuống và cài đặt FileZilla Server Windows?
Việc cài đặt Filezilla server là vô cùng dễ dàng, bạn có thể cài đặt trên bất kỳ PC nào sử dụng hệ điều hành Windows chỉ cần bạn có kết nối internet.
Sau đây chúng tôi sẽ hướng dẫn bạn cách tải và cài đặt Filezilla server:
Bước 1: Đầu tiên, để tải Filezilla server bạn có thể truy cập trực tiếp trang web chính thức của Filezilla hoặc theo liên kết sau đây https://filezilla-project.org/download.php?type=server. Bản mới nhất của Filezilla server hiện tại là 1.1.0 và được cung cấp miễn phí.
Bước 2: Sau khi tải hoàn tất Filezilla server, bạn chạy tệp có đuôi .exe để bắt đầu quá trình cài đặt. Sau đây là quy trình cài đặt tiêu chuẩn.
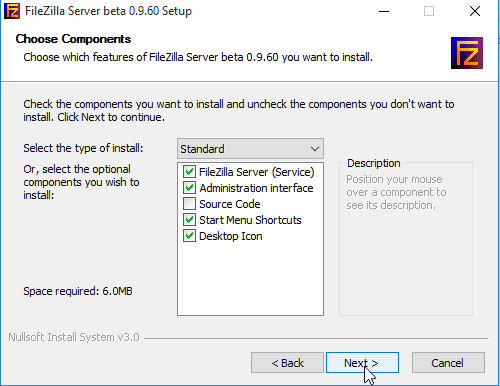
Bước 2.1: Tại đây bạn giữ nguyên cấu hình mặc định và bấm “Next”.
Bước 2.2: Nếu như bạn muốn FTP server được khởi động mặc định mỗi khi mở máy tính, bạn chọn “Install as service, started with Windows” sau đó bấm “Next”.
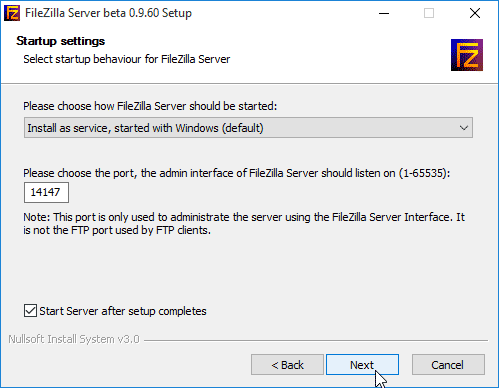
Bước 2.3: Chọn tính năng cho Giao diện là “Start manually” và cuối cùng là bấm “Install”.
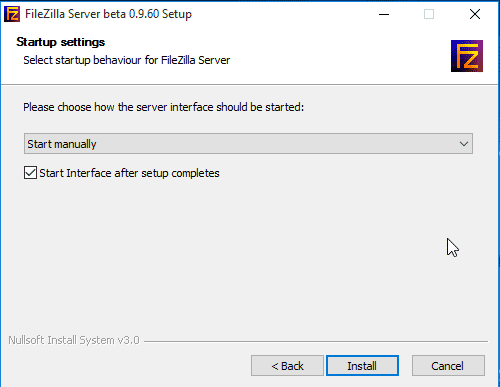
Bước 3: Để khởi động Filezilla server, bạn nhấp đúp vào biểu tượng Filezilla server trên màn hình máy tính.
Bước 4: Bạn sẽ phải thiết lập server FTP trong lần đầu truy cập. Lúc này bạn cần giữ nguyên server lưu trữ là 127.0.0.1 và Port là 14147. Bạn cần nhập mật khẩu để bảo mật server Filezilla của mình. Sau khi điền đầy đủ thông tin bạn chọn “Connect” để đi đến bước tiếp theo.
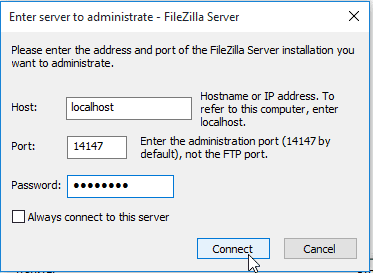
Bước 5: Tiếp đến, bạn sẽ nhận được yêu cầu là cài đặt Passive Mode, mục đích là để định cấu hình phạm vi tùy chỉnh từ 10100 đến 10200. Bạn là như sau: Chọn Edit -> Settings -> Passive Mode Settings.

Bước 6: Cần đến Firewall Windows để thiết lập nguyên tắt chỉ bật cổng FTP 21 và phạm vi cổng Passive là 10100-10200
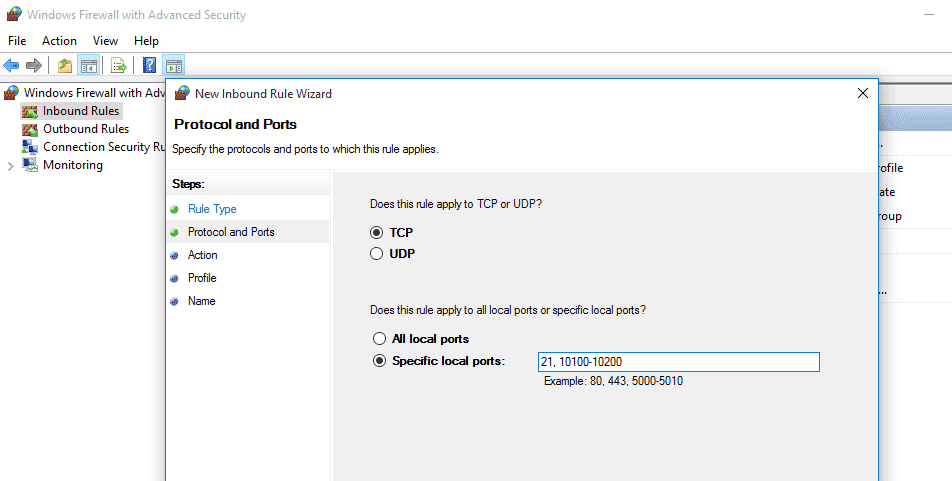
Cách tạo tài khoản người dùng trên FileZilla Server FTP
Sau khi quá trình cài đặt Filezilla server hoàn tất, bạn cần tạo cho mình một tài khoản để truy cập vào server, sau đây là hướng dẫn các bước để bạn có thể tạo tài khoản:
Bước 1: Chọn vào biểu tượng người dùng -> Nhấn nút “Add” -> Nhập thông tin tài khoản mong muốn -> Nhấn “OK” để tiếp tục.
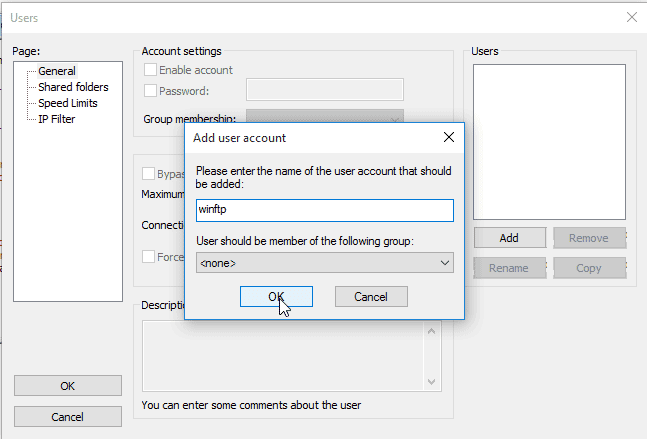
Bước 2: Cần tạo mật khẩu mới cho tài khoản để tăng tính bảo mật
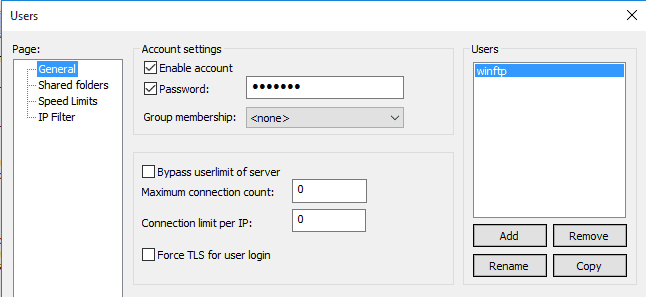
Bước 3: Để xác định được thư mục cũng như xem được các thư mục mà bạn muốn chuyển, chọn Shared folders -> nhấn nút Add thể xem thư mục
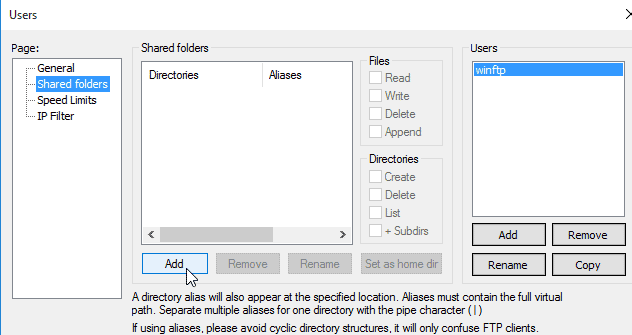
Như vậy là quá trình cài đặt Filezilla server đã thành công. Tuy nhiên, đối với một số trường hợp Filezilla server được khởi động cấu hình theo cách thủ công để cài đặt thì bạn phải cần sự hỗ trợ của GUI để truy cập. Thông qua giao diện của GUI mà chuyển đến giao diện của server FTP sau đó chọn Server -> chọn Active để khởi động FTP.
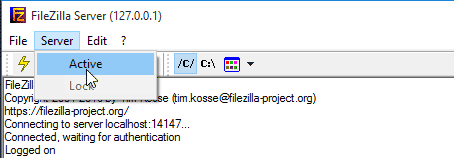
Tóm tắt quá trình cài đặt Filezilla Server như sau:
- Truy cập vào trang web chính thức của Filezilla hoặc vào link https://filezilla-project.org/download.php?type=server để tải Filezilla. Bản mới nhất hiện tại là 1.10
- Chạy tệp có đuôi .exe để bắt đầu quá trình cài đặt
- Nhấp đúp vào biểu tượng Filezilla FTP server để khởi động ứng dụng
- Tạo tên người dùng và mật khẩu để bắt đầu quá trình truyền tải dữ liệu.
Làm thế nào để định cấu hình FileZilla Server cho FTP từng bước?
Sau đây là các bước cụ thể hướng dẫn bạn cách cấu hình Filezilla server, hãy theo dõi nhé:
Bước 1: Đầu tiên bạn cần khởi tạo Filezilla server:
- Trong lần chạy Filezilla server đầu tiên, nó sẽ yêu cầu bạn nhập mật khẩu. Hãy để trống nó và click connect.
- Khi cửa sổ của Filezilla mở ra, để đặt mật khẩu đăng nhập vào Filezilla server, bạn click vào settings -> Click Admin setting interface -> Nhập mật khẩu mà bạn mong muốn.
- Vào FTP over TLS Setting -> chọn Enable FTP over TLS Support -> Tick vào “Disallow plain unencrypted (FTP)” -> Click OK để lưu cài đặt.
Bước 2: Sau khi khởi tạo thành công, bây giờ là lúc bạn cần cấu hình trang FTP để có thể lưu trữ và truyền tệp. Các bước cụ thể như sau:
- Tại cửa sổ Filezilla server -> nhấp vào “Edit”
- Tại đây có hai tùy chọn là “Groups” hoặc “User” tùy thuộc vào yêu cầu chia sẻ của bạn. Nếu bạn muốn chia sẻ cho một cá thể thì chọn “User”, còn muốn chia sẻ cho nhiều người thì chọn “Groups”
- Để thêm đối tượng được chia sẻ vào thư mục cần chia sẻ bạn chọn “General” -> Chọn “Add”.
- Để chọn thư mục được chia sẻ bạn chọn “Share Folders”
- Cuối cùng để hoàn tất quá trình tạo trang FTP bạn click vào “OK”
Như thế là server FTP đã sẵn sàng cho việc được truy cập ở bất kỳ vị trí nào. Để sử dụng, bạn vui lòng dùng tên server hoặc địa chỉ IP để truy cập dữ liệu từ FTP, bạn sẽ có thể truy cập từ bất kỳ hệ điều hành nào trên bất kỳ ứng dụng Client của FTP.
Làm thế nào để tải xuống và cài đặt ứng dụng FileZilla Client?
Thông tin bạn cần biết trước khi tìm hiểu đến các bước tải và cài đặt Filezilla client là nó hỗ trợ cho người dùng ba phiên bản tải xuống có sẵn như: Zipped, Installer, Source. Ba phiên bản này được tạo ra với tác dụng như nhau tuy nhiên cách phục vụ lại khác nhau theo tính đặc trưng của từng phiên bản. Đối với phiên bản Installer và Zipped, chỉ cho phép người dùng tải lên hơn tải xuống dữ liệu, tuy nhiên vì tính chất Mã nguồn mở nên đối với các lập trình viên có nhiều kinh nghiệm vẫn có thể thực hiện các thao tác như truy cập, chỉnh sửa, biên dịch mã nguồn của FTP.
Trước khi đưa ra quyết định chọn ứng dụng client nào của FTP để sử dụng, bạn cần tìm hiểu rõ thông tin của ba phiên bản trên, để xem bạn sẽ phù hợp với phiên bản nào.
Sau đây là thông tin cụ thể về ba phiên bản của Filezilla client:
Phiên bản Installer
Phiên bản này sẽ phù hợp với nhóm đối tượng mới bắt đầu sử dụng, vì nó là phiên bản dễ sử dụng nhất của Filezilla server. Với Installer, bạn chỉ cần tải chương trình của nó xuống và chạy trình cài đặt để cài đặt chương trình trên hệ thống cục bộ của họ.
Lưu ý: Tuy nhiên phiên bản này sẽ không hỗ trợ trên hệ điều hành Mac Os và Linux.
Phiên bản ZIP
Với phiên bản này, sẽ phù hợp cho các đối tượng không thích trình cài đặt hoặc không có quyền để cài đặt chương trình, đồng thời cũng phù hợp cho những người có yêu cầu chia sẻ tệp duy nhất. ZIP chứa một số tệp và được nén thành một tệp duy nhất, cho nên khi muốn cài đặt phiên bản này bạn cần phải giải nén nó bằng một công cụ giải nén tin cậy khác. Sau khi giải nén sẽ xuất hiện tệp installer.exe, bạn cần chạy tệp này để thiết lập chương trình của ZIP.
Phiên bản Source Code
Ngoài cung cấp các tính năng tiêu chuẩn là chuyển dữ liệu như hai phiên bản trên thì phiên bản này còn cho phép các lập trình viên dày dặn kinh nghiệm truy cập vào để chỉnh sửa, sửa đối mã nguồn của ứng dụng. Do nó phiên bản Source này sẽ phù hợp các đối tượng lập trình viên có dày dặn kinh nghiệm, và phiên bản có thiết kế nâng cao nhất từ trước đến nay.
Như bạn đã thấy, mỗi phiên bản đều có đặc trưng riêng phù hợp với các nhóm đối tượng riêng. Do đó việc chọn phiên bản Filezilla Client đúng để sử dụng là một yếu tố then chốt để quá trình thực thi công việc của bạn trở nên dễ dàng hơn.
Tải xuống và cài đặt
Để tải Filezilla Client bạn có thể truy cập trực tiếp trang web chính thức của Filezilla hoặc theo liên kết dưới đây. https://FileZilla-project.org/download.php.
Lưu ý, tùy thuộc vào thiết bị bạn đang sử dụng mà bạn có thể chọn hệ điều hành bạn mong muốn.
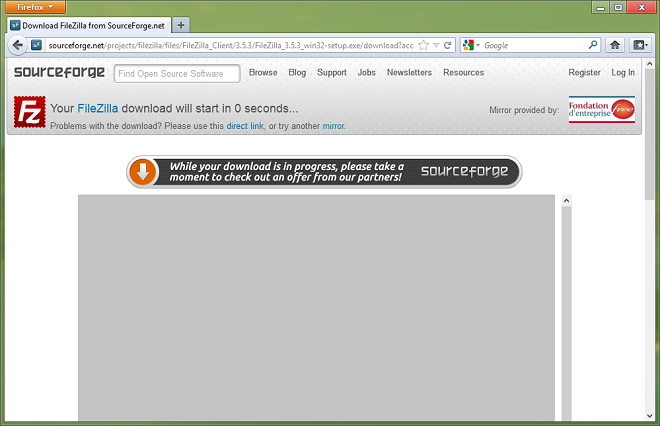
Lưu trữ và thiết lập
Sau khi quá trình tải xuống hoàn tất, bạn cần lưu trữ nó vào thư mục bất kỳ để dễ tìm kiếm. Sẽ có một menu được thả xuống tại trình duyệt, nhưng tùy theo trình duyệt web mà bạn đang sử dụng thì menu sẽ có các tùy chọn và các hành động khác nhau. Để cài đặt ứng dụng FTP bạn có thể click vào “Open” hoặc “Run”. Có thể sẽ xuất hiện thông báo cảnh báo độc hại khi bạn bắt đầu quá trình cài đặt tệp, do Filezilla không được cấp chứng chỉ hoặc chữ ký phần mềm nào. Những hãy yên tâm vì Sourceforge là một trong những nền tảng uy tín nhất và đáng tin cậy nhất để tải Filezilla FTP, do đó bạn không cần quá lo lắng về vấn đề này.
Cài đặt trên Windows Machine
Đối với phiên bản Installer:
Lưu ý: Các ảnh chụp dưới đây là màn hình từ Windows 8, tùy theo các phiên bản Window mà bố cục xuất hiện sẽ khác nhau cho nên có thể sẽ không giống với bố cục của Window mà bạn đang sử dụng. Tuy nhiên, các chức năng của chúng đều giống nhau trên tất cả các phiên bản Window.
Để cài đặt ứng dụng, tài khoản mà bạn đang sử dụng được cấp quyền quản trị.
Có thể sẽ có cửa sổ được mở lên:
Dựa vào phiên bản cài đặt và từng loại hệ điều hành mà sẽ xuất hiện một hoặc hai cửa sổ như hình bên dưới:
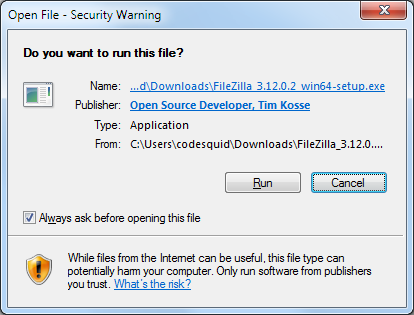
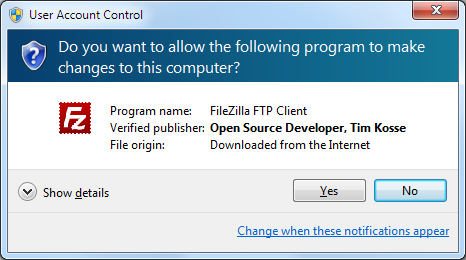
Thỏa thuận cấp phép:
Sau khi hoàn tất quá trình cài đặt, sẽ xuất hiện màn hình với nội dung liên quan đến Thỏa thuận cấp phép. Hãy đọc kỹ để nắm các điều khoản của ứng dụng, nếu bạn đồng ý với điều khoản thì nhấn “I Agree” để kết thúc quá trình cài đặt.

Cài đặt cho cá nhân hoặc tất cả người dùng
Tùy theo yêu cầu mà bạn có thể chọn cài đặt Filezilla theo hình thức “Only for me (Boco)” tức chỉ cài đặt cho riêng hồ sơ của bạn hoặc “Anyone who uses this computer (all users)” cài đặt cho tất cả những ai sử dụng cùng một máy tính. Khi cài đặt, nó yêu cầu người dung cấp quyền quản trị viên đồng thời mỗi người dùng cũng sẽ có những cài đặt riêng của họ.
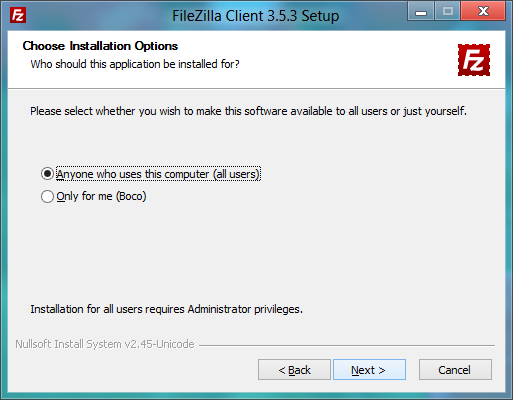
Chọn các thành phần bắt buộc:
Tiếp theo, bạn bắt buộc phải chọn các thành phần của FTP để cài đặt theo mong muốn của bạn. Để hiểu rõ hơn về công dụng của từng thành phần, bạn có thể xem mô tả thành ở “Description”

Tùy theo nhu cầu sử dụng mà bạn có thể kiểm tra hoặc bỏ chọn các thành phần mà bạn cho là không cần thiết. Bạn cũng có thể chọn các biểu tượng khác nhau trong bộ biểu tượng để phù hợp với bố cục của mình. Ngoài ra, bạn còn có thể chọn ngôn ngữ phù hợp để sử dụng Filezilla. Shell Extension sẽ làm nhiệm vụ tích hợp Filezilla vào Windows Explorer. Tuy nhiên, đa số người dùng sẽ chọn những tùy chọn mặc định. Sau khi đã chọn đầy đủ các thành phần bắt buộc, bạn nhấn “Next” để đi đến bước tiếp theo.
Cài đặt vị trí
Bạn cần xác định vị trí lưu trữ trên PC của mình và đường dẫn tiếp theo để cài đặt công cụ. Sau khi cài đặt xong vị trí, bạn tiếp tục nhấn “Next”.
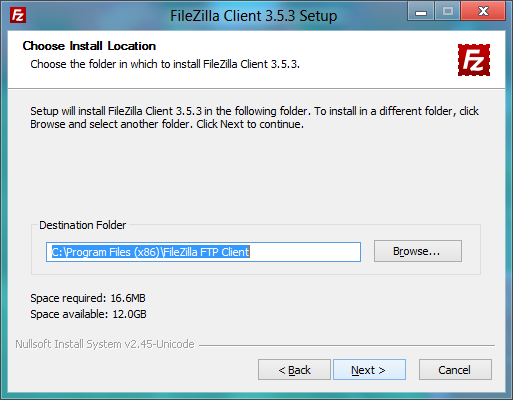
Đối với Windows 64 bit, đường dẫn sẽ được để mặc định là lưu trữ tại thư mục “Program Files (x86)”. Còn đối với Windows 32 bit thì đường dẫn mặc định là “Program Files”.
Menu Shortcuts:
Bạn có thể quyết định tên của thư mục bằng các phím tắt trên Filezilla. Tuy nhiên, bạn có thể bỏ qua nếu không muốn cài đặt chỗ này. Nhấn “Install” để sang bước tiếp theo.
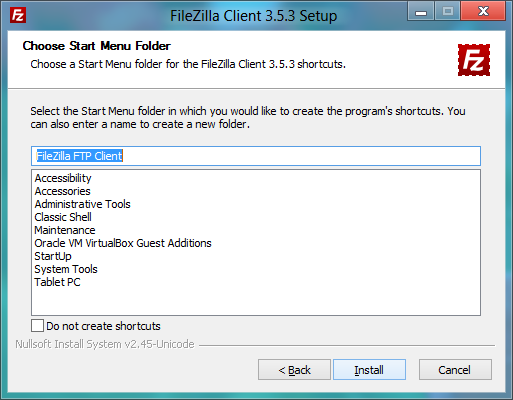
Hoàn thành cài đặt:
Sau khi các bước trên đã hoàn thành xong, bạn chỉ cần bấm “Next” để hoàn tất các bước cuối cùng trong quá trình cài đặt.
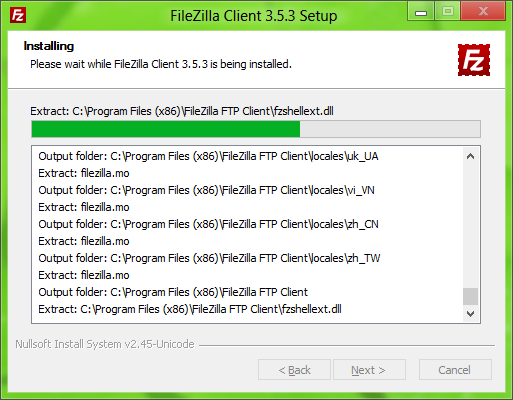

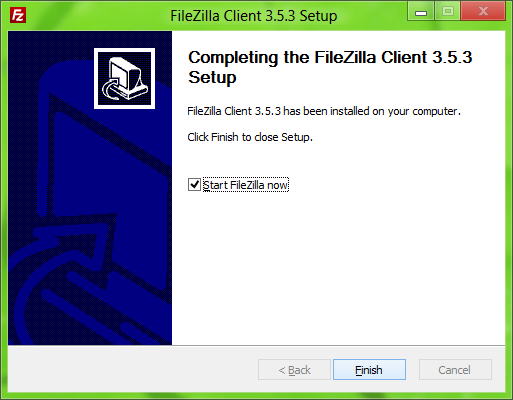
Cuối cùng quá trình cài đặt Filezilla Client cũng đã hoàn thành. Để khởi tạo chương trình bạn chọn “Start FileZilla now”, để bỏ qua chương trình hướng dẫn bạn có thể nhấn “Finish” để bắt đầu chạy ứng dụng ngay lập tức.
Đối với phiên bản ZIP
Phiên bản này là một lựa chọn hoàn hảo cho những ai biết cách làm việc với các tệp ZIP, cách xử lý các tệp thư mục cũng như các tệp chung trong Windows.
Các tệp được tải xuống đều có thể được giải nén bằng một công cụ giải nén tin cậy vào chính thư mục trên hệ thống của bạn.
Sau khi giải nén, bạn cần nhấp đúp vào tệp filezilla.exe để bắt đầu quá trình cài đặt Filezilla. Ngoài ra, nếu bạn có nhu cầu cài đặt Filezilla trên Pendrive hay bất kỳ thể loại lưu trữ di động khác, bạn phải cần giải nén nội dung của tệp ZIP, sau đó bạn phải tạo tệp “fzdefaults.xml” trong cùng thư mục, thế là hoàn tất quá trình cài đặt.
Cài đặt trên Mac OS X
Lưu ý: Các tệp nhị phân chính thức của Filezilla chỉ hỗ trợ trên Mac Os X từ 10.9 trở lên.
- Hết bạn cần tải xuống FileZilla Mac và lưu trữ nó trên hệ thống.
- Định vị vị trí cài đặt cho Filezilla client trên hệ thống của bạn. Sau đó nhấp đúp vào tệp để khởi tạo quá trình cài đặt.
- Chọn “Yes” nếu được hỏi “ Do you want to install it since it’s from the internet?”
- Nó sẽ chạy khởi tạo cửa sổ Filezilla Client, lúc này bạn hãy để biểu tượng của Filezilla Client vào thư mục ứng dụng để dễ sử dụng.
Các bước cài đặt FileZilla Ubuntu
Bạn cần chọn trình quản lý gói phân phối cho mình.
Hệ điều hành Linux có hỗ trợ cho bạn các tệp nhị phân được biên dịch trước và bạn có thể sử dụng chúng.
Tiếp theo, bạn cần giải nén các tệp vào thư mục trên hệ thống của bạn. Tại đây, xuất hiện một thư mục bin, đây là thư mục con chứa “filezilla”, bạn nhấp vào filezilla để khởi tạo chương trình.
Ngoài ra, bạn còn có thể tùy chọn biên dịch Filezilla Ubuntu từ nguồn. Nhưng, để có thể sử dụng nó bạn cần cài đặt tất các các phần phụ thuộc sau đây:
- GnuTLS
- libidn (trong hệ thống lấy từ Unix)
- wxWidget
- libfilezilla
- libdbus (trong hệ thống lấy từ Unix)
- gettext (Chỉ thời gian biên dịch)
Đối với một số trường hợp, thay vì bạn sử dụng các phiên bản tải xuống chính thức của Filezilla thì bạn sử dụng kho lưu trữ SVN. Bạn cũng cần phải cài đặt các phần phụ thuộc sau:
- Perl
- Autoconf
- Libtool
- Automake
Sau khi cài đặt xong các phần phụ thuộc trên, bạn chạy autoreconf -i. Thế là bạn đã có thể biên dịch Filezilla, sau đây là các cách để bạn có thể thực hiện biên dịch Filezilla:
- #./configure
- #make
- #makeinstall
Thực thi:
Để khởi tạo chương trình, bạn nhấn đúp vào tệp filezilla.exe được lưu ở vị trí mặc định khi cài đặt là “C:\Program Files\FileZilla FTP Client\FileZilla.exe” (Địa chỉ này dành cho windows cấu hình 32 bit). Hoặc sử dụng các phím tắt trong menu bắt đầu (được thiết lập trong quá trình cài đặt). Đồng thời bạn có thể sử dụng các đối số dòng lệnh của Filezilla trong quá trình thực thi.
Yêu cầu hệ thống cho FileZilla là gì?
Một ưu điểm lớn trong các ứng dụng Server và Client của Filezilla đều không tổn hao quá nhiều source. Do đó, ngay cả khi các máy tính có cấu hình hệ thống khiêm tốn hay cũ kỹ lâu đời đều có thể sử dụng chương trình server và client khá tốt.
Sau đây là một số cấu hình cơ bản được đề xuất cho Filezilla server và Filezilla client để có thể sử dụng các chương trình được tốt hơn:
Đề xuất cho Filezilla Server:
Đề xuất cho Filezilla Client:
- 2 GB RAM
- 1 core of Processor
- 1 Mbps of Internet Bandwidth
- 100 MB of disk space
Làm thế nào để sử dụng một ứng dụng FileZilla Client?
Một số thông tin sau đây sẽ cung cấp cho bạn cái nhìn tổng quan về cách sử dụng Filezilla Client. Thông thường, bạn không cần phải cài đặt cấu hình cho Filezilla, tuy nhiên nếu bạn có những mong muốn đặc biệt thì bạn hoàn toàn có thể nâng cấp nó theo ý muốn của bạn và bắt đầu làm việc với chương trình.
Thiết lập kết nối với Máy chủ FileZilla
Phương pháp 1: Sử dụng thanh Quickconnect
Để thiết lập kết nối giữa Filezilla với Quickconnect, bạn cần nhập địa chỉ server và trường server của QuickConnect Bar. Bạn có thể tham khảo hình ảnh ví dụ bên dưới.
Đối với các loại server đặc biệt, bạn cần phải nhập giao thức cũng như địa chỉ của nó.
Đối với server SFTP, địa chỉ bạn nhập phải bắt đầu bằng “sftp://” để nhận diện. VD như: sftp://abc.com
Đối với từng loại server khác nhau, nếu port đang hiển thị không phải port mặc định bạn cần điều chỉnh port cho phù hợp, cụ thể đối với FTP: port là 21, SFTP port là 22.
Bạn sẽ được mặc định là đăng nhập ẩn danh, tuy nhiên bạn vẫn phải nhập thông tin đăng nhập nếu được yêu cầu. Cuối cùng, để thiết lập kết nối với server bạn nhấn “Enter” hoặc click vào “Quickconnect” trên thanh cửa sổ.

Hãy nhớ rằng, theo đúng như cái tên Quickconnect thì nó dùng để kết nối một cách nhanh chóng và dễ dàng, vì thế bạn không thể thay đổi bất kỳ các chính sách kết nối của nó, đồng thời nó chỉ lưu trữ chi tiết trên 10 mục cuối cùng. Thay vào đó, Manager Site của Filezilla server sẽ làm bạn có thiện cảm hơn.
Để sử dụng Quickconnect một cách lý tưởng, bạn cần xác thực thông tin đăng nhập tại Manager Site trước khi sử dụng. Sau khi hoàn tất quá trình kết nối, bạn chọn File -> chọn “Copy current connection to Site Manager…” để thực hiện việc đăng nhập vĩnh viễn vào ứng dụng này, các lần truy cập sau sẽ không cần nhập thông tin đăng nhập nữa.
Phương pháp 2: Sử dụng Site Manager
Tại Site Manager, nó sẽ hỗ trợ bạn trong việc phác thảo các thông số trang web cụ thể, đồng thời có thể kết nối với trang web FTP theo yêu cầu. Nó hỗ trợ trong việc lưu trữ các mục nhập server, cho phép bạn chỉ định các thông số cụ thể và chi tiết hơn so với Quickconnect.
Phương pháp 3: Kết nối máy chủ trong mạng LAN (Ngoại lệ)
Đối với trường hợp mạng LAN trong gia định, nếu bạn muốn kết nối với server bạn chỉ cần nhập IP của hệ thống server là được. Chỉ với tên mạng (tên máy tính) đều có thể giúp bạn thực hiện được việc kết nối. Nếu server của bạn được cấu hình trên cũng một hệ thống của Filezilla, bạn hoàn toàn có thể sử dụng localhost hay 127.0.0.1 làm tên của máy chủ.
Điều hướng trên server
Sau khi quá trình kết nối đã được thiết lập hoàn tất, trên màn hình sẽ xuất hiện danh sách chứa các tệp và thư mục. Tên của thư mục từ xa đang có sẽ được hiển thị trên đầu cửa sổ. Dưới thư mục đó là cây thư mục từ xa, tiếp theo là danh sách nội dung của các thư mục từ xa hiện có.
Để thực hiện các thao tác chỉnh sửa hoặc thay đổi các thư mục từ xa hiện có, bạn có các cách để thực hiện như sau:
- Bạn có thể nhập tên thư mục cần chỉnh sửa vào trường chỉnh sửa -> Nhấn Enter
- Hoặc bạn có thể chọn bất kỳ thư mục nào mà bạn muốn chỉnh sửa trên cây thư mục từ xa
- Hoặc bạn có thể nhấn đúp vào thư mục cần chỉnh sửa trong danh sách nội dung thư mục từ xa hiện tại.
Trên hầu hết các thư mục, bạn đều thấy xuất hiện thư mục có tên “..”. Thư mục này giúp bạn chuyển đến thư mục cha của cài đặt hiện tại, do đó khi muốn trở về thư mục cha, bạn hãy nhấn là thư mục có tên “..”
Đôi khi bạn sẽ thấy xuất hiện dấu “?” trên một số thư mục mà bạn chưa truy cập, điều đó có nghĩa nếu các thư mục đó có chứa thư mục con thì FTP Client sẽ không xác định được. Để mất đi dấu “?” bạn cần truy cập vào các thư mục đó.
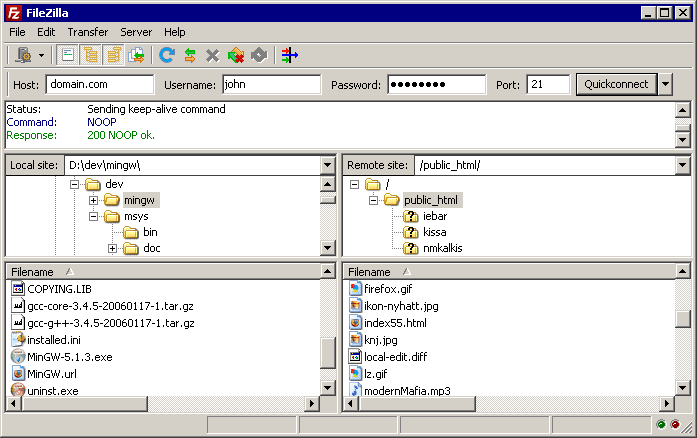
Điều hướng thư mục trên hệ thống cục bộ
Quy trình điều hướng thông qua FTP Client trên hệ thống cục bộ sẽ tương tự như điều hướng trên các web server khác. Thông thường, chúng ta có thể thất bị trí mặc định của cây thư mục cục bộ cũng như các thư mục cục bộ sẽ nằm ở phía bên trái của cửa sổ.
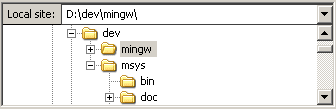
Duyệt trong đồng bộ hóa
Bộ duyệt đồng bộ hóa được bật khi bạn có cùng cấu trúc thư mục với web server hoặc máy cục bộ. Nó sẽ đồng bộ các đường dẫn điều hướng qua thư mục được sao chép từ hệ thống này sang hệ thống khác.
Để kích hoạt được tính năng này, bạn vào Manager Site, tại tab Advanced bạn cần tạo một thư mục nhập, đồng thời đảm bảo nguyên tắt rằng thư mục từ xa mặc định phải có cùng định dạng với thư mục cục bộ mặc định. Để đồng bộ, bạn chọn “use synchronized browsing”, cuối cùng là lưu các bản cập nhật và click “Connect”.
So sánh thư mục
Nếu bạn muốn đánh giá và so sánh sự khác biệt giữa các tệp trên hệ thống cục bộ và hệ thống web server, hãy thao tác với mục View -> chọn Directory comparison -> Chọn “compare modification time” hoặc là “compare file size” tùy theo nhu cầu -> Click “Enable”.
Sau khi bật tính năng này trên hệ thống, nó sẽ hiển thị có bạn thấy sự khác biệt giữa các tệp được cho là giống nhau trên các hệ thống khác nhau được định dạng theo nhiều mã màu.
Truyền tệp
Việc này thực hiện rất đơn giản, bạn chỉ cần nhấn đúp vào tệp bạn cần tải lên hoặc tải xuống, ngay lập tức tệp sẽ được thêm vào hàng đợi để chờ quá trình truyền tệp tự động.
Ngoài ra bạn còn có thể chọn nhiều tệp theo hình thức “or/and” thư mục bằng chắc nhấp chuột phải vào thư mục để tải lên hoặc tải xuống thư mục mà bạn mong muốn một cách nhanh chóng.
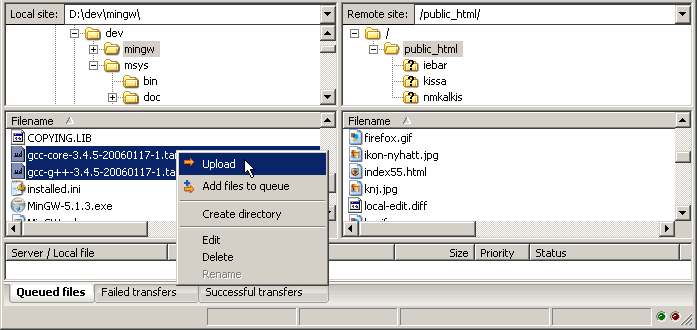
Ngoài nhấp chuột vào thư mục, bạn còn có thể sử dụng cách kéo & thả thư mục để tải lên hoặc tải xuống các tệp. Bạn chỉ cần kéo và thả thư mục bạn mong muốn vào hàng đợi và nhấn nút để chờ chuyển tệp.
Thêm nữa, bạn còn có thể di chuyển tệp đến một thư mục bất kỳ khác bằng cách kéo tệp đó. Thư mục được con trỏ chuột di chuyển đến sẽ xuất hiện ký hiệu đánh dấu rằng tệp đã được kéo vào thư mục này, khi bạn thả chuột ra thì tệp sẽ được lưu trữ vào thư mục bạn vừa kéo đến.
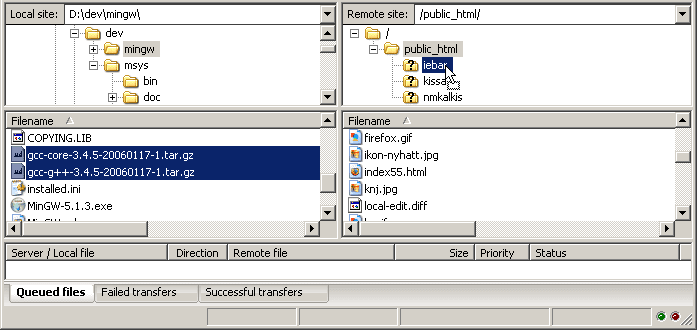
Những lưu ý đặc biệt trong quá trình truyền tệp là gì?
Đối với ứng dụng FTP, nó sẽ hoạt động chủ yếu dựa trên một phiên được xác định cụ thể và kèm thêm các phiên phụ khác. Cụ thể, trong quá trình duyệt server nó sẽ hoạt động hoàn toàn ở phiên đầu tiên. Trong khi phiên thứ hai sẽ được sử dụng trong quá trình truyền tệp, nó cho phép người dùng có thể tự do điều hướng từ tính năng này sang tính năng khác, thậm chí là sang server khác trong lúc tệp đang trong quá trình truyền.
Giảm thiểu kết nối cho các máy chủ có định cấu hình không chính xác
Khi bạn nhận được thông báo với mã lỗi “421: Too many connections from this IP ()”, điều này cho thấy tổng số kết nối đang được giới hạn ở ứng dụng Filezilla, thậm chí có một số server chỉ cho phép một kết nối tại một thời điểm.
Để giải quyết vấn đề này, chỉ có cách lý tưởng nhất là liên hệ với quản trị viên của server, nhờ họ hỗ trợ định cấu hình server một cách chính xác dựa vào tài khoản quản trị viên.
Tuy nhiên, còn một cách khác giúp bạn giải quyết vấn đề trên mà không cần tìm đến các quản trị viên kế toán. Sau đây là quy trình cụ thể để thực hiện cách làm nói trên:
- Đầu tiên bạn truy cập vào Site Manager.
- Đối với server cần giải quyết, bạn cần tạo một mục nhập với các thông tin cần thiết.
- Sau đó chọn “Transfer Settings”
- Kiểm tra tùy chọn “Limit number of simultaneous connections”
- Để thay đổi giới hạn, bạn điền vào trường “Maximum number of connections”
Thông qua mục nhập ở Site Manager, bất cứ khi nào bạn muốn kết nối bạn đều có thể kiểm soát, quản lý được giới hạn số lượng kết nối mà bạn mong muốn.
Lưu ý: Nếu bạn mong muốn giới hạn kết nối là 1, sẽ làm cho quá trình người dùng duyệt server bị hạn chế trong khi các dữ liệu đang được truyền.
Một số lưu ý trước khi sử dụng FileZilla?
Tất cả các ứng dụng của Filezilla FTP, điển hình như Filezilla Server, Filezilla Client hay Filezilla Pro đều được cấu hình các thông số kỹ thuật cũng như các tính năng khác nhau để thực hiện các mục đích khác nhau trong quá trình truyền tải dữ liệu trực tuyến.
Sau đây là một số các lưu ý chính mà người dùng cần ghi nhớ để có thể cân nhắc sử dụng các ứng dụng của Filezilla:
Tạo FTP an toàn:
FTP được biết đến là một giao thức rất dễ bị tấn công, do đó cần yêu cầu nâng cao bảo mật trong quá trình truyền tải dữ liệu, đặc biệt là các dữ liệu nhạy cảm. Các giao thức bảo mật đang được sử dụng như TLS, SSL, … giúp thực thi các lớp bảo mật bổ sung, tránh mọi sự xâm nhập có thể xảy ra trong quá trình chuyển dữ liệu từ vị trí này sang vị trí khác.
Đặc quyền của người dùng:
Đối với server FTP có nhiều trang, thì việc đặt quyền cho người dùng tương ứng với từng trang là một trong những yếu tố cốt lõi để quản lý các mức độ truy cập cũng như các loại dữ liệu hay các loại yêu cầu. Việc tập hợp các đặc quyền phù hợp sẽ giúp bảo vệ được các dữ liệu quan trọng, tránh sự xâm nhập bất hợp pháp từ các đối tượng xấu.
Bộ lọc IP:
Với tính năng này, mức độ bảo mật của các trang Filezilla sẽ được nâng cao hơn. Nó sẽ cấm các địa chỉ IP có dấu hiệu đang cố gắng truy cập bất hợp pháp, giúp loại bỏ hoàn toàn các cơ hội xâm nhập vào FTP.
Tải xuống:
Một điều nữa bạn cần hết sức lưu ý là, ngoài trang web chính thức của Filezilla cung cấp các phiên bản tải Filezilla Client, thì bạn không được tải Filezilla Client ở bất kỳ nguồn nào khác bên ngoài. Bởi nó chưa được xác minh và không đảm bảo an toàn, nó có thể đính kèm những dữ liệu độc hại từ các link tải đó, hoặc những công cụ lừa đảo được cài vào link để đánh cấp dữ liệu.
Lợi ích của FileZilla
- Miễn phí và dễ sử dụng: FileZilla là một ứng dụng FTP miễn phí và dễ sử dụng, giúp người dùng truyền tải dữ liệu một cách nhanh chóng và hiệu quả.
- Đa nền tảng: FileZilla có sẵn cho nhiều nền tảng, bao gồm Windows, Mac và Linux, giúp người dùng có thể sử dụng phần mềm trên nhiều thiết bị khác nhau.
- Quản lý kết nối FTP: FileZilla cho phép người dùng quản lý các kết nối FTP của họ một cách dễ dàng, giúp họ tối ưu hóa quá trình truyền tải dữ liệu.
- Quản lý tập tin: FileZilla cung cấp các tính năng quản lý tập tin mạnh mẽ, cho phép người dùng tải lên và tải xuống các tập tin, tạo thư mục, xóa tập tin và thư mục, và nhiều tính năng khác.
- Hỗ trợ giao thức an toàn: FileZilla hỗ trợ các giao thức an toàn như SFTP và FTPS, giúp người dùng truyền tải dữ liệu một cách an toàn và bảo mật.
Các lựa chọn thay thế của FileZilla là gì?
Công nghệ thông tin đã có từ lâu đời và các Giao thức truyền tệp cũng đã xuất hiện song song đó trong khoảng vài thập kỷ trước. Cho đến nay, cũng đã xuất hiện rất nhiều tiện ích sử dụng mô hình client – server trên thị trường và đương nhiên cũng sẽ có rất nhiều phương án lý tưởng khác thay thế cho Filezilla. Trong đó, có một số phần mềm đã được cấp phép doanh nghiệp và một số phần mềm khác thuộc dạng mã nguồn mở được sử dụng miễn phí.
Sau đây, chúng tôi sẽ đề xuất cho bạn một số phần mềm tiềm năng có thể thay thế cho Filezilla:
War FTP Daemon:
War FTP Daemon: là một trong số những server FTP được sử dụng miễn phí phổ biến nhất hiện nay, được đánh giá là đối thủ nặng ký nhất của Filezilla.
Nó được khen ngợi bởi tính bảo mật cao, có thể nói là an toàn nhất trong những server của FTP. Nó đáp ứng mọi nhu cầu của người dùng dù ở bất kỳ mức độ nào bởi nó được tích hợp kho tính năng vô cùng phong phú. Tuy nhiên, so với tốc độ phát triển của công nghệ và sự thay đổi về nhu cầu của người dùng thì phần mềm nay lại không có bản cập nhật thường xuyên, khiến cho nó không bắt kịp được nhu cầu của người dùng. Đồng thời giảm đi độ bảo mật bởi các yếu tố đe dọa cũng càng ngày phát triển và đổi mới. Hơn nữa, nó chỉ hỗ trợ trên hệ điều hành Windows, khá bất cập đối với những người dùng hệ điều hành hybrid hay các hệ điều hành phổ biến khác, điều này một lần nữa khiến người dùng cảm thấy thất vọng.
Để tải phiên bản War FTP Daemon mới nhất, bạn có thể truy cập liên kết sau đây: https://war-ftp-daemon.software.informer.com/1.6/
Crush FTP
Crush FTP: Nhờ vào việc trang bị một số tính năng độc đáo mà nó trở thành một ứng dụng độc quyền và rất phổ biến trên thị trường. Các tính năng chính độc đáo của Crush FTP được kể đến như: Hỗ trợ rộng rãi các giao thức, multihoming và một số thay đổi cấu hình nóng. Ngoài ra, để nâng cao khả năng sử dụng của FTP nó còn tích hợp nhiều plugin để đáp ứng các nhu cầu cụ thể khác nhau. Lý do duy nhất khiến nó bị người dùng chỉ trích là các module định giá, vì nhiều người cho rằng nhà phát triển chỉ ưu tiên cho các đối tượng doanh nghiệp.
Để tải Crush FTP, bạn hãy vào liên kết sau đây và chọn hệ điều hành phù hợp (Windows, Mac OS, Linux) : https://www.crushftp.com/download.html
VSFTPD:
VSFTPD: là một Daemon FTP miễn phí hoạt động trên hệ điều hành Linux và được cài đặt mặc định trên Linux. Nếu bạn quản lý tốt, nó sẽ là một ứng dụng được xem là toàn diện nhất có thể hỗ trợ trong mọi tình huống. Tuy nhiên, nó được cấu tạo dưới dạng dòng lệnh, do đó bạn cần phải có kiến thức chuyên môn về công nghệ mới có thể cấu hình và quản lý các hoạt động FTP. Cho nên, nó không phải là một ứng dụng phổ biến và ưa chuộng với người dùng, cũng không không phải là lựa chọn thích hợp trong việc truyền tệp nhiều trang web.
Để tải VSFTPD, bạn hãy truy cập vào liên kết sau đây: https://security.appspot.com/downloads/vsftpd-3.0.5.tar.gz.
Làm thế nào để Đảm bảo Bảo mật Dữ liệu Máy chủ FileZilla?
Filezilla tích hợp hầu hết các giao thức bảo mật để tăng tính bảo mật cho quá trình truyền tải dữ liệu, một số giao thức phổ biến như SSL, TLS. Ngoài ra, có một số phương pháp bảo mật đặc biệt khi thực hiện sẽ loại bỏ được khả năng bị vi phạm dữ liệu.
Sau đây là một số các đề xuất bảo mật cho Client và Server của Filezilla:
Đây là cách FileZilla Server đảm bảo an ninh dữ liệu:
Saved Password:
Tất cả password của quản trị viên hay người dùng đều được lưu trữ ở tệp XML, do đó quản trị viên của server FTP phải đảm bảo quản lý nghiêm ngặt với các biện pháp bảo vệ tệp, tránh kẻ xấu xâm nhập đánh cắp dữ liệu tệp.
Giao thức bảo mật phù hợp:
Có rất nhiều giao thức bảo mật khác nhau được server FTP sử dụng, tuy nhiên nó phải phù hợp với từng mục đích khác nhau. Không phải sử dụng nhiều giao thức là sẽ bảo đảm an toàn, mà đòi hỏi phải sử dụng giao thức tương thích mới có thể phát huy tác dụng.
Mật khẩu phức tạp:
Quản trị viên của FTP cần đảm bảo rằng người dùng phải có những password có nội dung phức tạp được xác định trước, điều này khiến cho người dùng tránh khỏi những đe dọa từ những đối tượng xấu. Những mật khẩu được sử dụng phổ biến như ngày tháng năm sinh, họ tên hay chỉ có chữ số với số lượng ký tự thấp sẽ rất dễ bị hack, do đó cần tăng độ khó của mật khẩu đồng nghĩa với tăng tính bảo mật cho dữ liệu của mình.
Đề xuất về Bảo mật Máy khách FileZilla:
Saved Password:
Chúng tôi không khuyến khích bạn lưu mật khẩu cho Filezilla Client, bởi việc này sẽ mang đến rất nhiều rắc rối. Bất kỳ ai khi có thể vào thiết bị của bạn đều truy cập được những dữ liệu quan trọng của chúng tôi, đồng thời những kẻ xâm nhập có ý đồ xấu sẽ gây ra những hậu quả nghiêm trọng. Cho nên, chúng tôi đề xuất bạn nên nhập mật khẩu thủ công mỗi khi đăng nhập thay vì lưu mật khẩu theo ý thích.
Tầm quan trọng của Nhật ký:
Bạn nên sử dụng nhiều biện pháp để đảm bảo tính an toàn cho nhật ký được tạo ra trong quá trình truyền tải dữ liệu. Nó rất hữu ích trong việc kiểm soát quá trình, theo dõi các hoạt động lịch sử của dữ liệu để có thể nhanh chóng phát hiện và giải quyết vấn đề. Đồng thời có thể tránh được nhiều rủi ro nghiêm trọng khác.
Bản chất của Dữ liệu được Tải xuống:
Xu hướng mà các tin tặc thường áp dụng hiện nay là tạo ra một bản tải giả, khi người dùng sử dụng FTP để tải xuống, các đối tượng xấu sẽ xâm nhập thông qua các bản tải giả này. Do đó việc ghi lại vị trí cũng như thông tin tệp là rất cần thiết để xác minh tệp trước khi tải xuống, điều này giúp bạn nhận diện được bản tải thật và giả.
Làm thế nào để sao lưu một trang web bằng FileZilla?
Dựa vào ví dụ về dịch vụ lưu trữ của Godaddy để làm minh chứng rằng Filezilla có thể sao lưu toàn bộ trang web
Để có thể làm được điều đó, các bạn hãy thực hiện theo các bước được hướng dẫn dưới đây:
Bước 1: Đầu tiên, hãy đăng nhập vào tài khoản Godaddy của bạn.
Bước 2: Từ cửa sổ của tài khoản lưu trữ -> Chọn “Settings”
Bước 3: Khi một cửa sổ khác được mở ra -> Chọn “SSH & SFTP”
Bước 4: Cần lưu ý tên máy chủ, tên người dùng và mật khẩu từ các bản ghi
Bước 5: Nhấp đúp vào biểu tượng Filezilla để khởi tạo.
Bước 6: Trong tùy chọn của server, vị trí trên cùng -> Nhập Tên máy chủ, tên người dùng, mật khẩu đã được cấp trước đó.
Bước 7: Để kết nối nhanh với dữ liệu trang web được lưu trữ -> Click “Quickconnect”
Bước 8: Sau khi kết nối thành công, dữ liệu toàn bộ trang web của bạn sẽ được hiển thị phía bên phải.
Bước 9: Ở phía bên trái của bảng điều khiển, chọn thư mục phù hợp để lưu lại bản sao
Bước 10: Để di chuyển dữ liệu, bạn chọn tất cả các dữ liệu từ bảng bên phải sang bảng bên trái
Tùy vào các nhà cung cấp dịch vụ lưu trữ mà các bản sao lưu trang web có thể khác nhau, những quy trình thực hiện sẽ giống nhau. Bạn chỉ cần cung cấp đúng thông tin tên máy chủ, tên người dùng và mật khẩu là được.
Làm thế nào để Truy cập Máy chủ FileZilla từ Mạng Bên ngoài?
Để có thể truy cập được từ mạng bên ngoài, đòi hỏi bạn cần có một số thay đổi nhỏ trong bộ định tuyến và server FTP
Sau đây là hướng dẫn các bước để có thể truy cập Filezilla server từ mạng ngoài:
Bước 1: Đầu tiên bạn cần truy cập vào bảng điều khiển của bộ định tuyến. Để làm điều này, bạn phải nhập port mặc định trên trình duyệt bất kỳ.
Bước 2: Tiến hành cài đặt NAT hoặc WAN
Bước 3: Chọn chuyển tiếp Port
Bước 4: Nhập các thông tin chuyển tiếp theo nội dung sau đây:
Service name: Đặt theo mong muốn của bạn
Port number: 21
IP Address: nhập IP của bạn
Post number: 21
Protocol: TCP
Bước 5: Sau khi điền tất cả thông tin, bạn lưu và khởi động lại bộ định tuyến. Lúc này bạn đã có thể truy cập server FTP bằng internet.
Các câu hỏi thường gặp về Filezilla
FileZilla có an toàn không?
Filezilla tích hợp nhiều giao thức bảo mật do đó nó sẽ tuyệt đối an toàn nếu sử dụng đúng giao thức trong từng mục đích cụ thể, đồng thời cần tuân theo mối số khuyến nghị bảo mật của Filezilla.
Làm thế nào để Tự động hóa Truyền tệp trong FileZilla?
Filezilla không hỗ trợ tính năng tự động hóa truyền tệp, tuy nhiên bạn có thể tự tạo một tập lệnh để thực hiện điều này, nhưng đòi hỏi bạn cần có khả năng lập trình. Có một giải pháp giúp bạn tự động hóa truyền tệp là Winscp, bạn có thể điều chỉnh thời gian truyền tệp theo mong muốn.
FileZilla có phải là phần mềm độc hại không?
Nó là một phần mềm dùng để chia sẻ tệp được cung cấp miễn phí, bạn có thể tải nó trên trang web chính thức của Filezilla. Do đó nó không phải là phần mềm độc hại
FileZilla lưu trữ mật khẩu ở đâu?
Nó được lưu trữ trong hồ sơ của người dùng, được chứa dưới dạng tệp xml. Nếu bạn quên mật khẩu, có thể truy cập theo hướng địa chỉ sau đây để tìm lại mật khẩu:
User Profile/AppData\Roaming\FileZilla\RecentServers.xml
Tôi có cần một Máy khách hoặc Máy chủ FileZilla không?
Tất nhiên là có, bạn cần có Server và Client của Filezilla để có thể chia sẻ tệp đến những người dùng khác bên ngoài đồng thời để tải xuống những tệp bạn nhận từ người khác.
Làm thế nào để sử dụng Máy chủ FileZilla cho FTP?
Bên trên bài viết đã hướng dẫn bạn cách để tải và cấu hình Filezilla Server. Sau khi cài đặt xong bạn cần định cấu hình trang FTP của mình bằng cách thêm vào các thư mục và người dùng.
Làm thế nào để truy cập Máy chủ FileZilla FTP từ Trình duyệt ?
Bạn cần điền các thông tin chi tiết về tham số FTP server của mình để kết nối với Filezilla server trên trình duyệt bất kỳ.
FTP:\\IP of FTP server:port number
Làm thế nào để mở FileZilla?
Bạn click đúp vào biểu tượng Filezilla đã được cài đặt trên màn hình hoặc thư mục mà bạn đã lưu trữ để mở Filezilla.
Tổng kết về FileZilla
FileZilla là một phần mềm FTP miễn phí và dễ sử dụng, cho phép người dùng truyền tải dữ liệu giữa máy tính của họ và một máy chủ từ xa qua nhiều giao thức khác nhau. Với khả năng kết nối nhanh chóng, quản lý kết nối và quản lý tập tin mạnh mẽ, FileZilla là một công cụ tuyệt vời để hỗ trợ công việc của bạn trong việc quản lý và truyền tải dữ liệu.
Với những lợi ích của FileZilla, người dùng có thể truyền tải dữ liệu một cách nhanh chóng và hiệu quả, cũng như quản lý các kết nối FTP và tập tin của họ một cách dễ dàng. Nó cũng hỗ trợ các giao thức an toàn để đảm bảo tính bảo mật cho các hoạt động truyền tải dữ liệu của người dùng.
Vì vậy, nếu bạn cần một phần mềm FTP đáng tin cậy để hỗ trợ công việc quản lý và truyền tải dữ liệu của mình, hãy thử sử dụng FileZilla và tận hưởng những lợi ích của nó.
 English
English



 Tên miền đang khuyến mại
Tên miền đang khuyến mại






