
- Tổng đài 24/7: 1800 646 881
- Đăng nhập
-
 3
3

Hiện nay, máy tính bị lỗi có thể khiến công việc trì trệ cả tuần. Việc Nếu biết cách dùng lệnh CHKDSK tích hợp sẵn trong Windows thì mọi lỗi máy tính có thể được kiểm tra rất nhanh. Hãy cùng BKHOST tìm hiểu chi tiết về cách sử dụng CHKDSK để sửa chữa và khắc phục ổ cứng Windows, cải thiện hiệu suất sử dụng máy tính.
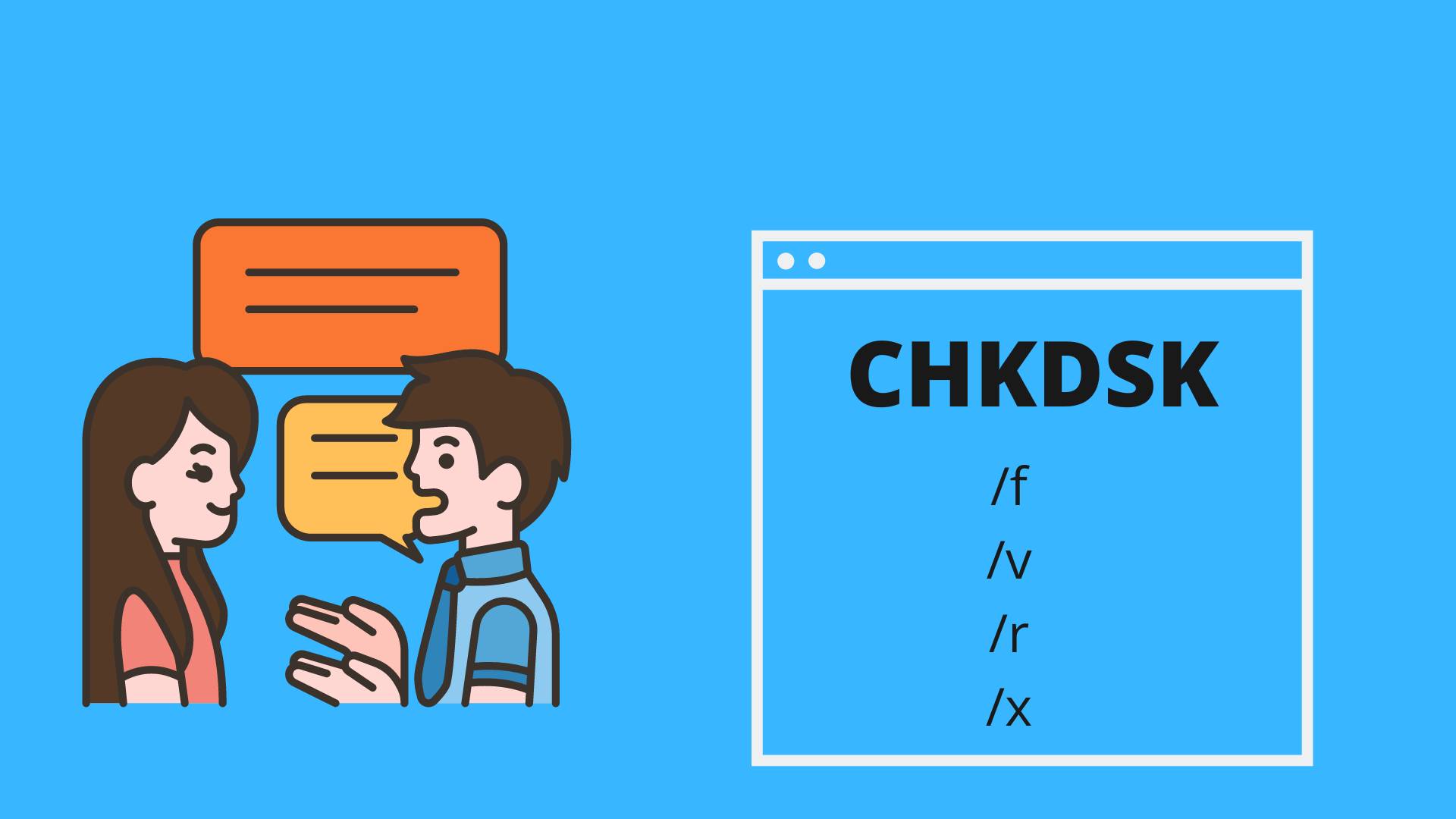
CHKDSK (Check Disk) là một công cụ tích hợp trên hệ điều hành Windows dùng để quét ổ cứng và giúp bạn tìm ra lỗi trong hệ thống tệp. Khi chạy CHKDSK, bạn có thể kiểm tra và sửa chữa các lỗi ổ cứng và giữ cho hệ thống dữ liệu luôn ngăn nắp.
Khi bạn sử dụng lệnh chkdsk / f hoặc chkdsk / r, CHKDSK sẽ chạy qua Command Prompt trong Windows 10 (hoặc Windows 8 và 7), quét hệ thống tệp NTFS (hệ thống tệp tin công nghệ mới để xác định lỗi trên ổ dữ liệu. Việc chạy CHKDSK có thể giải phóng năng lượng, góp phần tăng tốc PC. Không chỉ thế, khi bạn nếu bạn hoàn đổi bộ lưu trữ PC bằng một ổ cứng SSD thì CHKDSK vẫn có thể quét qua và giúp hệ thống hoạt động hiệu quả hơn.
Sử dụng CHKDSK để quét qua ổ cứng sẽ giúp bạn tìm được các tệp hỏng, dọn dẹp và giúp máy tính hoạt động tốt hơn. Công cụ còn có thể quét được những “bad sectors” – thành phần xấu hoặc những phần đã hỏng trong ổ cứng ngay cả khi máy tính không bật. Đây là cách CHKDSK sửa lỗi ổ cứng và giải phóng dung lượng ổ đĩa.
Nếu thấy máy thường xuyên bị lỗi hoặc chạy chậm thì có thể ổ cứng của bạn đang bị lỗi hoặc bị đầy. Đây là lúc bạn nên chạy CHKDSK để kiểm tra lỗi ổ cứng và tìm cách giải phóng các tệp để duy trì dung lượng ổ cứng ở mức lý tưởng 15-20%.
Quá trình quét CHKDSK có thể mất nhiều thời gian và công sức thủ công nên bạn cần cài đặt một công cụ tối ưu hóa PC như Avast Cleanup. Phần mềm này có thể loại bỏ các tệp rác, tăng tốc độ khởi động máy tính và duy trì một trạng thái ổ cứng lý tưởng nhất cho hoạt động của thiết bị.
Hiện nay có 3 cách chạy CHKDSK để kiểm tra ổ cứng, ổ đĩa ngoài và một ổ đĩa SSD bất kỳ.
Chạy CHKDSK từ File Explorer để kiểm tra ổ cứng là cách dễ nhất để kiểm tra lỗi ô cứng. Thao tác cụ thể bạn có thể tham khảo các bước bên dưới.
Bước 1: Mở File Explorer rồi chọn mục “This PC“. Click chuột phải vào ổ cứng chứa hệ điều hành Windows (thường là ổ đĩa C:) và chọn “Properties“.

Bước 2: Chuyển hướng đến tab “Tools” sau đó nhấn chọn “Check” ngay bên dưới.
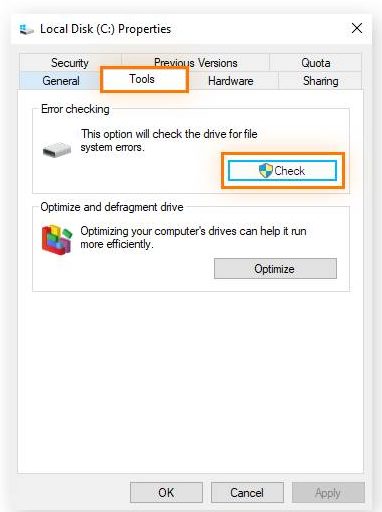
Bước 3: Nếu không tìm thấy lỗi này, hệ thống sẽ thông báo “You don’t need to scan this drive” (tạm dịch: Bạn không cần phải quét ổ đĩa này”. Nếu vẫn muốn quét thì hãy chọn lệnh “Scan drive“.
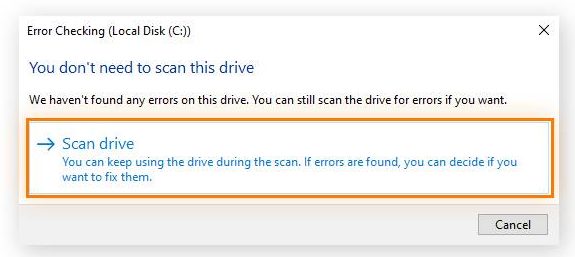
Bước 4: Sau khi CHKDSK đã chạy xong, hãy kích chọn “Show Details” để xem lại những lỗi đã được sửa rồi chọn “Close” để đóng lại.
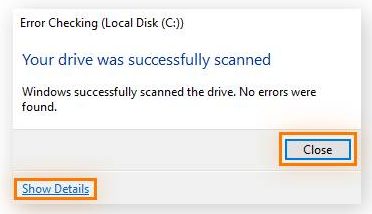
Bước 1: Vào Start và nhập lệnh cmd vào nút tìm kiếm để tìm ứng dụng Command Prompt sau đó nhấp vào “Run as administrator“.
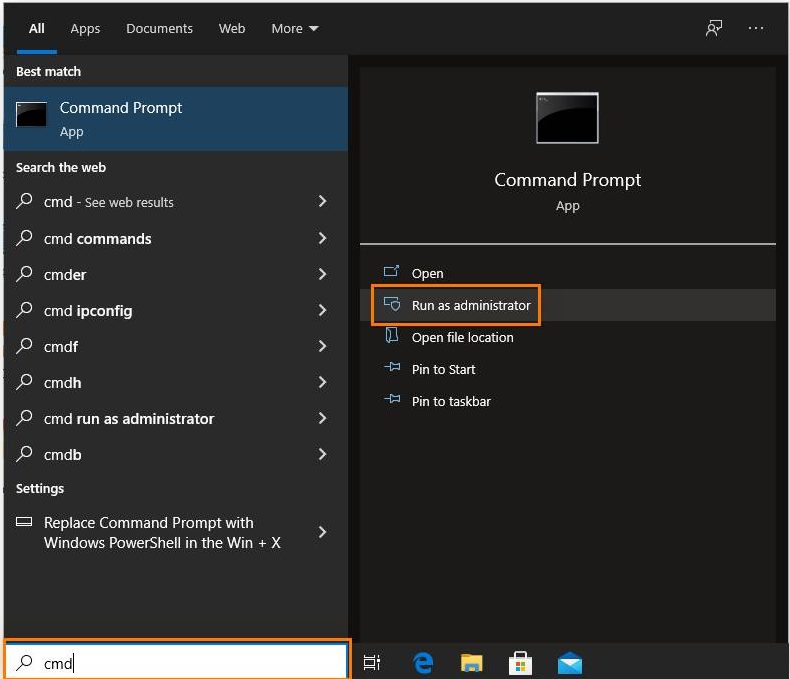
Bước 2: Gõ các ký tự chkdsk sau đó nhấn Enter, CHKDSK sẽ bắt đầu quét ổ đĩa và thông báo khi tìm thấy lỗi cần sửa chữa. Tuy nhiên, hệ thống sẽ không khắc phục nếu không có lệnh nên bạn hãy đọc hết và tìm hiểu lệnh CHKDSK cụ thể để sửa lỗi quét được.
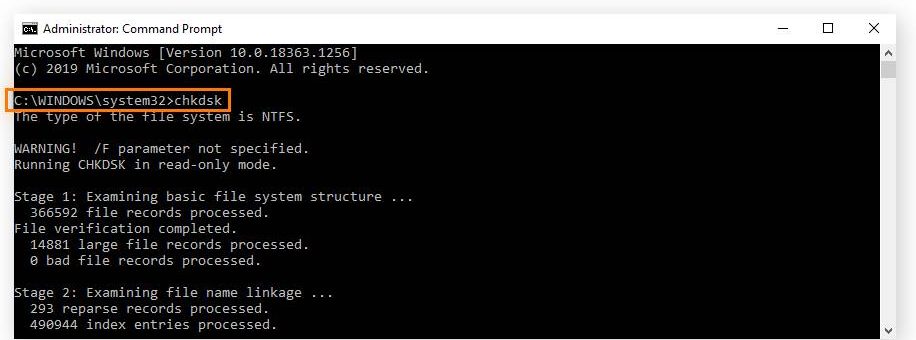
Trong trường hợp máy tính không thể khởi động được hoặc mở lên và thấy màn hình xanh chết chóc (Blue Screen of Death) thì bạn có thể khắc phục sự cố bằng cách chạy CHKDSK từ một ổ đĩa ngoài như USB hoặc một phương tiện cài đặt khác có phiên bản Windows giống máy bạn trên đó. Cách này sẽ giúp bạn kiểm tra lỗi và khắc phục sự cố trước khi máy bạn có thể khởi động.
Bước 1: Thêm phương tiện cài đặt cho Windows có thể khởi động như đĩa CD, DVD, USB và bắt đầu khởi động máy tính của bạn.
Bước 2: Nhấn F8 nhiều lần cho đến khi logo Windows xuất hiện.
Bước 3: Khi có lệnh nhắc, hãy chọn “Repair your computer“.
Bước 4: Nhấp “Troubleshoot and then Advanced Options“.
Bước 5: Chọn “Command Prompt“.
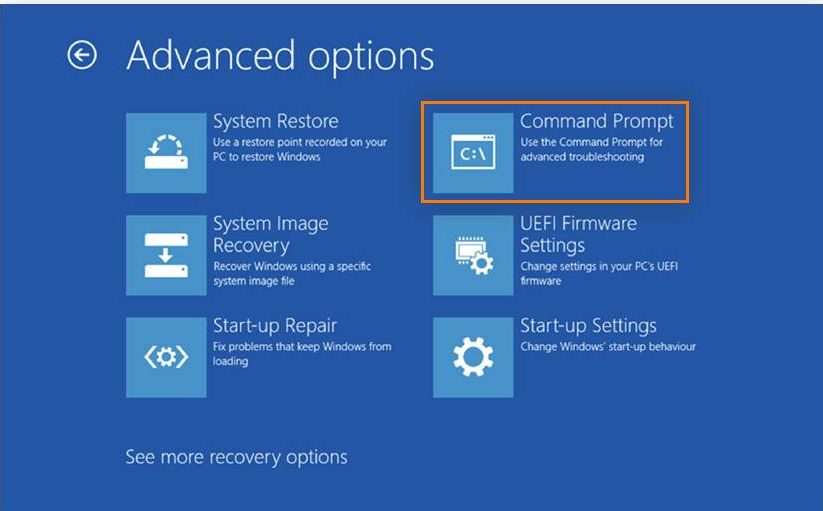
Bước 6: Hãy chắc chắn là bạn biết ổ đĩa nào chứa Windows, thông thường là ổ C. Để kiểm tra, bạn nhập “c:” sau đó nhấn Enter. Tiếp theo, hãy gõ dir và chọn Enter. Nếu biểu tượng Windows xuất hiện trong các thư mục thì đây chính là ổ đĩa bạn cần tìm. Lặp lại các thao tác trên cho tất cả các ổ đĩa cho đến khi biểu tượng Windows xuất hiện.

Bước 7: Tiếp đến bạn nhập lệnh CHKDSK vào Command Prompt.
Bước 8: Nếu có lệnh nhắc chạy lại CHKDSK vào lần tiếp theo khi hệ thống khởi động lại thì hãy nhập “Y” rồi nhấn Enter để bắt đầu.
Ngoài Windows 10 thì những phiên bản cũ hơn vẫn có thể chạy CHKDSK. Bạn có thể kiểm tra lỗi từ File Explorer hoặc Command Prompt tương tự như Windows 10. Dưới đây là cách thực hiện:
cmd.cmd.cmd.Trong những phiên bản Windows cũ hơn nữa, tiện ích kiểm tra lỗi có thể thay bằng ScanDisk. Công cụ này cũng có thể tìm và sửa lỗi trên tệp ổ cứng nhưng không thể kiểm tra lỗi trên NTFS.
Khi một lệnh CHKDSK được lên lịch trong máy tính, nó sẽ tự động chạy khi đến thời gian. Ở những dòng máy cũ chạy chậm thì điều này làm tốn khá nhiều thời gian khởi động máy. Nếu thấy không tiện, bạn có thể đổi lịch quét vào những thời điểm thích hợp hơn. Dưới đây là gợi ý các bước đổi lịch:
Bước 1: Nhập “cmd” vào thanh tìm kiếm để mở Command Prompt sau đó chọn “Run as administrator“.
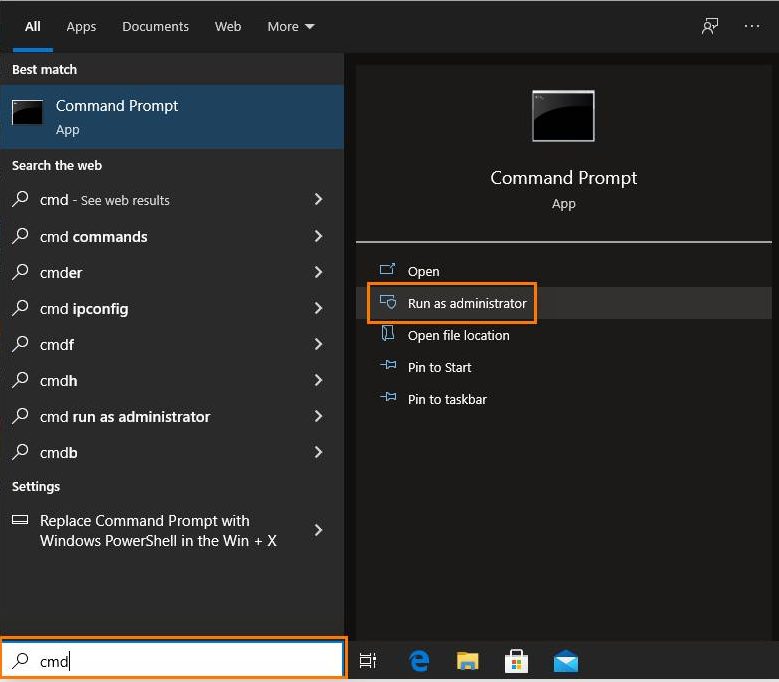
Bước 2: Nhập lệnh chkntfs / t: [000]. Trong đó [000] được thay thế bằng số giây mà bạn muốn CHKDSK chờ trước khi quét. Ví dụ nếu bạn nhập chkntfs / t: 120 thì CHKDSK sẽ đếm ngược 120 giây trước khi bắt đầu quét ổ cứng.
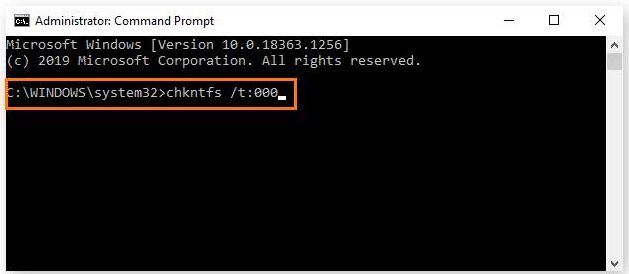
Dưới đây là một số lệnh CHKDSK thường dùng và chức năng cho bạn tham khảo:
| Lệnh | Chức năng |
chkdsk | Kiểm tra ổ cứng nhưng không sửa chữa |
chkdsk [drive letter]: | Lệnh chỉ định quét cụ thể một ổ cứng hoặc một phần vùng trong ổ đĩa. Khi dùng, bạn thay thế [drive letter] bằng tên ổ đĩa muốn quét. Ví dụ chkdsk C: nghĩa là bạn đang yêu cầu quét ổ đĩa C. |
chkdsk /f | Sửa lỗi trong khi quét hệ thống tệp ổ cứng. |
chkdsk /r | Sửa chữa một vùng trên ổ cứng để chúng có thể đọc được hệ thống tệp. Đây là một lệnh cùng chức năng với chkdsk / f nhưng là một dạng kiểm tra sâu hơn. |
chkdsk /f /r | Lệnh này có chức năng giống như chkdsk /r, vì thế không cần phải nhập lệnh chi tiết như vậy. |
chkdsk /x | Ngắt kết nối với ổ đĩa để quét và sửa chữa. Lệnh này cũng chạy chức năng của chkdsk / f. |
chkdsk /f /r /x | Quét qua hệ thống tệp, từng phần bên trong và sửa bất kỳ lỗi nào tìm thấy. Nếu cần, chúng sẽ tự ngắt kết nối ổ đĩa trước mà không cần thêm lệnh nào. |
/scan | Quét trực tuyến ổ cứng cả nội bộ lẫn thiết bị bên ngoài và bạn có thể sử dụng ổ đĩa trong suốt quá trình quét. |
Dưới đây là một số lỗi phổ biến khi quét CHKDSK.
Khi chạy lệnh CHKDSK trong Command Prompt hoặc Error Checking, bạn sẽ được nhắc “Repair this drive”. Thông báo này xuất hiện nghĩa là CHKDSK đã tìm thấy lỗi nhưng không cố gắng sửa. Dưới đây là cách sửa chữa:
Bước 1: Đầu tiên, bạn đóng hộp thoại Error Checking lại.
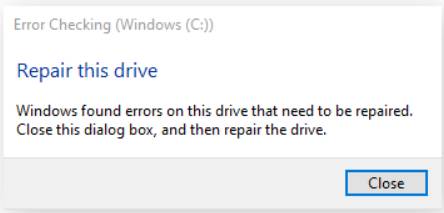
Bước 2: Nhập cmd để mở Command Prompt sau đó chọn “Run as administrator“.
Bước 3: Tiếp tục nhập lệnh chkdsk C: / f và chọn quét ổ đĩa C nếu đây chưa phải ưu tiên sửa chữa của thiết bị.
Nếu bạn thấy thông báo này xuất hiện có nghĩa là ổ đĩa mà bạn muốn quét đang hoạt động nên CHKDSK không thể khắc phục sự cố được. Dưới đây là cách sửa lỗi này.
Bước 1: Đầu tiên bạn sử dụng tổ hợp phím Ctrl + Shift + Esc để mở trình quản lý tác vụ Task Manager.
Bước 2: Chọn các ứng dụng đang chạy trên ổ đĩa bạn cần quét rồi nhấn “End” để thoát chương trình.
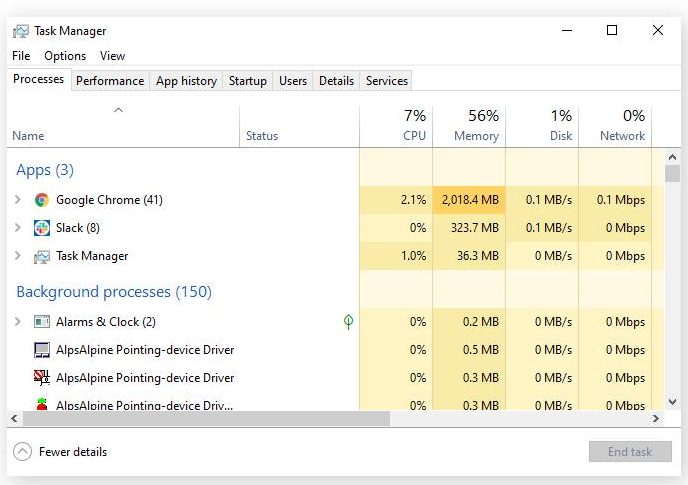
Khi Task Manager đang mở, bạn nên kiểm tra tình trạng sử dụng của ổ đĩa. Nếu con số duy trì ở mức dưới 20% thì máy sẽ hoạt động ổn định. nếu thấy thường xuyên ở mức xấp xỉ 100% thì cần phải kiểm tra lỗi và khắc phục ngay. Nếu tình trạng này xảy ra thường xuyên khiến máy tính chậm thì bạn buộc phải ngân cấp ổ cứng từ HDD lên SSD.
Trên đây là cách sử dụng CHKDSK để sửa chữa và khắc phục ổ cứng Windows.Hy vọng bạn đã biết cách dùng và dễ dàng kiểm tra lỗi trên ổ cứng máy tính với tiện ích này.
Nếu bạn còn bất kỳ câu hỏi nào về CHKDSK, hãy để lại ở bên bình luận bên dưới, BKHOST sẽ trả lời bạn trong thời gian sớm nhất.
P/s: Bạn cũng có thể truy cập vào Blog của BKHOST để đọc thêm các bài viết chia sẻ kiến thức về lập trình, quản trị mạng, website, domain, hosting, vps, server, email,… Chúc bạn thành công.

Thuê Cloud VPS Cao Cấp tại BKHOST
Giảm giá cực sâu, chất lượng hàng đầu. Đăng ký ngay hôm nay: