
- Tổng đài 24/7: 1800 646 881
- Đăng nhập
-
 3
3

Với những người sử dụng WordPress, đặc biệt là người mới bắt đầu, có một câu hỏi chung đó là “Làm thế nào để quản lý các công việc của WordPress Cron?”. Và không cần phải tìm kiếm câu trả lời ở đâu xa, ngay trong bài viết dưới đây của chúng tôi bạn sẽ tìm được đáp án. Trước hết hãy tìm hiểu về WordPress Cron và để xem chúng làm được những gì?

WordPress Cron là một tiện ích UNIX sử dụng các lệnh tiêu chuẩn lên để lập kế hoạch trong thời gian thực được xác định trước. Một Cron được định nghĩa là các nhiệm vụ mà nó được lập trình để thực hiện lặp đi lặp lại một cách tự động hóa. Nó bao gồm một số tác vụ giúp cho việc sử dụng thời gian hiệu quả hơn, cụ thể đó là kiểm tra cập nhật, lên lịch một bài đăng để xuất bản hay xóa các bình luận khỏi thùng rác.
Nếu bạn muốn các tác vụ trên trang web của mình được thực hiện một cách tự động hóa hoặc cần kiểm tra, xác minh và kiểm soát quy trình thường xuyên thì các cron sẽ là lựa chọn tốt để làm việc đó cho bạn. Chẳng hạn bạn có thể muốn ping một máy chủ mỗi ngày một lần, kiểm tra trạng thái của một hệ thống mỗi giờ (và đăng nhập nó vào cơ sở dữ liệu)…
Nó tương đối dễ dàng để thiết lập một cron WordPress thay vì sử dụng đòi hỏi kiến thức về các lệnh (command) Linux. Ngoài ra, vì WP-Cron sử dụng các khoảng thời gian để lên lịch các tác vụ, chắc chắn nhiệm vụ của bạn cuối cùng sẽ chạy ngay cả khi thời gian theo lịch trình trôi qua. không giống như một cron thực sự chỉ định thời gian chính xác mà một nhiệm vụ sẽ chạy. Nếu thời gian trôi qua và nhiệm vụ không chạy, thì nó sẽ không chạy lại cho đến khi bạn tiến hành cài đặt thủ công.
Dưới đây là hai phương pháp thiết lập và quản lý WordPress phổ biến được nhiều người dùng lựa chọn. Cụ thể như sau:
Hãy cùng chúng tôi tìm hiểu cách quản lý WordPress Cron với các Plugin, để xem cách này sẽ hỗ trợ cho việc quản trị của bạn hiệu quả đến mức nào.
Để quản lý các ứng dụng trên WordPress Cron hiệu quả, người dùng có thể lựa chọn WP Crontrol. Loại plugin phổ biến này có hơn 100.000 mẫu cài đặt khác nhau hỗ trợ xử lý các WP Cron Job hiệu quả.
Hướng dẫn cài đặt WP Control Plugin:
Để cài đặt WP Control hãy đi tới khi lưu trữ Plugin để kích hoạt nó. Sau đó, trên màn hình sẽ hiển thị mục tùy chọn “Cron Events”:
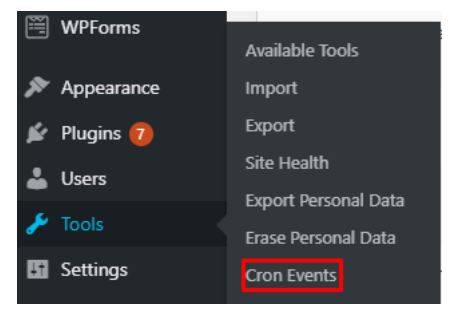
Xem và hiểu các Cron Event:
Để kiểm tra danh sách các Cron Events tồn tại trên ứng dụng WordPress hãy nhấp chọn vào chúng:
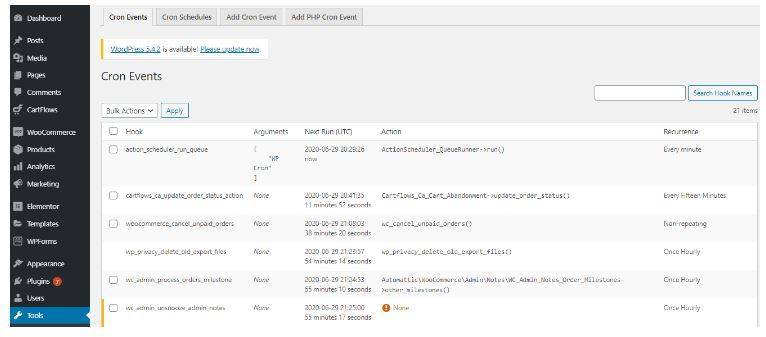
Trên màn hình hiển thị danh sách Cron Event cho phép người dùng tùy chỉnh như chỉnh sửa hoặc xóa chúng. Ngoài ra, tại đây cũng có các thông tin cần thiết về nhiệm vụ của những Cron này. Điều này giúp người dùng dễ dàng có thể xác định được mục đích sử dụng của chúng. Cụ thể như sau:
Chỉnh sửa sự kiện Cron Event:
Đầu tiên, hãy kiểm tra plugin để có thể bắt đầu chỉnh sửa WP Cron Job. Đi tới cột Hook -> Edit. Nếu màn hình hiển thị Edit Cron Event thì tức là phần “wp_privacy_delete_old_export_files” đã được chỉnh sửa. Sau đó, hãy thay đổi sự lặp lại của Cron thành Once Hourly.
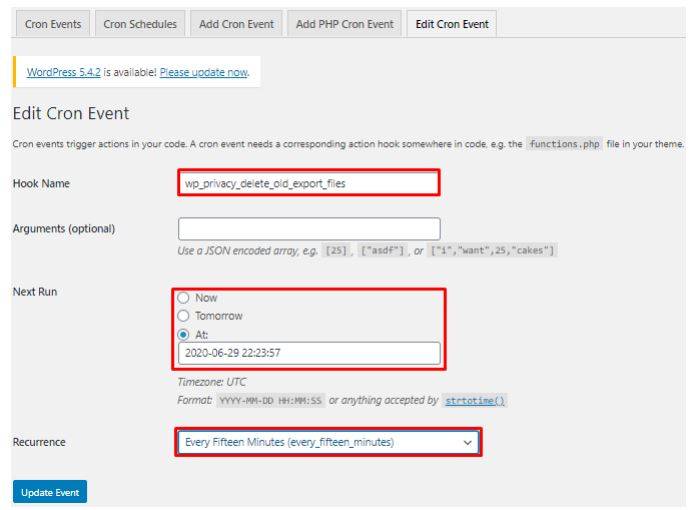
Thêm khoảng thời gian tùy chỉnh:
Nhấp chọn “Cron Schedule” để bổ sung khoảng thời gian tùy chỉnh cho các Cron Event. Trên màn hình hiển thị chi tiết các khoảng thời gian được sắp xếp theo lịch trình cụ thể. Sau đó, cuộn xuống để tìm mục “Add Cron Schedule” và điền các trường yêu cầu:

Khoảng thời gian đầu vào của Cron Event mặc định tính bằng giây, cụ thể với 600 giây sẽ tương đương với 10 phút. Và bây giờ bạn có thể tùy chỉnh các Cron Event này bằng khoảng thời gian tùy chỉnh đã được đặt sẵn trước đó.

Thêm mới một sự kiện Cron Event:
Để thêm các chức năng Cron cho ứng dụng WordPress hãy thực hiện các bước hướng dẫn sau đây:
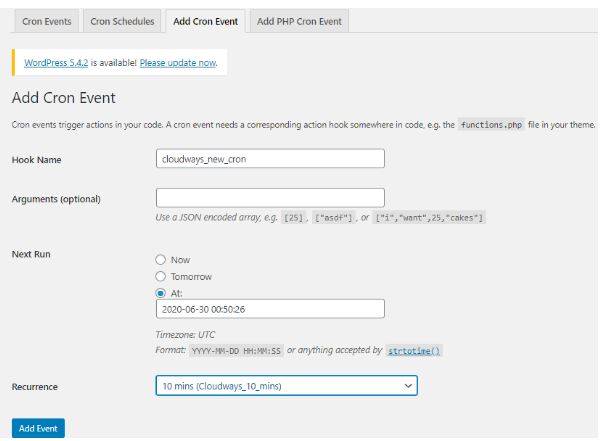
Kiểm tra lại các cài đặt của WordPress trên Cron Event để tìm kiếm các truy vấn cần thiết. Sau khi hoàn tất bổ sung công việc mới cho Cron hãy đi đến “Cron Event” để kiểm tra chúng một lần nữa. Tại đây, nếu trên màn hình hiển thị một cột None (error) là do công việc Cron chưa được xác định cụ thể. Do đó, người dùng cần thực hiện bổ sung một vài dòng Code trong tệp “functions.php file of the theme” để thêm công việc cho Cron.
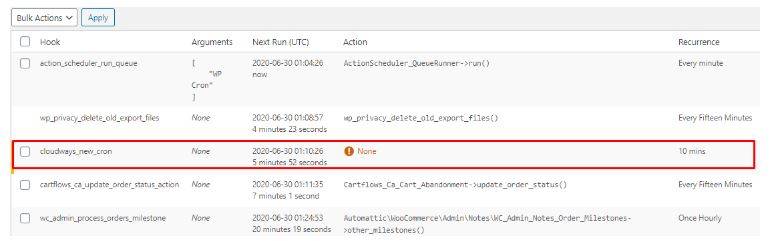
Sao lưu trang web WordPress bằng cách mở tệp và thêm dòng mã sau:
{{EJS0}}Đi tới mục WordPress Dashboard -> Appearance -> Thêm File Editor. Tại mục Theme Files nhấn chọn vào tệp “function.php” để thêm dòng mã trước <?php. Sau đó thay địa chỉ Email của hệ thống bằng Email cá nhân.
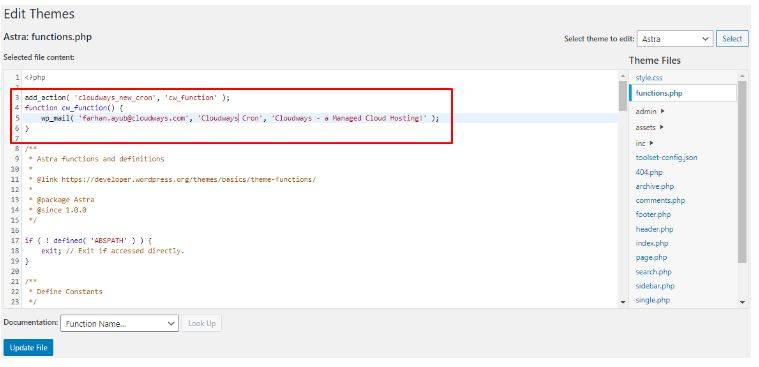
Như vậy, tệp cần chỉnh sửa đã được thực hiện bởi bảng điều khiển WordPress. Người dùng có thể thực hiện thao tác này thông qua máy khách FPT như Filezilla. Sau đó, hãy vào Email để kiểm tra tin nhắn đến.
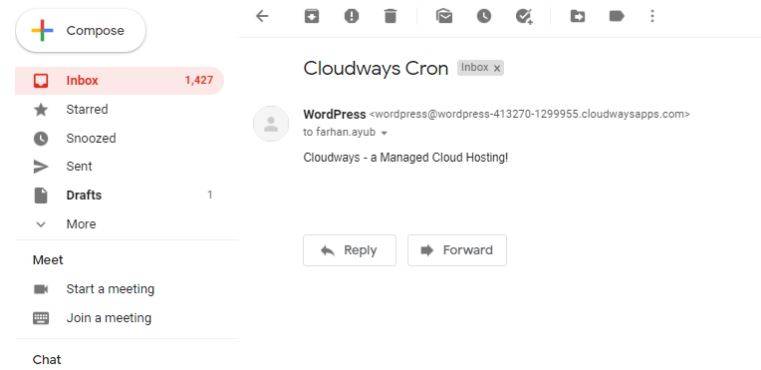
WordPress CLI được sử dụng phổ biến giúp quản lý WP Cron Job. Hoặc sử dụng Putty để đăng nhập máy chủ bằng cách nhập địa chỉ IP và nhấn chọn Open:
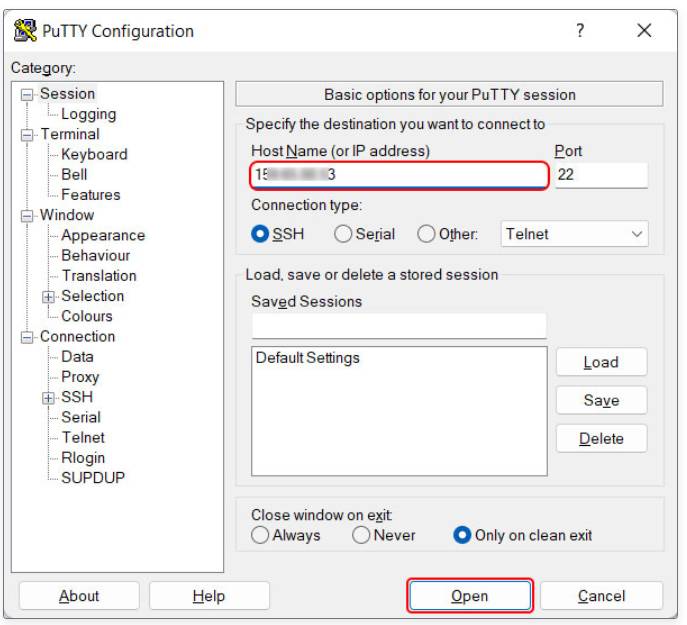
Nhập đầy đủ các thông tin cần thiết vào Putty như tên người dùng và mật khẩu máy chủ.
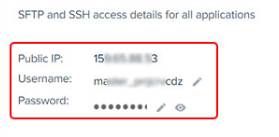
Tiếp theo, khởi chạy thiết bị đầu cuối và đăng nhập lại bằng thông tin đăng nhập máy chủ. Sau đó, đặt đường dẫn của ứng dụng WordPress là URL:
cd applications/urrghmpqks/public_html/

Sử dụng lệnh sau đây:
wp cron event list
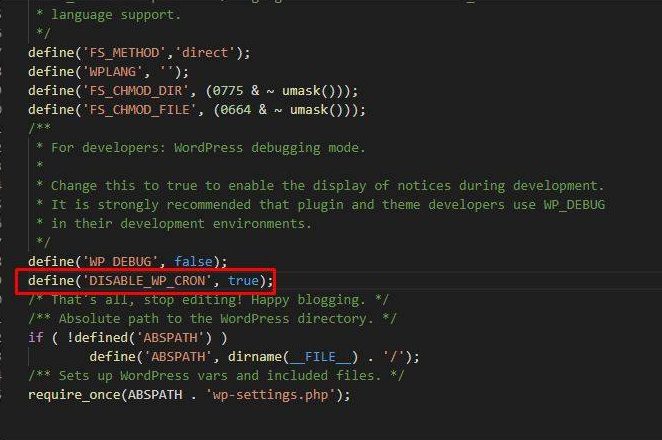
Trên màn hình hiển thị tên Hook, thời gian chạy tiếp theo và thời gian lặp lại công việc của Cron.
Trước tiên, sử dụng một số máy khách như Filezilla hay Putty để mở tệp WP-Config. Sau đó, hãy sử dụng dòng mã trước lệnh “/*That’s all, stop editing! Happy blogging.*/“.
define('DISABLE_WP_CRON', true);
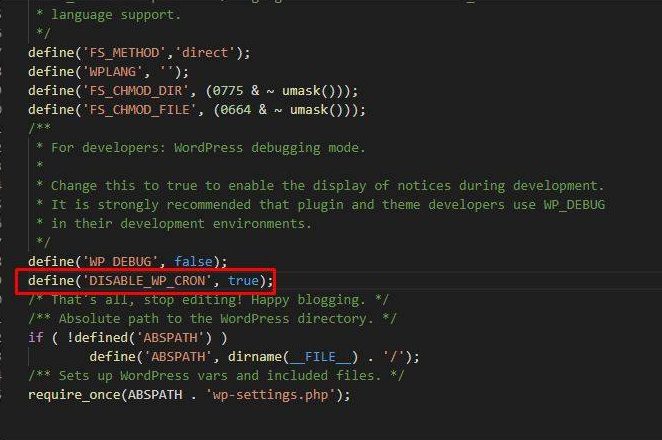
Loại mã này có khả năng vô hiệu hóa các Cron Event đang chạy trên các trang web WordPress và cho phép người cùng có thể triển khai một công việc Cron mới khác.
Để thêm một công việc Cron mới, hãy đăng nhập vào dịch vụ Server của bạn và đi đến mục Application Management -> Cron Job Manager -> Advanced Section.
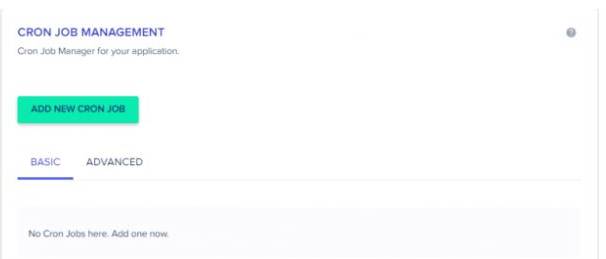
Chạy lệnh sau và nhấn chọn vào mục Save Changes:
{{EJS1}}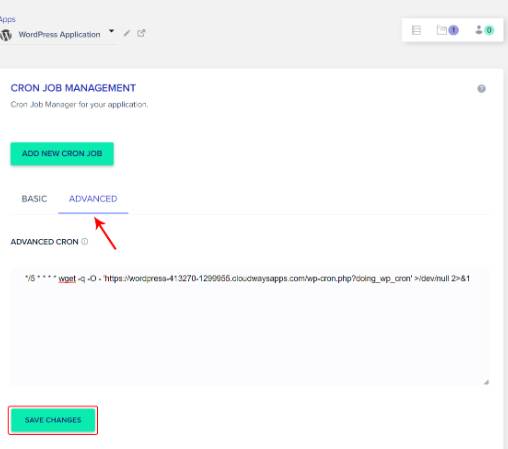
Trong đó, với lệnh đầu tiên giúp xác định khoảng thời gian là 5 phút cho công việc Cron. Ngoài ra, trang web này còn được sử dụng để kiểm tra biểu thức lịch trình thời gian hiệu quả. Chẳng hạn như biểu thức thời gian trong trường hợp này là */5 * * * *.
Hy vọng bài viết này đã giúp bạn hiểu cách làm việc của WordPress Cron Jobs. Bạn đã nắm được hai phương pháp để quản lý các công việc của WordPress Cron thông qua một plugin và thông qua WP-CLI.
Nếu còn gặp bất cứ vướng mắc gì về WP cron job, hãy để lại ở bên bình luận bên dưới, BKHOST sẽ trả lời bạn trong thời gian sớm nhất.
P/s: Bạn cũng có thể truy cập vào Blog của BKHOST để đọc thêm các bài viết chia sẻ kiến thức về lập trình, quản trị mạng, website, domain, hosting, vps, server, email,… Chúc bạn thành công.

Mua tên miền .COM tại BKHOST
BKHOST cam kết giá tốt. Kiểm tra tên miền .COM đẹp và đăng ký ngay hôm nay!