
- Tổng đài 24/7: 1800 646 881
- Đăng nhập
-
 3
3

Để tạo điều kiện cho các ổ đĩa có không gian lưu trữ nhiều hơn. Một số người dùng đã lựa chọn việc tắt BitLocker trên Computer Imaging.
Hãy cùng BKHOST theo dõi bài viết dưới đây để tham khảo các phương pháp xử lý nhanh nhất.

Trong hệ thống Computer Imaging, nếu như bật BitLocker sẽ khiến cho các vị trí lưu trữ nội dung trong các ổ đĩa không thể xác định chính xác. Do đó, để giải quyết vấn đề này phương pháp tốt nhất đó là tắt BitLocker của ổ đĩa để có thể tạo các Imaging hiệu quả.
Để tắt BitLocker, trước tiên hãy đăng nhập vào tài khoản với tư cách Administrator. Sau đó thực hiện các thao tác trong Command Prompt dưới đây:
Bước 1: Mở Command Prompt trong chế độ Administrator.
Bước 2: Chạy lệnh manage-bde -status để kiểm tra trạng thái hoạt động của BitLocker trong hệ thống.
Bước 3: Thiết lập các ổ đĩa C hoặc D như sau:
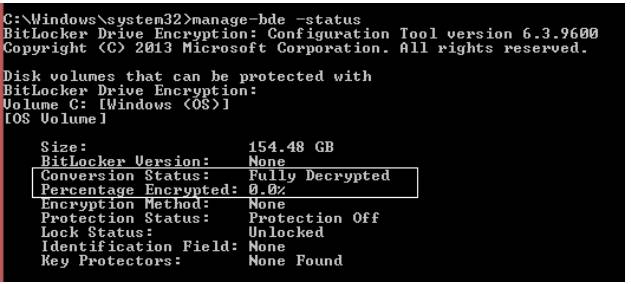
Bước 4: Màn hình hiển thị kết quả “Percentage Encrypted : 100.0%“, hãy chạy lệnh manage-bde -off : để tắt BitLocker cho các ổ đĩa được yêu cầu. Ví dụ: manage-bde -off C:
Bước 5: Chạy lệnh management-bde -status để kiểm tra lại trạng thái “Percentage Encrypted : 0.0%” của BitLocker sau khi vô hiệu hóa.
Để tắt BitLocker, người dùng cần có đầy đủ các thông tin đăng nhập với tư cách Administrator. Tiếp theo hãy thực hiện theo các bước sau để tắt BitLocker trong chế độ GUI:
Bước 1: Nhấn chọn Start -> Control Panel -> System and Security -> BitLocker Drive Encryption.
Bước 2: Tìm kiếm BitLocker Drive Encryption và nhấn chọn Turn Off BitLocker.
Bước 3: Trên màn hình hiển thị thông báo đợi xử lý giải mã, nhấn chọn Turn off Bitlocker/Decrypt the drive để tiếp tục quá trình tắt BitLocker trên ổ đĩa.
Để kiểm tra xem BitLocker đã thực sự được tắt hay chưa, người dùng có thể xem biểu tượng Bitlocker Lock trong ổ đĩa đó. Để tắt các ổ đĩa còn lại hãy làm theo các bước tương tự như trên.
Một cách khác để tắt BitLocker đó là cài đặt Windows Powershell về hệ thống từ các trang web của Microsoft. Tuy nhiên, đối với các phân vùng của hệ điều hành có Unlocking Key tự động thì cmdlet sẽ không thể tắt BitLocker. Do đó, hãy sử dụng cmdlet khác đó là Clear-BitLocker Auto Unlock trong Windows Powershell để tắt tất cả các Unlocking Key tự động và tắt BitLocker cho phân vùng đó.
Bước 1: Mở Windows Powershell trong chế độ Administrator để chạy các lệnh sau:
PS C:\>$BLV = Get-BitLockerVolume.PS C:\>Disable-BitLocker -MountPoint $BLV.Bước 2: Xác minh quá trình tắt BitLocker:
PS C:\> Get-BitlocerVolume.Bước 1: Mở Windows Powershell ở chế độ Administrator.
Bước 2: Disable-BitLocker -MountPoint “C:”
Bước 3: Xác minh quá trình tắt BitLocker:
PS C:\> Get-BitlocerVolume -MountPoint "C:".Bước 4: Chờ thông báo hiển thị đã tắt BitLocker.
Như vậy, bài viết trên đây chúng tôi đã hướng dẫn bạn đọc các cách để tắt BitLocker nhanh chóng. Hy vọng qua đây bạn đã biết cách xử lý các ổ đĩa của mình hiệu quả nhất.
Nếu còn gặp bất cứ vướng mắc gì về cách tắ BitLocker, hãy để lại ở bên bình luận bên dưới, BKHOST sẽ trả lời bạn trong thời gian sớm nhất.
P/s: Bạn cũng có thể truy cập vào Blog của BKHOST để đọc thêm các bài viết chia sẻ kiến thức về lập trình, quản trị mạng, website, domain, hosting, vps, server, email,… Chúc bạn thành công.

Hosting cao cấp dành cho doanh nghiệp
Giảm giá cực sâu, chất lượng hàng đầu. Đăng ký ngay hôm nay: