
- Tổng đài 24/7: 1800 646 881
- Đăng nhập
-
 3
3

Đôi khi máy tính của bạn gặp những sự cố khiến bạn khó chịu, bực bội và loay hoay tìm cách giải quyết. MSConfig (System Configuration) là một trong những công cụ được tích hợp sẵn trong Windows giúp bạn chẩn đoán và khắc phục những sự cố đó. Bài viết dưới đây BKHOST sẽ cung cấp thông tin chi tiết về MSConfig để bạn sử dụng nó khi cần.
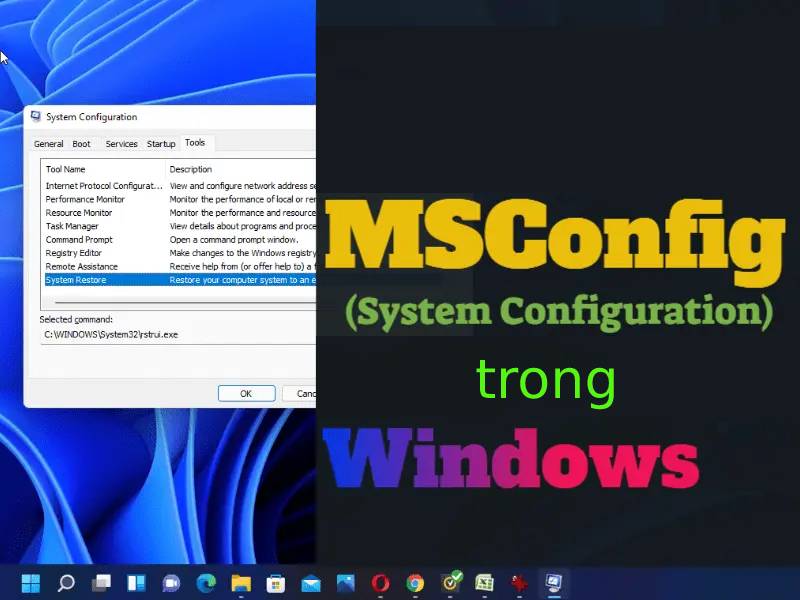
MSConfig được biết đến là một tiện ích tích hợp có ở Windows. Nó cho phép bạn khởi động, tắt trình điều khiển hoặc các dịch vụ. Điều này có nghĩa là khi Windows khởi động nhờ vào sự có mặt của MSConfig bạn sẽ được phép chọn dịch vụ, chương trình sẽ chạy.
MSConfig còn đóng vai trò như một chuyên gia giúp bạn khắc phục sự cố xảy ra trong hệ thống. Chẳng hạn như khi bạn khởi động chương trình nhưng nó không chạy, lúc đó hãy mở và thay đổi một vài cài đặt MSConfig sẽ nhanh chóng giải quyết được vấn đề. Cách mở MSConfig rất đơn giản, bạn hãy mở hộp thoại lệnh chạy Windows sau đó nhập MSConfig và nhấn enter.
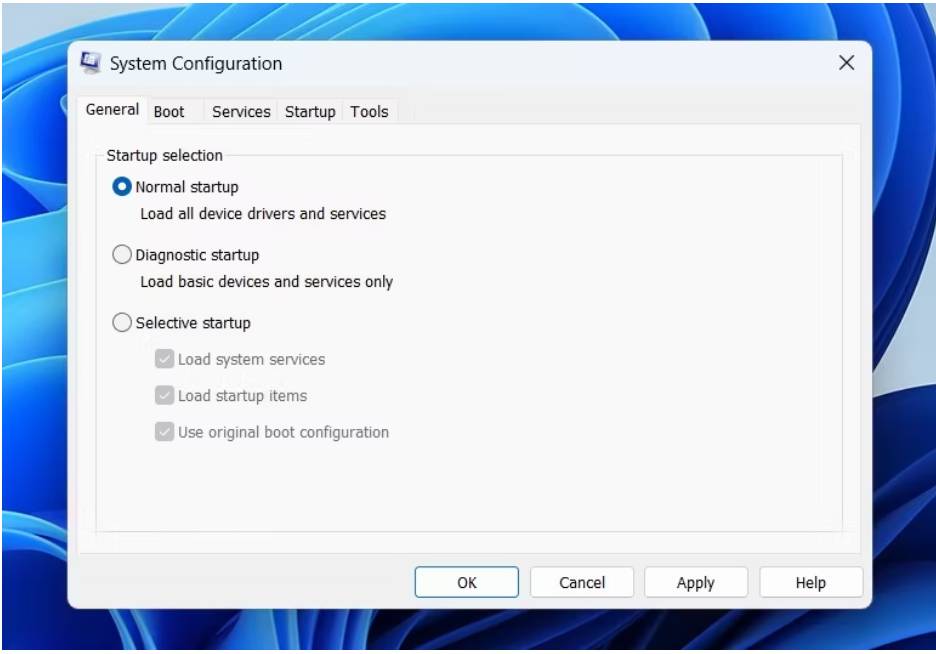
Như đã trình bày ở trên MSConfig đóng vai trò rất quan trọng đối với hệ thống PC của bạn. Dưới đây là một số hướng dẫn chi tiết để bạn sử dụng công cụ này hiệu quả trong một số trường hợp cụ thể.
Clean Boot là một trong những điều bạn có thể làm cho máy tính của mình khi sử dụng MSConfig. Như chính tên gọi của nó, bạn sẽ khởi động hệ thống mà không cần có sự tham gia của dịch vụ, chương trình bên thứ ba. Có nghĩa là hệ thống của bạn chỉ khởi động với những dịch vụ cần thiết của Microsoft.
Thực hiện Clean Boot sẽ hạn chế sự xung đột của các dịch vụ. Nếu bạn muốn khởi động trạng thái này bạn phải làm theo cách thủ công. Chỉ cần mở MSConfig và click chọn tắt những dịch vụ không thuộc Microsoft là hoàn thành.
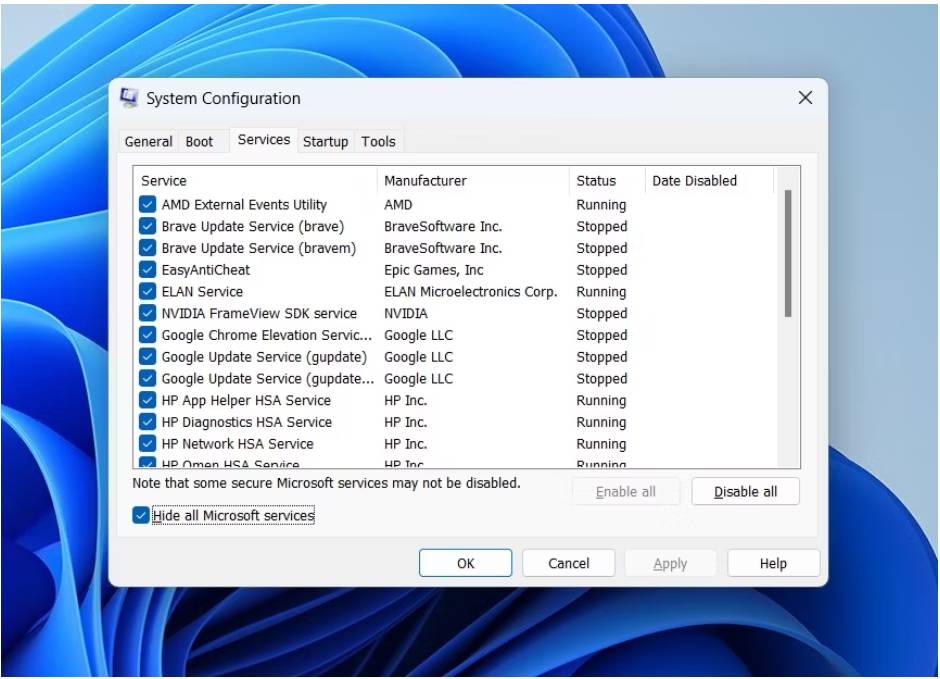
Có nhiều phiên bản Windows được bạn cài đặt trên PC của mình. Thế nhưng trong số đó bạn chỉ thích một phiên bản vậy làm thế nào để biến nó thành hệ điều hành mặc định? Bạn hãy thực hiện các bước sau với MSConfig để cài đặt tùy chọn ưu tiên như bạn muốn:
Bước 1: Ở cửa sổ của MSConfig bạn chuyển sang tab Boot.
Bước 2: Chọn hệ điều hành mà bạn muốn cái mặc định.
Bước 3: Click chuột vào Set as Default.
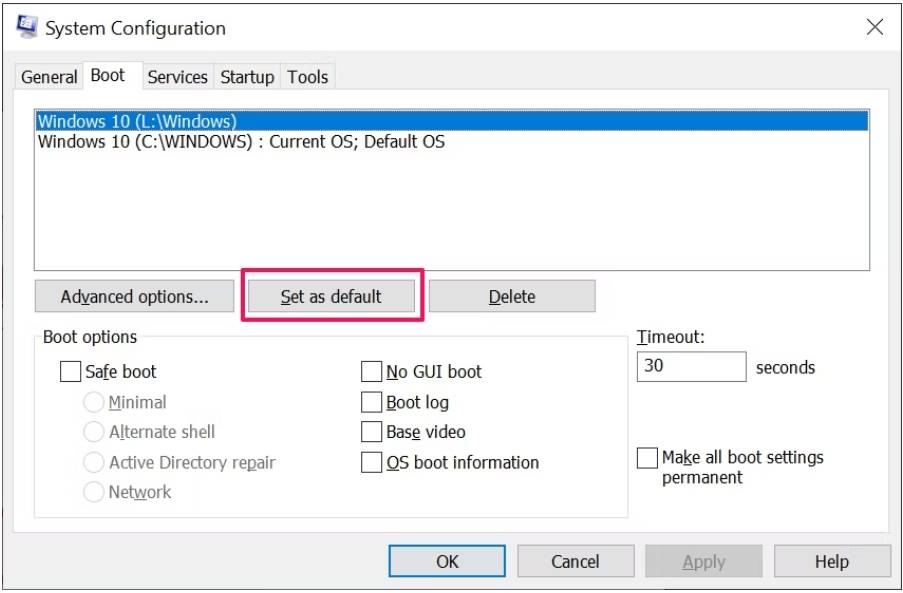
Bước 4: Nhấp chuột vào Apply > OK.
Sau khi thực hiện các bước trên bạn sẽ Default OS xuất hiện bên cạnh hệ điều hành đã chọn. Như vậy là bạn đã cài đặt thành công rồi đó. Và những lần khởi động tiếp theo Windows sẽ tải hệ điều hành mặc định của bạn.
Bên cạnh đó bạn cần cài đặt thời gian (tính bằng giây) ở Timeout để cho phép Windows xuất hiện trên màn hình khởi động của bạn. Hết số giây quy định mà bạn không chọn hệ điều hành nào cả thì Windows sẽ tự động khởi động hệ điều hành mặc định. Nếu bạn không muốn hệ điều hành mặc định nhanh chóng được khởi động thì hãy thay đổi tối đa 30s trở thành tối thiểu 5s.
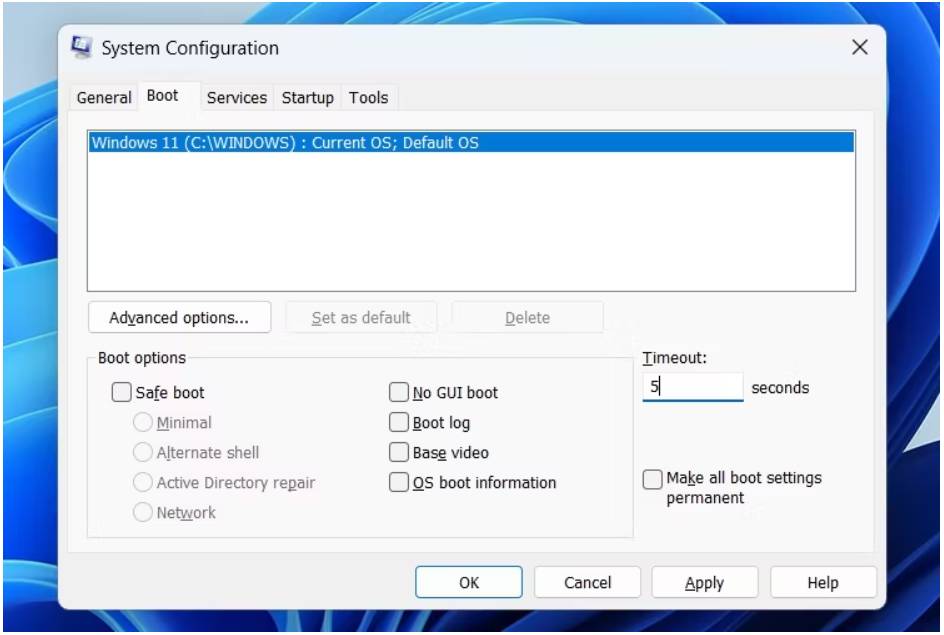
Phân bổ một phần các lõi xử lý có sẵn cho hệ thống cũng được có thể thực hiện bằng MSConfig. Điều này cho phép bạn kiểm tra cách thức hoạt động của một chương trình và khắc phục một số sự cố cơ bản. Các bước thực hiện như sau:
Bước 1: Ở cửa sổ MSConfig chuyển sang tab Boot.
Bước 2: Chọn hệ điều hành mặc định và click chuột vào Advanced.
Bước 3: Chọn Number of processors và chọn số bộ xử lý bạn muốn phân bổ.
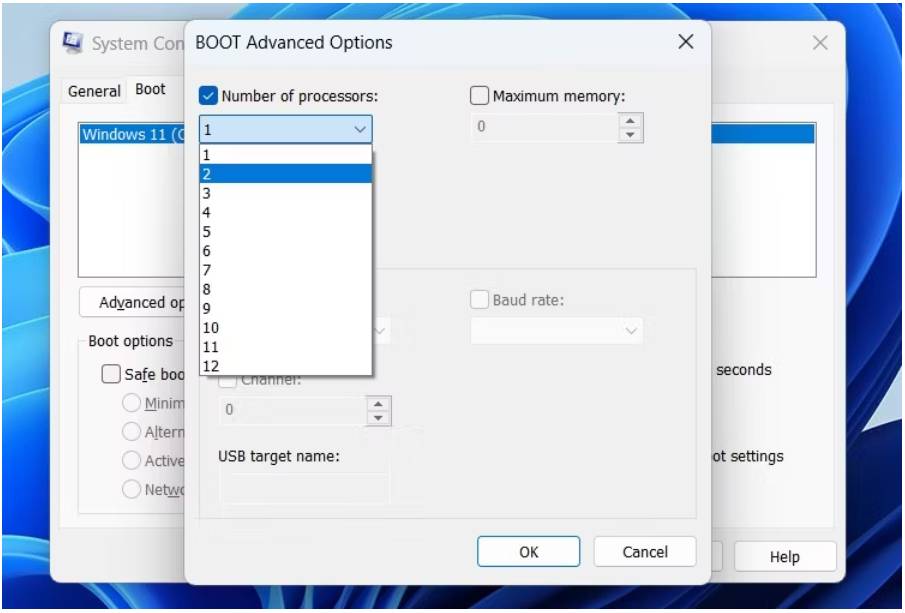
Bước 4: Nhấn OK->Apply->OK.
Safe Mode giúp bạn khắc phục những sự cố Windows liên quan tới phần cứng, phần mềm. Với Safe Mode, chỉ những dịch vụ và phần cứng cần thiết được khởi động để Windows bắt đầu hoạt động. Bạn hãy làm theo hướng dẫn sau để khởi động Safe Mode bằng MSConfig:
Bước 1: Chuyển sang tab Boot trong cửa sổ MSConfig.
Bước 2: Trong phần Boot options tích vào Safe boot.
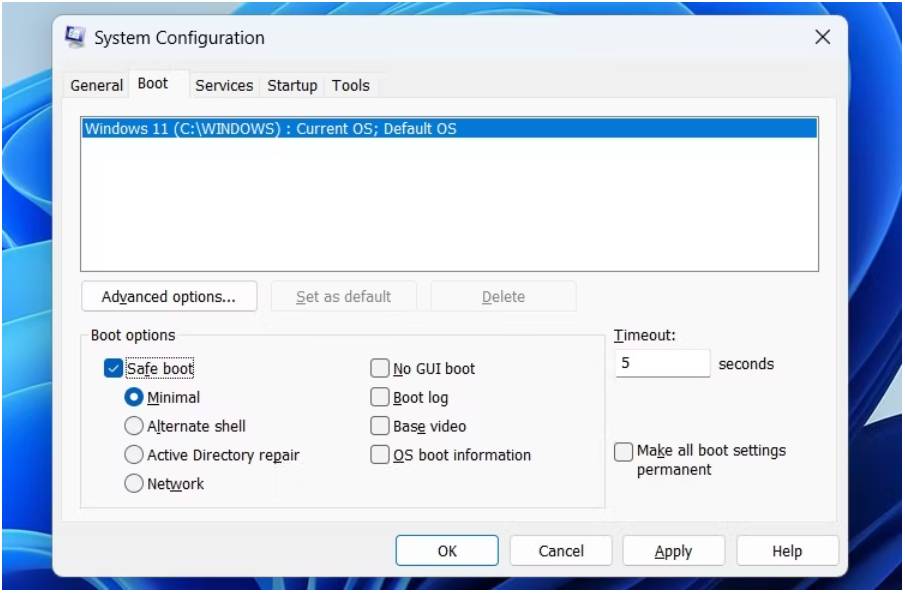
Bước 3: Trong Safe boot chọn Minimal. Chọn Network để tạo Safe Mode trong mạng và chọn Alternate Shell để tạo Safe Mode bằng dấu nhắc lệnh.
Bước 4: Nhấn OK.
Bước 5: Chọn Restart.
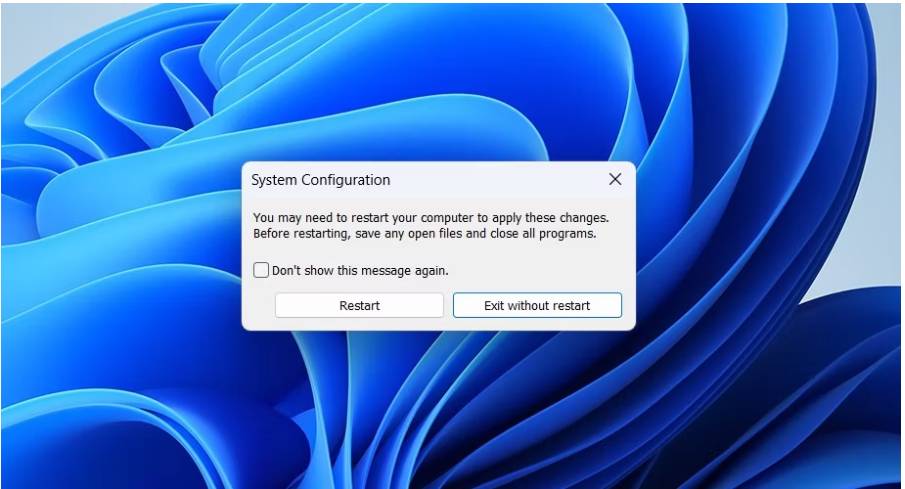
Windows sẽ khởi động Safe Mode sau khi khởi động lại. Và nó sẽ duy trì chế độ này cho tới khi bạn tắt tùy chọn này theo cách thủ công. Thực hiện việc này cũng khá đơn giản, chỉ cần mở Msconfig -> Normal startup ->Apply -> OK.
Để tối ưu hóa hiệu suất của hệ thống bạn có thể thực hiện một số cài đặt khác ở tab Boot, chẳng hạn như:
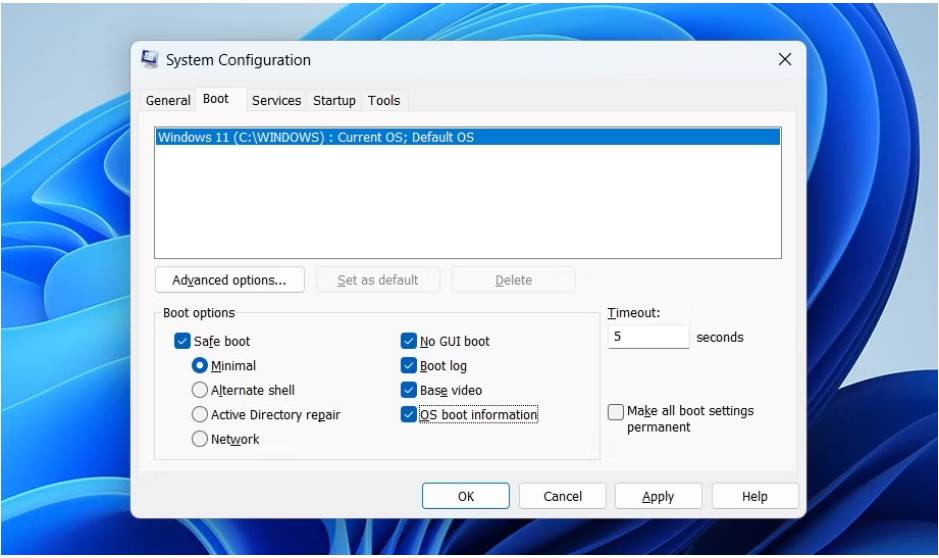
Tab Tools ở MSConfig chứa những tiện ích quản trị viên khác nhau. Đây là điểm đến để bạn truy cập những tiện ích trong Windows như Task Manager, Event Viewer, Command Prompt…Các thức để truy cập như sau:
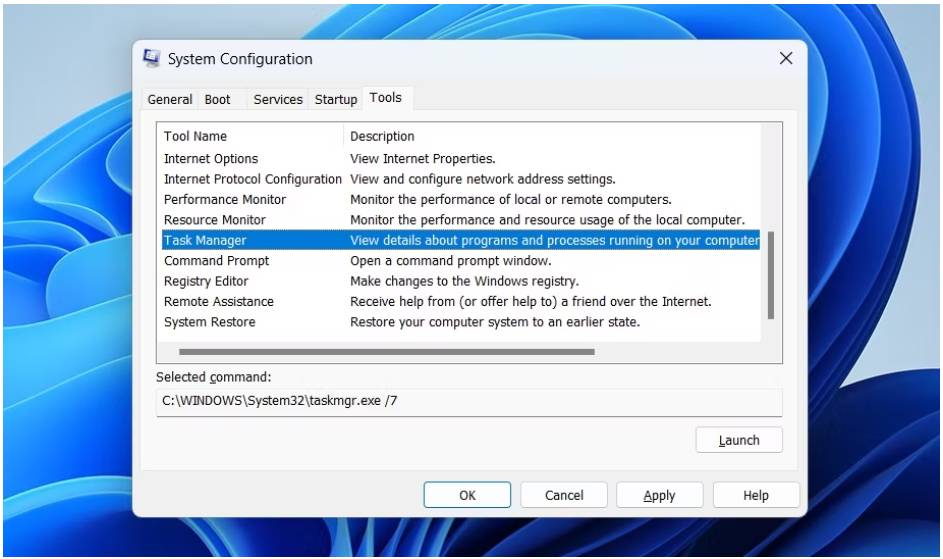
Bước 1: Trong cửa sổ MSConfig chuyển sang tab Tools.
Bước 2: Chọn tiện ích muốn mở và click vào Launch.
MSConfig (System Configuration) là một công cụ tạo điều kiện để bạn thực hiện một số tùy chỉnh cài đặt Windows theo sở thích, mong muốn của bản thân. Hy vọng từ những thông tin tham khảo được bạn sẽ biết cách sử dụng MSConfig hợp lý, khoa học, hiệu quả.
Nếu còn gặp bất cứ vướng mắc gì về MSConfig, hãy để lại ở bên bình luận bên dưới, BKHOST sẽ trả lời bạn trong thời gian sớm nhất.
P/s: Bạn cũng có thể truy cập vào Blog của BKHOST để đọc thêm các bài viết chia sẻ kiến thức về lập trình, quản trị mạng, website, domain, hosting, vps, server, email,… Chúc bạn thành công.

Mua tên miền .VN tại BKHOST
Giá chỉ từ 750k/năm. Kiểm tra tên miền .VN đẹp và đăng ký ngay hôm nay!