
- Tổng đài 24/7: 1800 646 881
- Đăng nhập
-
 3
3

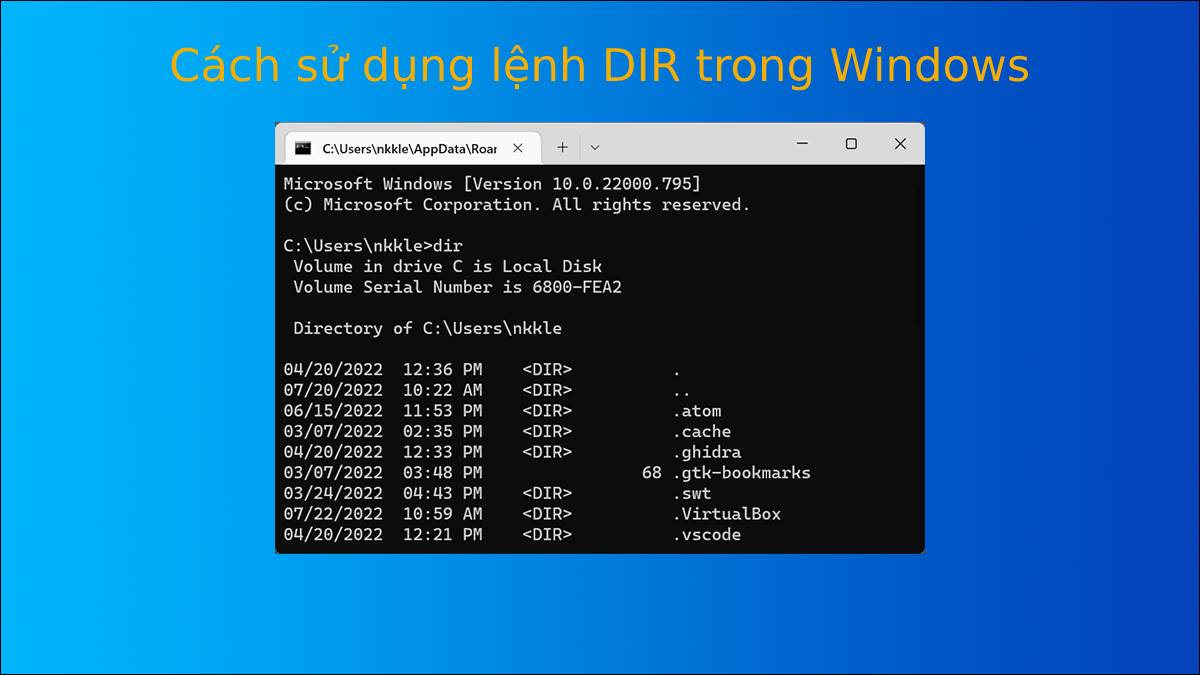
Tóm tắt nhanh: Lệnh “DIR” trong Command Prompt giúp liệt kê các file và folder trong thư mục hiện tại. Bạn có thể sử dụng một số switch (mã lệnh) đi kèm với lệnh DIR để sắp xếp cũng như chọn loại file và folder nào cần được hiển thị. Ví dụ: lệnh “dir /h” sẽ hiển thị các file ẩn.
Lệnh DIR là một chức năng mạnh mẽ của Windows Command Prompt, nó giúp liệt kê các file và thư mục con trong thư mục được chỉ định. Đồng thời, nó cũng hỗ trợ nhiều khả năng tuyệt vời khác.
Ok, ngay bây giờ hãy cùng nhau tìm hiểu chi tiết về lệnh DIR.
Cách sử dụng lệnh dir trong Windows:
Mặc định, khi bạn dùng lệnh DIR trong Command Prompt, nó sẽ liệt kê cho bạn các file và folder trong folder hiện tại.
Ngoài ra, bạn cũng có thể sử dụng lệnh DIR kết hợp với các switch (mã lệnh) để mở rộng nhiều thông tin hơn.
Nếu bạn muốn kết quả hiển thị có chứa cả thông tin attributes (thuộc tính) của các file, chỉ cần thêm “/A” và theo sau là mã chữ cái như sau:
Chẳng hạn:
Để hiển thị tất cả các thư mục con trong thư mục hiện tại, bạn dùng câu lệnh như sau:
dir /AD
Nếu muốn hiển thị các file hệ thống bị ẩn thì sử dụng lệnh như sau:
dir /ASH
Để loại trừ những loại file mà bạn không muốn hiển thị, hãy thêm dấu “-” (gạch ngang) trước switch tương ứng.
Ví dụ: nếu bạn không muốn hiển thị hidden files (các file bị ẩn), hãy dùng lệnh như sau:
dir /A-H
Một mẹo nữa: Thay vì viết liền lệnh /A cùng với các mã chữ cái, bạn cũng có thể tách nó ra bằng dấu “:” (hai chấm) như ví dụ dưới đây:
dir /A:D
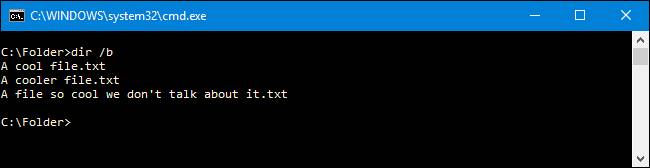
Nếu sử dụng switch /B thì kết quả sẽ chỉ hiển thị tên của file và thư mục, các thông tin khác sẽ bị cắt đi (như dung lượng, thời gian,…).
dir /B
Trong các phiên bản Windows hiện đại, mặc định Command Prompt sẽ hiển thị các số lớn với dấu phân tách hàng nghìn bằng “.” (dấu chấm). Ví dụ 10.000.
Tuy nhiên, ở các phiên bản Windows cũ, nếu bạn muốn xuất hiện dấu “.” đó thì bạn sẽ cần sử dụng switch “/C”.
Tất nhiên, bạn cũng có thể bỏ dấu chấm đó đi bằng cách sử dụng switch “/-C”.
dir /-C
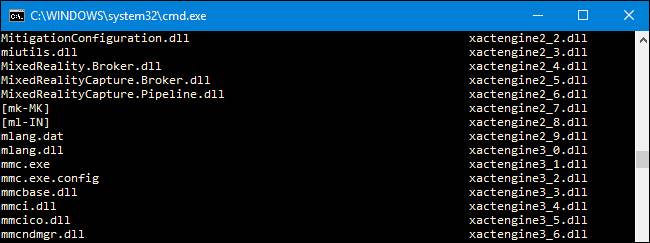
Bạn có thể chia nội dung hiển thị làm hai cột như hình minh họa bằng cách dùng switch /D.
Tuy nhiên lệnh này sẽ không hiển thị các thông tin bổ sung của tệp (như: dung lượng, thời gian,…) mà chỉ hiển thị tên của file và folder.
dir /D
Để hiển thị tất cả các tên của folder và file ở dạng chữ thường, bạn dùng switch “/L”.
dir /L
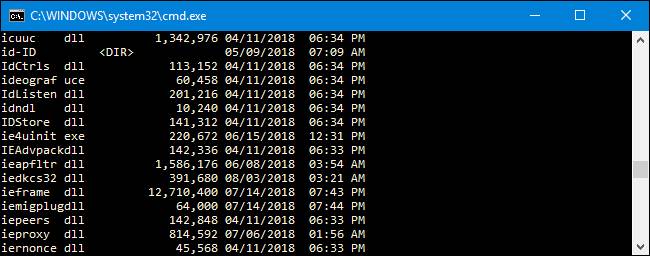
Mặc định trong Command Prompt, kết quả trả về sẽ hiển thị nằm ở ngoài cùng bên phải.
Ở các phiên bản Windows cũ, switch “/N” giúp định dạng căn phải cho kết quả trả về. Do vậy, bây giờ nếu bạn muốn canh trái, hãy dùng switch “-/N”.
dir /-N
Hãy sắp xếp các kết quả hiển thị theo ý bạn muốn bằng cách cho các mã chữ cái theo sau switch “/O”. Bao gồm các mã chữ cái như:
Ví dụ, nếu bạn muốn sắp xếp theo kích thước, có thể dùng lệnh như sau:
dir /OD
Cho dấu “-” vào trước chữ cái tương ứng nếu bạn muốn đảo ngược thứ tự sắp xếp. Ví du, nếu bạn muốn sắp xếp danh sách file theo thứ tự dung lượng từ lớn đến nhỏ thay vì từ nhỏ đến lớn, hãy dùng mã lệnh như sau:
dir /O-S
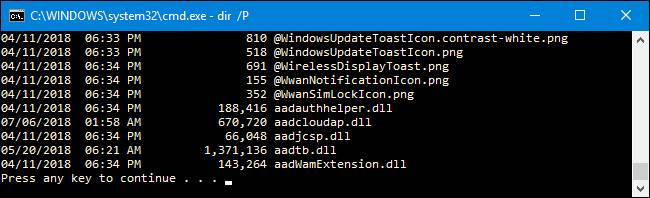
Một số thư mục có thể chứa hàng trăm hoặc thậm chí hàng nghìn file. Bạn có thể sử dụng switch /P để Command Prompt hiển thị kết quả theo từng trang. Để xem kết quả ở trang tiếp theo, bạn sẽ cần nhấn 1 phím bất kỳ.
dir /P
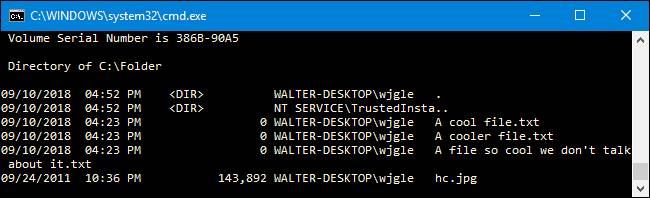
Với switch /Q, bạn sẽ nhận được kết quả là một danh sách các file và folder kèm theo thông tin về Meta Data (siêu dữ liệu), ví dụ như thông tin ownership (chủ sở hữu của file hoặc folder).
dir /Q
Với switch /R, kết quả hiển thị sẽ bao gồm thông tin về ADS của các file (nếu có).
ADS (Alternate Data Streams – Luồng dữ liệu thay thế) là một chức năng của file hệ thống NTFS, cho phép các file có thể chứa Metadata (Siêu dữ liệu) như Tile (tiêu đề), Author (chủ sở hữu),…
dir /R
Bạn có thể sử dụng switch /S để hiển thị tất cả các file và folder chứa bên trong directory được chỉ định.
Lưu ý rằng, các folder (thư mục) cũng có thể chứa cả các file và các subfolder (thư mục con), các subfolder lại có thể chứa nhiều file và thư mục con nữa,… tất cả chúng sẽ đều được hiển thị ra hết. Sẽ rất rất nhiều đấy nhé.
dir /S
Sử dụng switch /T và kết hợp thêm các mã chữ cái (A hoặc C hoặc W) đi kèm để hiển thị file và folder theo các kiểu sắp xếp thời gian khác nhau. Cụ thể như sau:
Ví dụ, nếu bạn muốn kết quả được sắp xếp theo thời gian khởi tạo, hãy dùng lệnh như sau:
dir /TC
Nếu không thích kết quả hiển thị dạng cột như khi dùng switch /D, bạn có thể thay đổi cách hiển thị theo định dạng ngang. Để làm điều đó, hãy dùng switch “/W”.
dir /W
Với switch /X, kết quả sẽ hiển thị tên ngắn của file khi tên dài không theo quy định đặt tên 8.3
dir /X

Bạn cũng có thể sử dụng switch /? để tra cứu thông tin hướng dẫn sử dụng lệnh DIR và tất cả các mã lệnh đi kèm với nó như đã trình bày ở trên.
Một số ví dụ sử dụng lệnh DIR:
Ok, như vậy là bạn đã biết về các switch cũng như các tùy chọn liên quan tới lệnh DIR. Bây giờ, hãy cùng xem qua một số ví dụ thực tế dưới đây để hiểu rõ hơn.
Theo mặc định, nếu bạn chỉ gõ lệnh DIR, kết quả trả về sẽ là một danh sách bao gồm tất cả các file và folder nằm trong directory hiện tại.
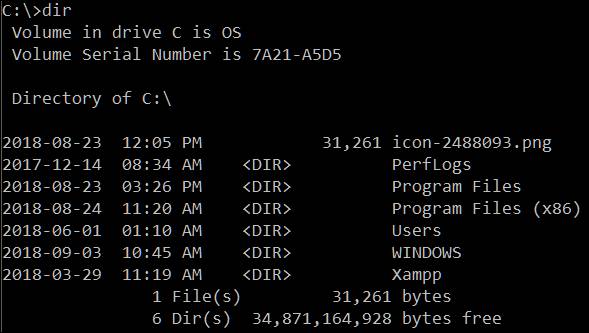
Tiếp theo, hãy thử dùng switch /A kèm theo thuộc tính “S”, kết quả sẽ hiển thị danh sách tất cả các file hệ thống (system files):
dir /a:s
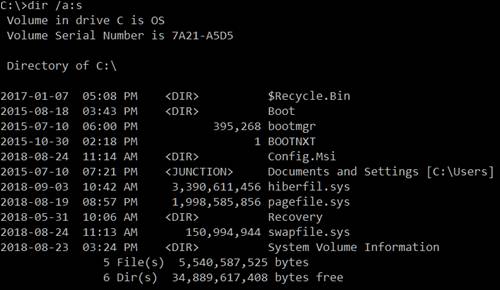
Trong trường hợp bạn muốn xem các file cùng loại, hãy sử dụng câu lệnh dưới đây:
dir \*.mp3 /s
Với câu lệnh trên, các file có đuôi .mp3 sẽ được liệt kê.
Nếu bạn muốn tìm một loại file khác, hãy thay đổi mp3 sang đuôi tương ứng.
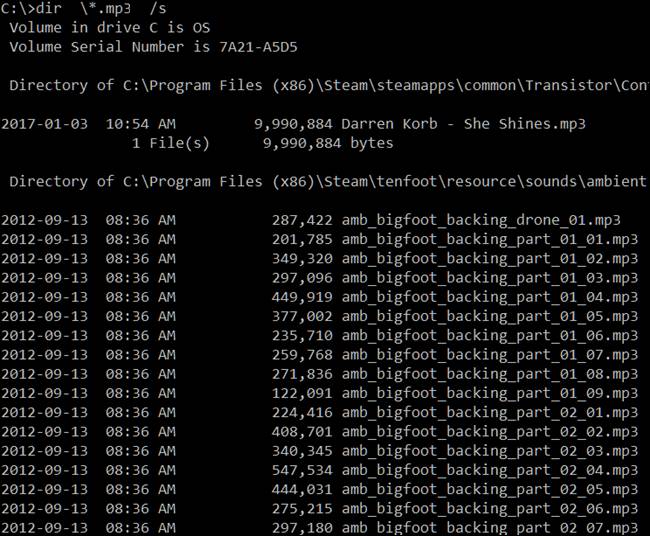
Trong cấu trúc lệnh trên, bạn có thể thấy dấu * (hoa thị) là một ký tự để đại diện, nó có tác dụng là “tìm tất cả các file có đuôi là .mp3”.
Còn switch “/s” dùng để liệt kê (tìm) cả ở bên trong các thư mục con bên trong directory hiện tại.
Bây giờ, bạn sẽ thấy kết quả hiển thị ra là quá nhiều và rất khó để đọc. Vậy hãy sử dụng thêm switch “/p” (pause – tạm dừng). Cú pháp như sau:
dir \*.mp3 /s /p
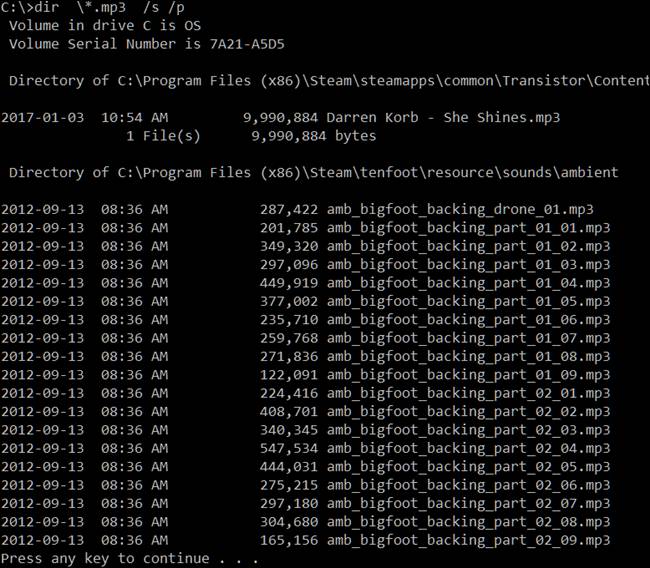
Ngoài ra, trong Command Prompt, bạn cũng có thể sử dụng ký tự “>”. Nó sẽ giúp bạn gửi kết quả đến một nơi khác hoặc lưu thành một file với định dạng khác để bạn có thể xem lại sau.
Ví dụ, với lệnh như dưới đây sẽ giúp liệt kê tất cả các file có định dạng là .mp3 và lưu kết quả vào file là “audio.txt”.
dir \*.mp3 /s /b > audio.txt
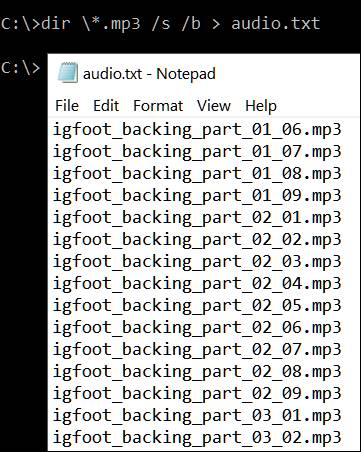
Trong câu lệnh trên, bạn hãy để ý switch /b, mục đích là để chỉ xuất ra tên của các file mà không thêm bất cứ thông tin nào khác nữa.
Ký tự “>” để yêu cầu mọi thông tin cần thiết (như ở ví dụ trên là danh sách tên của tất cả các file có đuôi .mp3) sẽ được lưu vào file “audio.txt”.
Trên đây là tất cả câu lệnh dir trong Windows. Nếu còn gặp bất cứ vướng mắc gì về nội dung bài viết trên, hãy để lại ở bên bình luận bên dưới, BKHOST sẽ trả lời bạn trong thời gian sớm nhất.
P/s: Bạn cũng có thể truy cập vào Blog của BKHOST để đọc thêm các bài viết chia sẻ kiến thức về lập trình, quản trị mạng, website, domain, hosting, vps, server, email,… Chúc bạn thành công.

Mua Hosting Giá Rẻ tại BKHOST
Khuyến mãi giảm giá cực sâu, chỉ từ 5k/tháng. Đăng ký ngay hôm nay: