
- Tổng đài 24/7: 1800 646 881
- Đăng nhập
-
 3
3

Nếu như máy tính của bạn đang gặp phải lỗi, hoạt động kém hay một vài vấn đề khác thì bạn có thể thử cách khôi phục lại cài đặt gốc Windows.
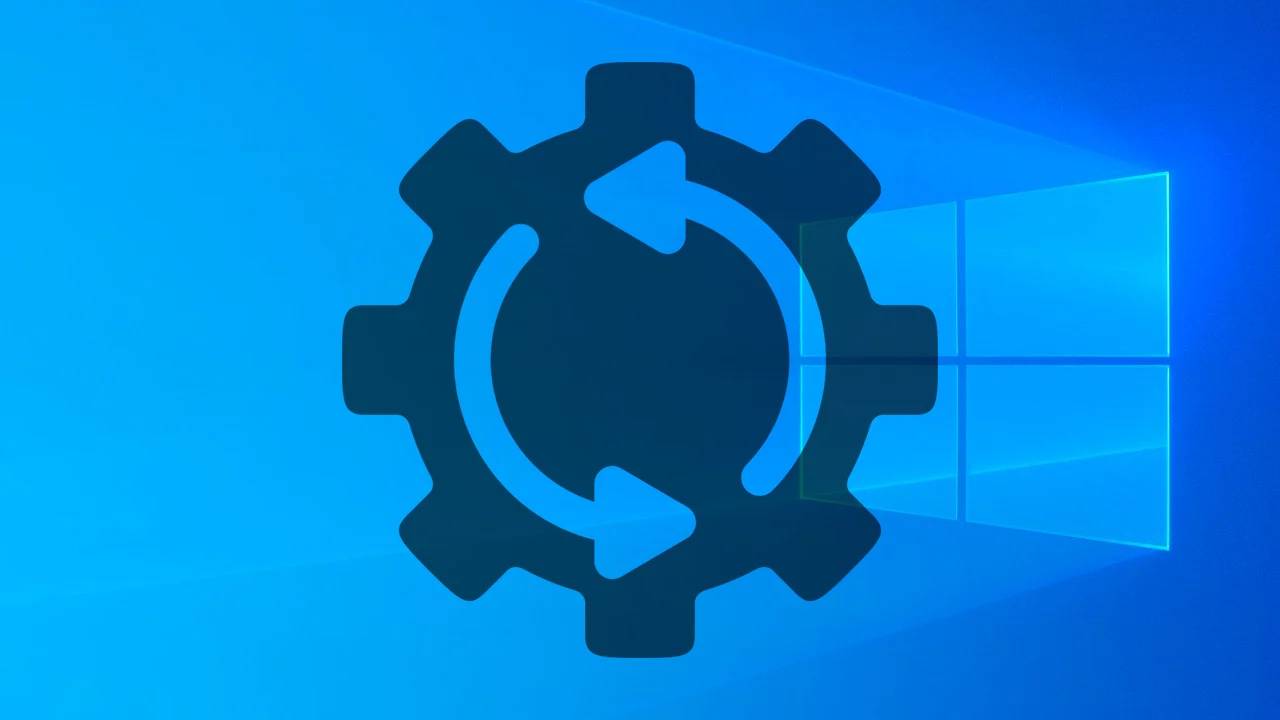
Nếu đây là lần đầu bạn nghe về phương pháp này thì hãy đọc bài viết dưới đây, chúng tôi sẽ hướng dẫn chi tiết các bước thực hiện khôi phục cài đặt gốc trên Windows 10 và Windows 11.
Hãy cùng theo dõi ngay thôi nào.
Với bản Windows 10 này, bạn cần:
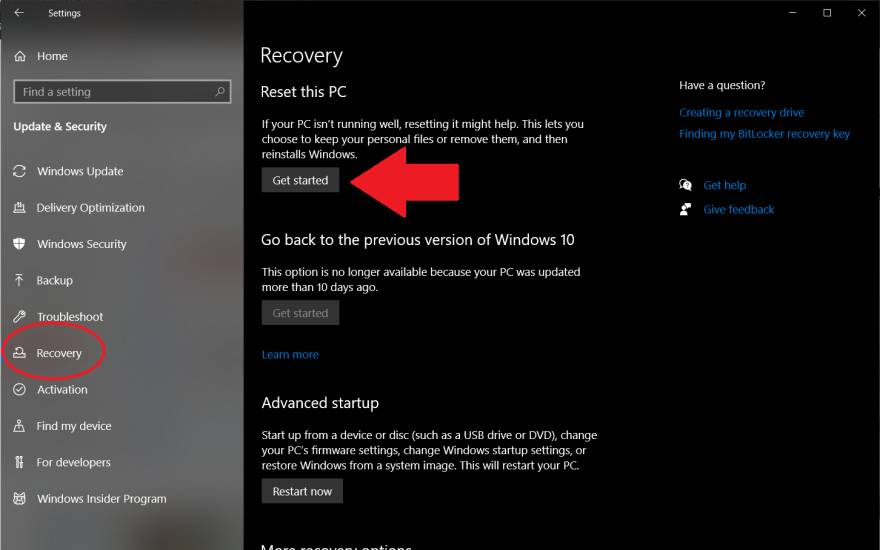
Cách khôi phục lại cài đặt gốc cho Windows 11 tương tự như Windows 10. Bạn cần chắc chắn rằng đã sao lưu các file của mình:
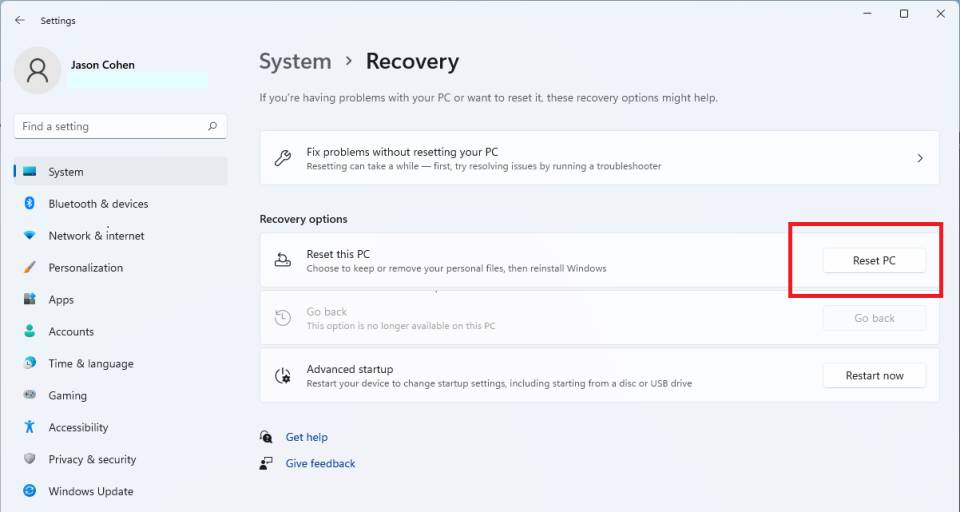
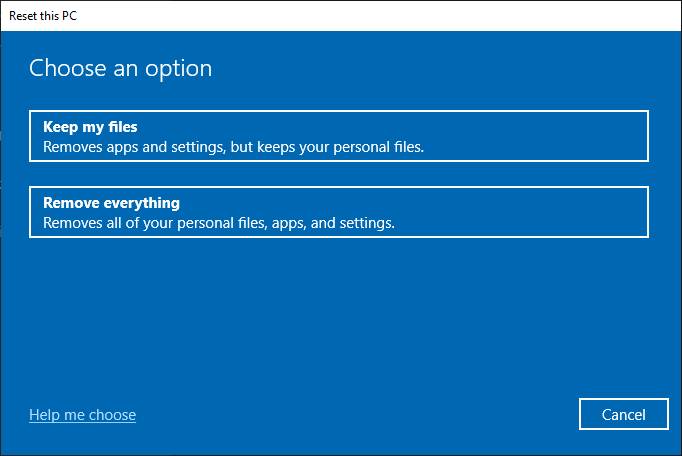
Khi bắt đầu khôi phục lại cài đặt gốc trên 2 hệ điều hành trên, bạn có thể có 2 lựa chọn: Giữ tệp của tôi (Keep my files) và Xóa mọi thứ (Remove everything). Keep my files có nghĩa chỉ xóa các app và cài đặt đã tải xuống. Việc này giúp bảo vệ các tệp cá nhân và là cách nên dùng khi bạn đang cố gắng khắc phục lỗi.
Với phương án Remove everything, thao tác này sẽ xóa sạch ổ đĩa bằng cách xóa các ứng dụng, cài đặt tệp cá nhân đã tải xuống.
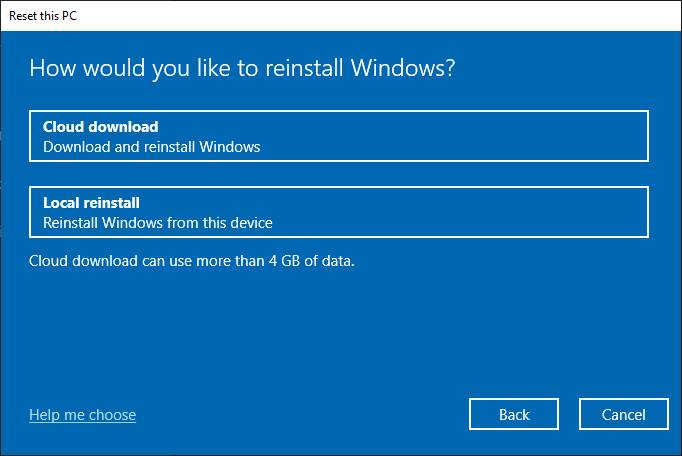
Ở bước này, chọn Đặt lại cục bộ (Local reinstall) nếu bạn thích cách tiếp cận thực tế hơn khi cài đặt Windows từ bộ nhớ Local. Để có một lộ trình đơn giản hơn, bạn hãy chọn Clound download để kéo tệp trực tiếp từ máy chủ của Microsoft. Tùy chọn này yêu cầu hơn 4GB dung lượng lưu trữ khả dụng, tuy nhiên đây lại là phương pháp mà chúng tôi khuyên dùng bởi độ đáng tin cậy khi bạn khởi động từ thẻ USB.
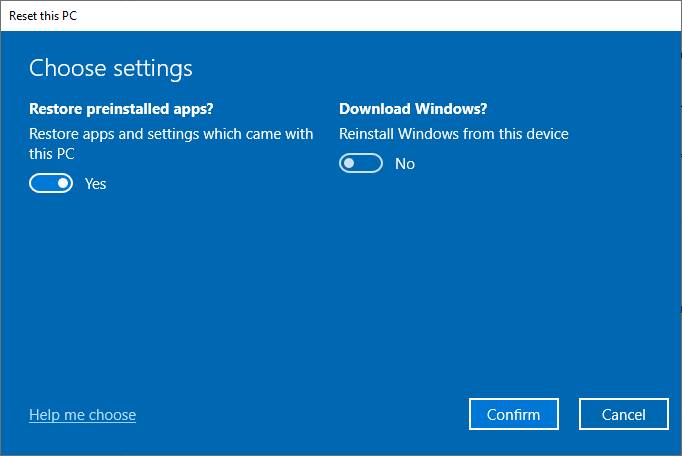
Sẽ có một vài cài đặt bổ sung cho phép bạn tùy chỉnh, nhấn vào phần Change settings ở màn hình Cài đặt bổ sung để thực hiện.
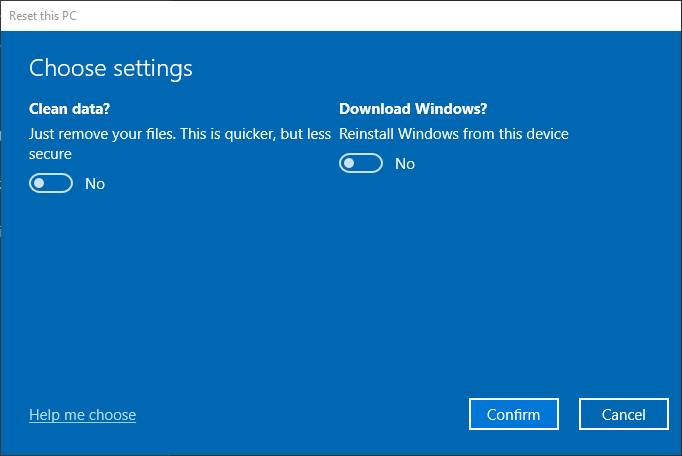
Ta cũng có thể thay đổi câu trả lời khi đã chọn cách cài đặt lại Windows như Bật hoặc tắt Cài đặt tải xuống Windows. Chọn Có sẽ thực hiện thao tác chuyển về tải xuống hệ điều hành từ xa.
Sẽ có thêm lựa chọn hiển thị nếu PC của bạn đã cài đặt kha khá ổ đĩa. Và những lựa chọn này cho bạn biết có nên xóa chúng hay không. Ngoài ra, nếu PC ở nơi làm việc bạn đã được thiết lập cấu hình nhất định thì bạn nên trao đổi với nhân viên IT của công ty bạn trước khi tiến hành khôi phục.
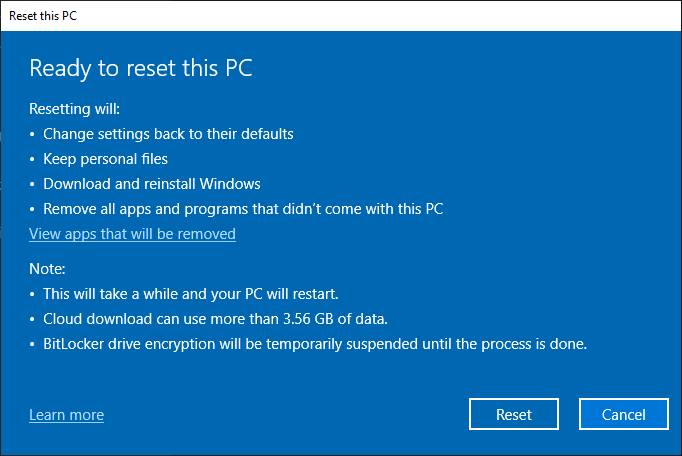
Sau khi hoàn thành các bước trên, chọn Next và màn hình sẽ hiện ra một bản tóm tắt những gì diễn ra khi tiến hành thiết lập lại. Nếu chọn Keep my files thì ở đây, bạn có thể kiểm tra danh sách các app sẽ bị xóa khi cài đặt lại. Khi bạn đã chắc chắn, nhấn chọn Reset. PC sau đó sẽ khởi động lại sau 1 khoảng thời gian.
Sau khi đăng nhập lại vào Windows, bạn có thể khôi phục vào máy thông qua dịch vụ sao lưu trực tuyến hoặc ổ đĩa khôi phục.
Bài viết trên đã hướng dẫn bạn cách reset, khôi phục lại cài đặt gốc máy tính Windows nếu máy tính của bạn xảy ra một số trục trặc. Hy vọng cách này sẽ giúp bạn giải quyết được sự cố bản thân đang gặp phải.
Nếu bạn có thắc mắc về nội dung bài viết trên, hãy để lại ở bên bình luận bên dưới, BKHOST sẽ trả lời bạn trong thời gian sớm nhất.
P/s: Bạn cũng có thể truy cập vào Blog của BKHOST để đọc thêm các bài viết chia sẻ kiến thức về lập trình, quản trị mạng, website, domain, hosting, vps, server, email,… Chúc bạn thành công.

Mua Hosting WordPress tại BKHOST
Giảm giá cực sâu, chất lượng hàng đầu. Đăng ký ngay hôm nay: