
- Tổng đài 24/7: 1800 646 881
- Đăng nhập
-
 3
3


Nếu như tài khoản email bị đánh cắp thì sẽ gây ra hậu quả vô cùng nghiêm trọng. Để ngăn chặn các cuộc tấn công nguy hiểm nhắm đến email, các doanh nghiệp cần sao lưu email Outlook đảm bảo độ an toàn cao nhất. Hãy cùng BKHOST tham khảo các cách sao lưu email trong Outlook hiệu quả trong bài viết dưới đây.
Định dạng tệp .pst tích hợp là một trong các phương pháp hỗ trợ sao lưu email trong Outlook phổ biến được sử dụng nhiều nhất hiện nay. Cả hai phần mềm của Microsoft là Outlook và Exchange đều có tệp PST riêng để lưu trữ email, thông tin liên lạc, các địa chỉ và Calendar Event.
Tệp PST tĩnh có thể lưu trữ các bản sao lưu email và thông tin liên lạc hiện tại trong Outlook. Đồng thời, nó còn cho phép người dùng có thể truy cập vào các tệp đó ngay cả khi không có kết nối Internet. Các bước để sao lưu email trong Outlook vào tệp .pst bao gồm:
1. Mở Outlook -> File.
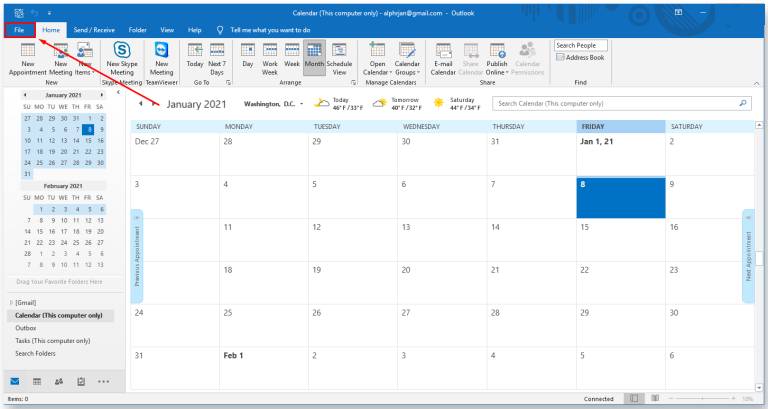
2. Trong menu, chọn Open & Export.
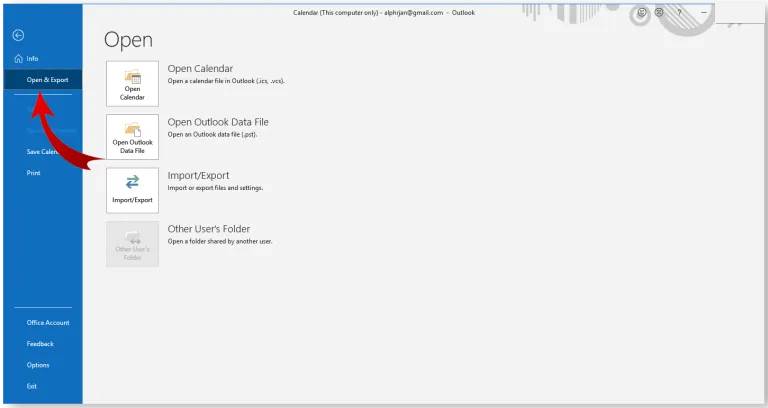
3. Nhấn chọn Import/Export.
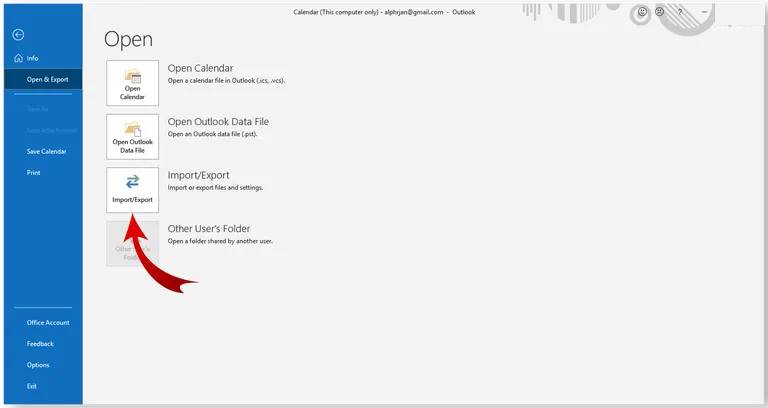
4. Trên màn hình hiển thị giao diện chính của Outlook và Import/Export Wizard.
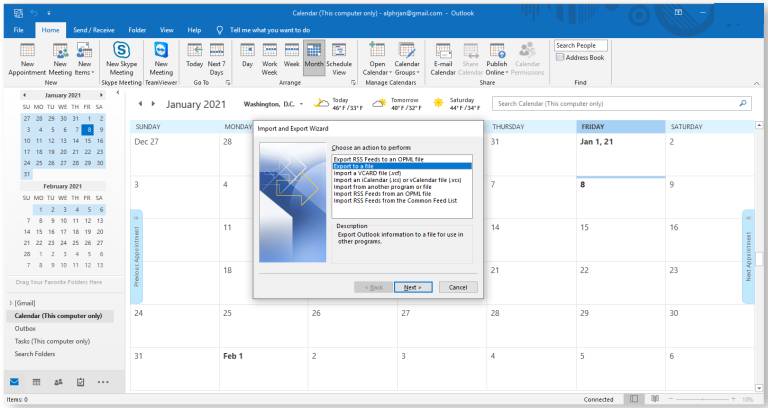
5. Tại Wizard, nhấn chọn Export to a file -> Next.
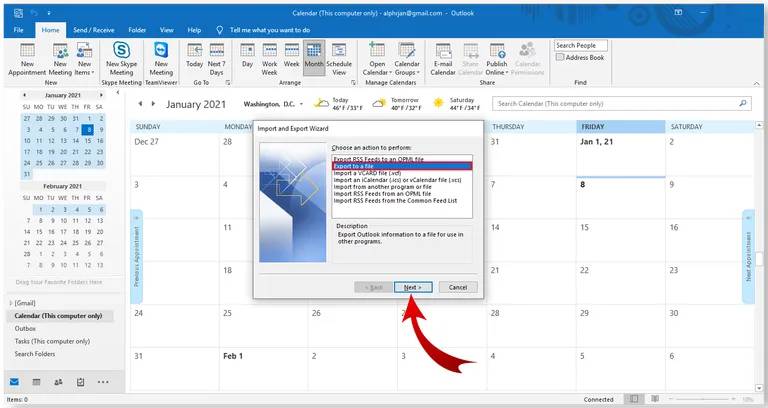
6. Chọn Outlook Data file (.pst) -> Next.
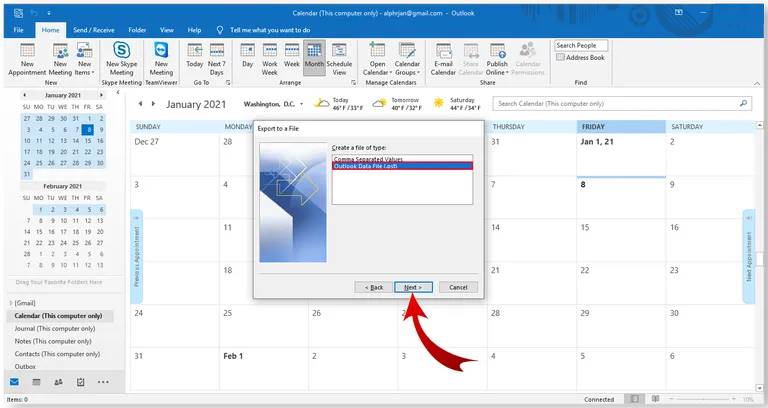
7. Trên màn hình hiển thị các tùy chọn thư mục có thể xuất. Người dùng có thể dùng tài khoản email của mình để xuất các thư mục như danh bạ và các dữ liệu khác. Hoàn tất quá trình chọn hãy nhấn vào Next.
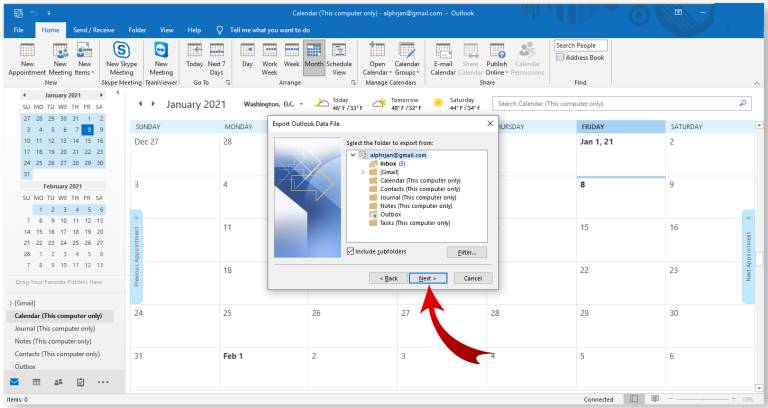
8. Tạo hoặc chọn một đường dẫn địa chỉ để di chuyển tệp sao lưu vào.
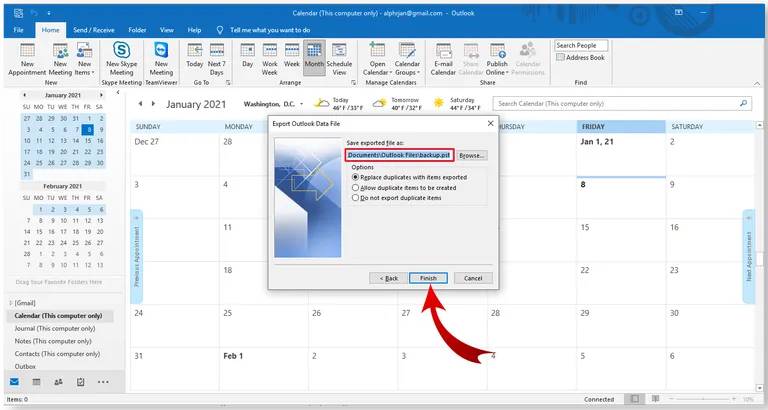
9. Thay đổi tên tệp theo mặc định là backup.pst.
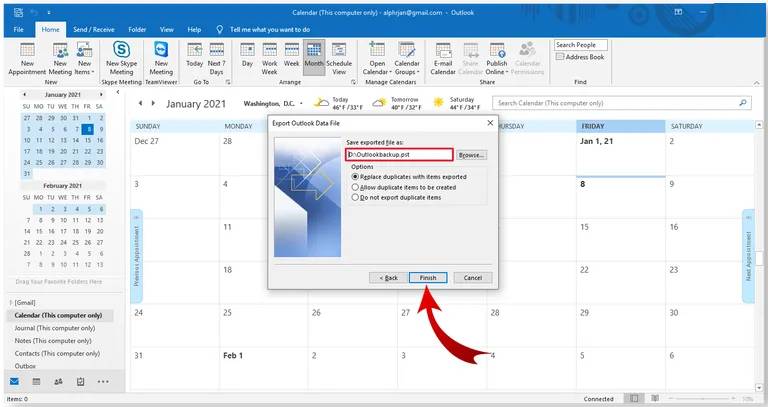
10. Tùy chọn các mục trùng lặp trong đường dẫn mặc định.
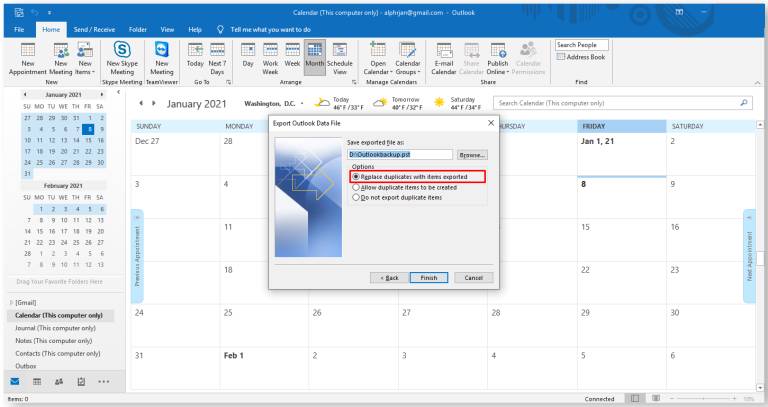
11. Nhấn chọn Back cho phép quay trở lại bước thực thi trước để thay đổi các tùy chọn thư mục.
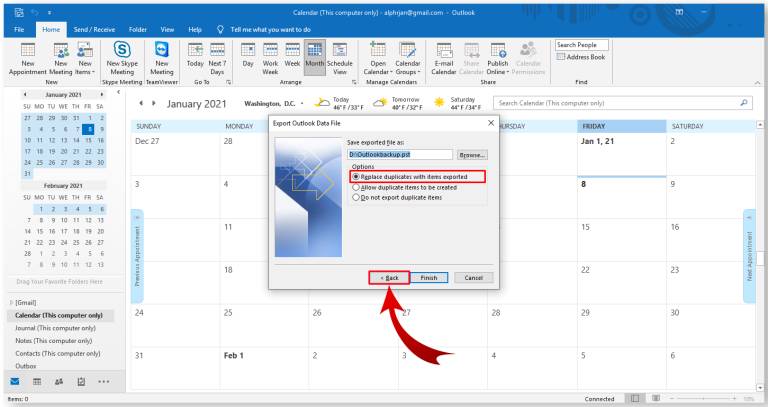
12. Nhấn chọn Finish để bắt đầu quá trình xuất tệp.
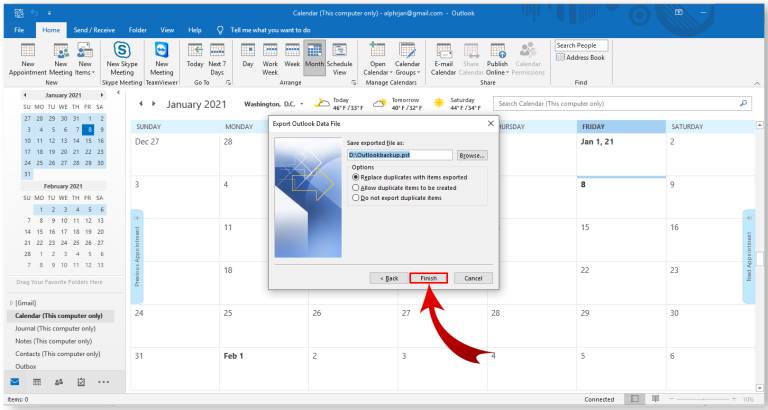
13. Màn hình hiển thị mục thiết lập mật khẩu do Outlook yêu cầu.
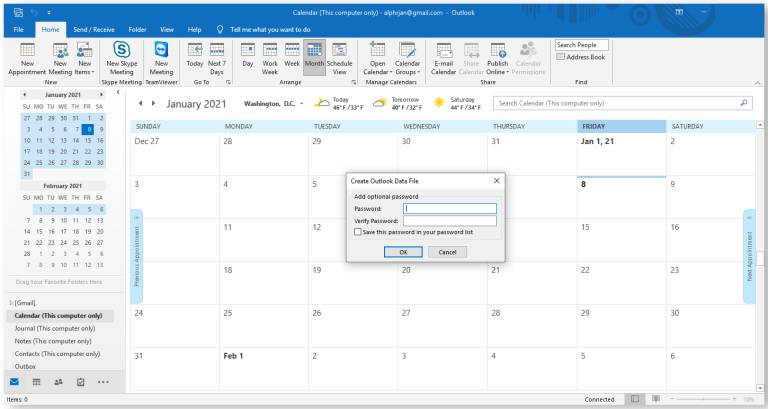
14. Kiểm tra lại tệp đã giải nén tại vị trí lưu trữ đã được chỉ định cho đường dẫn tệp. Tại đây, hệ thống cho phép người dùng di chuyển hoặc sao chép tệp ở nơi khác.

Sau khi thành công xuất các tệp quan trọng, Outlook hỗ trợ người dùng truy cập vào các bản sao lưu và khôi phục email. Cụ thể như sau:
1. Tìm tệp sao lưu tại vị trí và đường dẫn tệp.
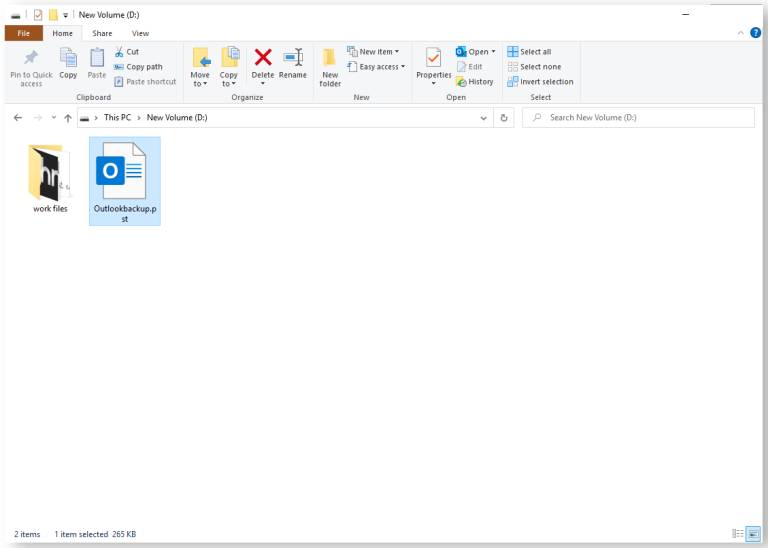
2. Mở Outlook.
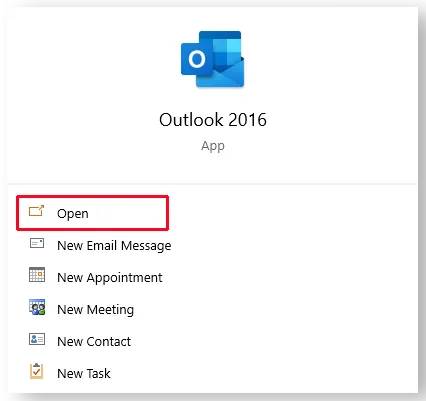
3. Nhấn chọn File -> Open & Export.
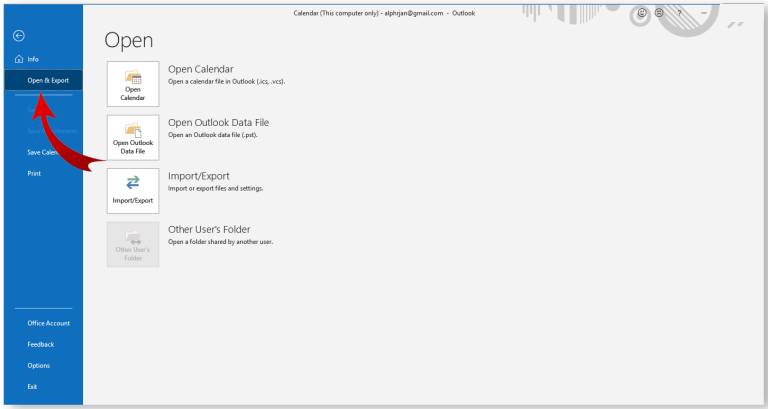
4. Nhấn chọn Open Outlook Data File.
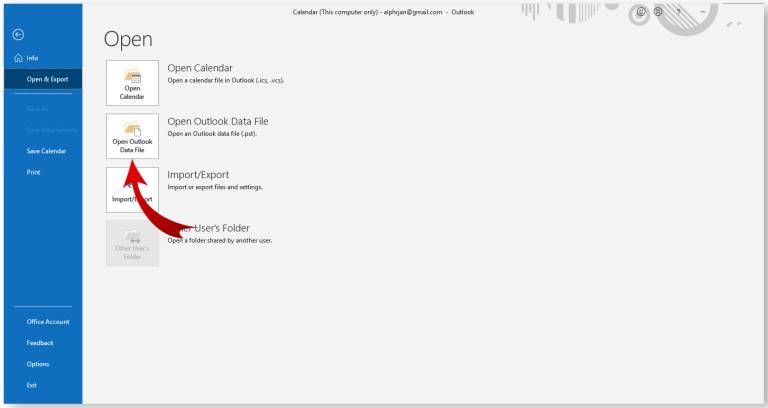
5. Màn hình hiển thị mục File Explorer, tìm tệp sao lưu và nhấn chọn Open.
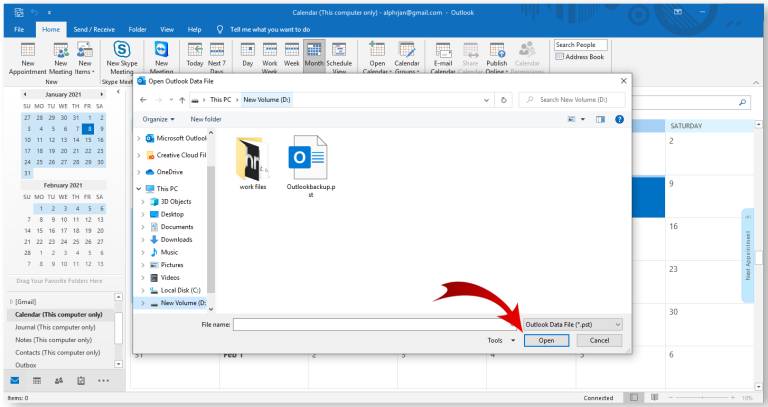
6. Màn hình hiển thị giao diện chính của Outlook.

7. Cuộn thanh điều hướng bên trái để tìm mục Outlook Data File.
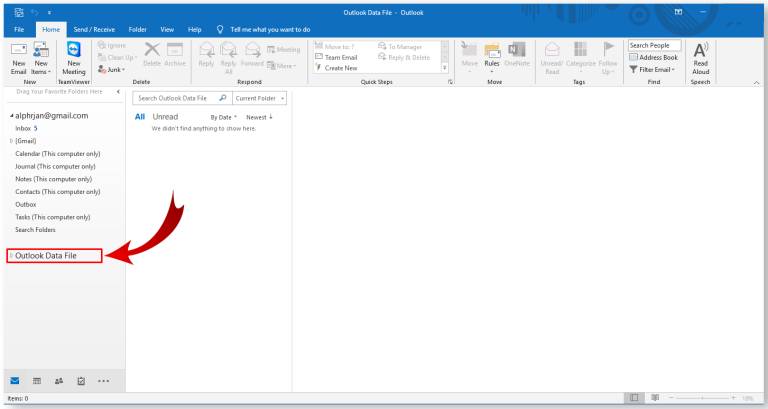
8. Danh mục này giữ nguyên các hệ thống thư mục và định dạng ban đầu.

9. Di chuyển email đến các tệp khác.
Để lưu một email duy nhất trong Outlook nhanh chóng, hãy thực hiện theo các phương pháp hướng dẫn sau đây:
1. Mở Outlook.
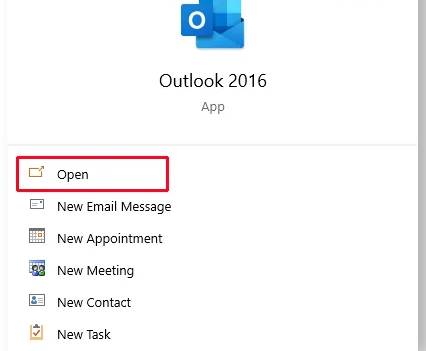
2. Mở File Explorer và điều hướng đến vị trí muốn lưu email.
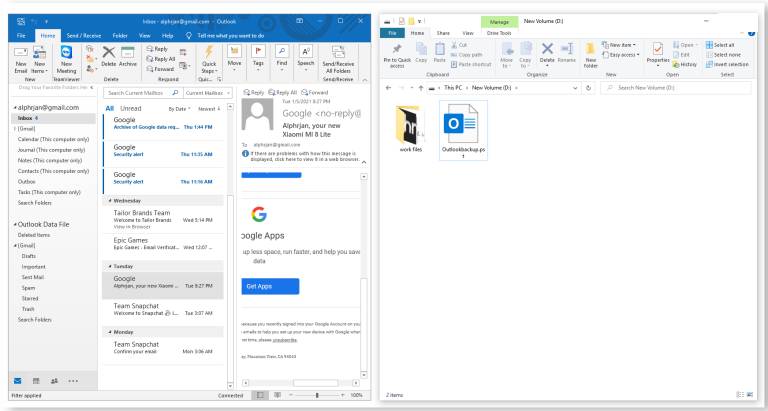
3. Kéo email muốn lưu từ Outlook vào thư mục.
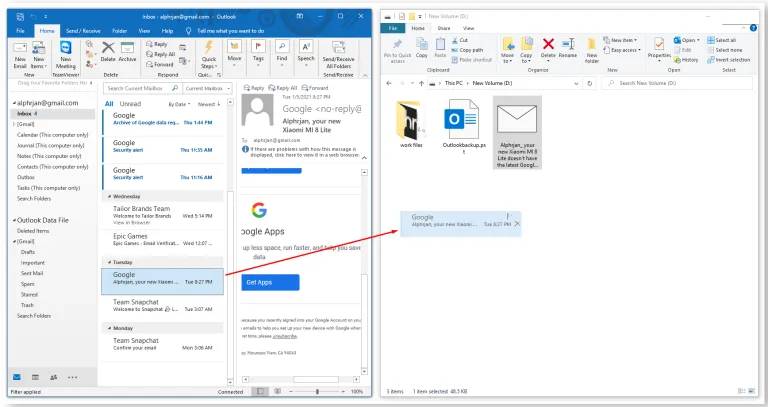
4. Outlook sẽ tự động lưu trữ email ở định dạng Outlook Item.
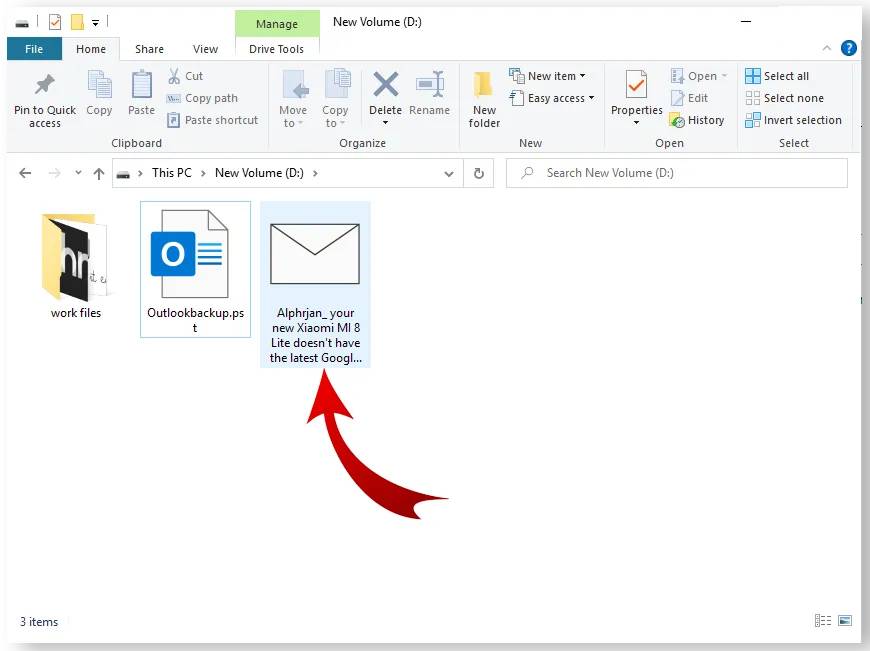
5. Nhấp chọn vào email đã được lưu trong Outlook để mở nó.
1. Mở email bạn muốn lưu trong Outlook.
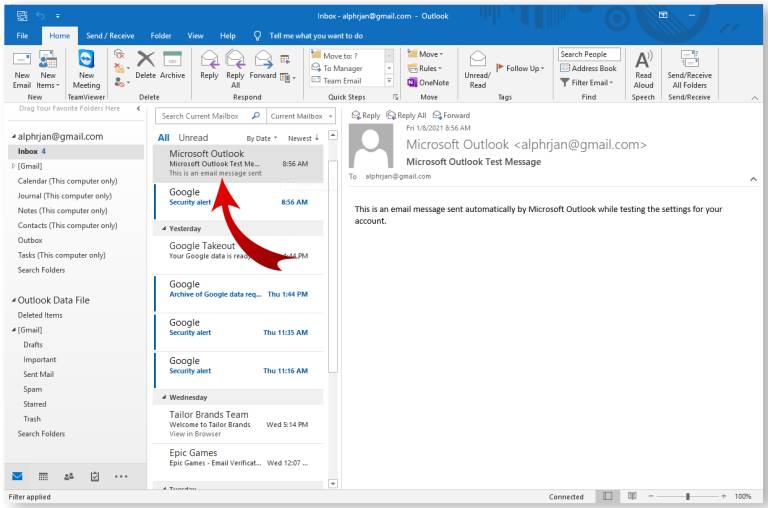
2. Nhấn chọn File -> Save As.
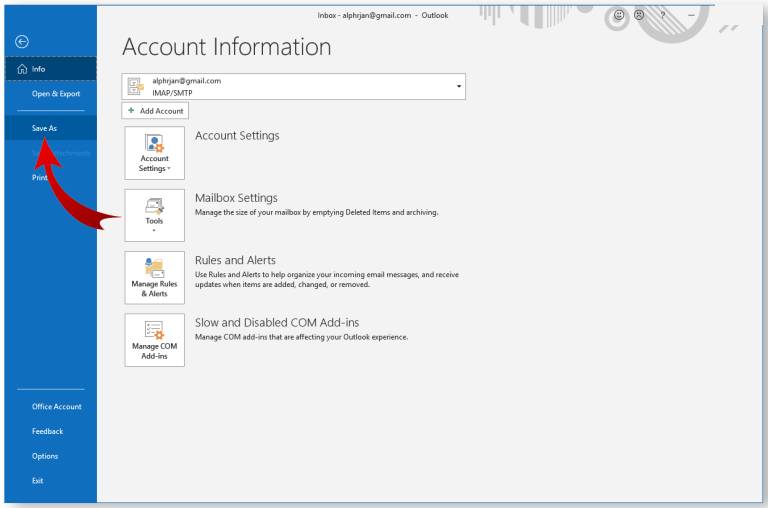
3. Màn hình hiển thị mục File Explorer, người dùng có thể tùy chọn đường dẫn lưu trữ email bằng cách nhấn chọn vào mũi tên bên cạnh mục Save as type. Sau đó, chọn Text Only để lưu tệp ở định dạng .txt. Hoặc chọn HTML để lưu tệp ở dạng tệp .html.

4. Để truy cập vào email đã được lưu, người dùng có thể lựa chọn Text Editor như Notepad với định dạng .txt. Hoặc có thể sử dụng trình duyệt được lưu dưới dạng .html.
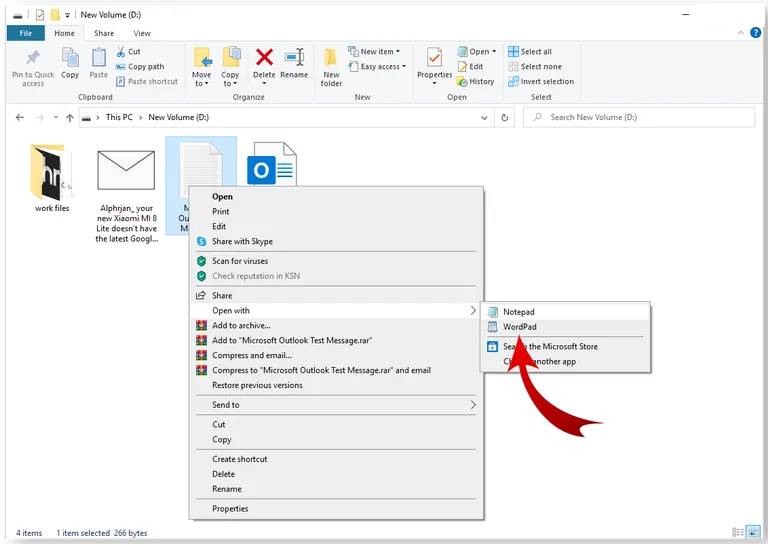
Một số phần mềm chụp ảnh màn hình giúp lưu trữ các nội dung email dưới dạng hình ảnh.
Hướng dẫn lưu một số email cùng một lúc trong Outlook:
1. Mở Outlook.
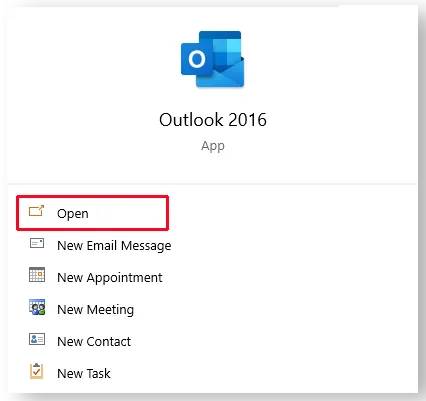
2. Chọn tệp cần lưu và giữ phím Ctrl, sau đó nhấn vào từng email để chọn. Hoặc giữ phím Shift để chọn nhiều email.

3. Đi tới File > Save As.
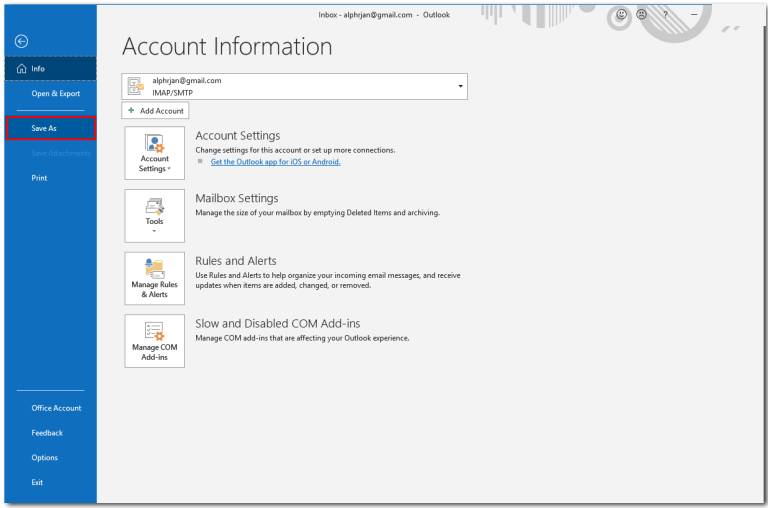
4. Di chuyển đến thư mục cần lưu email và thay đổi tên tệp, sau đó lưu tại Text Only.
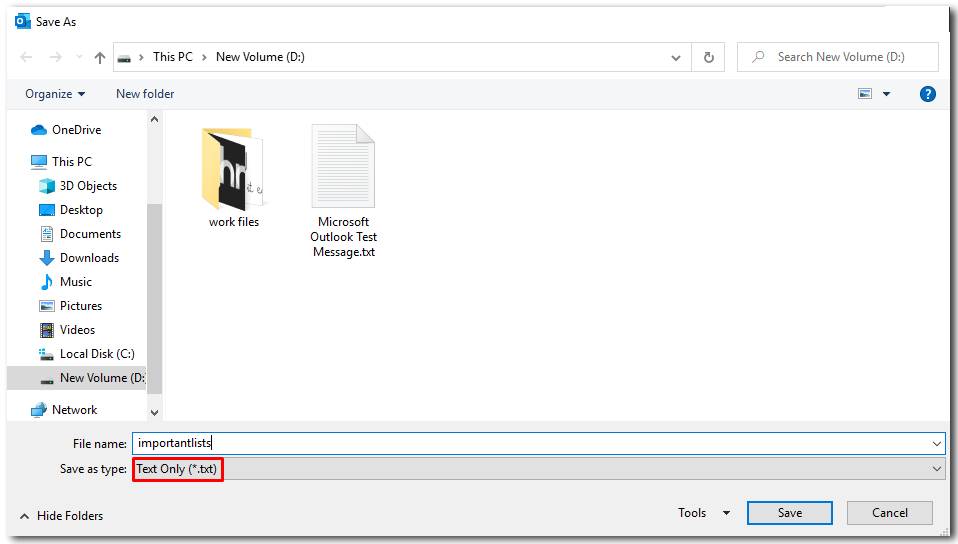
5. Outlook tự động lưu tất cả các email được chọn trong một tệp .txt. Để truy cập, người dùng có thể sử dụng Text Editor.
Làm cách nào để xuất tất cả địa chỉ email trong Outlook? Để xuất tất cả địa chỉ email trong Outlook, người dùng cần thực hiện các bước sau:
1. Mở Outlook.
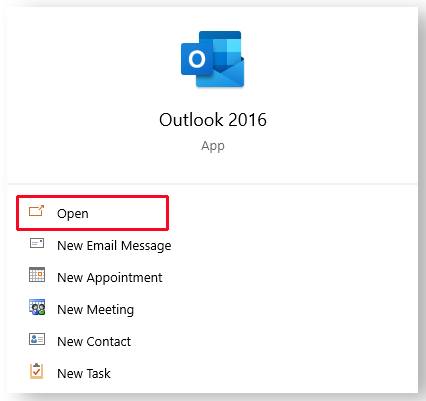
2. Nhấn chọn File > Open & Export > Import/Export.
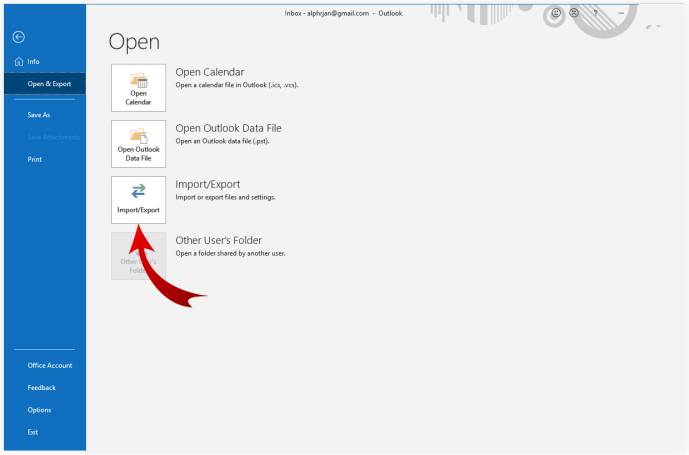
3. Trong Import/Export Wizard nhấn chọn Export to a file.
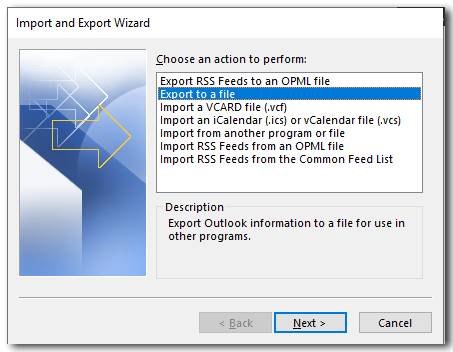
4. Nhấn chọn Comma separated values (.csv).
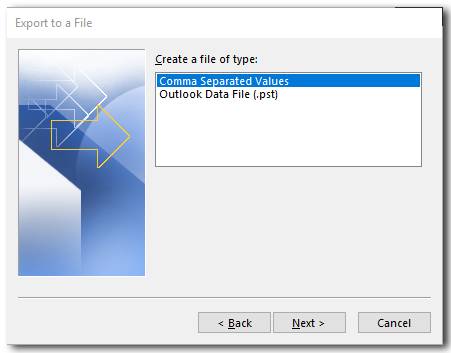
5. Nhấn chọn Contacts trong tài khoản.

6. Kiểm tra đường dẫn tệp, đặt tên tệp và nhấn chọn Next.
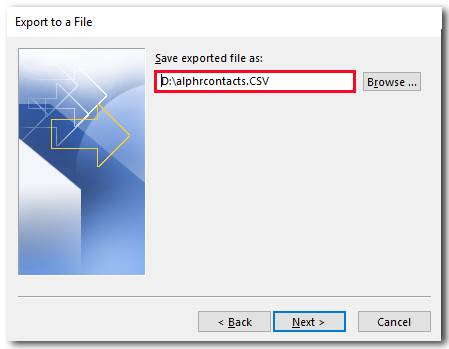
7. Nhấn chọn mục Finish để bắt đầu quá trình xuất.

8. Hoàn tất quá trình xuất, hộp thoại Import/Export sẽ tự động đóng.
Phiên bản Outlook được bổ sung tính năng xuất tích hợp cho phép người dùng có thể sao lưu và khôi phục email bị mất quyền truy cập. Việc sao lưu email trong Outlook thường xuyên giúp bảo vệ và khôi phục các tài liệu hay tập tin một cách hiệu quả.
Như vậy, bài viết trên đây chúng tôi đã tổng hợp được các cách sao lưu email trong Outlook nhanh nhất được sử dụng phổ biến hiện nay. Hãy lựa chọn một phương pháp sao lưu phù hợp nhất để có thể đảm bảo an toàn cho email cũng như các tệp dữ liệu khỏi các sự cố không đáng có.
Nếu còn gặp bất cứ vướng mắc gì về nội dung bài viết trên, hãy để lại ở bên bình luận bên dưới, BKHOST sẽ trả lời bạn trong thời gian sớm nhất.
P/s: Bạn cũng có thể truy cập vào Blog của BKHOST để đọc thêm các bài viết chia sẻ kiến thức về lập trình, quản trị mạng, website, domain, hosting, vps, server, email,… Chúc bạn thành công.

Thuê Cloud Server tại BKHOST
Giảm giá cực sâu, chất lượng hàng đầu. Đăng ký ngay hôm nay: