
- Tổng đài 24/7: 1800 646 881
- Đăng nhập
-
 3
3

Trong quá trình sử dụng máy tính bạn sẽ nhận thấy tiến trình Windows modules installer worker hay file Tiworker.exe đang chiếm một phần dung lượng lớn của CPU. Điều này khiến máy tính của bạn hoạt động chậm đi. Đồng thời gây tình trạng nóng máy và dẫn tới hư hỏng thiết bị phần cứng.
Vậy Windows Modules Installer Worker trên Windows 10 là gì? Đây có phải là phần mềm độc hại và cách để khắc phục sự cố này như thế nào?
Trong bài viết này, hãy cùng chúng tôi tìm hiểu về các vấn đề trên.
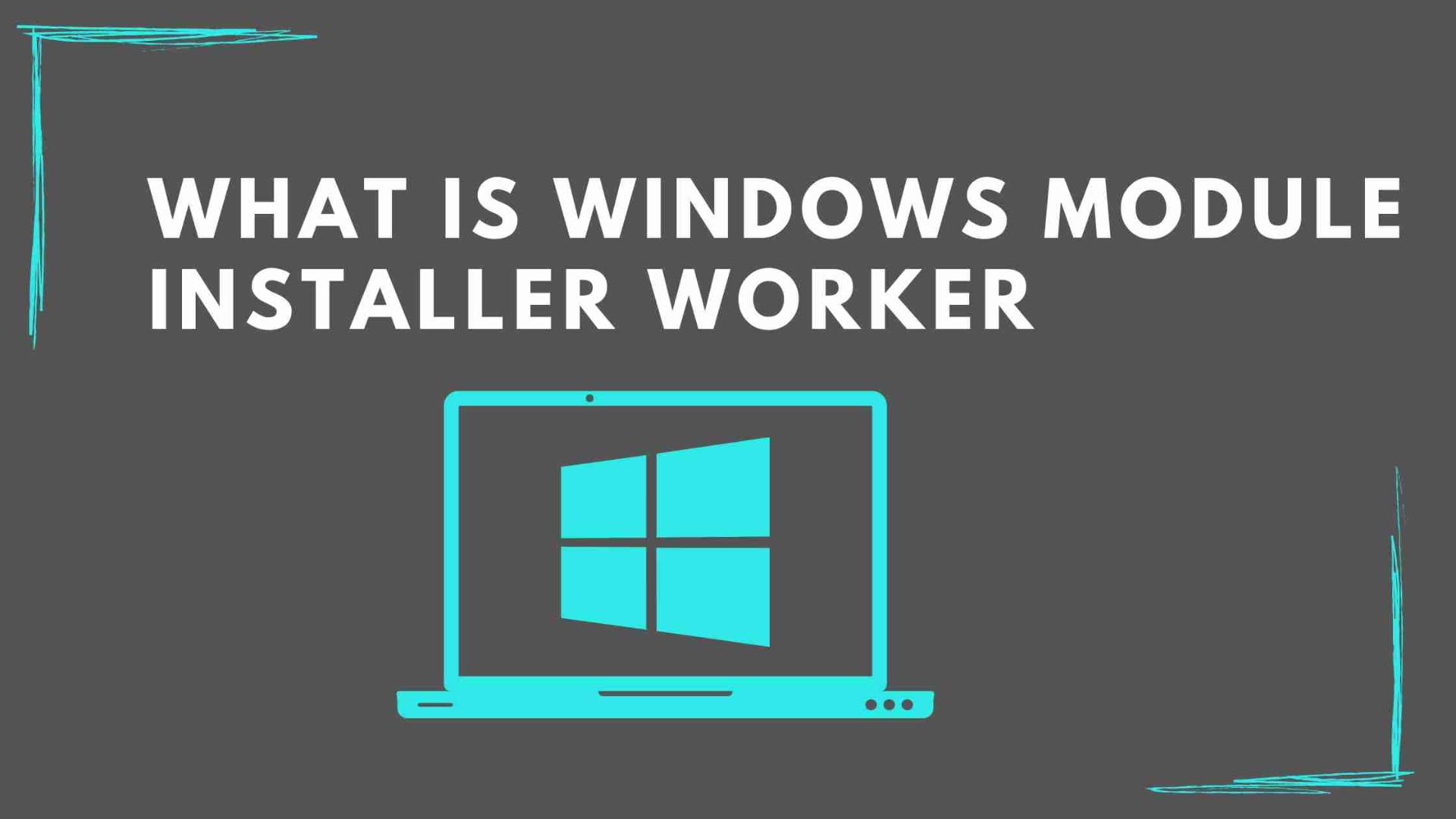
Windows Module installer Worker hay còn được biết tới là TiWorker.exe. Nó thuộc thành phần của hệ thống và là công cụ quan trọng giúp máy tính tự động kiểm tra các bản cập nhật mới nhất của Windows. Bên cạnh đó, nó còn tự động chạy trong khi kiểm tra và cài đặt bất kỳ bản cập nhật nào.
Nói cách khác, Windows Modules Installer Worker trên Windows 10 là một dịch vụ của Windows Update. Nó chịu trách nhiệm tự động tìm kiếm các bản cập nhật hệ thống mới và thiết lập cài đặt chúng trên máy tính của bạn.
Khi quá trình cập nhật hoàn thành, Windows modules installer worker sẽ giải phóng các tài nguyên cần cho việc cập nhật hệ thống. Nhưng vì một vài lý do kỹ thuật, chúng không được giải phóng và vẫn chạy ngầm trong nền. Từ đó làm cho Windows Modules Installer Worker chiếm quá nhiều dung lượng hệ thống (100% Disk hoặc 100% CPU), khiến máy tính của bạn bị lag. Đây là nguyên nhân người dùng Windows 10 gửi những phản hồi tiêu cực đến nhân viên khi công cụ này đang tìm kiếm các bản cập nhật có sẵn.
Việc lỗi chiếm quá nhiều dung lượng khiến người dùng đưa ra một câu hỏi: nó có phải là virus hay phần mềm độc hại không?
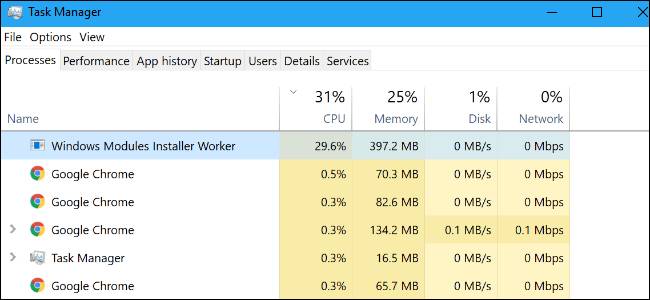
Câu trả lời chính là không. Nó không phải là một phần mềm gây nguy hiểm cho máy tính. Đừng lo lắng quá nhiều về vấn đề này nhé. Nếu bạn thấy không an toàn, có thể chạy các phần mềm diệt virus hoặc dùng Windows defender để ngăn chặn các mối nguy hại trên.
Việc sử dụng CPU cao thường xảy ra do Windows Modules Installer Worker liên tục tìm kiếm các bản cập nhật mới nhất. Các bản cập nhật và nâng cấp được cài đặt vào ban đêm khi máy tính không hoạt động. Tuy nhiên một số trường hợp nó tải xuống và cài đặt các bản cập nhật vào ban ngày khi thiết bị đang hoạt động. Ngoài ra, việc Windows Modules Installer Worker sử dụng CPU cao xảy ra khi RAM được tải hoặc do trình điều khiển PC lỗi thời.
Vậy thời gian mà nó chiếm dung lượng CPU cao diễn ra trong bao lâu? Không có câu trả lời chính xác cho điều này. Nó có thể chạy cho đến khi quá trình hoàn tất hoặc khi khởi động lại Windows tiếp theo.
Khi thấy quá trình TiWorker.exe chiếm 80—100% CPU, hãy thử khởi động lại máy tính. Sau khi khởi động lại, hoạt động của Windows Modules Installer Worker cũng sẽ giảm đáng kể.
Một trong những giải pháp ngăn chặn việc sử dụng CPU cao của Windows Modules Installer Worker trên Windows 10 đó chính là vô hiệu hóa chúng. Bạn có thể dễ dàng thực hiện thao tác này. Tuy nhiên, hãy cân nhắc kỹ vì nó sẽ ngăn Windows cài đặt các bản cập nhật đúng cách. Hãy đảm bảo rằng hệ điều hành Windows luôn được cập nhật thường xuyên.
Vì vậy, lời khuyên chúng tôi đưa ra là không nên vô hiệu quá quá trình TiWorker.exe dù nó sử dụng CPU cao. Đơn giản đây chỉ là cách Windows cài đặt các bản cập nhật và nó cũng đem lại một số lợi ích cho bạn.
Bạn có thể khắc phục sự cố Windows Modules Installer Worker tiêu thụ nhiều dung lượng CPU theo một trong số các phương pháp dưới đây:
Khi gặp tình trạng này, việc làm đầu tiên chính là xóa thư mục SoftwareDistribution. Đây là thư mục mặc định giúp lưu trữ các bản cập nhật mới. Chính vì thế khi tệp bị hỏng nó có thể dẫn đến việc Windows Modules Installer Worker bị lỗi. Xóa thư mục này không gây ra các tổn hại vì Windows 10 sẽ tự động tạo một thư mục mới có cùng tên khi gặp bản cập nhật mới. Để thực hiện phương pháp này bạn hãy gửi yêu cầu cấp quyền truy cập vào tài khoản quản trị viên.
1. Trước hết, bạn cần vô hiệu hóa dịch vụ Windows Update.
2. Dừng dịch vụ cập nhật Windows tạm thời giúp bạn không gặp lỗi khi thực hiện thao tác xóa thư mục SoftwareDistribution.
3. Tiếp theo, xóa thư mục Phân phối phần mềm bằng cách:
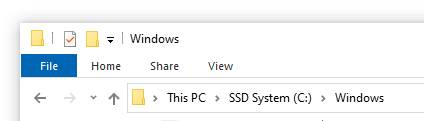
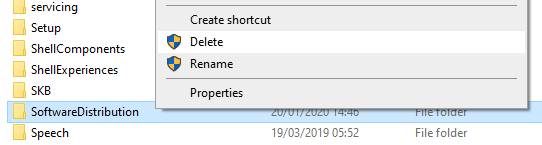
4. Cuối cùng, hãy khởi động lại thiết bị và kiểm tra sự cố trên có được khắc phục trên thiết thiết bị không.

Windows Update Service chạy không đúng cách cũng có thể dẫn đến việc Windows Modules Installer Worker đang tiêu tốn nhiều tài nguyên. Để kiểm tra và sửa lỗi này, bạn hãy thực hiện theo các bước dưới đây.
Theo mặc định, Windows có tiện ích gỡ rối Windows Update để tìm và khắc phục sự cố với các bản cập nhật Windows. Công cụ bày hoàn toàn miễn phí và có thể tải xuống dễ dàng ngay cả khi bạn không có tài khoản Microsoft. Hãy tải xuống và mở chúng lên để xác định và sửa lỗi các sự cố mà máy tính đang gặp phải.
Trong Windows 10 còn tích hợp sẵn công cụ kiểm tra tệp hệ thống hay được biết với tên gọi “quét SFC”. Đây là cách nhanh nhất giúp bạn tự động sửa các tệp hệ thống bị hỏng và các sự cố khác.
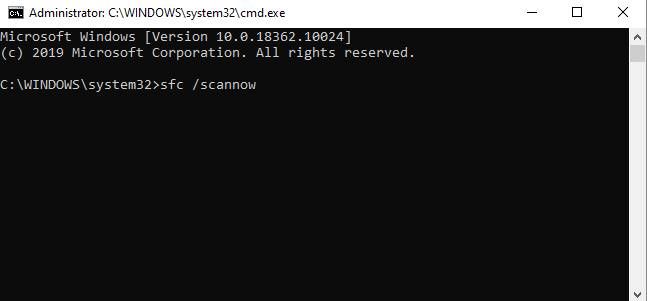
Một số người dùng đã phản hồi rằng việc chạy quét này đã khắc phục sự cố Windows Modules Installer Worker chiếm dung lượng CPU cao.
Ngoài các công cụ trên, DISM cũng có khả năng xác định và khắc phục các sự cố hệ thống của mình chỉ bằng cách chạy các lệnh trong ứng dụng Command Prompt.
Nếu bạn cài đặt Windows tự động cập nhật, hãy thử tắt nó và chọn cập nhật thủ công.
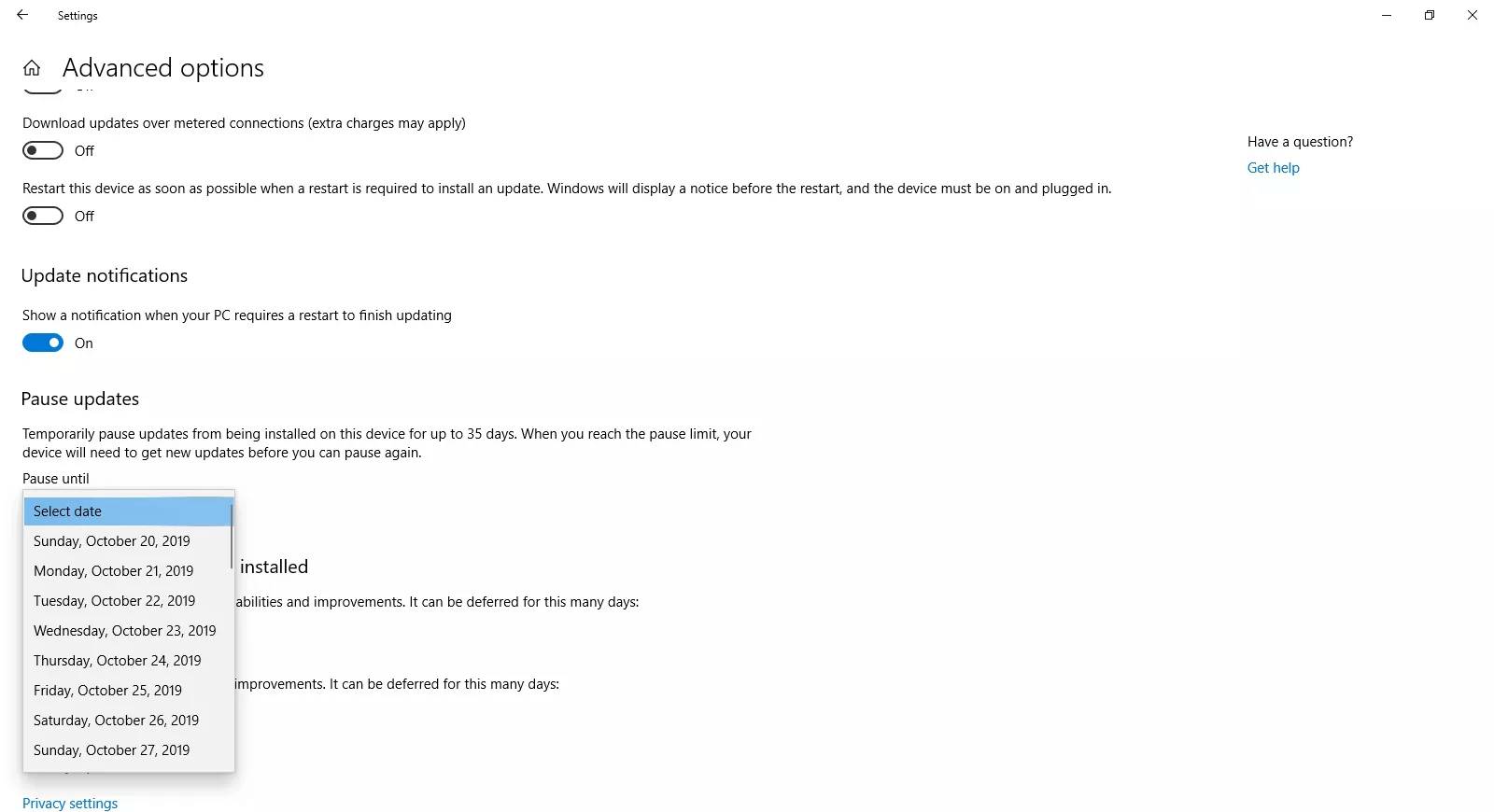
Hãy thực hiện các thao tác này hàng tháng để thực hiện vô hiệu hóa tạm thời. Ngoài ra, bạn cũng có thể vô hiệu hóa vĩnh viễn cập nhập tự động cho Windows 10.
Phương pháp cuối cùng mà chúng tôi muốn giới thiệu đó chính là thay đổi cài đặt kết nối mạng. Mạng chính là một phần nguyên nhân gây nên lỗi và khiến máy tính bị disk 100%. Các bước thay đổi cài đặt mạng như sau:
1. Đối với kết nối Wi-Fi:
2. Đối với kết nối Ethernet:
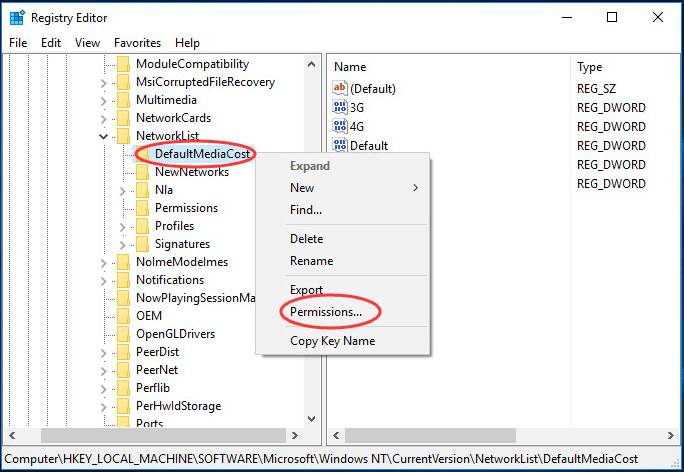
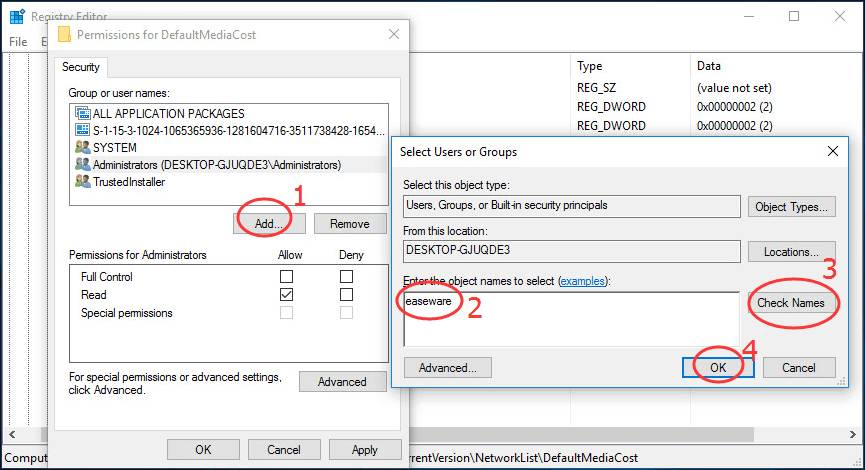
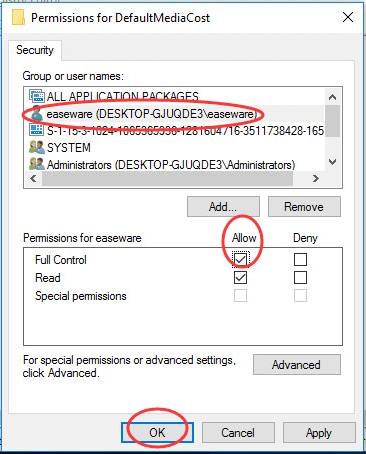
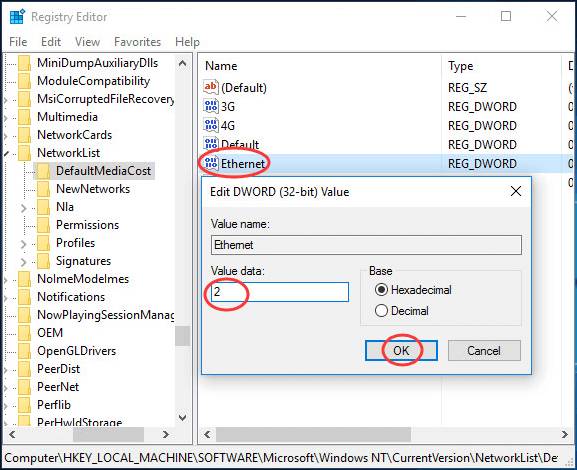
Khi không kết nối mạng Internet, Windows sẽ không thể tải xuống bản cập nhật mới nhất. Điều này có thể giúp bạn khắc phục sự cố sử dụng tài nguyên cao.
Như vậy, chúng tôi đã mang tới những thông tin về Windows Modules Installer Worker trên Windows 10 và cách khắc phục sự cố tiến trình này. Nếu thiết bị của bạn đang gặp phải vấn đề trên, hãy áp dụng các giải pháp mà chúng tôi đã giới thiệu. Hy vọng rằng bài viết đã đem lại những nội dung có ích giúp bạn sử dụng máy tính an toàn và hiệu quả hơn.
Nếu còn gặp bất cứ vướng mắc gì về nội dung bài viết trên, hãy để lại ở bên bình luận bên dưới, BKHOST sẽ trả lời bạn trong thời gian sớm nhất.
P/s: Bạn cũng có thể truy cập vào Blog của BKHOST để đọc thêm các bài viết chia sẻ kiến thức về lập trình, quản trị mạng, website, domain, hosting, vps, server, email,… Chúc bạn thành công.

Mua tên miền .VN tại BKHOST
Giá chỉ từ 750k/năm. Kiểm tra tên miền .VN đẹp và đăng ký ngay hôm nay!