
- Tổng đài 24/7: 1800 646 881
- Đăng nhập
-
 3
3

Lỗi RPC Server is Unavailable sẽ khiến cho máy tính của bạn không thể truy cập được vào một số file nhất định, nhưng đừng lo lắng, lỗi này khá phổ biến và bạn có thể khắc phục nó dễ dàng.
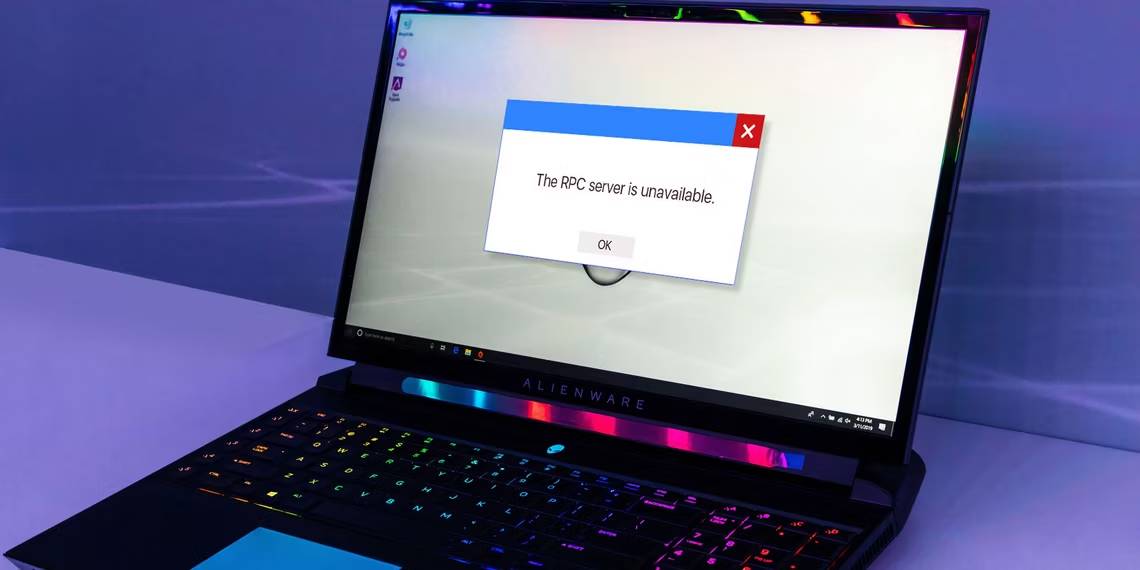
Trong bài viết này, chúng ta sẽ cùng tìm hiểu các vấn đề sau:
Ok, hãy cùng bắt đầu ngay thôi nào.
Trước hết, bạn cần tìm hiểu ý nghĩa của lỗi này.
Cửa sổ thông báo lỗi RPC Server is Unavailable xuất hiện khi máy tính Windows của bạn không giao tiếp được với các thiết bị khác trong cùng mạng.
Lỗi RPC Server is Unavailable thường đến từ nguyên nhân do:
Ok, nếu bạn đã hiểu về lỗi RPC Server is Unavailable là gì và nguyên nhân của nó thì bây giờ là lúc xử lý nó. Dưới đây sẽ 5 cách giúp bạn khắc phục lỗi RPC Server is Unavailable một cách nhanh chóng.
Đây là cách thông dụng và dễ dàng nhất, bạn chỉ cần khởi động lại RPC Server, việc làm này sẽ giúp cho Windows thiết lập lại tất cả các kết nối và các quá trình xử lý thông tin. Các bước thực hiện như sau:
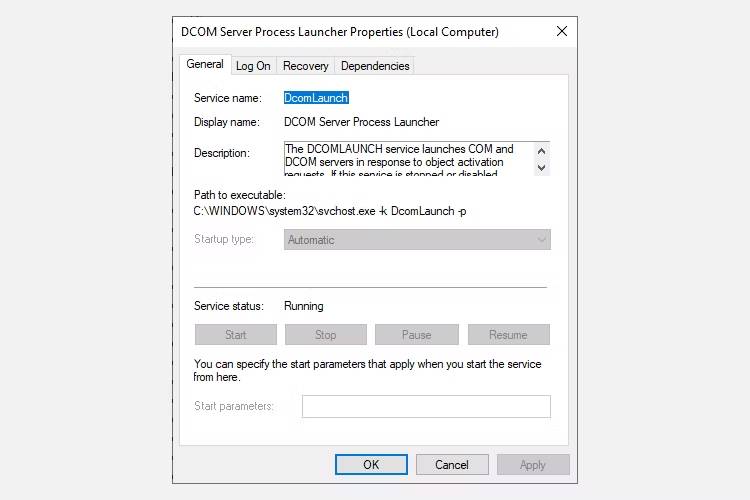
Khởi động lại máy tính thường là một giải pháp tốt và đơn giản nhất để xử lý nhiều sự cố trong Windows trước khi nghĩ đến các phương pháp phức tạp hơn.
Trong nhiều trường hợp, lỗi “RPC Server is unavailable” thường do hệ thống bị xung đột với ứng dụng của bên thứ ba.
Clean boot (khởi động sạch) là trạng thái khởi động ở chế độ vô hiệu hóa tất cả phần mềm và dịch vụ của bên thứ ba.
Mặc dù Windows không tích hợp sẵn tính năng này, nhưng bạn có thể thực hiện nó một cách dễ dàng. Các bước thực hiện như sau:
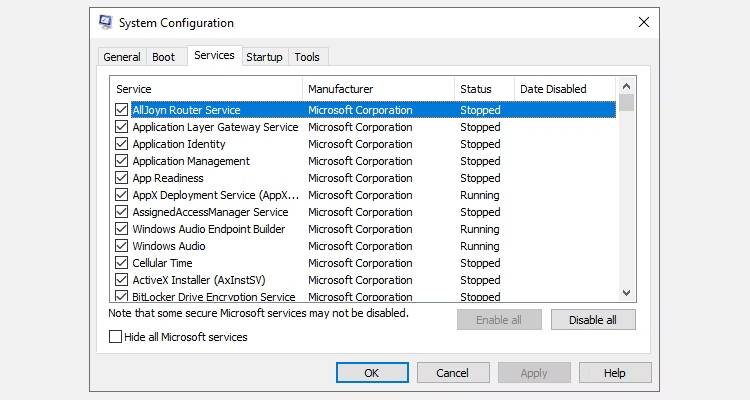
Sau khi máy tính của bạn được khởi động lại, Windows sẽ ở trạng thái “Clean Boot”. Nếu bạn không còn thấy xuất hiện thông báo lỗi “RPC Server is Unavailable” thì tức là nguyên nhân do xung đột với phần mềm của bên thứ 3. Vì vậy, hãy kiểm tra lại tất cả các ứng dụng mà bạn đã cài đặt. Tốt nhất, hãy kiểm tra và gỡ cài đặt bất kỳ ứng dụng nào mà bạn mới cài đặt.
Bạn có thể thử mở một vài thư mục hoặc file cụ thể nào đó, nếu không được, khả năng cao là do lỗi kết nối mạng. Khi đó, hãy xử lý vấn đề này bằng các bước sau đây:
Tùy chỉnh cấu hình mạng:
Nếu cách trên vẫn không khắc phục được lỗi RPC Server is Unavailable, hãy thử gỡ và cài đặt lại trình điều khiển mạng (network drivers). Các bước làm như sau:
Cách gỡ cài đặt trình điều khiển mạng (network drivers):
devmgmt.msc và nhấn phím Enter.
Trong nhiều trường hợp, nguyên nhân lỗi RPC Server is unavailable cũng có thể do Firewall của Windows chặn kết nối giữa máy tính của bạn với RPC Server. Lúc này bạn chỉ cần cấu hình lại Firewall để mở kết nối giữa máy tính của bạn với RPC Server là xong.
*Lưu ý: Các bước trên chỉ là hướng dẫn cấu hình cho Firewall của Windows. Còn đối với Firewall của bên thứ ba, các bước thực hiện có thể sẽ khác.
*Lưu ý quan trọng: Trước khi thực hiện cách này, bạn nên sao lưu một bản backup cho Registry của mình.
Nếu bạn đã sẵn sàng, hãy làm theo các bước dưới đây:
{{EJS0}}{{EJS1}}{{EJS2}}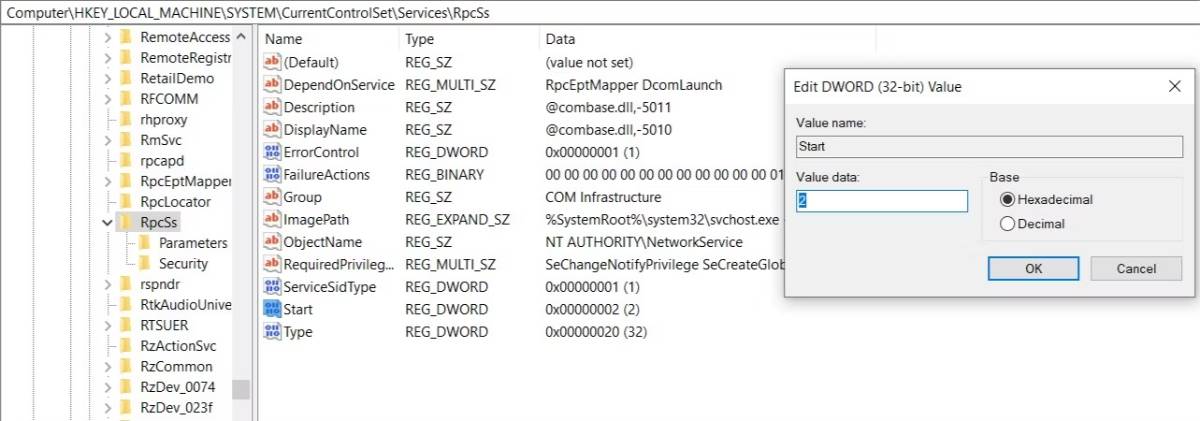
Trong trường hợp bạn không tìm thấy các mục Registry như trên, cách tốt nhất là cài lại Windows. Bạn cũng có thể sử dụng chức năng System Restore để khôi phục lại Windows.
Trên đây là những cách các bạn có thể áp dụng để khắc phục lỗi The RPC Server is Unavailable trên máy tính Windows.
Nếu còn gặp bất cứ vướng mắc gì về lỗi RPC Server is Unavailable, hãy để lại ở bên bình luận bên dưới, BKHOST sẽ trả lời bạn trong thời gian sớm nhất.
P/s: Bạn cũng có thể truy cập vào Blog của BKHOST để đọc thêm các bài viết chia sẻ kiến thức về lập trình, quản trị mạng, website, domain, hosting, vps, server, email,… Chúc bạn thành công.

Thuê Máy Chủ Vật Lý tại BKHOST
Giảm giá cực sâu, chất lượng hàng đầu. Đăng ký ngay hôm nay: