
- Tổng đài 24/7: 1800 646 881
- Đăng nhập
-
 3
3

Nếu bạn chưa biết cách cài đặt chứng chỉ SSL cho XAMPP trên Windows thì hãy đọc và làm theo các bước hướng dẫn dưới đây của BKHOST.
Trong hướng dẫn này, BKHOST sẽ sử dụng tên miền ảo testssl.com để làm ví dụ minh họa.
Trước khi bắt đầu, có thể bạn sẽ cần đọc qua các bài viết sau đây
- Mua SSL Certificate giá cực tốt tại BKHOST.
- Chứng chỉ SSL là gì? Vì sao website cần được cài đặt SSL?
- Hướng dẫn cài SSL cho website trong 3 bước.
- Hướng dẫn cài SSL và chuyển http sang https WordPress.
- Hướng dẫn cài đặt https cho webserver sử dụng cPanel.
Ok, nếu bạn đã sẵn sàng, chúng ta hãy cùng bắt đầu ngay thôi nào.
Trước tiên, để cài đặt chứng chỉ SSL cho XAMPP, bạn cần tải 2 tập tin cert.conf và make-cert.bat về máy. Link tải TẠI ĐÂY.
Sau đó, bạn cần tạo một folder để lưu 2 chứng chỉ SSL này. Bạn có thể đặt tên cho thư mục này tùy thích (chẳng hạn như sslcrt). Đường dẫn thư mục của bạn sẽ có dạng C:\xampp\apache\sslcrt.
Tiếp đến, bạn hãy copy 2 tập tin vừa tải “cert.conf” và “make-cert.bat” vào thư mục sslcrt đã tạo ở bước số 2.
Bạn hãy mở tập tin cert.conf và thay đổi tên miền {{DOMAIN}} thành tên miền bạn muốn sử dụng, trong trường hợp này là testssl.com và lưu lại.
Sau đó, bạn hãy click đúp chuột vào file make-cert.bat rồi nhập tên miền testssl.com khi có yêu cầu. Tiếp đến bạn thực hiện công việc cài đặt theo thiết lập mặc định trong cert.conf
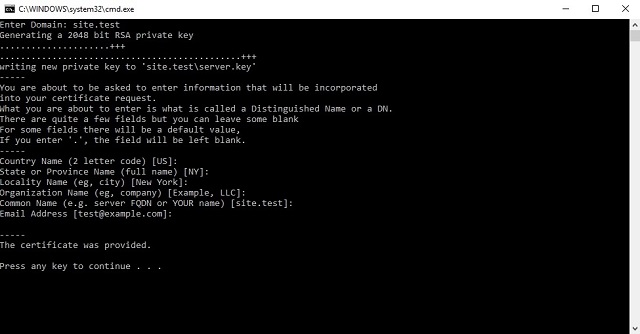
Sau khi cài đặt xong, thư mục testssl.com sẽ tự động được tạo. Trong thư mục này sẽ có 2 file server.crt và server.key, 2 file này là chứng chỉ SSL certificate mà bạn đang cần.
Ở bước này, bạn hãy click đúp chuột vào tập tin server.crt để cài đặt nó trên Windows.
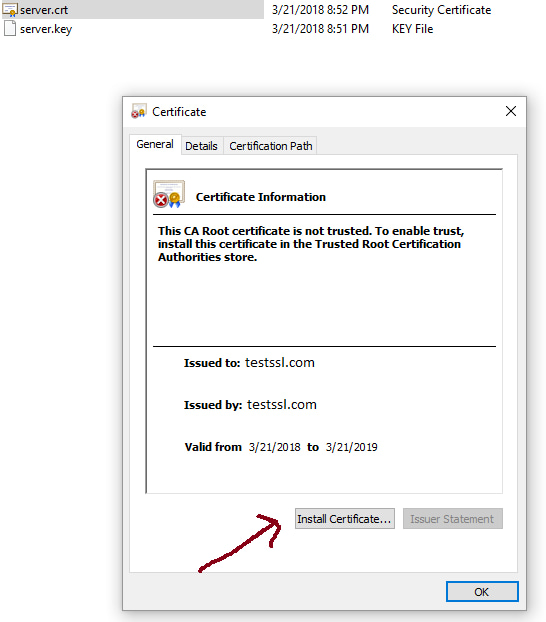
Sau đó, bạn hãy click chọn Local Machine trong Store Location.
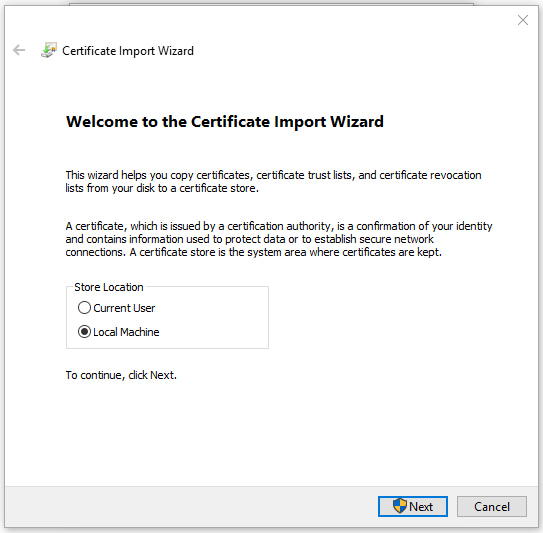
Tiếp đến, bạn tick chọn vào “Place all certificate in the following store” rồi click vào browse và lựa chọn Trusted Root Certification Authorities.
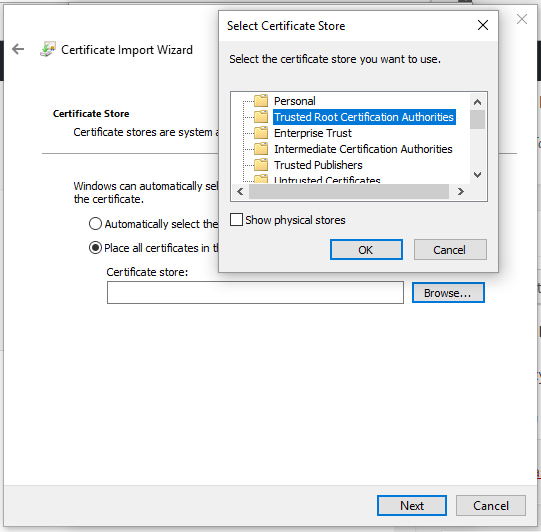
Tiếp đến, hãy chọn Next và Finish.
Đến đây là chứng chỉ SSL của bạn đã cài đặt thành công trên Windows. Tiếp đến bạn cần thực hiện thêm một số thao tác để sử dụng chứng chỉ này trong XAMPP.
Tìm hiểu thêm: XAMPP là gì? Hướng dẫn cài đặt và sử dụng XAMPP trên Windows và Linux.
Khi bạn thêm nội dung trên vào file host này, nó sẽ giúp XAMPP trỏ đến IP của localhost khi bạn truy cập vào đường dẫn http://testssl.com.
Bây giờ bạn cần phải kích hoạt SSL để cho cả tên miền và XAMPP biết nơi chứng chỉ SSL được lưu trữ. Vậy nên, bạn cần tiếp tục chỉnh sửa nội dung của tập tin C:\xampp\apache\conf\extra\httpd-xampp.conf
Bạn hãy thêm đoạn mã này vào dòng cuối cùng rồi lưu lại.
## site.test
{{EJS0}}{{EJS1}}{{EJS2}}{{EJS3}}{{EJS4}}{{EJS5}}{{EJS6}}{{EJS7}}{{EJS8}}{{EJS9}}{{EJS10}}{{EJS11}}{{EJS12}}Tiếp đến, bạn cần phải khởi động lại Apache trong phần mềm XAMPP. Bạn hãy thực hiện bằng cách mở Bảng điều khiển XAMPP lên rồi chọn stop và start tại mục Apache là được.
Mẹo: Trong trường hợp cần thiết, bạn có thể đổi tên thư mục gốc cho từng tên miền bằng cách chỉnh sửa file conf XAMPP.
Đến đây là bạn đã hoàn tất quá trình cài đặt SSL cho XAMPP trên Windows. Để kiểm tra kết quả, bạn cần khởi động lại trình duyệt rồi truy cập vào tên miền của mình để nó cập nhật SSL. Nếu như ổ khóa màu xanh lá xuất hiện như hình bên dưới, thì xin chúc mừng bạn đã cài đặt chứng chỉ SSL thành công.
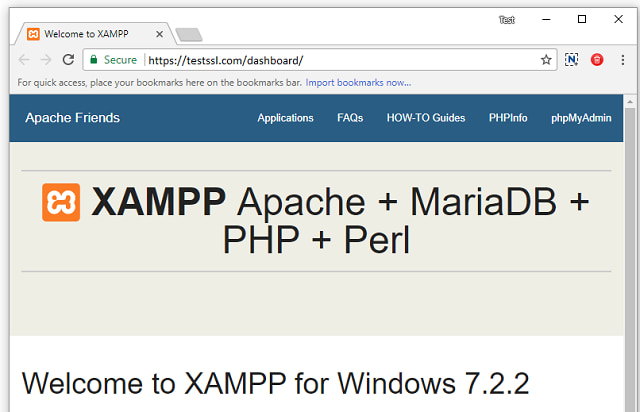
Trên đây là hướng dẫn chi tiết từng bước cài đặt chứng chỉ SSL cho XAMPP trên Windows.
Nếu bạn có bất kỳ thắc mắc nào, hãy để lại ở bên bình luận bên dưới, chúng tôi sẽ trả lời bạn trong thời gian sớm nhất.
Bạn cũng có thể truy cập vào Blog của BKHOST để đọc thêm nhiều bài viết chia sẻ kinh nghiệm quản trị website, domain, hosting, vps, server, email doanh nghiệp… Chúc các bạn thành công!

Mua Hosting WordPress tại BKHOST
Giảm giá cực sâu, chất lượng hàng đầu. Đăng ký ngay hôm nay: