
- Tổng đài 24/7: 1800 646 881
- Đăng nhập
-
 3
3


MySQL được biết đến là một hệ quản trị cơ sở dữ liệu được các ứng dụng web ưa chuộng. Khi dùng MySQL bạn cần tạo mật khẩu cho với quyền admin hoặc mật khẩu root, với mật khẩu root bạn có toàn quyền thực hiện các chức năng trong cơ sở dữ liệu.
Nếu bạn chưa thiết lập mật khẩu root thì vẫn có thể truy cập MySQL, tuy nhiên nó không có tính bảo mật cao vì ai cũng có thể truy cập vào cơ sở dữ liệu của bạn.
Trong trường hợp bạn đã cài đặt mật khẩu root nhưng đã quên nó, bài viết sau đây BKHOST sẽ hướng dẫn bạn cách có thể Reset/Change MySQL Root Password trên Linux/Windows.
Bước 1: Đăng nhập với tư cách User MySQL
Khi bạn truy cập vào Linux, bạn cần đảm bảo bạn sử dụng MySQL thường xuyên. Lúc này dù bạn có được cấp quyền root nhưng bạn phải khởi động bằng tùy chọn --user=mysql.
Nếu truy cập bằng phương pháp khác, hệ thống có thể tạo tệp thuộc sở hữu của người dùng root, lúc này hệ thống có thể bị lỗi.
Bước 2: Tìm Tệp .pid cho Dịch vụ MySQL
Tiếp theo bạn cần tìm tệp .pid cho MySQL
Đa số sẽ được lưu ở / var / lib / mysql /, / var / run / mysqld / hoặc / usr / local / mysql / data / path. Tên tệp thường bắt đầu bằng mysqld (hoặc tên máy chủ của bạn) và kết thúc bằng phần mở rộng .pid.
Bước 3: Kill mysqld Process
Dừng MySQL server trước khi tạo mật khẩu mới bằng lệnh sau:
{{EJS0}}Thay mysql-data-directory / host_name.pid bằng tên tệp chính xác đã tìm ở bước 2. Đồng thời bạn cần dùng phím dấu lùi phía trên phím tab thay cho việc dùng dấu nháy đơn.
Bước 4: Tạo Password File
{{EJS1}}{{EJS2}}
Đừng quên dấu ngoặc kép và dấu phẩy. Và đặt mật khẩu mới an toàn, đủ mạnh tại NewPassword
Mật khẩu mới sẽ áp dụng ở máy hiện tại bạn sử dụng. Bạn cần thay localhost bằng tên máy chủ thích hợp nếu đang kết nối với hệ thống khác.
home/me/mysql-init.Bước 5: Khởi động lại MySQL Server và Apply mật khẩu mới
Khởi động lại MySQL bằng lệnh sau để áp dụng mật khẩu mới:
{{EJS3}}Từng cách khởi động máy chủ khác sau sẽ có những tùy chọn tương ứng. Như ví dụ trên là khởi động MySQL và áp dụng mật khẩu mới cho tệp văn bản.
Bước 6: Dọn dẹp
Đăng nhập vào máy chủ MySQL bằng tài khoản root và xác minh hoạt động của mật khẩu mới. Sau đó, xóa tệp bạn đã tạo ở Bước 4.
Bước 1: Dừng MySQL server
Win + R và nhập lệnh sau:{{EJS4}}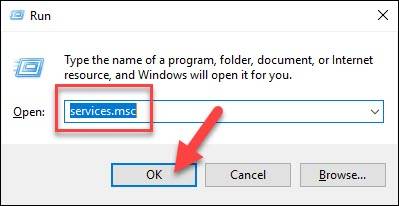
Bước 2: Khởi chạy trình soạn thảo văn bản
Tìm trình soạn thảo Notepad hoặc dùng đường dẫn sau: menu > Windows Accessories > Notepad.
Bước 3: Tạo tệp văn bản mới bằng Password Command
{{EJS5}}Đảm bảo rằng bạn giữ nguyên dấu ngoặc kép và dấu chấm phẩy. Tạo mật khẩu mới ở NewPassword.

Save As và đặt tên tệp. Ví dụ như mysql-init.txt.Mật khẩu sẽ thay đổi dựa vào localhost với hệ thống tương ứng. Do đó khi bạn thay đổi mật khẩu trên một hệ thống khác bạn cần đổi tên localhost là máy chủ của bạn.
Bước 4: Mở Command Prompt
Ctrl + Shift + Esc.File > Run new task .cmd.exe và chạy với tư cách là rootOK .Bước 5: Khởi động lại MySQL Server bằng tệp cấu hình mới của bạn
{{EJS6}}{{EJS7}}Lưu ý: sau C phải có hai dấu gạch chéo. Sau dấu gạch chéo là tên tệp bạn đặt tương ứng ở bước 2.
Bước 6: Dọn dẹp
Lúc này bạn có thể đăng nhập MySQL bằng mật khẩu mới để kiểm tra tính hoạt động của nó. Nếu bạn dùng tùy chọn mặc định để khởi chạy MySQL thì bạn cứ làm theo cách này.
Nếu xác nhận được mật khẩu mới đã hoạt động, bạn có thể xóa tệp lưu ở ổ C: được tạo ở bước 2.
Qua bài viết trên, bạn có thể thấy việc thay đổi mật khẩu khá đơn giản nhưng mang đến cho bạn tính bảo mật cao hơn đối với cơ sở dữ liệu của bạn. Nó không bắt buộc nhưng là điều kiện cần để bạn cảm thấy an tâm hơn trong quá trình phát triển trang web và các sản phẩm phần mềm khác.
Nếu bạn bất cứ câu hỏi nào liên quan đến việc Reset/Change MySQL Root Password trên Linux/Windows, hãy để lại ở bên bình luận bên dưới, BKHOST sẽ trả lời bạn trong thời gian sớm nhất.
P/s: Bạn cũng có thể truy cập vào Blog của BKHOST để đọc thêm các bài viết chia sẻ kiến thức về lập trình, quản trị mạng, website, domain, hosting, vps, server, email,… Chúc bạn thành công.

Mua Hosting WordPress tại BKHOST
Giảm giá cực sâu, chất lượng hàng đầu. Đăng ký ngay hôm nay: