
- Tổng đài 24/7: 1800 646 881
- Đăng nhập
-
 3
3

FPT (File Transfer Protocol) được đánh giá có những điểm tương đồng với HTTP bởi FPT cũng chỉ định duy nhất một ngôn ngữ để truyền dữ liệu qua Internet. Trong hướng dẫn dưới đây chúng tôi sẽ giúp bạn cách cài đặt FTP Server trên Ubuntu với VSFTPD một cách đơn giản, nhanh chóng, an toàn.
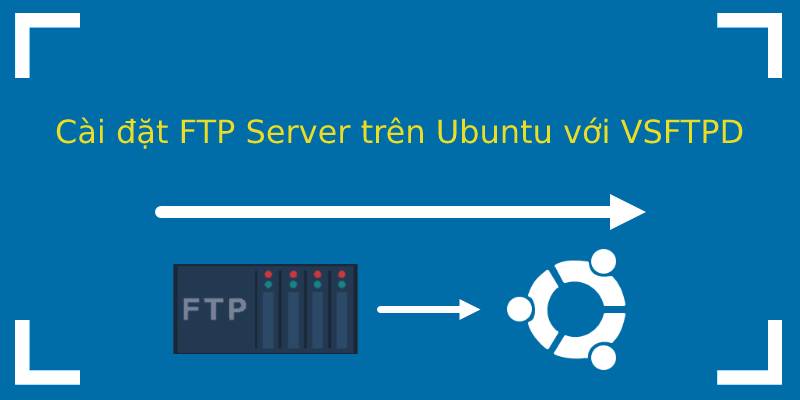
Điều kiện tiên quyết
Nhập thông tin ở dưới đây vào command line để update kho lưu trữ.
{{EJS0}}Các kho bắt đầu được hệ thống update.

VSFTPD là một tiện ích FTP mã nguồn mở được sử dụng rộng rãi trong Ubuntu. Sau đây là quy trình để cài đặt VSFTPD trên Ubuntu:
sudo apt install vsftpd để cài đặt VSFTPD.Đầu ra trong Ubuntu có thể như sau:
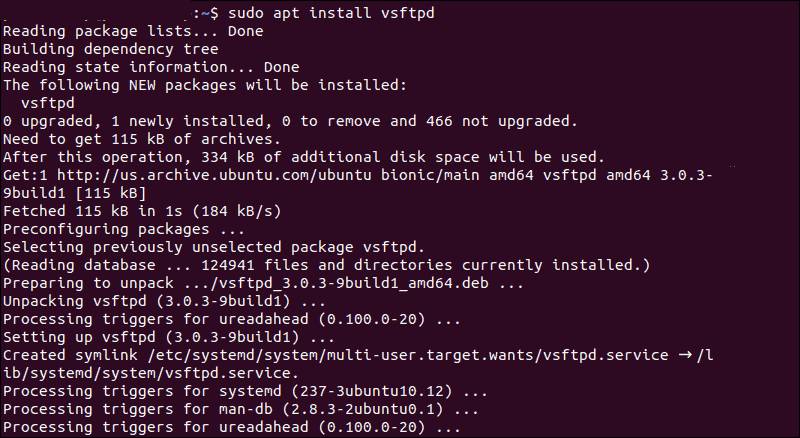
{{EJS1}}Hãy sao lưu file cấu hình của bạn trước khi thay đổi bất cứ điều gì bằng cách nhập:
{{EJS2}}Sử dụng những lệnh sau để tạo người dùng FTP:
{{EJS3}}Lúc này bạn cần tạo tài khoản người dùng thử nghiệm theo yêu cầu mà hệ thống đặt ra.
Lưu lượng FTP sẽ bị chặn mặc định nếu bạn dùng UFW tiêu chuẩn với Ubuntu. Rơi vào trường hợp như thế muốn mở cổng 20, 21 cho lưu lượng FTP hãy nhập các lệnh sau:
{{EJS4}}
Kết nối FTP Server bằng lệnh:
{{EJS5}}Dùng tên hệ thống của bạn để thay cho ubuntu-ftp. Kế tiếp hãy dùng tài khoản testuser và mật khẩu vừa tạo để đăng nhập tài khoản. Thực hiện xong các thao tác trên bạn sẽ đăng nhập thành công vào FTP Server của mình.
Thư mục /srv/ftp sẽ được FTP Server đặt làm thư mục mặc định. Hãy tạo một thư mục mới và biến nó thành thư mục chính FTP nếu bạn muốn bằng các bước dưới đây:
Bước 1: Nhập lệnh
{{EJS6}}Bước 2: Khởi động VSFTPD để áp dụng thay đổi bằng lệnh:
{{EJS7}}Bây giờ bạn có thể dùng thư mục mặc định /srv/ftp hoặc thư mục bạn đã thay đổi /srv/ftp/ new_location để lưu bất cứ file nào mà bạn muốn share qua FTP.
Hãy chỉnh sửa file vsftpd.conf bằng cách nhập sudo nano /etc/vsftpd.conf nếu bạn muốn cho phép người dùng các thực file đã tải lên.
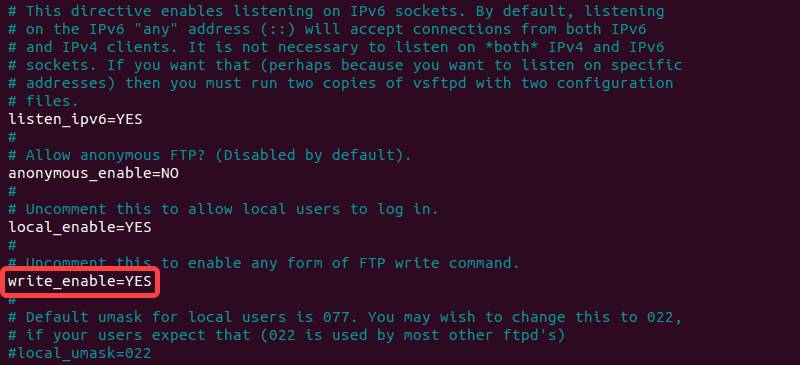
Thay đổi giá trị YES cho mục nhập có nhãn write_enable = NO.
Lưu file, thoát và khởi động lại FTP với lệnh:
{{EJS8}}Kẻ tấn công có thể dụng những lỗ hổng của FTP Server để xâm nhập trái phép. Một số tùy chọn cấu hình vsftpd.conf chúng tôi gợi ý dưới đây có thể giúp bạn bảo mật FTP Server của mình.
Giới hạn quyền truy cập của người dùng
Trong thư mục chính bạn hãy giới hạn người dùng bằng cách mở vsftpd.conf và bỏ note lệnh sau:
{{EJS9}}
Tạo file danh sách người dùng
Chỉnh sửa /etc/vsftpd.chroot_list và thêm một người dùng trên mỗi dòng là cách để tạo file danh sách.
Thực hiện chỉnh sửa vsftpd.conf trong thư mục chính của người dùng sẽ giới hạn danh sách truy cập FTP Server.
{{EJS10}}Dưới đây là hình ảnh các chỉnh sửa đã được hoàn thành.
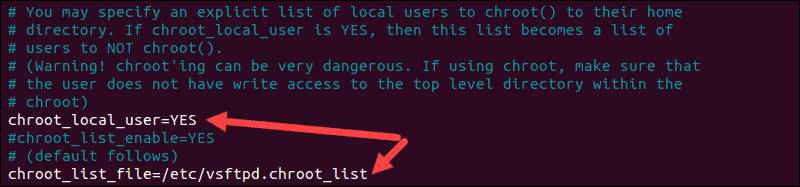
Dịch vụ vsftpd được khởi động lại với lệnh:
{{EJS11}}/etc/ ftpusers là nơi lưu trữ danh sách người dùng bị chặn truy cập FTP Server. Bạn có thể chỉnh sửa file này và thêm một người dùng trên mỗi dòng để ngăn họ truy cập FTP.
Mã hóa lưu lượng bằng FTPS
Mã hóa lưu lượng cũng là cách hay để bạn bảo mật FTP Server. Để thực hiện được điều đó cần có sự hỗ trợ của giao thức FTPS. Và việc mà bạn cần làm đó là thiết lập một tài khoản shell trên FTP Server với các bước:
Bước 1: Tạo một chứng chỉ mới với openssl vơi lệnh:
{{EJS12}}Bước 2: Giữ cấu hình mặc định hoặc cung cấp thêm những thông tin khi được yêu cầu bằng cách nhấn enter.
Bước 3: Mở file vsftpd.conf và thay đổi ssl_enable=NO thành ssl_enable=YES.
Bước 4: Thêm những dòng sau:
{{EJS13}}Bước 5: Save những thay đổi sau đó thoát khỏi file.
Bước 6: Để áp dụng các thay đổi hãy khởi động lại dịch vụ với lệnh:
{{EJS14}}Bài viết trên chúng tôi đã thông tin chi tiết cách cài đặt và cấu hình FTP Server trên Ubuntu với VSFTPD và gợi ý cách bảo mật FTP.
Nếu còn gặp bất cứ vướng mắc gì về nội dung bài viết trên, hãy để lại ở bên bình luận bên dưới, BKHOST sẽ trả lời bạn trong thời gian sớm nhất.
P/s: Bạn cũng có thể truy cập vào Blog của BKHOST để đọc thêm các bài viết chia sẻ kiến thức về lập trình, quản trị mạng, website, domain, hosting, vps, server, email,… Chúc bạn thành công.

Mua Hosting Giá Rẻ tại BKHOST
Khuyến mãi giảm giá cực sâu, chỉ từ 5k/tháng. Đăng ký ngay hôm nay: