Sau quá trình đại dịch diễn ra, các doanh nghiệp, tổ chức ưu tiên làm việc từ xa. Đó là lý do tính năng Remote Desktop được sử dụng nhiều hơn và cực kỳ quan trọng.
Tuy nhiên trong một số trường hợp, quá trình kết nối từ xa này không thành công. Bạn sẽ nhận được lỗi “remote desktop can’t connect to remote computer”.
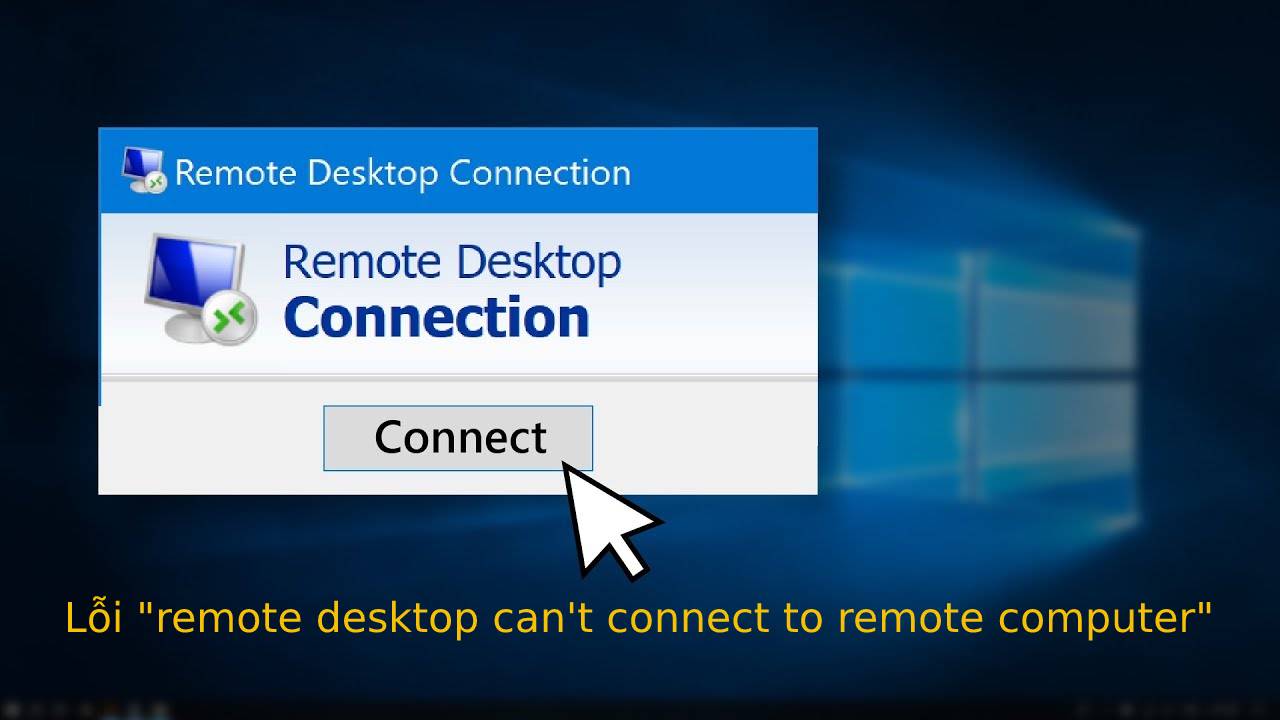
Vậy có những cách khắc phục nào là tốt và hiệu quả nhất? Hãy cùng BKHOST theo dõi trong bài viết dưới đây.
Tại sao máy tính không thể kết nối từ xa?
Để có thể fix lỗi “remote desktop can’t connect to remote computer” thì trước hết bạn cần biết nguyên nhân gây ra hiện tượng. Dưới đây là một số nguyên nhân phổ biến nhất thường bắt gặp phải:
- Do lỗi từ Windows 10: đây là phiên bản hệ điều hành khá ổn định nhưng vẫn sẽ có các lỗi khiến máy tính không thể điều khiển từ xa. Có thể do xung đột, do các bản cập nhật hoặc driver,….
- Ứng dụng RDP client không hoạt động: lỗi này do cấu hình hệ thống chưa chuẩn. Hãy đảm bảo bạn đang sử dụng một mạng riêng để kết nối.
- Giao thức RDP không thể kết nối với máy tính từ xa: Đây là lỗi thường xuất hiện do chương trình chống virus hoặc tường lửa. Hãy kiểm tra lại chúng để kết nối lại.
- Do bản nâng cấp Windows 10: rất nhiều bạn sau khi nâng cấp thì không thể kết nối. Vậy nên hãy xóa bản cập nhật này.
- Máy tính hiện lên thông báo không thể kết nối, xác minh máy tính từ xa đã bật. Đây là một vấn đề khá phổ biến mà hầu hết người dùng đều gặp phải.
- Thông tin đăng nhập của Remote Desktop Windows 10 không hoạt động. Nếu gặp phải lỗi này, hãy xóa thông tin đăng nhập mà bạn đã lưu và sử dụng trước đó.
- Do chứng chỉ không hợp lệ, hết hạn: thông báo này thường xuất hiện khi bạn cố gắng đăng nhập vào remote mà không thành công.
- Máy tính từ xa sẽ không kết nối qua internet: đây lại là một vấn đề do tường lửa và trình chống virus.
Mẹo để biết RDP có đang chạy hay không
Chúng tôi đã đề cập tới RDP – đây là một giao thức của Microsoft phát triển giúp giao tiếp với máy tính từ xa. Vậy làm sao để biết RDP có chạy hay không? Hãy theo dõi các bước dưới đây.
Bước 1: Nhấn tổ hợp phím Win + R để mở hộp thoại Run.
Bước 2: Tại ô Open, hãy nhập lệnh regedit32 và ấn Enter để chạy.
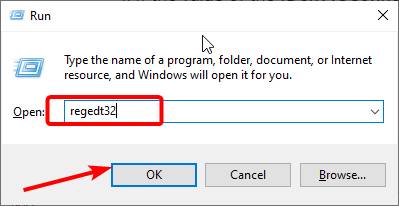
Bước 3: Tìm thư mục Terminal Services theo 1 trong 2 đường dẫn sau:
- HKEY_LOCAL_MACHINE\SYSTEM\CurrentControlSet\Control\Terminal Server
- HKEY_LOCAL_MACHINE\SOFTWARE\Policies\Microsoft\Windows NT\Terminal Services
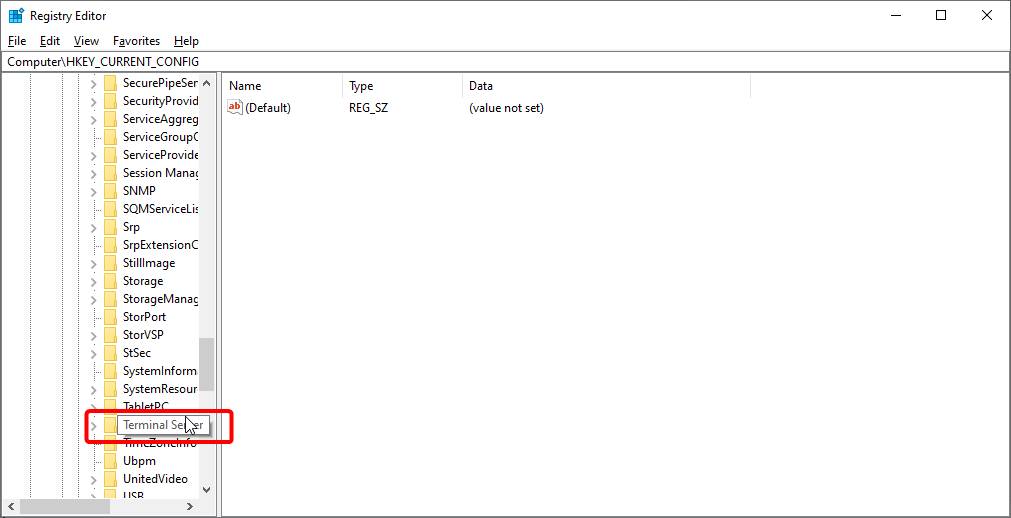
Bước 4: Hãy để ý tới giá trị fDenyTSConnections. Nếu nó bằng 1 có nghĩa RDP đang tắt và bằng 0 là đang bật.
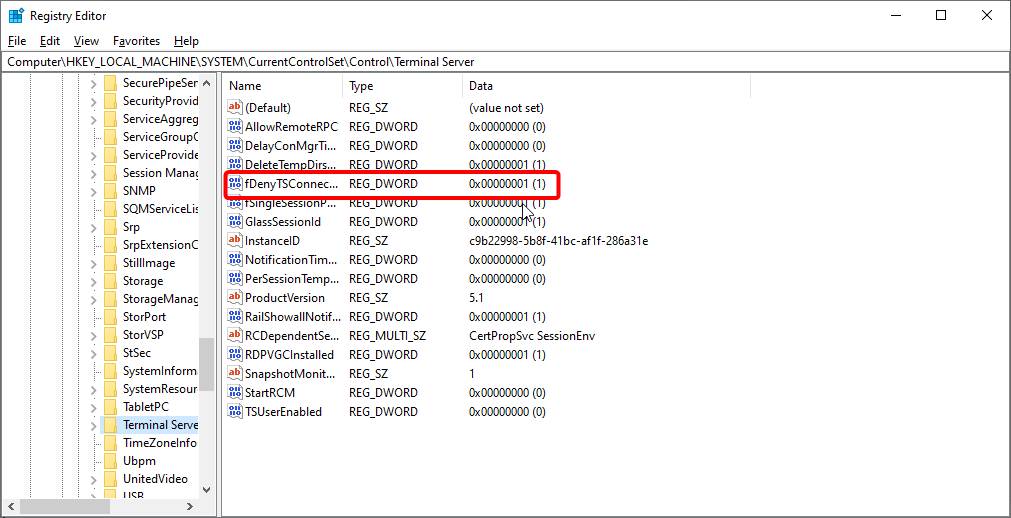
Nếu thấy RDP đang tắt, hãy chỉnh thành bật để giao thức này có thể hoạt động.
Cách khắc phục lỗi “remote desktop can’t connect to remote computer”
Hiện nay tùy thuộc vào lý do khiến remote không hoạt động để tìm cách khắc phục chúng. Dưới đây là 9 cách phổ biến và cho hiệu quả tốt nhất khi bạn đã kết nối nhưng thất bại.
1. Kiểm tra kết nối internet
Internet là một trong những thứ cực kỳ quan trọng trong quá trình kết nối. Vậy nên ngay sau khi xuất hiện lỗi, hãy thử kiểm tra lại mạng ở nơi bạn đang sử dụng. Cần check xem máy tính đã thực sự kết nối internet hay chưa. Thông thường các kết nối không dây thường dễ bị out, giật, lag. Vậy nên chúng tôi khuyên bạn hãy sử dụng hệ thống mạng có dây (Ethernet).
2. Check xem remote có được cho phép hay không?
Để quá trình kết nối từ xa thành công, trước hết máy tính bạn phải đồng ý, cho phép điều đó xảy ra. Cùng kiểm tra xem thiết lập này có bị tắt hay không bằng cách sau:
Bước 1: Tại khung search trên Windows 10, hãy nhập dòng chữ Remote settings. Sau đó lựa chọn Allow Remote connections to your computer.
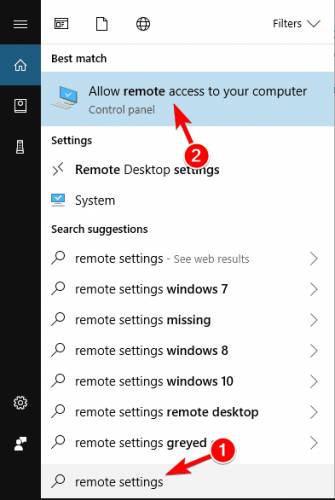
Bước 2: Hộp thoại mới mở ra, hãy nhìn vào ô Allow remote connections to this computer và đảm bảo nó đã được tích. Cuối cùng ấn OK để hoàn tất quá trình.
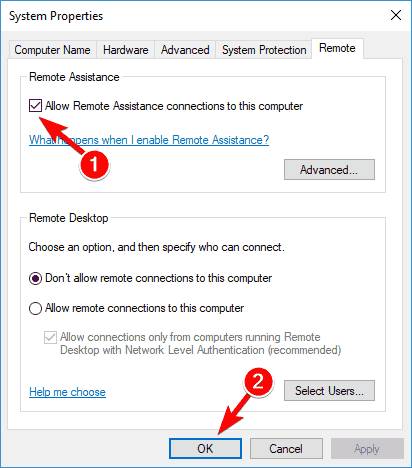
Thông thường việc này chỉ xảy ra ở lần đầu tiên bạn sử dụng remote. Hãy cho phép sau đó tiến hành kết nối lại và bạn sẽ thấy quá trình trở nên dễ dàng hơn. Ngoài ra, nếu máy tính từ xa đang ở trạng thái Sleep hoặc Hibernate (ngủ đông) thì đều không thể thực hiện được.
3. Xóa thông tin đăng nhập khỏi Remote Desktop
Một cách khác để fix lỗi “remote desktop can’t connect to remote computer” chính là xóa thông tin đăng nhập. Điều này đặc biệt nên dùng khi các thông tin đăng nhập không còn khả dụng. Để xóa chúng, hãy thực hiện theo quá trình sau:
Bước 1: Ấn tổ hợp Win + S, nhập và mở Remote Desktop Connection.

Bước 2: Hộp thoại mới mở ra, hãy chọn tab Advanced, ấn nút Settings.
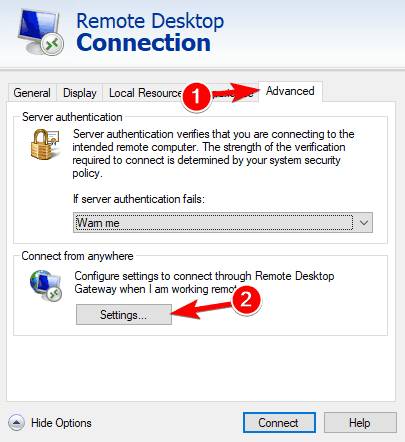
Bước 3: Ở màn hình mới, lựa chọn tính năng Delete Credentials để xóa thông tin đăng nhập.
Vậy nên đôi khi máy tính từ xa không thể kết nối do thông tin đăng nhập. Việc xóa nó cũng là một cách giúp bạn khắc phục quá trình kết nối remote không thành công.
4. Tắt tùy chỉnh chia tỷ lệ
Vì sao tỷ lệ chia màn hình lại có thể là nguyên nhân gây ra việc remote không thành công? Bởi vì nhiều khi tỷ lệ ở máy hiện tại của bạn lớn hơn, gây sự cố không đáng có với máy tính từ xa. Cách chỉnh lại tỷ lệ màn hình sẽ như sau:
Bước 1: Ấn tổ hợp Win + I để mở cửa sổ Settings (Cài đặt).
Bước 2: Chọn tính năng Systems.
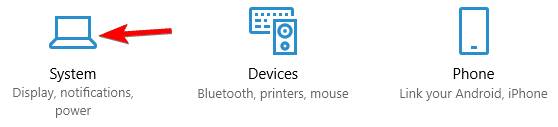
Bước 3: Nếu bạn đang lựa chọn tỷ lệ tùy chỉnh sẽ có dòng chữ A custom scale factor is set message hiện lên. Click vào Turn off custom scaling and sign out để tắt tỷ lệ tùy chỉnh.
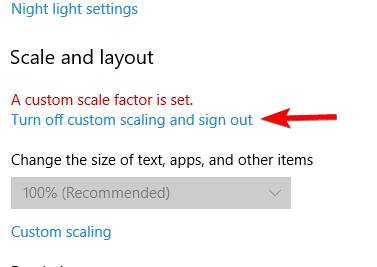
Sau đó, hãy thử đăng nhập và kết nối lại. Bạn sẽ thấy máy tính từ xa được kết nối nhanh chóng hơn. Hãy thử biện pháp này khi việc remote gặp vấn đề.
5. Thay đổi cài đặt của tường lửa
Tường lửa đôi khi chính là nguyên nhân khiến việc kết nối không thành công liên tiếp. Bởi vì nếu nó chặn máy tính từ xa thì bạn sẽ không thể làm việc remote được. Hãy cho phép Remote Desktop trên tường lửa để khắc phục lỗi “remote desktop can’t connect to remote computer” theo các bước sau:
Bước 1: Ở thanh Search trên Windows, nhập Firewall và chọn Windows Defender Firewall.
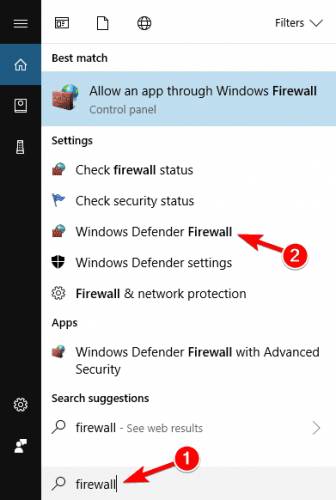
Bước 2: Ở cửa sổ mới, ấn vào dòng chữ Allow an app or feature through Windows Firewall.
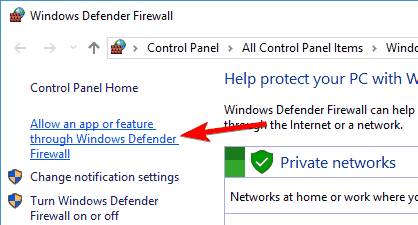
Bước 3: Tiếp tục lựa chọn nút Change Settings.
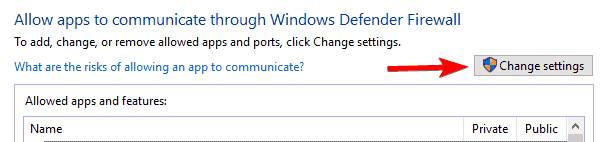
Bước 4: Tìm kiếm tới ô Remote Desktop, đảm bảo nó đã được tích và ấn OK để lưu lại thay đổi.
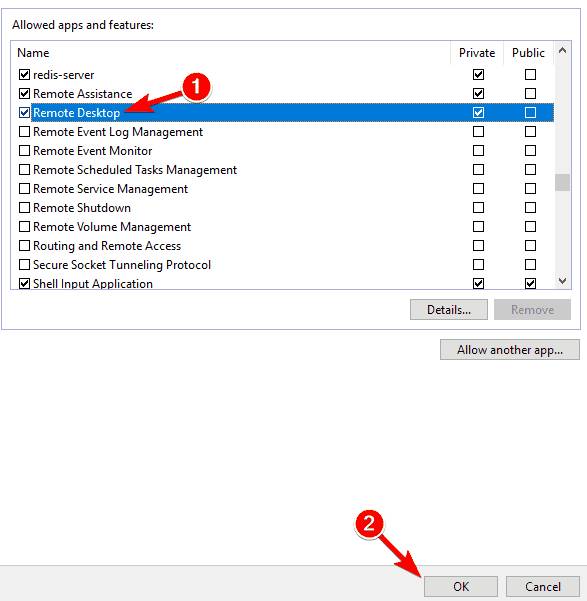
Cuối cùng chỉ cần kết nối lại tới máy tính từ xa và bạn sẽ thấy điều này thực sự hiệu quả.
Thông thường nếu đây là lần đầu tiên bạn kết nối máy tính từ xa thì cần thiết lập cho phép này. Bởi lẽ trong cài đặt mặc định của tường lửa không cho phép Remote Desktop.
Ngoài ra, nếu máy tính của bạn có các chương trình, phần mềm diệt virus thì cũng nên thiết lập lại chúng. Vì thông thường các ứng dụng này không cho phép truy cập từ xa. Đối với nhiều phần mềm diệt virus bạn có thể sẽ phải gỡ cài đặt chúng nếu muốn kết nối remote.
6. Thay đổi Registry
Với một số lỗi ở máy tính khó khắc phục, người dùng thường thực hiện thử trên Registry. Đây được coi là một sổ đăng ký, lưu trữ những thiết lập, cài đặt cơ bản nhất cho Windows. Vậy nên nếu bạn đã thử các cách trên mà vẫn không kết nối remote được thì hãy làm theo các bước sau:
Bước 1: Ấn tổ hợp Win + R để mở hộp thoại Run.
Bước 2: Nhập dòng chữ regedit và ấn Enter để thực thi lệnh.
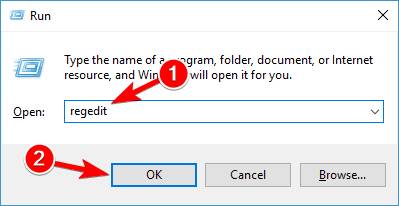
Bước 3: Cửa sổ Registry mở ra, hãy điều hướng tới thư mục sau:
HKEY_CURRENT_USER/Software/Microsoft/Terminal Server Client key
Bước 4: Click vào thư mục Terminal Server Client, ở ô bên phải, ấn chuột phải chọn New và DWORD (32-bit) value.
Bước 5: Đặt tên nó thành RDGClientTransport.
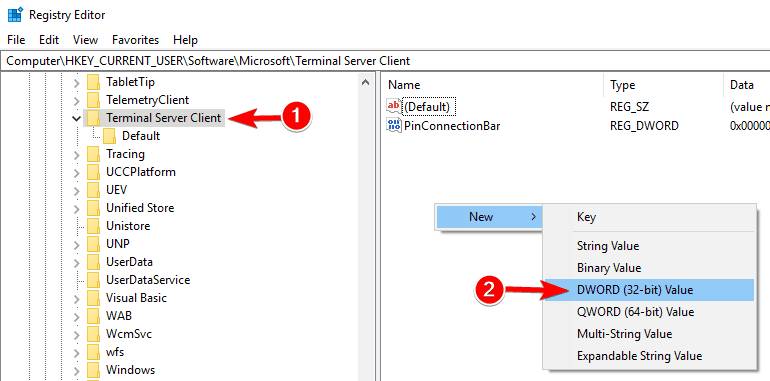
Bước 6: Ấn đúp vào RDGClientTransport để mở các thuộc tính của nó.
Bước 7: Đặt dữ liệu trường Value bằng 1 và chọn OK để thay đổi.
7. Thêm địa chỉ IP, tên máy chủ vào tệp host
Trong một vài trường hợp, lỗi “remote desktop can’t connect to remote computer” là do file hosts. Vì vậy, người dùng cần thêm địa chỉ IP và tên máy chủ vào tệp này để máy tính lưu trữ và kết nối. Việc thực hiện sẽ như sau:
- Hãy tìm tới file hosts trên máy tính của bạn bằng đường dẫn: C://Windows/System32/Drivers/etc
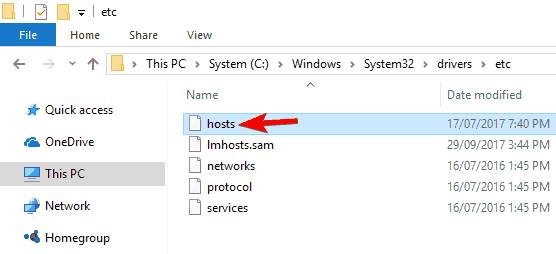
- Lựa chọn file hosts và tiến hành mở nó bằng Notepad. Việc sửa đổi tệp hệ thống cần có quyền quản trị (Administrator). Sau đó thêm địa chỉ IP và tên máy chủ cần kết nối để lưu trữ chúng. Đừng quên Save khi hoàn thành để chắc chắn việc thay đổi.
8. Kiểm tra xem cổng 3389 đã bật chưa
Như đã đề cập, tường lửa có thể là thứ chặn các kết nối từ xa tới máy tính của bạn. Nó thường chặn các cổng cụ thể để bảo vệ máy tính khỏi xâm nhập từ bên ngoài. Tuy nhiên, trong một số trường hợp, tường lửa có thể chặn nhầm một số cổng.
Ví dụ như cổng 3389 thường xuyên được sử dụng cho Remote Desktop. Nếu nó bị tường lửa chặn thì việc kết nối là không thể.
Vậy nên hãy đảm bảo cổng này được bật. Và nếu lỗi này vẫn tiếp diễn, bạn có thể cần tắt tường lửa.
9. Thay đổi kết nối từ Publish sang Private
Để bảo vệ máy tính, việc kết nối từ xa sẽ không thể thực hiện với các mạng công cộng. Bạn nên chuyển tính chất mạng từ Publish sang Private với các bước như sau:
Bước 1: Ở góc phải phía dưới màn hình máy tính, chọn vào biểu tượng mạng trên thanh công cụ. Nhấp vào tên mạng mà bạn đang kết nối.
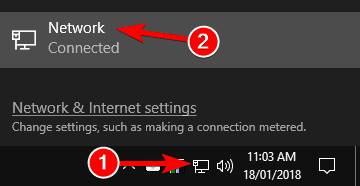
Bước 2: Cửa sổ cài đặt sẽ hiện ra, chọn tiếp vào tên mạng đang kết nối.
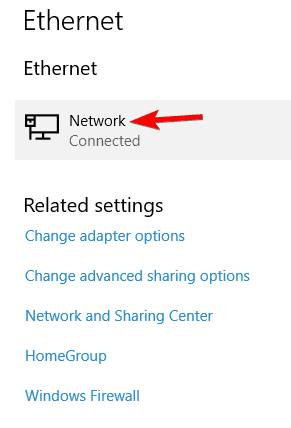
Bước 3: Tiếp đến, tích vào ô Private để giữ kết nối mạng là riêng tư.
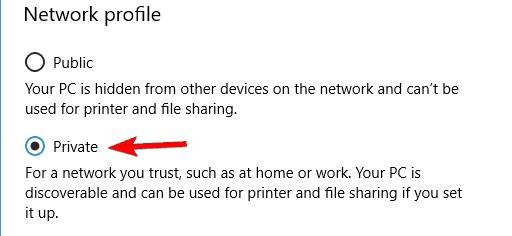
Khi máy tính từ xa không hoạt động qua VPN
Đây là trường hợp rất thường xuyên xảy ra khi kết nối thông qua các VPN. Có rất nhiều nguyên nhân gây ra như kết nối mạng, cổng, router, giao thức, thiết lập,…. Vậy nên lỗi “remote desktop can’t connect to remote computer” hoàn toàn có thể xảy ra cho dù bạn kết nối như thế nào. Dưới đây là một số mẹo khi kết nối qua VPN bạn nên thử:
- Cho phép Remote Desktop từ trên máy chủ PC.
- Tạo một máy chủ VPN từ bộ định tuyến của bạn.
- Thiết lập VPN trên PC Client.
- Kết nối tới máy chủ PC.
Tổng kết
Trên đây là những cách để kết nối từ xa khi xảy ra lỗi “remote desktop can’t connect to remote computer”. Hy vọng những thông tin chúng tôi mang tới cho bạn là hữu ích và có hiệu quả. Hãy thử các biện pháp trên để đảm bảo quá trình làm việc từ xa thuận lợi.
Nếu còn gặp bất cứ vướng mắc gì về nội dung bài viết trên, hãy để lại ở bên bình luận bên dưới, BKHOST sẽ trả lời bạn trong thời gian sớm nhất.
P/s: Bạn cũng có thể truy cập vào Blog của BKHOST để đọc thêm các bài viết chia sẻ kiến thức về lập trình, quản trị mạng, website, domain, hosting, vps, server, email,… Chúc bạn thành công.
 English
English



 Tên miền đang khuyến mại
Tên miền đang khuyến mại






