
- Tổng đài 24/7: 1800 646 881
- Đăng nhập
-
 3
3

Ở Windows 10, bạn thường bắt gặp các vấn đề về thời gian phản hồi của các ứng dụng. Lúc này Task Manager sẽ cung cấp cho bạn các thông tin về các ứng dụng đang chạy trên máy tính của bạn, đặc biệt là chỉ số dung lượng sử dụng ổ đĩa.
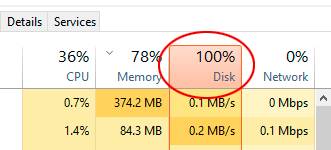
Những hình minh họa bạn có thể thấy, mức sử dụng ổ đĩa đang là 100% trong Task Manager, nó cho biết máy của bạn đã sử dụng hết ổ đĩa và hệ thống sẽ bị ảnh hưởng, do đó bạn cần phải cải thiện nó.
Người dùng Windows 10 rất hay gặp tình trạng này, thế nên việc tìm hiểu các phương pháp giải quyết lỗi full disk trên Windows 10 là hết sức cần thiết. Hãy cùng BKHOST theo dõi 10 phương pháp sau đây.

Bằng những kinh nghiệm đã có thì thường xảy ra vấn đề gì bạn sẽ khởi động lại máy, cách này đôi khi sẽ giải quyết được vấn đề mà bạn gặp phải. Cách này cũng áp dụng được cho vấn đề sử dụng 100% ổ đĩa. Cách này chỉ có hạn chế là bạn sẽ không biết được nguyên nhân vấn đề nằm ở đâu, tuy nhiên nó nhanh và đơn giản.
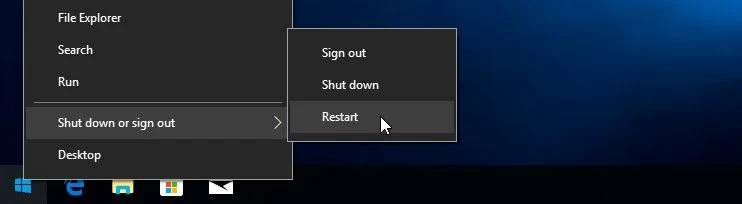
Bạn cần chọn “Restart” thay vì chọn “Shutdown” vì Shutdown sẽ tắt máy trong trạng thái giữ nguyên hệ thống dẫn đến không giải quyết được vấn đề bạn cần.
Cách phổ biến tiếp theo là cập nhật bản Windows mới, cách này có thể loại bỏ những sự cố ở bản Windows phiên bản cũ. Để cập nhật bạn vào “Update & Security” trong mục Settings của Windows.
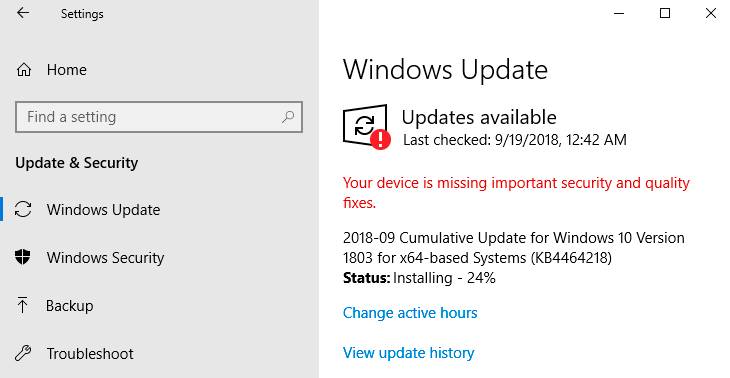
Các bạn cập nhất mới nhất có sẵn sẽ được hiển thị như hình minh họa.
Setting> Update & Security> Windows Update
Sau khi cập nhật Windows, hệ thống của bạn sẽ được cải thiện bao gồm cả ổ cứng.
Lỗi về vòng lặp tìm kiếm thường xảy ra ở Windows 8 hay 10 cũng khiến ổ đĩa của bạn bị đầy. Lúc này bạn cần tắt tiện ích Search của Windows bằng cách vào Command và gõ lệnh net.exe stop “Windows Search”. Lúc này tính năng tìm kiếm của Windows sẽ dừng cho đến khi bạn khởi động lại máy.
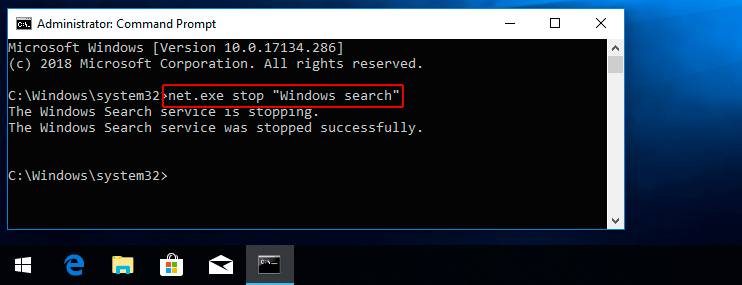
Nếu nguyên nhân khiến ổ đĩa của bạn đầy là do Windows Search, bạn có thể tắt nó vĩnh viễn nhờ vào các bước sau:
services.msc và nhấn Enter.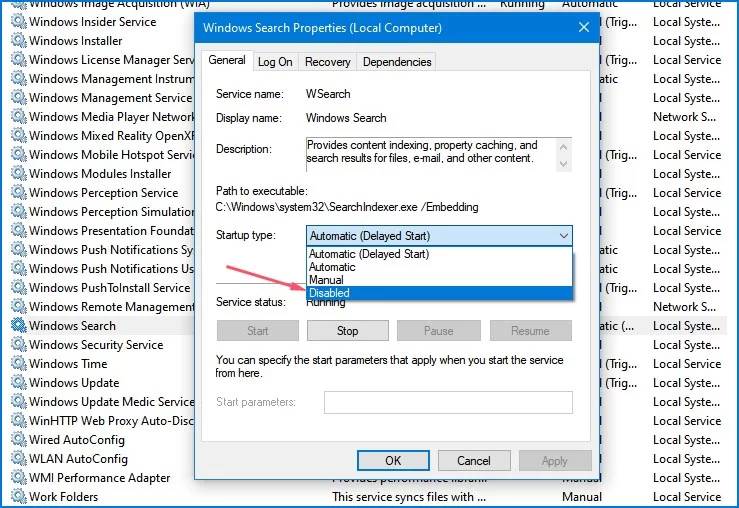
Các phần mềm độc hại mà máy tính của bạn vô tình nhiễm phải có thể khiến dung lượng sử dụng ổ đĩa tăng đột biến. Các phần mềm chống virus ẩn cũng có thể gặp sự cố. Hãy cố gắng sử dụng các gói quét virus để quét ổ cứng và tìm ra nguyên nhân. Quy trình này có thể tốn thời gian nhưng nó là vô cùng cần thiết để xác định và loại bỏ đi các phần mềm độc hại.
Windows còn hỗ trợ tính năng là Superfetch, tính năng này cũng có thể gây ra lỗi trên Windows 10. Tương tự như tính năng Search, thì Superfetch cũng có thể vô hiệu hóa bằng câu lệnh :net.exe stop superfetch trong Command.

Cách tắt Superfetch vĩnh viễn cũng giống như Search trong Windows
Cách thay đổi tùy chọn Energy này thật sự đã giúp cho tình trạng sử dụng 100% ổ đĩa trên Windows được cải thiện
Cách để sử dụng quy trình như sau:
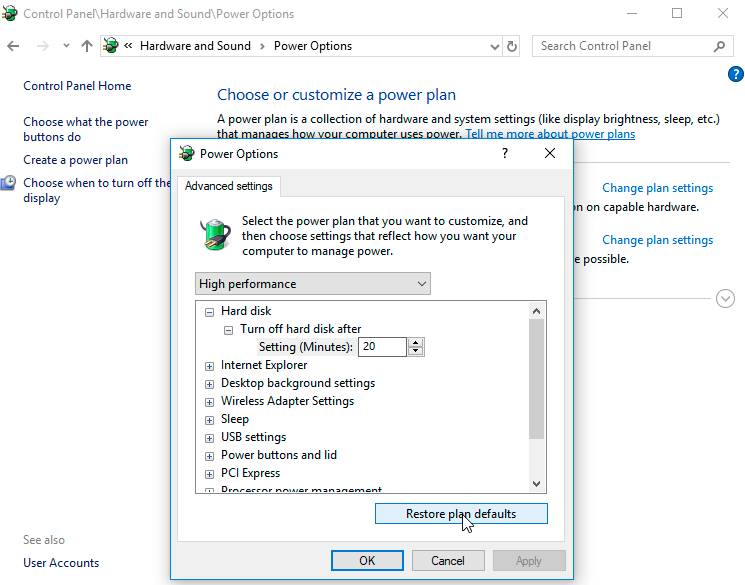
Để có thể xác định được nguyên nhân gây ra lỗi thì tắt phần mềm chống virus tạm thời cũng là phương pháp hữu ích. Nếu sau khi tắt đi phần mềm này mà ổ đĩa của bạn được cải thiện đáng kể, thì bạn nên tìm phần mềm chống virus phù hợp hơn. Windows Defender cũng có thể là thủ phạm khi răng I/O khiến cho dung lượng sử dụng ổ đĩa tăng cao.
Bộ nhớ ảo có chức năng tương tự RAM, nó lưu trữ các tệp tạm thời khi RAM thực cạn kiệt. Và nó có thể gây đầy ổ đĩa trên Windows 10 từ lỗi pagefile.sys, bạn cần đặt lại bộ nhớ ảo để khắc phục lỗi này.
Các bước đặt lại bộ nhớ ảo như sau:
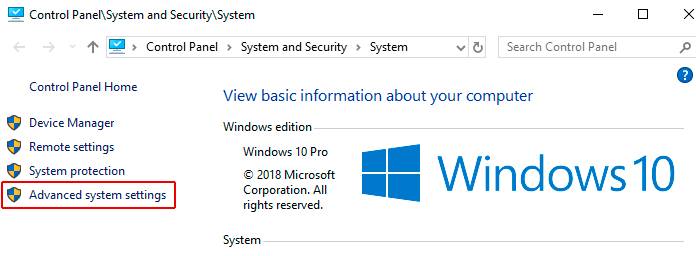
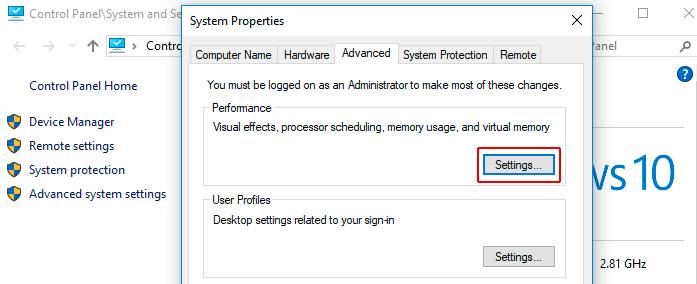
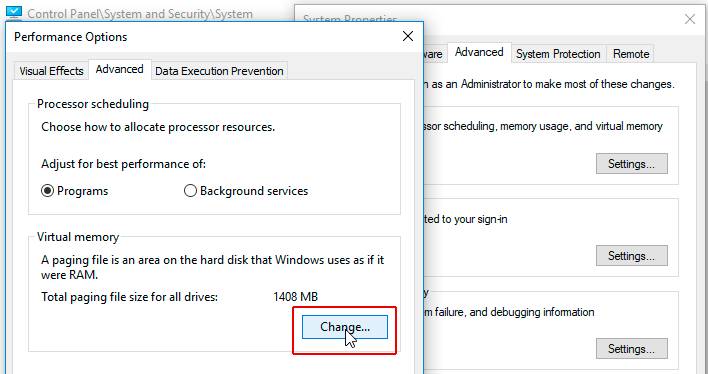

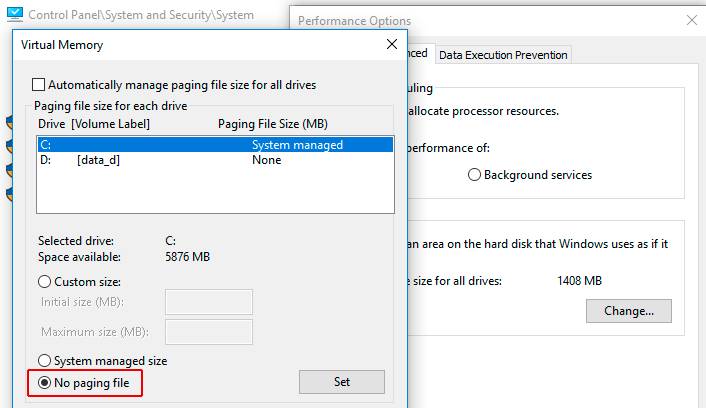
Khi chạy Check disk, các vấn đề vật lý gây hại đến ổ cứng của bạn sẽ được hiển thị. Khi một ổ đĩa có mức độ sử dụng cao, nguyên nhân thường có liên quan đến logic thúc đẩy sử dụng đĩa. Hãy chạy Check disk để kiểm tra và ghi lại kết quả.
Một số người dùng đã báo cáo rằng việc thực hiện những thay đổi này đối với cài đặt Google Chrome và Skype của bạn có thể có ảnh hưởng có lợi đến việc sử dụng đĩa của bạn.
Việc thay đổi cài đặt ở Google Chrome, Skye cũng có thể cải thiện dung lượng ổ đĩa.
Cách thực hiện đối với Google Chrome:

Cách thực hiện đối với Skype:
Nếu như 10 phương pháp trên vẫn không cải thiện được tình trạng 100% full disk, thì bạn nên cân nhắc thay đổi ổ cứng cho máy tính của mình. Ổ cứng rất ít khi đầy 100%, do đó nếu xảy ra nguyên nhân thường do các ứng dụng gây ra lỗi, bạn cần xác định được nguyên nhân để tìm hướng khắc phục tốt nhất.
Nếu còn gặp bất cứ vướng mắc gì về nội dung bài viết trên, hãy để lại ở bên bình luận bên dưới, BKHOST sẽ trả lời bạn trong thời gian sớm nhất.
P/s: Bạn cũng có thể truy cập vào Blog của BKHOST để đọc thêm các bài viết chia sẻ kiến thức về lập trình, quản trị mạng, website, domain, hosting, vps, server, email,… Chúc bạn thành công.

Mua Hosting tại BKHOST
Khuyến mãi giảm giá cực sâu, chỉ từ 5k/tháng. Đăng ký ngay hôm nay: