
- Tổng đài 24/7: 1800 646 881
- Đăng nhập
-
 3
3

WordPress là công cụ được rất nhiều người dùng sử dụng để phát triển, quản lý web. Có bao giờ bạn từng nghe tới việc cài đặt Theme cho công cụ này hay chưa? Hôm nay, chúng tôi muốn mách bạn các mẹo cài Theme WP nhanh và dễ thao tác nhất. Đó có thể là những Theme miễn phí hoặc trả phí và cả tự tạo phía người dùng. Dưới đây là 3 cách khác nhau giúp bạn dễ dàng làm được điều này.

Lưu ý trước khi cài đặt Theme cho WordPress
Việc cài Theme WordPress khá đơn giản tuy nhiên trước đó bạn cũng nên chú ý một số điều sau:
Ngoài ra người dùng cũng nên quan tâm tới các thanh chức năng để khi áp dụng Theme mới sẽ không bị bỡ ngỡ. Nếu bạn đã sẵn sàng, hãy cùng tiến hành thực hiện theo một trong 3 cách dưới đây:
Cách này sử dụng cho những người muốn cài Theme WP miễn phí từ wordpress.org. Bạn hoàn toàn có thể nhìn thấy chúng ở menu chức năng của trang web.
Để truy cập vào thư mục này, hãy mở trang quản trị web. Tiếp đến, đi đến chức năng Appearance và lựa chọn Themes.
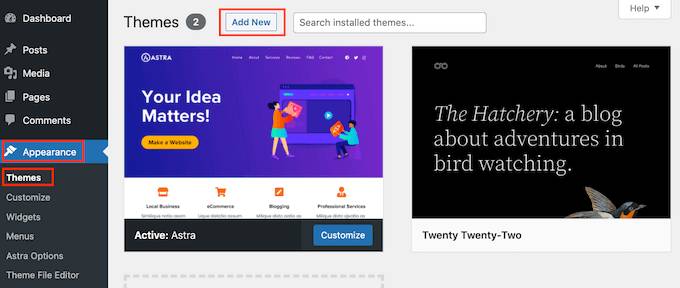
Bạn có thể thông qua các tab Popular, Favorite hoặc tìm kiếm Theme mình muốn và lựa chọn.
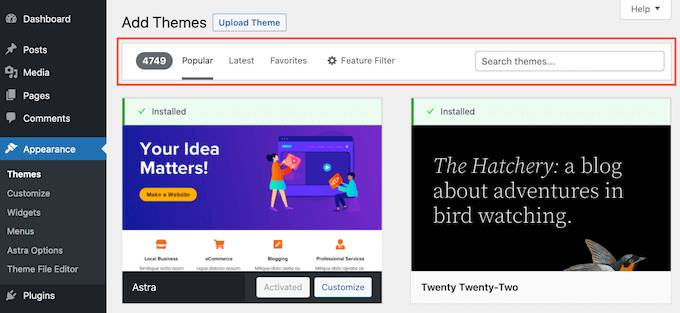
Lựa chọn Feature Filter (Bộ lọc) giúp sắp xếp các Theme theo những đặc điểm khác nhau.
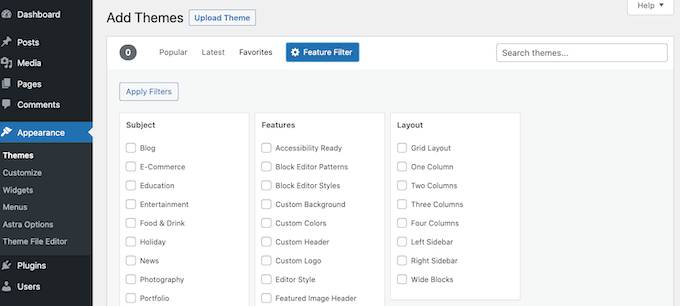
Sau đó hàng loạt Theme đáp ứng tiêu chí của bạn sẽ view ra một danh sách. Khi bạn cảm thấy thích một Theme nào đó, chỉ cần di chuyển con trỏ chuột đến đó và ấn vào Install (Cài đặt) hoặc Preview (Xem trước).
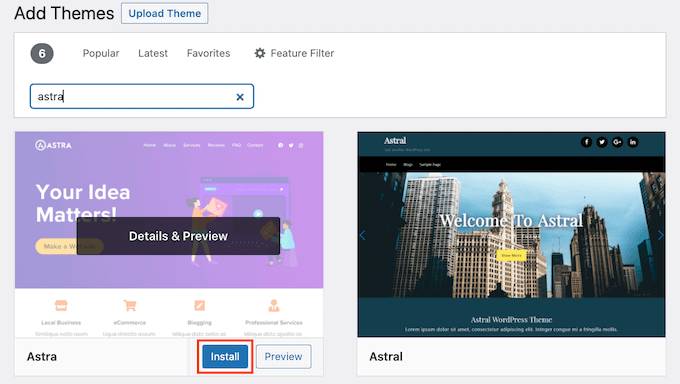
Quá trình cài đặt Theme cho WordPress sẽ diễn ra trong một khoảng thời gian nhỏ. Khi màn hình thông báo thành công, người dùng chỉ cần ấn vào Active để kích hoạt. Vậy là quá trình cài Theme đã thành công, bạn sẽ thấy sự thay đổi ở trang web của mình.
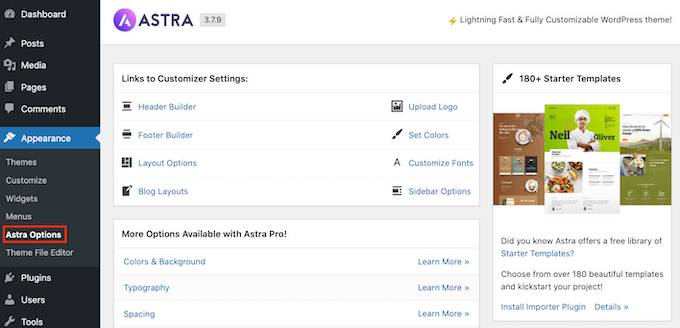
Có một số Theme chứa cài đặt bổ sung mà người dùng nên cấu hình lại. Ví dụ như các Plugin bắt buộc phải cài trước khi thay đổi Theme. Để tùy chỉnh Themes, hãy đi đến tính năng Appearance chọn Customize.
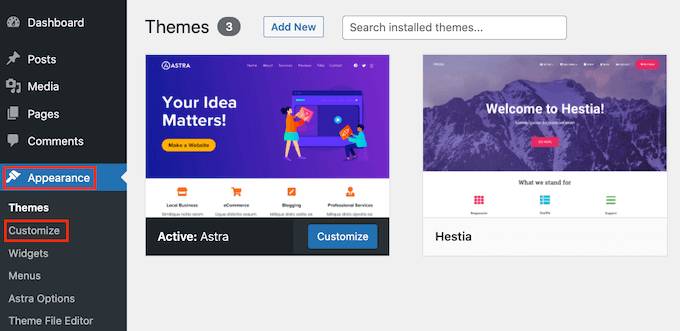
Với phương pháp đầu tiên bạn chỉ có thể cài Theme WP có sẵn. Tuy nhiên nếu trong trường hợp bạn dùng Theme từ một nhà cung cấp khác hoặc tự mình tùy chỉnh thì sao? Đừng lo lắng, hãy thử ngay cách thứ 2 này mà chúng tôi giới thiệu tới bạn.
Ban đầu người dùng cần tải tệp nén chứa Theme mà mình muốn cài đặt. Tiếp đến, ở giao diện WordPress từ chức năng Appearance ấn vào Themes. Giao diện hiện ra, hãy lựa chọn vào nút Add New.
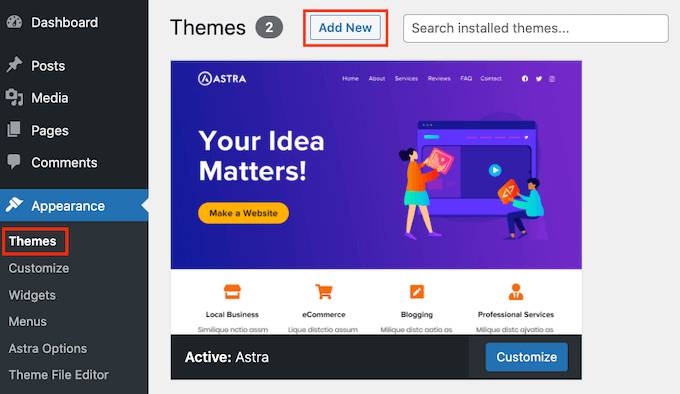
Vì bạn đã có Theme mà mình muốn cài đặt nên cần ấn vào nút Upload Themes.
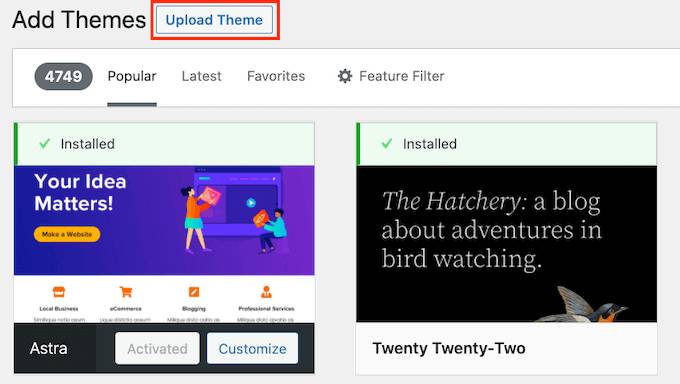
Tiếp theo, ấn vào nút Choose file, tìm tới thư mục chứa Theme của bạn và chọn Install Now.
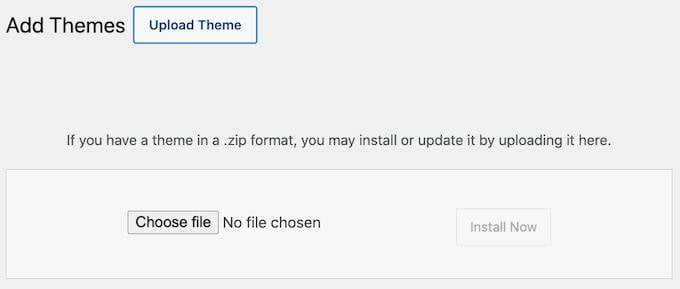
Quá trình cài đặt Theme diễn ra, khi bạn nhận được thông báo “Theme installed successfully” tức là đã thành công. Bạn cũng có thể thông qua tính năng Preview để xem trước trang web. Cuối cùng ấn Active khi chắc chắn kích hoạt theme.
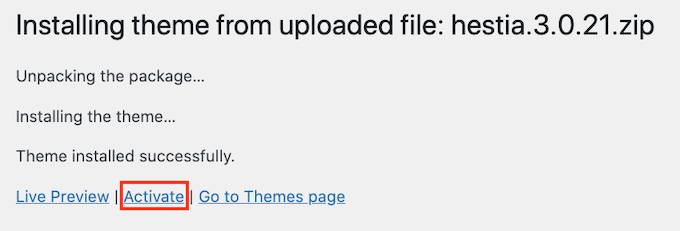
Cũng giống như phương pháp 1, có thể có một số Theme yêu cầu cài đặt cấu hình. Vậy nên hãy truy cập menu tính năng của web hoặc Theme đó để thiết lập trước khi cài đặt.
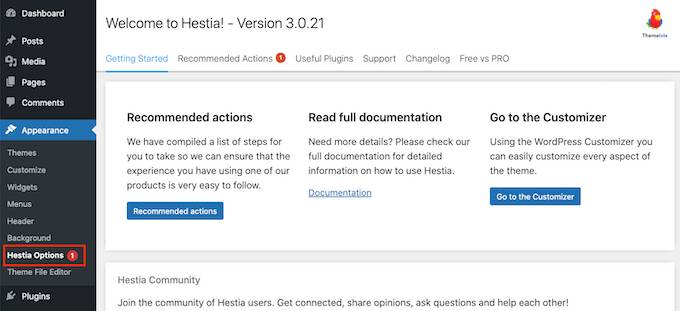
Ngoài ra, tính năng Upload Themes sẽ chỉ khả dụng với người dùng WordPress.org. Nếu bạn đang dùng WordPress.com sẽ không thể nhìn thấy và sử dụng nó.
Nếu bạn là một người muốn dùng WordPress để nâng cao kỹ năng và hiểu sâu rộng hơn thì đừng bỏ qua phương pháp này. Cài Theme WP bằng FTP có lẽ là một lựa chọn đầy thách thức với người dùng. Nhưng kết quả đạt được thật sự đáng với công sức bạn bỏ ra.
Đây là một phương pháp nâng cao và nếu bạn là người mới dùng WordPress thì không nên thử.
Đầu tiên bạn vẫn cần phải tải file nén chứa Theme mình muốn cài đặt về máy tính và giải nén chúng. Bây giờ bạn đã có tệp chứa Theme, hãy sẵn sàng để thực hiện tải nó lên trang web.
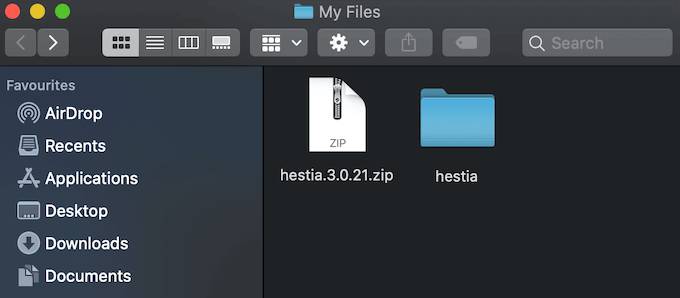
Để làm được điều đó, người dùng cần kết nối tài khoản WordPress với ứng dụng FTP Client. Sau khi đã kết nối, di chuyển tới đường dẫn /wp-content/themes/. Đây là thư mục chứa các Theme được cài cho trang web.
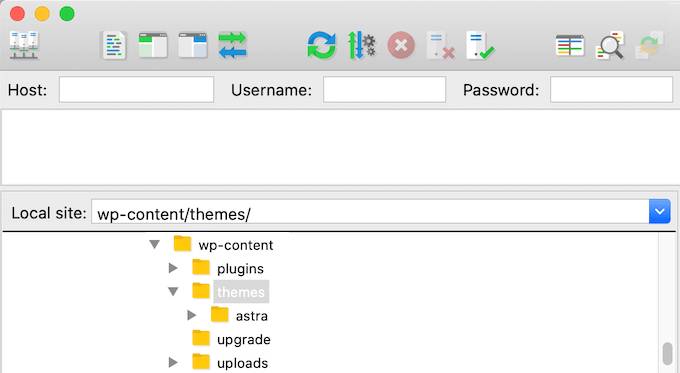
Người dùng chỉ cần thêm tệp đã tải về vào thư mục này bằng thao tác kéo thả.
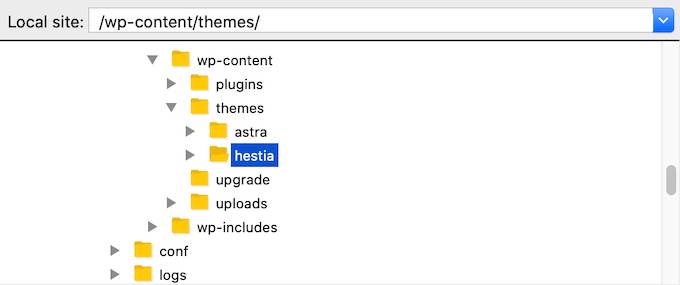
Sau khi đã thêm xong, hãy quay lại giao diện WordPress, đi tới Appearance chọn Themes. Bây giờ bạn sẽ thấy Theme mình tải về đã xuất hiện. Hãy di chuyển con trỏ chuột tới đó và lựa chọn Active để kích hoạt áp dụng Theme.
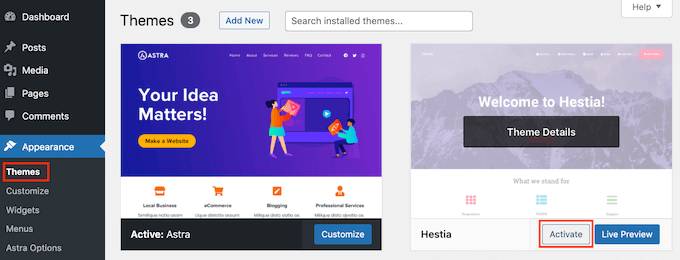
Dưới đây là một số câu hỏi mà nhiều người dùng thắc mắc khi cài Theme WP. Nếu bạn có những dấu hỏi tương tự hãy tham khảo ngay các câu trả lời nhé!
Bạn chỉ có thể sử dụng một Theme tại một thời điểm, WordPress không giới hạn việc người dùng cài bao nhiêu Theme. Bởi vì không phải Theme nào cũng được hoạt động. Ngay khi một Theme mới được kích hoạt, nó sẽ tự động hủy kích hoạt Theme trước đó.
Một Theme con hay còn gọi Theme phụ kế thừa các tính năng, thiết kế của Theme gốc. Để kích hoạt Theme này, bạn cần tải về cả Theme gốc lẫn con về web và chọn kích hoạt Theme con.
Tất nhiên người dùng hoàn toàn có thể tự tạo, thiết kế Theme cho trang web của mình. Nếu bạn muốn làm được điều này mà không cần viết mã thì cần cài đặt một plugin WordPress. Sử dụng SeedProd là một trong những lựa chọn plugin của nhiều người. Bởi vì bạn chỉ cần kéo thả để dễ dàng tạo bố cục và thiết kế và sau đó tiến hành cài Theme WP.
Theme Framework là các khung Theme đã được tối ưu hóa làm Theme gốc. Chúng thường được các nhà phát triển chuyên sâu sử dụng. Nó chứa những mã và khả năng tối ưu hóa tốc độ, dựa vào đó bạn có thể tự tạo Theme nhanh chóng.
Nếu bạn là một người mới bắt đầu sử dụng WordPress thì nên cài Theme miễn phí có sẵn. Hoặc người dùng cũng có thể chi trả một khoản nào đó để chọn một Theme cao cấp, hỗ trợ tối đa cho web. Nhìn chung, tùy vào mục đích xây dựng web và chi phí xây dựng để bạn lựa chọn sao cho hợp lý.
Hiện nay thư viện Theme trên WordPress thật sự rất nhiều và đẹp mắt. Điều này làm người dùng cảm thấy khó khăn khi lựa chọn. Nếu bạn mới bắt đầu, hãy lựa chọn những thứ có bố cục đơn giản, phù hợp cho cả máy tính và điện thoại.
Điều này còn tùy thuộc Theme đó có phải là Theme tự thiết kế hay tùy chỉnh không? Nếu nó không phải thì tất nhiên bạn có thể sử dụng trên trang web của mình.
Hy vọng những thông tin mà chúng tôi đưa đến đã giúp bạn có thêm cách cài cài Theme WP mình yêu thích. Kho Theme rất nhiều, bạn có thể lựa chọn những cái có sẵn, tự mình thiết kế hoặc bỏ ra một ít chi phí để mua.
Nếu còn gặp bất cứ vướng mắc gì về nội dung bài viết trên, hãy để lại ở bên bình luận bên dưới, BKHOST sẽ trả lời bạn trong thời gian sớm nhất.
P/s: Bạn cũng có thể truy cập vào Blog của BKHOST để đọc thêm các bài viết chia sẻ kiến thức về lập trình, quản trị mạng, website, domain, hosting, vps, server, email,… Chúc bạn thành công.

Thuê Cloud Server tại BKHOST
Giảm giá cực sâu, chất lượng hàng đầu. Đăng ký ngay hôm nay: