Arch Linux là một trong các bản phân phối của Linux, nó rất được ưa chuộng từ những người đam mê DIY và làm hài lòng được những khách hàng Linux khó tính.
Chỉ với một hệ thống cơ sở cơ bản là có thể cài đặt được Arch Linux, người dùng cuối sẽ tự mình cài đặt cấu hình cho hệ thống của họ.
Cài đặt Arch Linux được xem như một thách thức với người dùng nhưng nó cũng là cách để người dùng cấp độ trung bình của Linux có thể học hỏi thêm nhiều kiến thức hữu ích trong quá trình cài đặt.
Hãy cùng BKHOST theo dõi các bước sau đây để có thể tự cài đặt và chạy Arch Linux một cách dễ dàng.
Cách cài đặt Arch Linux
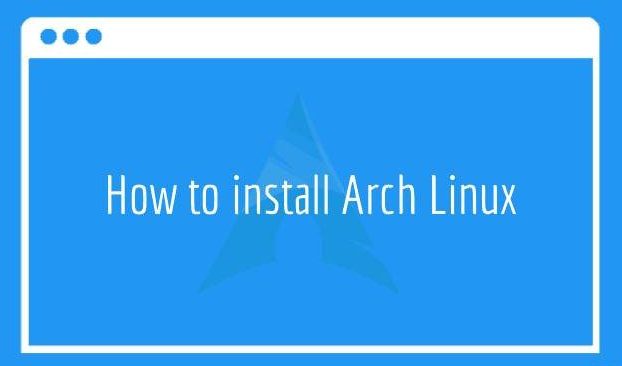
Để cài đặt Arch Linux, bạn có 2 cách chính sau đây:
- Không có hướng dẫn trình cài đặt.
- Có hướng dẫn trình cài đặt nhờ vào Archinstaller.
Vào năm 2021 Arch Linux đã cho phát hành trình cài đặt có hướng dẫn dựa vào hệ thống menu để người dùng có thể định cấu hình để cài đặt tất cả mọi thứ.
Hướng dẫn trong bài viết này sẽ tập trung vào phương pháp tự cài đặt tự thân không cần trình lưu trữ. Đối với người mới dùng Arch Linux thì cách này sẽ tốn nhiều thời gian và công sức.
Tùy theo hệ thống có UEFI hay BIOS cũ mà sẽ có sự khác nhau về các bước cài đặt ở một số điểm nhất định.
Bài viết này sẽ tập trung vào cài đặt dành cho hệ thống UEFI, nhưng sẽ có một số đề cập ở các bước khác cho hệ thống BIOS cũ.
Cảnh báo!
Để cài Arch Linux này bạn phải xóa sạch hệ điều hành của mình, do đó bạn cần đảm bảo đã sao lưu tất cả các tệp của mình trước khi bắt đầu quá trình cài đặt, để tránh mất đi toàn bộ dữ liệu.
Hãy xem các yêu cầu sau trước khi bắt đầu cài đặt Arch Linux từ USB:
Yêu cầu để cài đặt Arch Linux:
- Thiết bị x86_64 tức 64 bit.
- RAM ít nhất 512 MB (đề xuất 2 GB).
- Đĩa trống ít nhất 2GB (đề xuất 20GB đối với máy tính bàn).
- Luôn có kết nối internet.
- USB dung lượng ít nhất 2GB.
- Có kinh nghiệm dùng Linux.
Nếu bạn đã đáp ứng được các yêu cầu trên, hãy bắt đầu cài đặt Arch Linux theo hướng dẫn từng bước như sau:
Bước 1: Tải xuống Arch Linux ISO
Tại trang web chính thức của Linux bạn có thể tải ISO từ liên kết trực tiếp vào torrent có sẵn: https://archlinux.org/download/
Bước 2: Tạo một USB trực tiếp của Arch Linux
Từ ISO vừa tải, bạn tự tạo một USB trực tiếp của Arch Linux.
Có thể dùng công cụ Etcher GUI giúp tạo USB trực tiếp hỗ trợ trên Windows và Linux.
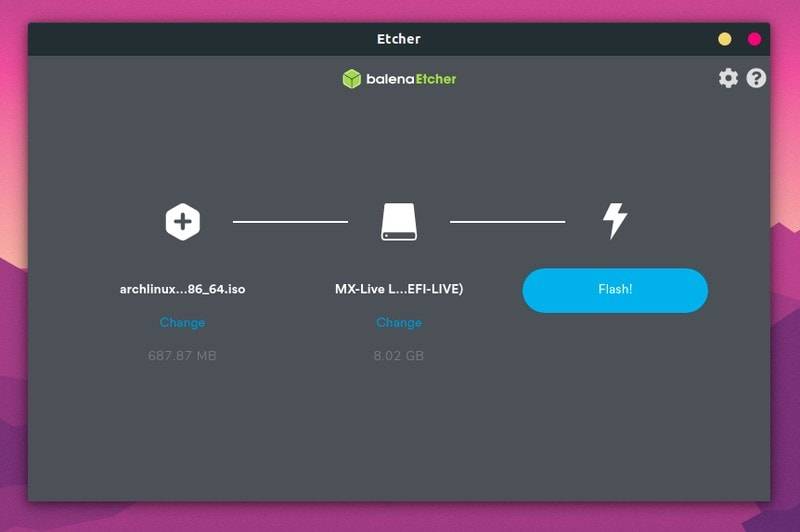
Trên Linux bạn còn có thể tạo USB trực tiếp từ lệnh dd. Dùng đường dẫn tải ISO thay cho /path/to/archlinux.iso, thay /dev/sdx bằng ổ USB trực tiếp như ví dụ:
Lấy thông tin ổ đĩa từ lệnh lsblk:
{{EJS0}}Nếu bạn tự tin về GUI có thể sử dụng balenaEtcher.
Bước 3: Khởi động từ USB trực tiếp
Trong một số trường hợp bạn có thể không khởi động được USB khi bật khởi động an toàn. Nếu xảy ra trường hợp này bạn hãy tắt khởi động an toàn.
Sau khi tạo xong USB trực tiếp, tắt PC và cắm USB vào sau đó khởi động hệ thống. Trong lúc khởi động, tùy vào hệ thống bạn nhấn F2, F10, F12 để vào cài đặt hệ thống.
Tiếp tục chọn khởi động từ USB hay đĩa, lúc này khi hệ thống khởi động sẽ xuất hiện tùy chọn sau:

Chọn Boot Arch Linux (x86_64). Khi Arch Linux khởi động sẽ yêu cầu nhập tài khoản của người dùng root.
Tiếp theo bạn cần phải phân vùng đĩa, tạo và gắn hệ thống tệp.
Bạn cần phải theo sát hướng dẫn để đảm bảo không bỏ qua bất kỳ một bước hay chi tiết nhỏ nào, khi bạn sơ suất sẽ gây khó khăn trong quá trình cài đặt Arch Linux.
Bước 4: Phân vùng đĩa
Bạn có thể dùng lệnh fdisk từ trình quản lý phân vùng để phân vùng đĩa.
Lệnh sau đây giúp liệt kê các đĩa và phân vùng trên hệ thống:
{{EJS1}}Nhãn của đĩa cứng thường là /dev/sda hoặc /dev/nvme0n1, hãy chọn nhãn đĩa phù hợp với hệ thống của mình.
Trước tiên, sẽ định dạng và phân vùng đĩa:
{{EJS2}}Bạn nên dùng lệnh d để xóa tất cả phân vùng hiện tại của ổ đĩa, lúc này hãy tạo phân vùng mới trên ổ đĩa trống bằng lệnh n.
- Kiểm tra xem bạn đã bật chế độ UEFI chưa
Bước này áp dụng có các hệ thống dùng và không dùng UEFI. Bạn cần kiểm tra xem UEFI đã được bật hay chưa bằng lệnh sau:
{{EJS3}}Nếu bạn đã có hỗ trợ từ hệ thống UEFI, hãy làm theo các bước dành cho hệ thống UEFI.
- Tạo phân vùng ESP (Chỉ dành cho hệ thống UEFI)
Bước này áp dụng cho người dùng hệ thống UEFI, bạn phải tạo phân vùng EFI.
Nếu nhận yêu cầu chọn số đĩa khi nhập lệnh n, bạn nhập 1. Nhập +512M nếu có yêu cầu nhập kích thước phân vùng.
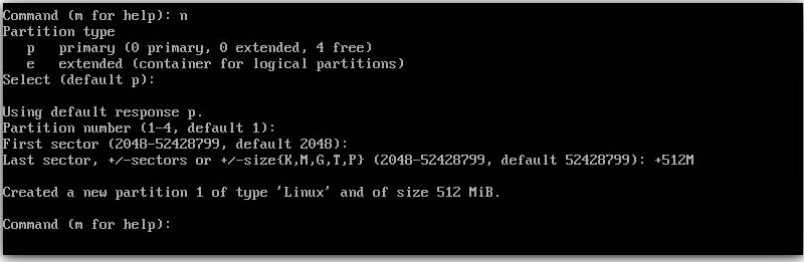
Thêm vào đó, bạn cần thay đổi phân vùng EFI thành hệ thống EFI thay cho hệ thống Linux.
Thay đổi loại bằng lệnh t, liệt kê tất cả các loại phân vùng bằng lệnh L, tại hệ thống EFI nhập số tương ứng với hệ thống.
- Tạo phân vùng gốc
UEFI cũng như hệ thống kế thừa cần tạo phân vùng gốc.
Có các phân vùng như: Phân vùng root, phân vùng home và phân vùng swap. Bạn chỉ được tạo duy nhất một phân vùng root, tạo tệp hoán đổi và trang chủ trong thư mục gốc.
Do đó, ở cách này bạn chỉ có duy nhất phân vùng root, no swap đổi và home.
Nhấn n để tạo phân vùng mới trong lúc dùng lệnh fdisk, lúc này phân vùng số 2 sẽ được cung cấp. Để đặt các vùng trên không gian ổ đĩa cho phân vùng root bạn nhấn enter:
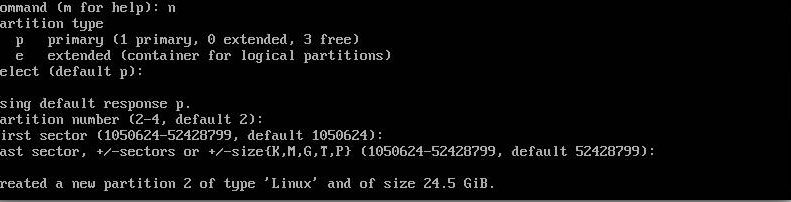
Sau khi xong quá trình phân vùng đĩa, dùng lệnh w để lưu lại thay đổi và thoát lệnh fdisk.
Bước 4: Tạo hệ thống tệp
Tiếp đến là các bước để tạo hệ thống tệp trên phân vùng của ổ đĩa
- Tạo hệ thống tệp cho hệ thống UEFI
Tạo hệ thống tệp FAT32 trên phân vùng EFI với câu lệnh mkfs:
{{EJS4}}Sau đó là tạo hệ thống tệp Ext4 ở phần vùng gốc:
{{EJS5}}- Tạo hệ thống tệp cho hệ thống không phải UEFI
Tạo tệp hệ thống ext4 ở phân vùng gốc duy nhất đối với hệ thống không phải UEFI:
{{EJS6}}Bước 5: Kết nối với WiFi
Tiện ích iwctl sẽ giúp bạn kết nối wifi, hãy dùng câu lệnh sau theo hướng dẫn:
{{EJS7}}Lệnh tiếp theo giúp liệt kê tất cả các thiết bị / giao diện:
{{EJS8}}Chọn một trong các thiết bị/ giao diện, sau đó dùng lệnh này để tìm wifi khả dụng:
{{EJS9}}Trong quá trình chờ tìm mạng, bạn có thể xem các kết nối khả dụng bằng lệnh:
{{EJS10}}Bạn có thể chọn wifi mà mình muốn kết nối trong danh sách mạng được liệt kê bằng cách nhập lệnh:
{{EJS11}}Hầu hết Wifi đều yêu cầu nhập mật khẩu, hãy nhập mật khẩu để có thể kết nối mạng.
Dùng Ctrl + D để thoát trình thiết lập mạng.
Sau khi kết nối mạng, bạn nên kiểm tra xem mạng có thể sử dụng được không bằng lệnh ping:
{{EJS12}}Nếu đã có kết nối sẽ nhận phản hồi byte, dùng Ctrl + C để kết thúc lệnh ping
Bước 6: Chọn một phản chiếu thích hợp
Vấn đề xảy ra khi cài Arch Linux là quá trình tải xuống khá chậm và có thể không thành công. Nguyên nhân là các bản sao lưu trong danh sách mirror trong tệp /etc/pacman.d/mirrorlist bị hỗn độn, mặc định sẽ chọn mirror trên cùng và đôi khi nó là lựa chọn không phù hợp.
Bạn có thể sửa lỗi này bằng cách đồng bộ hóa kho lưu trữ pacman, điều này giúp bạn tiếp tục tải xuống và cài đặt:
{{EJS13}}Tiếp đến là cài đặt mirror để tự động sử dụng những mirror mới và nhanh ở quốc gia của bạn:
{{EJS14}}Tạo bản sao lưu các nhân bản:
{{EJS15}}Sau đó bạn lấy danh sách mirror tốt và lưu nó vào danh sách mirror, bạn có thể đổi quốc gia từ Hoa kỳ thành quốc gia của mình.
{{EJS16}}Bước 7: Cài đặt Arch Linux
Khi đã sẵn sàng mọi thứ ở trên, bạn sẽ bắt đầu cài đặt Arch Linux trên thư mục gốc trước.
{{EJS17}}Câu lệnh trên chỉ khả dụng cho hệ thống UEFI, nếu không phải UEFI bạn sẽ dùng /dev/sda1
Sau khi gắn kết root, bạn sử dụng tập lệnh pacstrap để tiếp tục cài đặt các gói cần thiết:
{{EJS18}}Quá trình tải và cài đặt các gói khá lâu, nếu gặp tình trạng gián đoạn nó sẽ tự động chạy lại lệnh trên mà tiếp tục quá trình tải xuống.
Trong câu lệnh có cả trình soạn thảo Vim và Nano để bạn có thể chỉnh sửa tệp sau khi cài đặt.
Bước 8: Định cấu hình hệ thống Arch đã cài đặt
Các phân vùng đĩa, thiết bị chặn hay hệ thống tệp từ xa sẽ được xác định bằng tệp fstab
{{EJS19}}Lúc này bạn cần thiết lập root từ Arch-chroot và đĩa đã gắn kết, do bạn đang sử dụng Arch Linux trên đĩa nên cần định cấu hình hệ thống để có thể chạy Arch từ đĩa đúng cách.
{{EJS20}}- Đặt múi giờ
Dùng lệnh timedatectl trên Linux để thiết lập múi giờ, đầu tiên là tìm múi giờ của bạn:
{{EJS21}}Nhấn Ctrl + C hoặc q để thoát, sau đó chỉnh múi giờ thành giờ bạn mong muốn:
{{EJS22}}- Thiết lập ngôn ngữ
Bạn có thể cài đặt định dạng ngày tháng, ngôn ngữ, đơn vị đo lường cho hệ thống của mình bằng hướng dẫn sau
Các cài đặt cục bộ và định dạng ngôn ngữ dưới dạng chú thích được chứa trong tệp /etc/locale.gen
Mở tệp lên bằng trình soạn thảo Vim hay Nano, bỏ dấu # ở ngôn ngữ mà bạn muốn sử dụng.
Để mở tệp bạn dùng lệnh sau:
{{EJS23}}
Ở ví dụ trên đang sử dụng ngôn ngữ en_GB.UTF-8. Tiếp theo hãy nhấn Ctrl + X và nhấn Y để lưu lựa chọn.
Tiếp đến là cấu hình ngôn ngữ ở thư mục /etc bằng các lệnh sau:
{{EJS24}}Trong khi đang dùng Arch Linux, bạn cũng thể thay đổi ngôn ngữ và múi giờ của hệ thống.
- Cấu hình mạng
Tạo tệp /etc/hostname sau đó nhập tên máy chủ của bạn vào tệp, tên máy tính của bạn khi truy cập internet chính là tên máy chủ.
Bạn có thể đặt bất cứ tên gì bạn muốn, trong ví dụ này tên máy chủ đặt là myarch
{{EJS25}}Tiếp đến là tạo hosts trên tệp:
{{EJS26}}Chỉnh sửa tệp /etc/hosts bằng trình Vim hoặc Nano để thêm các lệnh bên dưới, có thể thay myarch bằng tên máy chủ trước đó của bạn:
{{EJS27}}- Thiết lập mật khẩu gốc
Lệnh passwd sẽ giúp bạn tạo một mật khẩu gốc cho tài khoản của bạn:
{{EJS28}}Sau khi chạy lệnh, bạn sẽ được yêu cầu nhập lại mật khẩu để xác nhận.
Bước 9: Cài đặt bộ nạp khởi động Grub
Bước này khá quan trọng và khác nhau giữa hệ thống UEFI và không phải UEFI. Dưới đây là hướng dẫn dành cho hệ thống UEFI
Cài đặt các gói sau khi đang sử dụng Arch-chroot:
{{EJS29}}Tạo thư mục ở phân vùng EFI được gắn kết:
{{EJS30}}Gắn kết với phân vùng ESP:
{{EJS31}}Cài đặt grub:
{{EJS32}}Bước cuối cùng:
{{EJS33}}- Cài đặt grub trên các hệ thống không phải UEFI
Cài đặt gói grub:
{{EJS34}}Cài đặt grub, lưu ý chỉ đặt tên đĩa là sds không đặt sda1:
{{EJS35}}Bước cuối cùng:
{{EJS36}}Bước 10: Tạo người dùng bổ sung và thực thi các đặc quyền
Không nên khởi động hệ thống khi chỉ có root, vì các hoạt động xảy ra sẽ không yêu cầu xác thực dẫn đến hệ thống bị rối. Để có một trải nghiệm thực tế và an toàn thì đây không phải cách tốt.
Do đó nên bổ sung người dùng, người có quyền root bằng lệnh sudo. Nếu bạn chưa có gói sudo hãy cài đặt nó để sử dụng:
{{EJS37}}Lúc này bạn có thể tạo người dùng mới và cấp quyền cho người dùng, ví dụ dưới đây thì “team” là người dùng mới.
{{EJS38}}Xác nhận người dùng mới bằng mật khẩu, bạn có thể lập một nhóm người dùng và phần quyền thích hợp.
{{EJS39}}Chỉnh sửa tệp visudo cụ thể là nỏ đi ghi chú ở dòng wheel như hình bên dưới
Mặc định nó sẽ mở trình soạn thảo Vim, bạn cần thiết lập cho nó mở Nano:

Lưu lại các thay đổi và thoát khỏi tệp.
Bước 11: Cài đặt môi trường máy tính để bàn (trong trường hợp này là GNOME)
Cài đặt Xorg làm máy chủ hiển thị và trình quản lý mạng bằng lệnh sau.
{{EJS40}}Sử dụng lệnh sau để cài đặt GNOME trên Arch Linux:
{{EJS41}}Bật trình quản lý GDM cho Arch, bạn cũng có thể bật Trình quản lý mạng:
{{EJS42}}Thoát chroot bằng lệnh Exit:
{{EJS43}}Lệnh sau giúp bạn ngắt kết nối với phân vùng gốc:
{{EJS44}}Hoặc là:
{{EJS45}}Cuối cùng, tắt hệ thống của bạn bằng lệnh Shutdown
{{EJS46}}Trước khi khởi động lại máy tính nên nhớ rút USB ra khỏi khe cắm. Nếu cài đặt thành công, khi bạn bật lại hệ thống sẽ hiển thị màn hình Grud với màn hình đăng nhập là GNOME.
Tổng kết về cách cài đặt Arch Linux
So với cài đặt Ubuntu thì cài đặt Arch Linux khó khăn hơn rất nhiều. Nhưng, nếu bạn bỏ ra một ít thời gian và công sức thì sẽ được đền đáp xứng đáng, bạn có thể nói với cả thế giới rằng mình đang dùng Arch Linux.
Qua quá trình cài đặt Arch Linux, chắc chắn bạn có thể học hỏi được rất nhiều điều. Sau khi cài đặt xong Arch Linux, bạn sẽ học được một số điều về các bước cài đặt môi trường máy tính để bàn trong khi trước kia bạn không hề biết, đồng thời tìm sâu hơn về các hệ điều hành.
Nếu bạn có thắc mắc về cách cài đặt và cấu hình Arch Linux, hãy để lại ở bên bình luận bên dưới, BKHOST sẽ trả lời bạn trong thời gian sớm nhất.
P/s: Bạn cũng có thể truy cập vào Blog của BKHOST để đọc thêm các bài viết chia sẻ kiến thức về lập trình, quản trị mạng, website, domain, hosting, vps, server, email,… Chúc bạn thành công.
 English
English



 Tên miền đang khuyến mại
Tên miền đang khuyến mại






