
- Tổng đài 24/7: 1800 646 881
- Đăng nhập
-
 3
3

Gửi mail là một trong những yêu cầu cơ bản của website, nhất là các trang web bán hàng hoặc cung cấp dịch vụ. Tuy nhiên, không phải hosting nào cũng hỗ trợ việc gửi mail thông qua hàm mail php hay gửi mail smtp theo tên miền. Hôm nay, BKHOST sẽ hướng dẫn bạn cách sử dụng Google SMTP Free Server.
Bạn cũng có thể xem bài viết chi tiết về SMTP là gì và cách hoạt động cũng như làm sao để cấu hình.
Để bắt đầu sử dụng được SMTP Google Mail, bạn cần cho phép truy cập đối với các ứng dụng kết nối không an toàn (Vì hiện tại Google đã bắt đầu chặn các ứng dụng mà theo họ là không sử dụng các chuẩn bảo mật tiên tiến). Hãy click vào đây để bật/tắt kết nối an toàn.
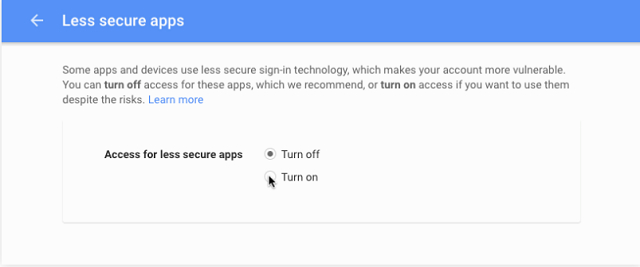
Lưu ý quan trọng:
Nếu tài khoản Google của bạn đang áp dụng xác nhận 2 bước để truy cập, bạn có thể cho phép ứng dụng không an toàn truy cập vào tài khoản Google của bạn bằng mật khẩu ứng dụng. Xem hướng dẫn tại đây.
Hãy sử dụng các thông tin sau đây để kết nối với SMTP server.
Lưu ý: Nếu bạn muốn sử dụng giao thức IMAP để lưu trữ toàn bộ email được gửi đi từ thư mục Gmail Sent, bạn có thể làm theo các bước sau:
Bước 1: Trước tiên, bạn cần truy cập vào tài khoản Gmail của mình, rồi tìm đến mục Settings.
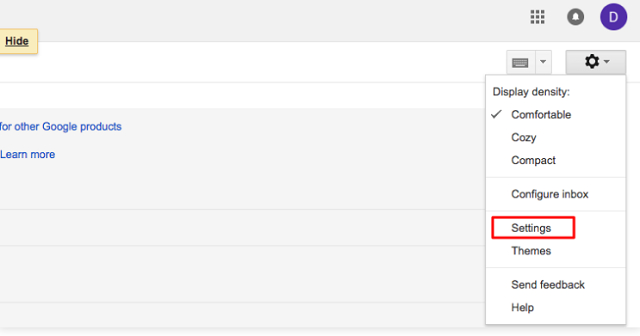
Bước 2: Tiếp đến, bạn tìm đến tab Forwarding and POP/IMAP, tại mục “Status: IMAP is disabled” chọn Enable IMAP để kích hoạt IMAP.
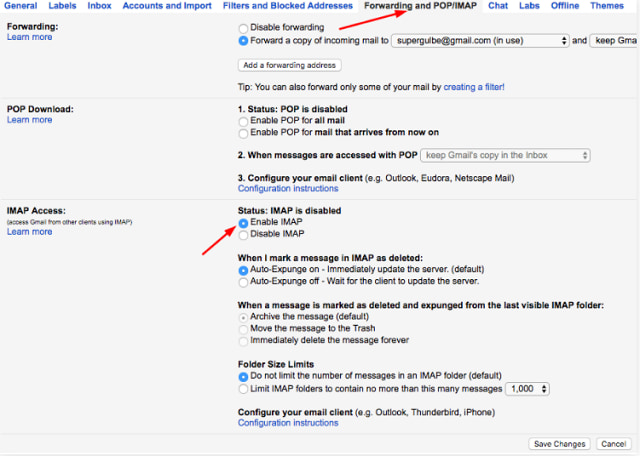
Bước 3: Cuối cùng, bạn click vào Save Changes ở cuối trang để lưu các thay đổi.
Để cài đặt Gmail SMTP Server miễn phí qua PHP mailer bạn cần làm theo hướng dẫn sau:

Bước 1: Đầu tiên, bạn cần truy cập vào PHPMailer repository trên GitHub, sau đó nhấn nút “Clone or download” rồi chọn Download ZIP để tải về máy.
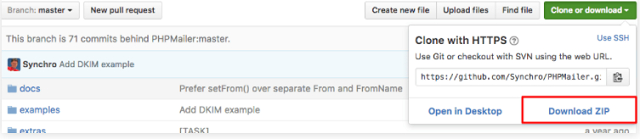
Bước 2: Sau đó, bạn upload file vừa tải về lên khoản hosting của mình thông qua FTP client hoặc file manager của Hosting.
Bước 3: Tiếp đến bạn truy cập vào thư mục PHPMailer-master/examples, rồi tìm đến file gmail.phps, đây là file cấu hình mẫu để gửi mail.
{{EJS0}}Bước 4: Tiếp đến, bạn cần phải chỉnh sửa một số nội dung trong file gmail.phps như username, password và email recipient address. Sau đó, bạn cần đổi tên file gmail.phps thành gmail.php để có thể truy cập được.
Lưu ý: bạn có thể chỉnh sửa thông qua file manager hoặc FTP client.
Sau khi hoàn tất hãy mở đoạn kịch bản trên bằng trình duyệt. Trường hợp nếu bạn đã upload PHPMailer vào thư mục public_html, thì có thể truy cập thông qua đường dẫn http://yourdomain.com/PHPMailer-master/examples. Sau khi hoàn tất bạn sẽ nhận được tin nhắn báo email của bạn đã được gửi thành công.
Để sử dụng Gmail SMTP Server miễn phí với các website sử dụng mã nguồn WordPress bạn cần phải tạo mật khẩu ứng dụng cho gmail
Bước 1: Bạn cần đăng nhập tài khoản Gmail của mình bằng cách truy cập vào đường dẫn: https://myaccount.google.com/.
Bước 2: Bạn tìm đến mục Bảo Mật và bật xác minh 2 bước (nếu như nó đang ở trạng thái tắt).
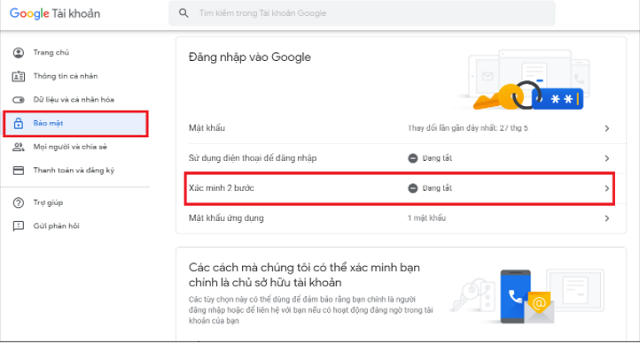
Bước 3: Công việc tiếp theo bạn cần làm là lấy Mật khẩu ứng dụng.
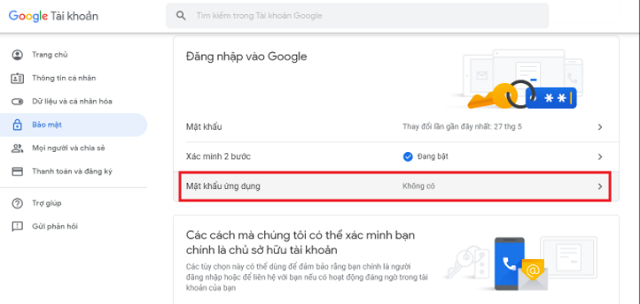
Bước 4: Click vào ô chọn ứng dụng.
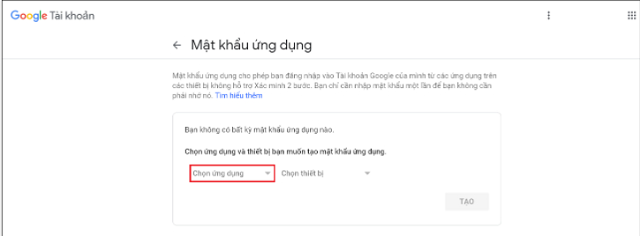
Bước 5: Chọn tùy chọn “Khác (Tên tùy chỉnh )”.
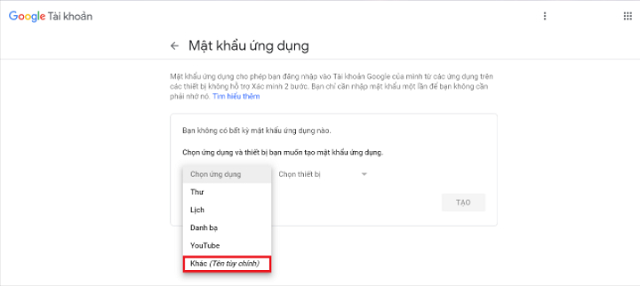
Bước 6: Hãy đặt tên cho ứng dụng, bạn có thể đặt tên bất kỳ, ví dụ: ở đây là Gửi Mail SMTP.
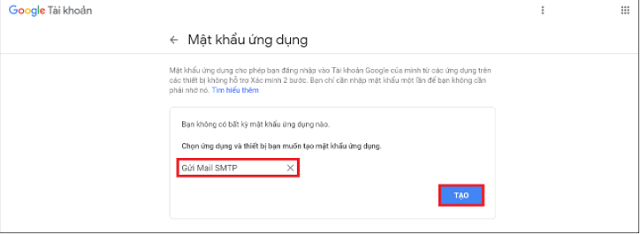
Bước 7: Cuối cùng bạn click vào nút “Tạo“. Sau đó mật khẩu ứng dụng sẽ xuất hiện, bạn hãy copy để lưu lại mật khẩu này để sử dụng cấu hình SMTP trên website.
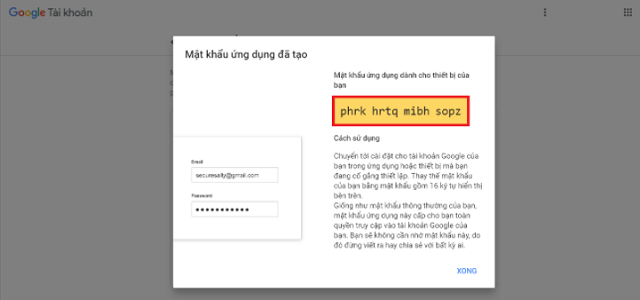
Bước 1: Đầu tiên, bạn cần truy cập vào trang admin của WordPress, chọn Plugins rồi click vào Add new.
Bước 2: Tiếp đến, trên thanh công cụ hãy nhập từ khóa WP Mail SMTP by WPForms để tìm tìm kiếm.
Bước 3: Sau khi kết thúc tìm kiếm, bạn tìm đến Plugin WP Mail SMTP by WPForms rồi ấn cài đặt. Khi việc cài đặt hoàn thành, hãy click vào nút Active để kích hoạt plugin. Hoặc bạn có thể tải trực tiếp tại đây.
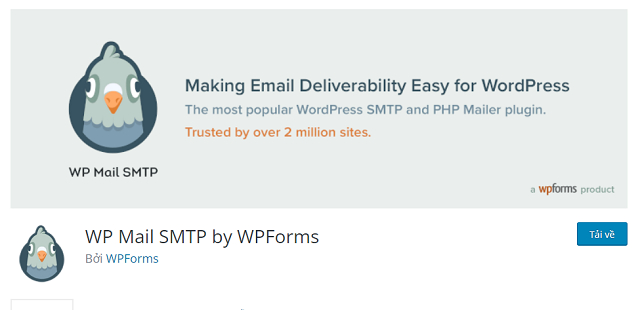
Bước 4: Sau khi kích hoạt WP Mail SMTP by WPForms thành công, bạn cần truy cập vào trang chủ Admin, tìm đến biểu tượng WP Mail SMTP rồi chọn Thiết lập để bắt đầu cài đặt.

Bước 5: Khai báo các thông tin để kết nối với máy chủ SMTP
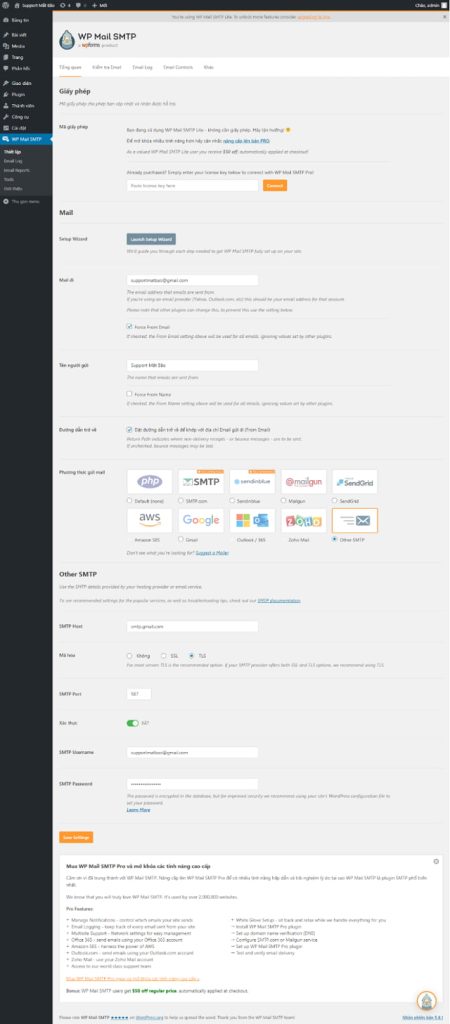
Bước 6: Sau đó click vào “Save Settings” ở cuối trang để lưu lại.
Bước 7: Cuối cùng, bạn cận kiểm tra xem việc gửi mail có thành công hay không, bằng cách click vào Kiểm tra SMTP rồi nhập một địa chỉ email bất kỳ rồi click Gửi.
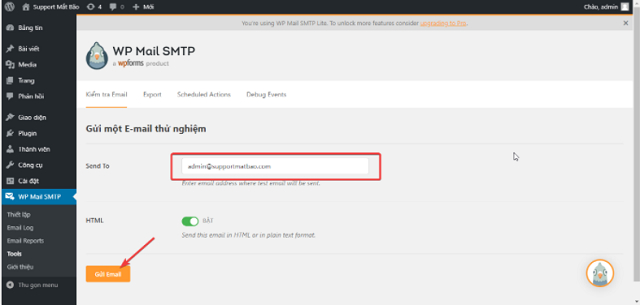
Nếu tin nhắn được gửi thành công hệ thống sẽ gửi thông báo:”Success! Test HTML email was sent successfully! Please check your inbox to make sure it was delivered.” như vậy là bạn đã cài đặt gửi mail thành công.
Như vậy, chúng ta đã vừa cùng nhau tìm hiểu về cách thiết lập cấu hình SMTP Google để gửi mail, thật nhanh chóng và hiệu quả phải không nào. Chúc các bạn thành công!

Mua tên miền .COM tại BKHOST
BKHOST cam kết giá tốt. Kiểm tra tên miền .COM đẹp và đăng ký ngay hôm nay!