
Đầu tiên để truy cập vào Bios bạn hãy vào thanh menu cài đặt UEFI/ BIOS sau đó thực hiện các thay đổi mà bạn muốn.
Ngoài ra, các dòng thiết bị Windows hoặc Linux là các hệ điều hành đều có thể truy cập vào được BIOS trong máy tính của bạn (Hệ thống nhập/Xuất cơ bản).
BIOS còn được gọi là một phần sụn thuộc UEFI trên các dòng máy tính mới hơn trên các dòng PC. Ngoài ra, nó còn cho bạn biết có các ổ lưu trữ và ổ đĩa hoặc các chức năng chính khác. Để thay đổi các tùy chỉnh như là thứ tự khởi động, đặt mật khẩu hệ thống hoặc vô hiệu hoá các cổng hoặc các thiết bị ngoại vi tích hợp để ép CPU, vậy bạn cần phải vào menu BIOS.
Tuy nhiên, hiện nay có một số cách khác nhau để truy cập vào thanh menu BIOS. Hãy cùng BKHOST tìm hiểu trong bài viết dưới đây.
Cách 1: Sử dụng BIOS Key
Nếu bạn bật nguồn máy tính, khi đó máy tính sẽ trải qua quá trình POST (Tự kiểm tra nguồn). Tiếp theo, nếu bạn nhấn phím nóng sau khi bấm phím hoàn thành (Hoặc bạn có thể nhấn giữ phím này khi nhấn nút nguồn) sau đó bạn sẽ vào menu BIOS. Tuy nhiên, hiện nay lại có một số thiết bị phát triển dẫn đến việc POST nhanh đến mức không nhận được dạng dữ liệu nhập từ bàn phím và kịp thời để bạn nhấn phím. Bởi vậy, giờ bạn hãy theo 2 mình tìm hiểu 2 cách truy cập vào BIOS bên dưới đây.
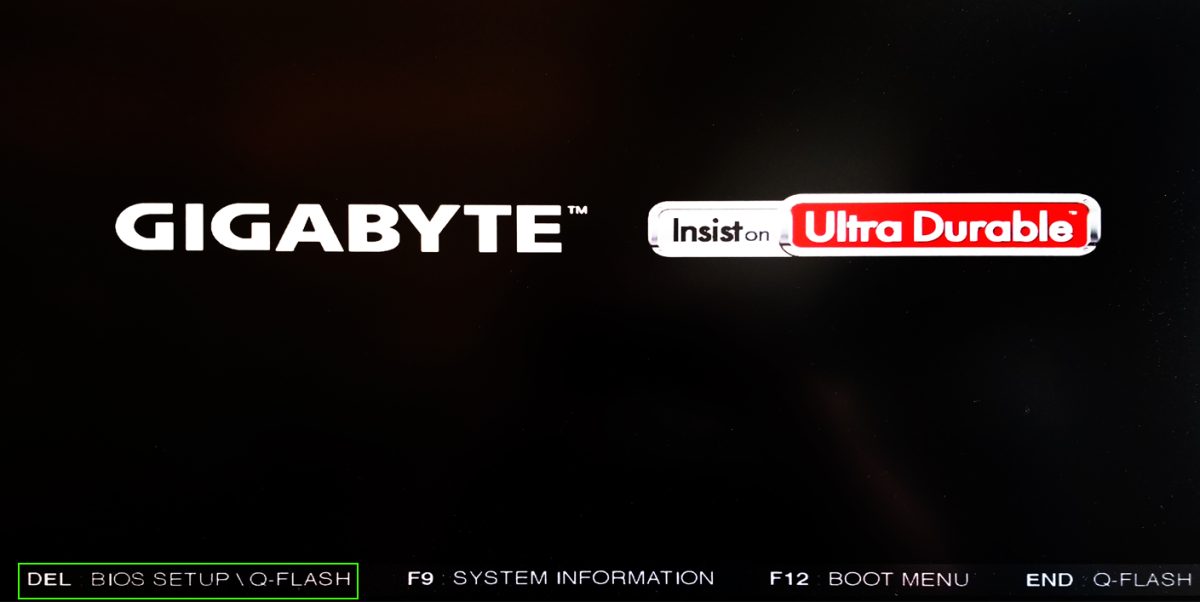
Hiện nay, các dòng máy tính phổ biến hiện nay đều được sử dụng các phím khác nhau để truy cập vào BIOS. Tuy nhiên, các bo mạch chủ đều được sử dụng các phím DEL nhưng với Ultrabook, Laptop và Gaming lại phổ biến hơn.
Ví dụ: Nếu bạn dùng Asus để BIOS hoạt động bạn nhấn F2, với Acer thì bạn phải nhấn phím F10.
Tuy nhiên, nếu bạn không biết phím tắt của mình trên máy tính thì bạn có thể xem liệu có các thông báo trước khi đăng để nó cho bạn biết phím nào cần phải nhấn. Bạn có thể nhấn 12 phím chức năng, phím DEL, Enter hoặc phím ESC bởi vì nó rất quan trọng trong những khoá đó. Tuy nhiên, với nghiên cứu hiện nay của nhà sản xuất thì các phím phổ biến hiện nay Del và F2.
Các phím tắt của BIOS mà nhà sản xuất đã thiết lập:
Dưới đây là một số phím tắt phổ biến của BIOS phổ biến theo từng thương hiệu:
- ASRock: Phím tắt sẽ là F2 hoặc DEL.
- ASUS: Phím tắt sẽ là F2 cho tất cả các dòng máy PC và có thể là F2 hoặc DEL cho dòng bo mạch chủ.
- Acer: Tương tự phím tắt sẽ là F2 hoặc DEL.
- Dell: Phím tắt F2 hoặc F12.
- Gigabyte / Aorus: Phím tắt F2 hoặc DEL.
- HP: Phím tắt của dòng này là F10.
- Lenovo (Laptop): Phím tắt là F2 hoặc Fn + F2.
- Lenovo (Desktop): Phím tắt F1.
- Lenovo (ThinkPads): Tương tự phím tắt cũng là F1.
- MSI: DEL chủ yếu được dành cho bo mạch chủ và PC.
- Máy tính bảng Microsoft Surface: Nhấn giữ nút tăng âm lượng.
- Samsung: Phím tắt F2.
- Toshiba: Phím tắt F2.
- Zotac: Phim tắt DEL.
Cách 2: Sử dụng Advanced Startup Options của các hệ điều hành Windows
Hiện nay, một số máy tính khi qua các POST cực kỳ nhanh. Và hơn thế nữa đó là một số máy tính không nhận đầu vào từ USB cho đến khi hoàn thành được POST (Mặc dù chúng ta có thể thấy đầu vào từ bàn phím kiểu PS2). Nếu bạn không có BIOS nhưng lại có Windows 11 hoặc 10 thì bạn hoàn toàn sử dụng tính năng khởi động nâng cao của nó.
Một số ảnh dưới đây là Windows 11 nhưng các bước này lại tương tự Windows 10
Bước 1: Để truy cập được vào Advanced Startup Options, bạn sử dụng thanh tìm kiếm trong Windows sau khi tìm thấy bạn hãy nhấp vào phần kết quả.
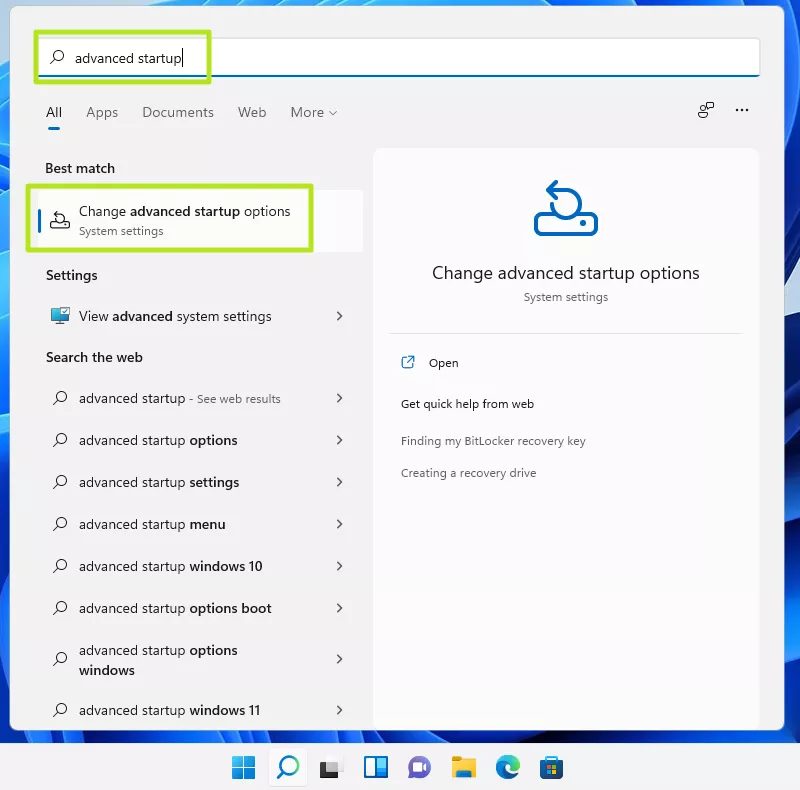
Bước 2: Click Restart now.
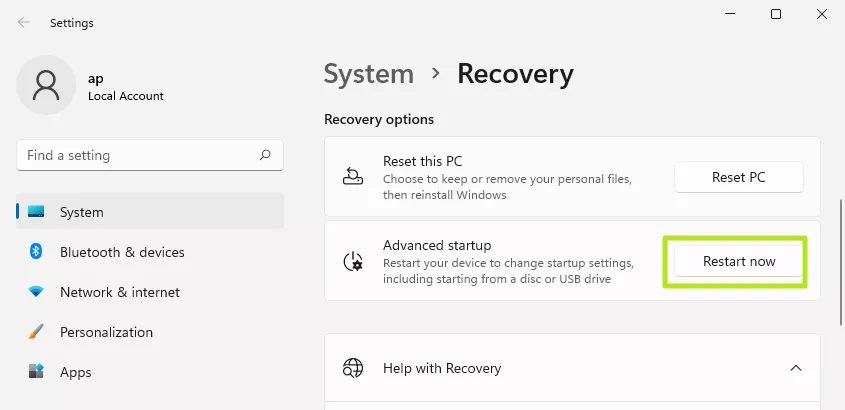
Sau đó máy tính của bạn sẽ được khởi động lại và một thanh menu mới được xuất hiện.
Bước 3: Click Troubleshoot.
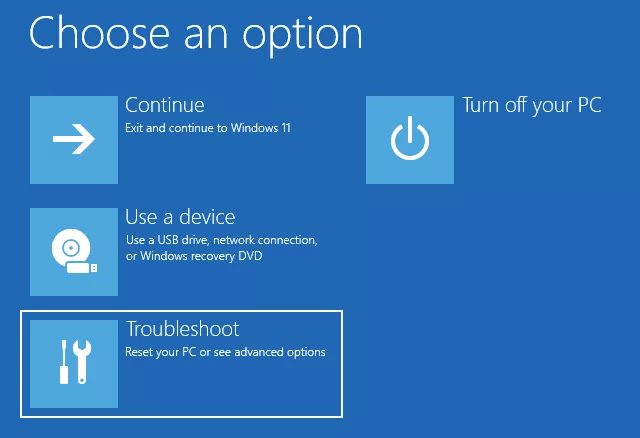
Bước 4: Click Advanced Options.
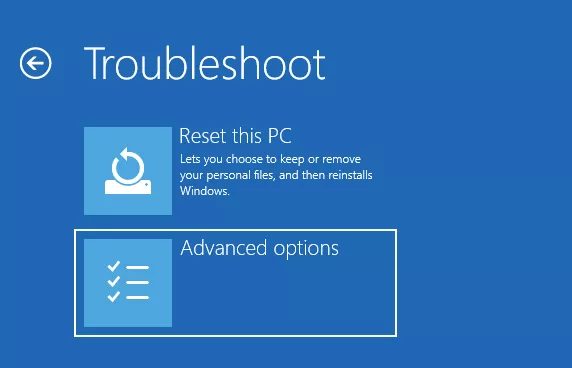
Bước 5: Click UEFI Firmware Settings.
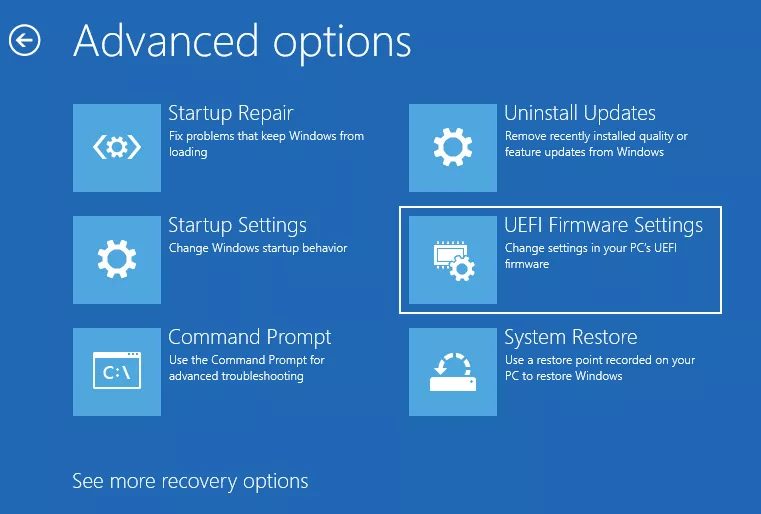
Bước 6: Click Restart.
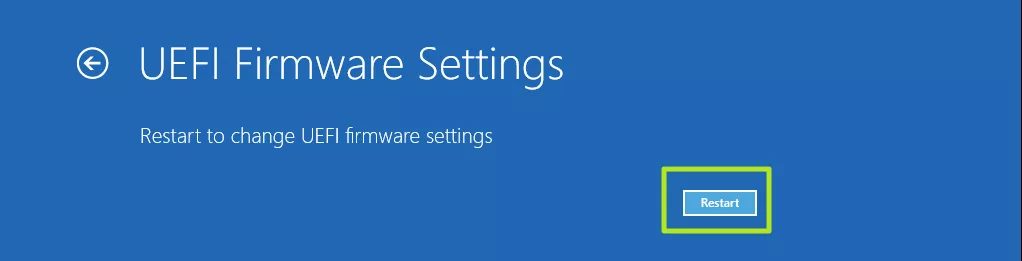
Cách 3: Sử dụng lệnh Linux
Nếu bạn đang dùng phiên bản Linux hiện đại và bạn có thể truy cập BIOS bằng cách gõ “Sudo systemctl reboot - Firmware” tại Command Prompt.
Cách sửa lỗi không sửa lỗi không thể khởi động hệ điều hành?
Nếu bạn không thể cài đặt được hệ điều hành cho máy tính của bạn thì có thể nó đang có các vấn đề ở ổ đĩa khởi động. Tuy nhiên, nó vẫn sẽ tạm dừng hệ điều hành và hỗ trợ cho bạn truy cập vào BIOS trong các thiết lập.
Ngoài ra, với quá trình POST quá nhanh dẫn đến việc bạn không ấn kịp phím Windows hoặc Linux. Tôi đã từng gặp một vài vấn đề này và thường nó nằm ở bộ nạp hoặc thiết bị lỏng và dẫn đến màn hình bị đơ.
Để giải quyết các vấn đề này, bạn có thể sử dụng bộ đĩa cài đặt Windows hoặc USB để khởi động khẩn cấp. Sau khi USB của bạn được khởi động bạn hãy nhấp vào Repair your computer tiếp đó bạn hãy click Troubleshoot -> UEFI Firmware Settings -> Restart.
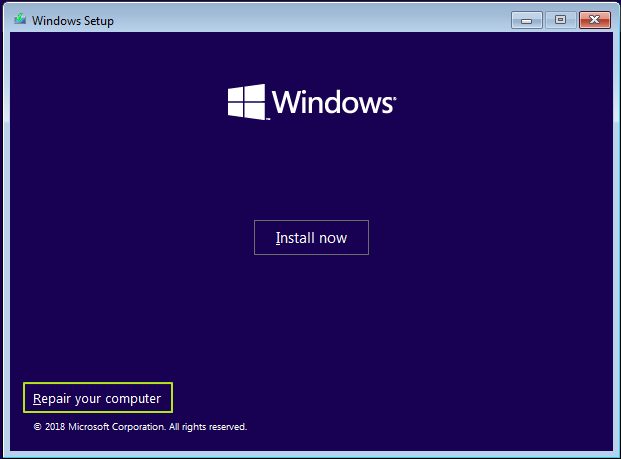
Qua các bước trên vẫn có nhiều máy tính vẫn sẽ có một số máy tính gặp vấn đề như không có bàn phím được cắm vào. Hoặc có thể là do bộ nhớ của bạn bị quá tải do nhấn giữ quá nhiều phím. Cho dù, bạn rút ổ lưu trữ nội bộ chính của bạn vẫn sẽ gây ra các lỗi cho phép bạn truy cập vào BIOS nhưng nếu ở đó có chứa ổ hệ điều hành không được khởi trên đó và nếu bạn khởi động lại sự cố vẫn sẽ diễn ra.
Tổng kết
Trên đây là các cách để truy cập vào BIOS trên các dòng máy tính khác nhau. Hy vọng rằng bài viết đã đem lại những nội dung có ích giúp bạn sử dụng máy tính an toàn và hiệu quả hơn.
Nếu còn gặp bất cứ vướng mắc gì về nội dung bài viết trên, hãy để lại ở bên bình luận bên dưới, BKHOST sẽ trả lời bạn trong thời gian sớm nhất.
P/s: Bạn cũng có thể truy cập vào Blog của BKHOST để đọc thêm các bài viết chia sẻ kiến thức về lập trình, quản trị mạng, website, domain, hosting, vps, server, email,… Chúc bạn thành công.
- cách vào bios lenovo
- mở bios như thế nào
- cách vào bios acer
- cách vào bios hp
- vào bios asus
 English
English



 Tên miền đang khuyến mại
Tên miền đang khuyến mại






