Trong quá trình sử dụng máy tính, nhất là hệ điều hành Windows bạn sẽ gặp một số lỗi hệ thống nhỏ gây không ít khó chịu cho người dùng. Lỗi “The system cannot find the file specified” là một ví dụ phổ biến.
Trong bài viết dưới đây, BKHOST sẽ cùng bạn tìm hiểu những cách khắc phục lỗi này.
Lỗi “The system cannot find the file specified” là gì?
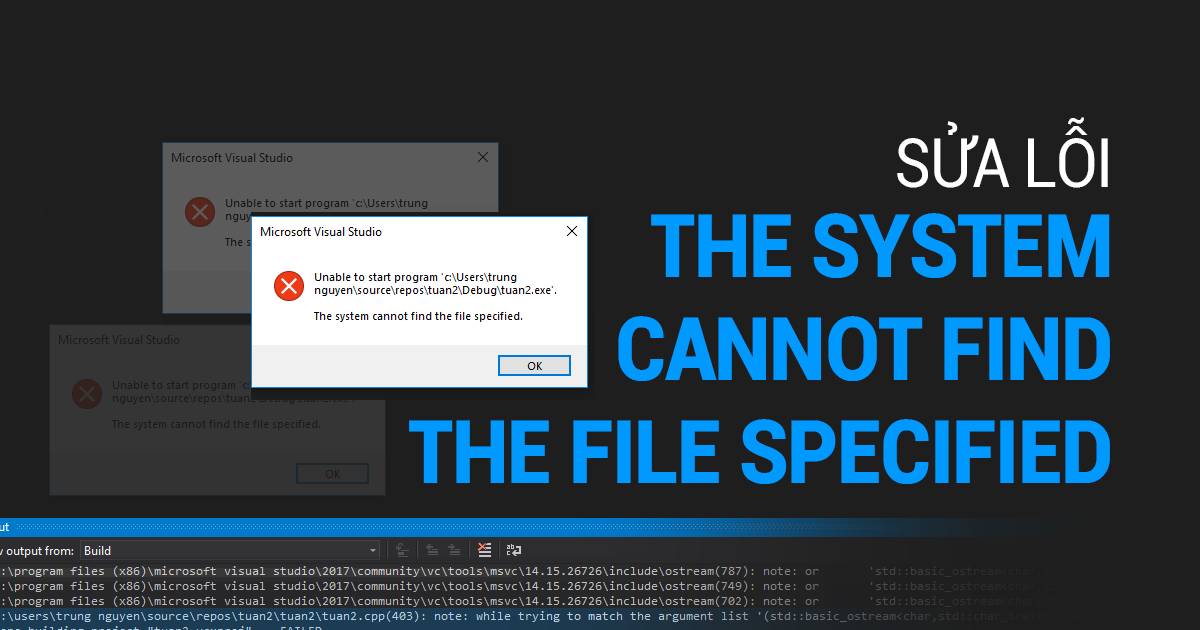
“The system cannot find the file specified” là một lỗi trên Windows 10 hoặc các phiên bản cũ và thường chỉ ra mã lỗi 0x80070002. Có nhiều điều kiện dẫn đến lỗi này nhưng thường là khi người dùng:
- Truy cập ổ cứng cục bộ, ổ cứng ngoài, USB, v.v. trong Quản lý đĩa.
- Truy cập files and folders trên máy tính.
- Khởi chạy một chương trình.
- Cài đặt trình điều khiển.
- Hệ thống sao lưu.
Và chúng ta sẽ nhận được lời nhắc này:

Cách khắc phục
Các cách giải quyết lỗi còn tùy thuộc vào từng vấn đề khác nhau. Sau đây là những vấn đề phổ biến và các giải pháp tương ứng:
| Nguyên nhân vấn đề | Cách khắc phục |
| Trường hợp 1. Lỗi khi truy cập ổ đĩa | Khôi phục dữ liệu từ ổ cứng > sửa chữa các ổ cứng thông qua Diskpart |
| Trường hợp 2. Lỗi khi truy cập thư mục | Kiểm tra tệp nhật ký hệ thống > tìm kiếm tệp qua Regedit > kiểm tra RTHDCPL trong khóa Registry |
| Trường hợp 3. Lỗi khi khởi chạy chương trình | Cập nhật trình điều khiển > cài đặt lại chương trình > kết thúc nginx.exe Process |
| Trường hợp 4. Lỗi khi cài đặt trình điều khiển | Tìm kiếm các tập tin thông qua Regedit > kiểm tra RTHDCPL trong registry khoá |
| Trường hợp 5. Lỗi trong khi sao lưu hệ thống | Cài đặt các bản cập nhật Windows mới nhất > kiểm tra cài đặt Dịch vụ |
Tình huống 1: Lỗi xảy ra khi truy cập ổ cứng
Khi đang truy cập hoặc sao lưu dữ liệu, hầu hết chúng ta đều dễ gặp phải lỗi “The system cannot find the file specified”. Vấn đề ấy nằm ở hệ thống tệp của thiết bị có thể bị hỏng, dẫn đến ổ cứng, ổ cứng ngoài hoặc USB không thể cập nhật được.
Lúc này, bạn cần chạy chkdsk để sửa tệp bị hỏng và sử dụng phần mềm khôi phục dữ liệu đáng tin cậy để đưa tất cả dữ liệu bị mất trở lại. Sau đó, làm sạch và phân vùng lại ổ cứng bằng lệnh diskpart trong CMD.
Đầu tiên: Chạy lệnh chkdsk
- Nhấp chuột phải vào nút Start, nhập
cmdvào Search and select Command Prompt (Admin). - Nhập
chkdsk x: /f /rvào cửa sổ Command Prompt và nhấn Enter Wait trong lúcchkdskcố gắng sửa chữa các hệ thống tệp bị hỏng. (x đại diện cho ổ đĩa của bạn). - Nhập
exitvà nhấn Enter.
Sau các bước này, nếu bạn vẫn còn thiếu hoặc không hiển thị các tệp đã lưu trong ổ đĩa thì hãy thực hiện hướng dẫn tiếp theo về khôi phục dữ liệu từ thiết bị lưu trữ bằng phần mềm khôi phục dữ liệu đáng tin cậy.
Khôi phục dữ liệu từ ổ cứng hoặc thiết bị có vấn đề
EaseUS Data Recovery Wizard có thể giúp bạn khôi phục dữ liệu dù đó là thiết bị lưu trữ bên ngoài hay kể cả ổ cứng cục bộ. Nó có thể truy xuất các tệp đã xóa / định dạng / bị mất và lấy lại dữ liệu từ các ổ cứng.
Cuối cùng: Sửa ổ cứng qua Disk Clean Diskpart
Bước 1. Chạy Command Prompt với tư cách Admin.
Bước 2. Nhập diskpart và nhấp vào “Yes” để cho phép ứng dụng này thực hiện các thay đổi trên máy tính.
Bước 3. Nhập từng lệnh sau:
List diskSelect disk 1(Thay thế “1” bằng số đĩa có vấn đề của bạn)List disk(Có một ngôi sao ở dưới đĩa bạn đã chọn)Clean(Thông báo yêu cầu bạn chèn một đãi, hãy nhấp “Hủy”. Lặp lại “clean” cho đến khi thành công)
Bước 4. Nếu bạn đã làm sạch thành công đĩa của mình, hãy nhập các lệnh sau theo thứ tự:
List diskSelect disk 1Create partition primarySelect partition 1ActiveFormat fs=fat32 quick(“fs” có nghĩa là hệ thống tệp bạn muốn gán cho phân vùng, có thể là FAT32, NTFS hoặc exFAT.)
Bây giờ bạn có thể truy cập vào ổ cứng hoặc ổ USB của mình và sử dụng nó để lưu trữ dữ liệu.
Tình huống 2: Lỗi khi truy cập tệp / thư mục
Lỗi “hệ thống không tìm thấy tệp chỉ định” xảy ra khi bạn cố gắng mở một thư mục hoặc tệp bằng cách nháy đúp vào nó. Vấn đề này có 3 giải pháp:
Phương pháp 1. Kiểm tra tệp nhật ký hệ thống
- Điều hướng đến thư mục C: / Windows / inf và mở thư mục Inf.
- Xác định vị trí tệp setupapi.dev hoặc setupapi.dev.log và mở nó.
- Nhấn phím nóng “Ctrl + F” và nhập không thể tìm thấy tệp trong tìm kiếm.
- Nhấn “Enter” để chạy tìm kiếm. Bạn sẽ nhận được tập tin bị thiếu.
- Copy and paste nó vào thư mục Windows / inf.
- Cài đặt lại trình điều khiển đĩa cứng và khởi động lại hệ thống.
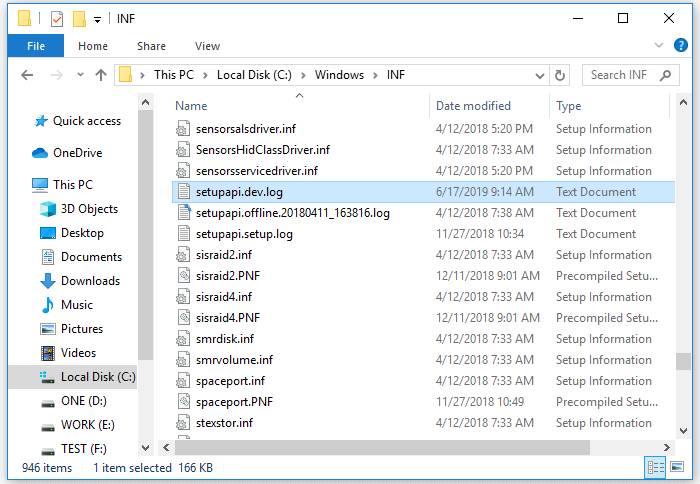
Phương pháp 2. Tìm kiếm tệp qua Regedit
Bước 1. Nhấn “Windows + R” và nhập regedit. Nếu có lời nhắc yêu cầu quyền, hãy nhấp vào “Yes“.
Bước 2. Truy cập HKEY_LOCAL_MACHINE \ SOFTWARE \ Microsoft \ Windows \ CurrentVersion và kiểm tra xem có “RunOnce” hay không. Nếu không, hãy thêm nó theo cách thủ công.
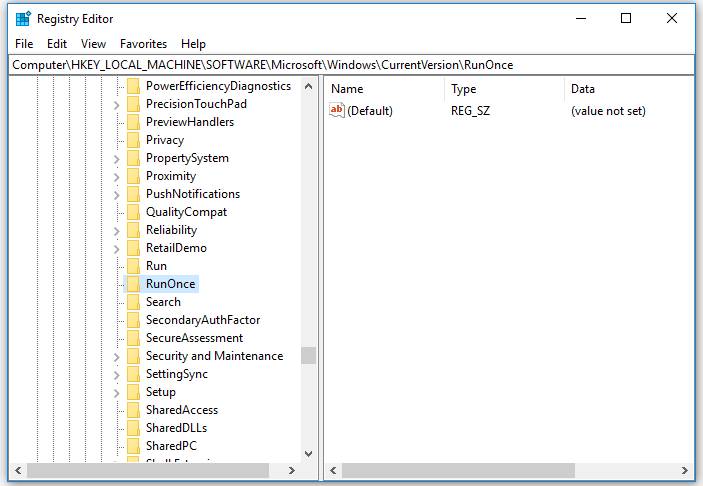
Bước 3. Truy cập HKEY_CURRENT_USER \ Software \ Microsoft \ Windows \ CurrentVersion và kiểm tra xem có “RunOnce” hay không. Nếu không, hãy tạo nó theo cách thủ công.

Bước 4. Thoát khỏi Registry Edit, khởi động lại máy tính và cài đặt lại trình điều khiển đĩa cứng.
Phương pháp 3. Kiểm tra RTHDCPL trong khóa đăng ký
Bước 1. Nhấn “Windows + R” và nhập regedit. Nhấp vào “Yes” nếu có yêu cầu
Bước 2. Truy cập HKLM \ Software \ Microsoft \ Windows \ CurrentVersion \ Run \ và tìm RTHDCPL. Nếu nó không tồn tại, hãy kiểm tra “Run” và đặt quyền Quản trị viên-người dùng là “Full Control“, nhấn “OK” để tiếp tục.
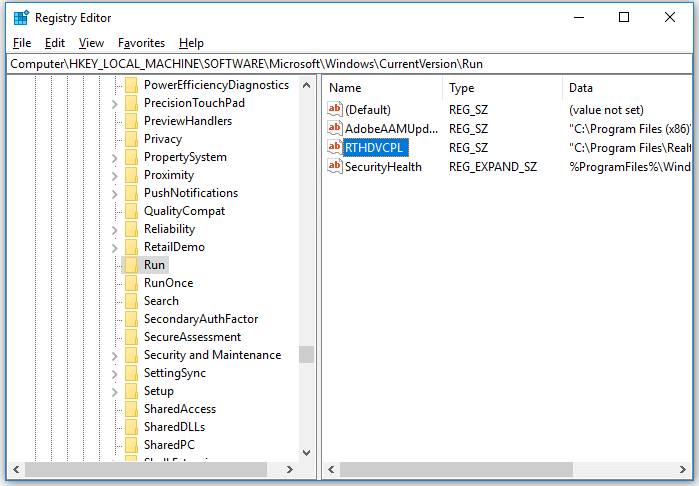
Cẩn thận để không xóa nội dung khỏi sổ đăng ký vì nó có thể dẫn đến các vấn đề nghiêm trọng trên máy tính của bạn.
Tình huống 3. Lỗi trong khi khởi chạy chương trình
Trường hợp này thường xảy ra và có thể được giải quyết bằng một trong 3 giải pháp dưới đây:
Phương pháp 1. Cập nhật trình điều khiển đĩa cứng của bạn.
Bước 1. Đến “This PC” > “Manage” > “Device Manager“.
Bước 2. Mở rộng “Disk drives“.
Bước 3. Nhấp chuột phải vào đĩa và chọn “Update driver“.
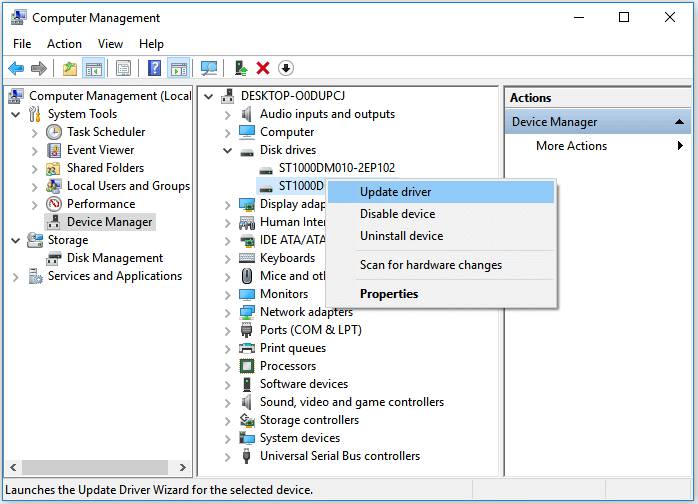
Phương pháp 2. Cài đặt lại chương trình
Bước 1. Thoát khỏi chương trình.
- Nhấp chuột phải vào thanh tác vụ và chọn “Task Manager”
- Trong Processes, chọn chương trình, sau đó chọn “End Task“
Bước 2. Cài đặt lại chương trình
- Đến “Windows Settings” > “Apps” > “Apps & features“
- Nhấp vào chương trình có vấn đề và chọn “Uninstall“
- Truy cập Microsoft Store, tải xuống ứng dụng, sau đó cài đặt lại.
Bước 3. Khởi động lại máy tính.
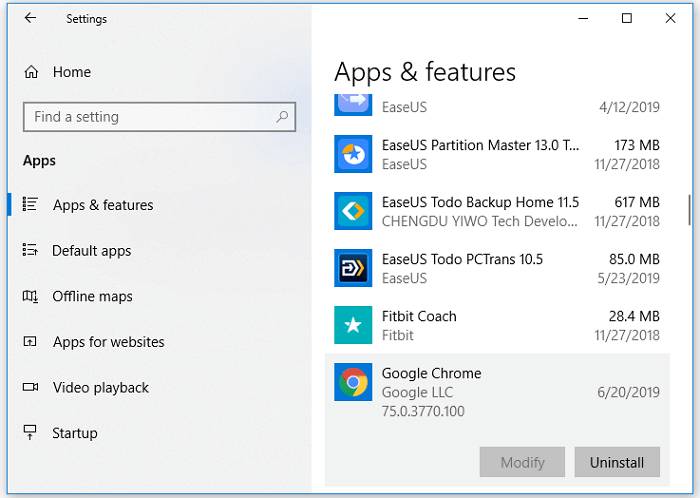
Phương pháp 3. Kết thúc nginx.exe Process
Nginx.exe là một quá trình thiếu Windows thiết yếu. Thông báo “Hệ thống không thể tìm thấy lỗi được chỉ định” là kết quả của việc HĐH Windows khởi động nginx.exe bất thường. Có 3 bước để khắc phục:
Bước 1. Nhấp chuột phải vào thanh tác vụ và chọn “Task Manager“.
Bước 2. Trong tab Processes, chọn nginx.exe, sau đó chọn “End Task”
Bước 3. Tải xuống nginx.exe một lần nữa và khởi động lại nó.
Tình huống 4. Lỗi trong khi cài đặt trình điều khiển
Bạn có thể thử phương pháp 2 hoặc 3 trong tình huống 2 để giải quyết vấn đề này.
Tình huống 5. Lỗi trong khi sao lưu hệ thống
Khi gặp trường hợp này, bạn có thể dùng phương pháp 3 trong tình huống 3. Hoặc cũng có thể thử 2 mẹo dưới đây:
Phương pháp 1. Cài đặt bản cập nhật Windows
“Hệ thống không thể tìm thấy tệp được chỉ định” là dấu hiệu cho thấy đã đến lúc cài đặt tất cả các bản cập nhật vì bạn đã chưa cập nhật Windows một thời gian dài. Lúc này bạn cần:
Bước 1. Nhấn phím “Windows + I” và chọn “Update & Security”
Bước 2. Nhấp vào”Check for Updates” và đợi.
Bước 3. Khi có danh sách bản cập nhật, hãy cài đặt tất cả chúng.
Bước 4. Lặp lại quy trình tương tự nhiều lần để đảm bảo rằng tất cả các bản cập nhật cần thiết đã được cài đặt.
Bước 5. Khởi động lại hệ thống để hoàn tất quá trình.
Nếu bạn tìm thấy các tập tin bị thiếu sau khi cập nhật Windows, phần mềm data recovery của EaseUS sẽ giúp bạn khôi phục chúng trong Windows 10, 8 hoặc 7, v.v do nâng cấp hệ thống, sự cố hệ thống, xóa bất cẩn hoặc vi rút tấn công trong vòng ba bước.
Phương pháp 2. Kiểm tra cài đặt dịch vụ
Bước 1. Đến Start menu và nhập services.
Bước 2. Tới “Background Intelligent Transfer Services“, nhấp chuột phải vào nó và đặt “Startup type” thành “Automatic” hoặc “Automatic (Delayed Start)”, sau đó nhấp vào “Start“.
Bước 3. Tìm “Cryptographic Services” và “Windows Update“, sau đó đặt “Startup type” thành “Automatic“.
Bước 4.Nhấp vào “Start” để bắt đầu dịch vụ sau đó “Apply” > “OK“.
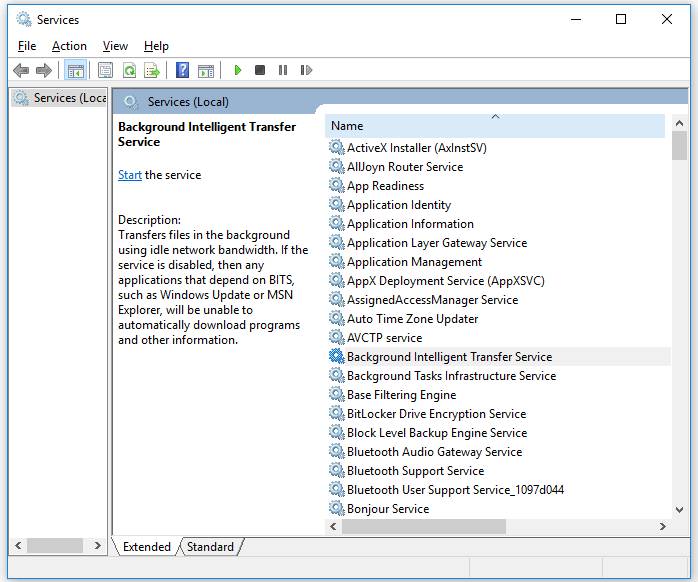
Tổng kết
Lỗi “The system cannot find the file specified” có thể xuất hiện trong nhiều trường hợp khác nhau. Nên trong bài viết này, chúng ta không thể liệt kê hết tất cả giải pháp mà chỉ những vấn đề phổ biến nhất. Hy vọng những giải pháp này vẫn giúp bạn sửa lỗi thành công.
Nếu bạn có thắc mắc về Lỗi “The system cannot find the file specified” hay muốn tìm hiểu thêm về những lỗi khác thường gặp, hãy để lại ở bên bình luận bên dưới, BKHOST sẽ trả lời bạn trong thời gian sớm nhất.
P/s: Bạn cũng có thể truy cập vào Blog của BKHOST để đọc thêm các bài viết chia sẻ kiến thức về lập trình, quản trị mạng, website, domain, hosting, vps, server, email,… Chúc bạn thành công.
- the system cannot find the file specified command prompt
- lỗi the system cannot find the file specified
 English
English



 Tên miền đang khuyến mại
Tên miền đang khuyến mại






