Trong quá trình truy cập trình duyệt, bỗng nhiên trang web không hoạt động và trên màn hình hiển thị thông báo lỗi DNS_PROBE_FINISHED_NXDOMAIN mặc dù bạn đã kiểm tra lại kết nối internet và đường dẫn URL ổn định trong suốt quá trình sử dụng.
Vậy lỗi DNS_PROBE_FINISHED_NXDOMAIN là gì và cách khắc phục như thế nào? Hãy cùng BKHOST tìm hiểu ngay sau đây.
Lỗi DNS_PROBE_FINISHED_NXDOMAIN là gì?

DNS – Domain Name System là trung gian chuyển đổi và kết nối giữa thiết bị truy cập và máy chủ của web.
Khi gửi yêu cầu truy cập vào một trang web nào đó, DNS sẽ mã hóa URL của trang web đó thành địa chỉ IP và gửi đến cơ sở dữ liệu của web. Sau đó các quá trình xử lý sẽ trả lại kết quả là trang web cho thiết bị của bạn. Nếu DNS không thể phân giải được URL của trang web muốn truy cập thành địa chỉ IP thì sẽ hiện ra lỗi DNS_PROBE_FINISHED_NXDOMAIN.
Một số hình thức của lỗi DNS_PROBE_FINISHED_NXDOMAIN trên trình duyệt như sau:
Google Chrome
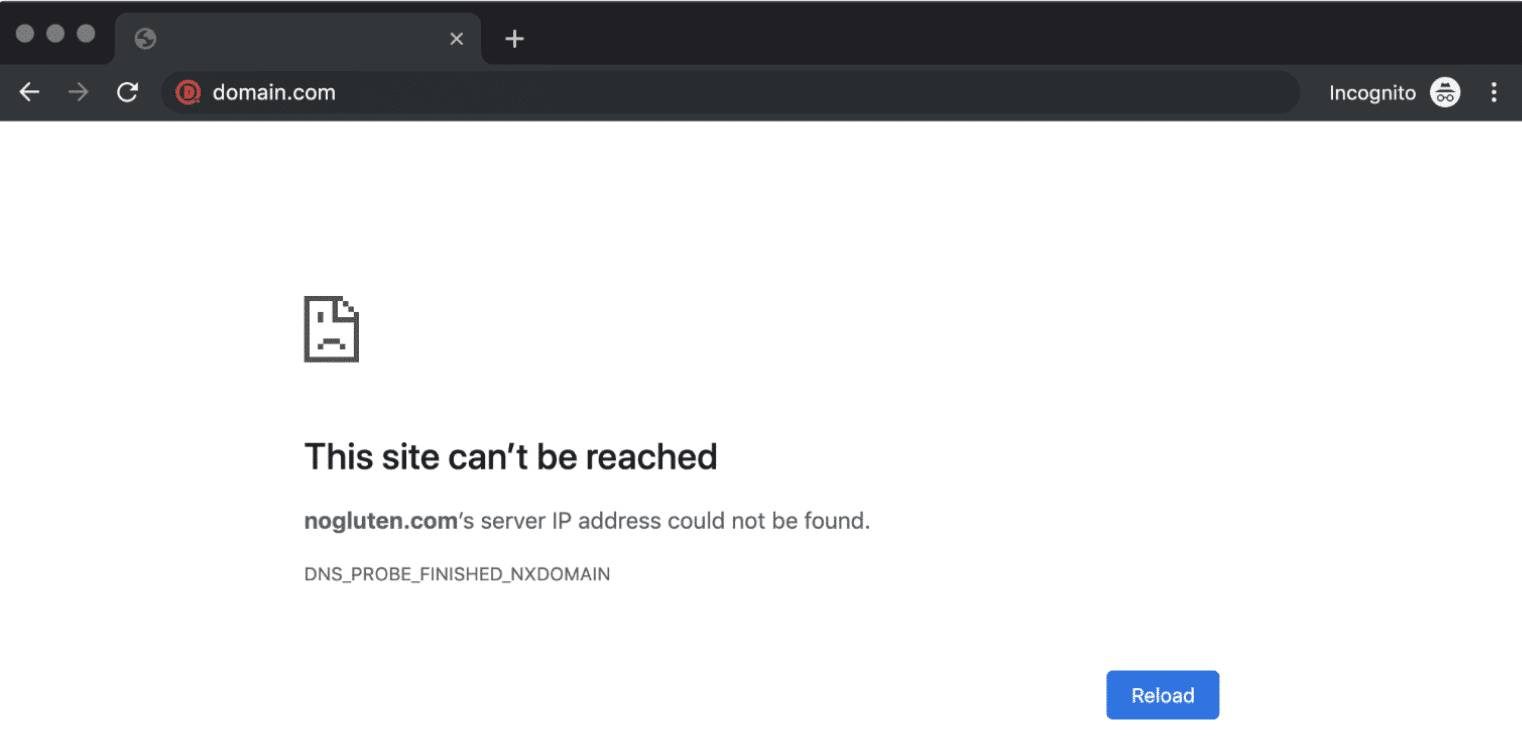
Nếu trang web của bạn không thể kết nối, không hoạt động hoặc không tìm thấy địa chỉ IP máy chủ. Ngay lập tức trình duyệt Chrome sẽ gửi về thông báo lỗi DNS_PROBE_FINISHED_NXDOMAIN.
Mozilla Firefox
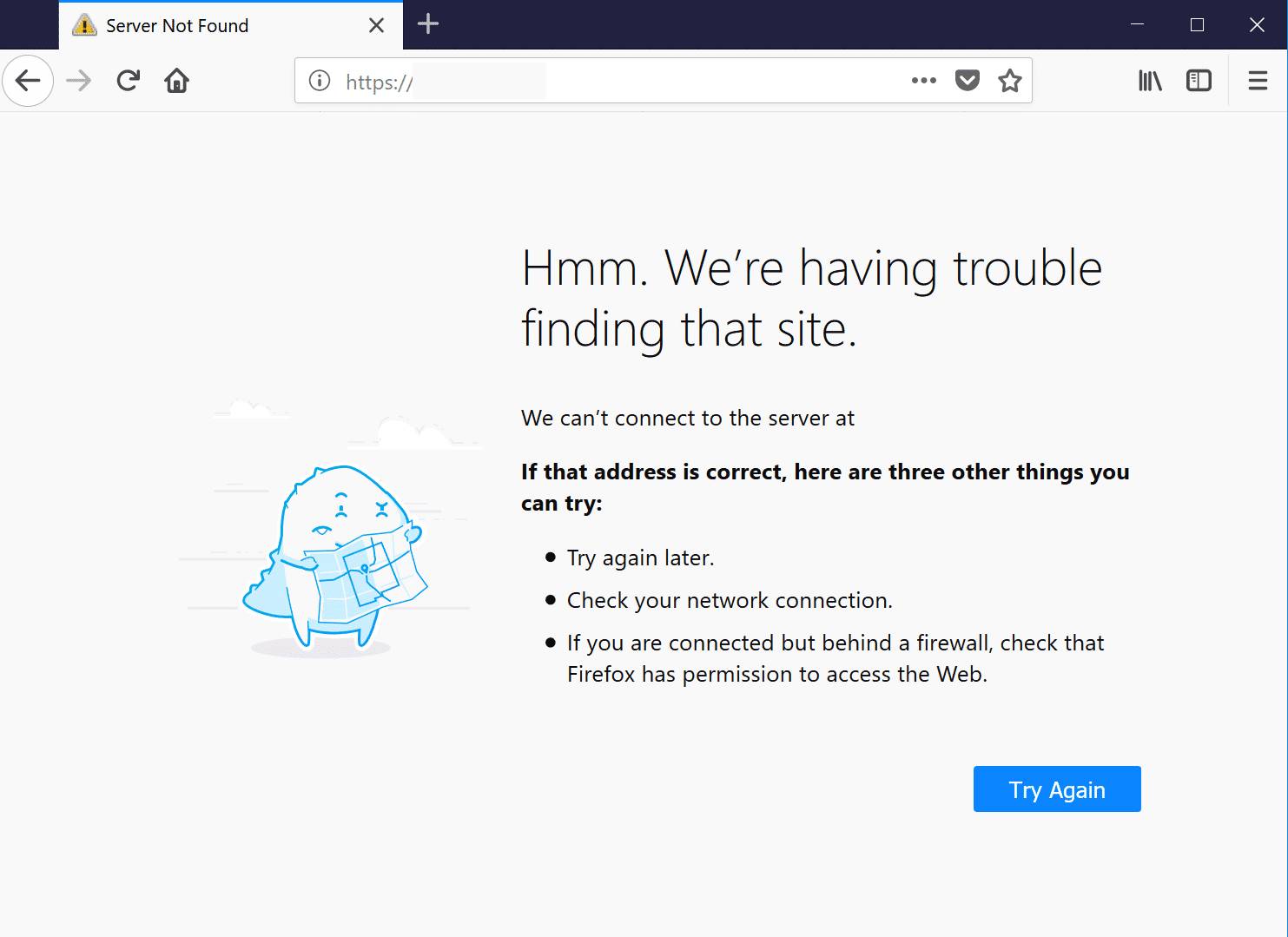
Trang web của trình duyệt Mozilla Firefox không thể kết nối với máy chủ domain.com, lỗi sẽ được hiển thị “Hmm. We’re having trouble finding that site”.
Microsoft Edge
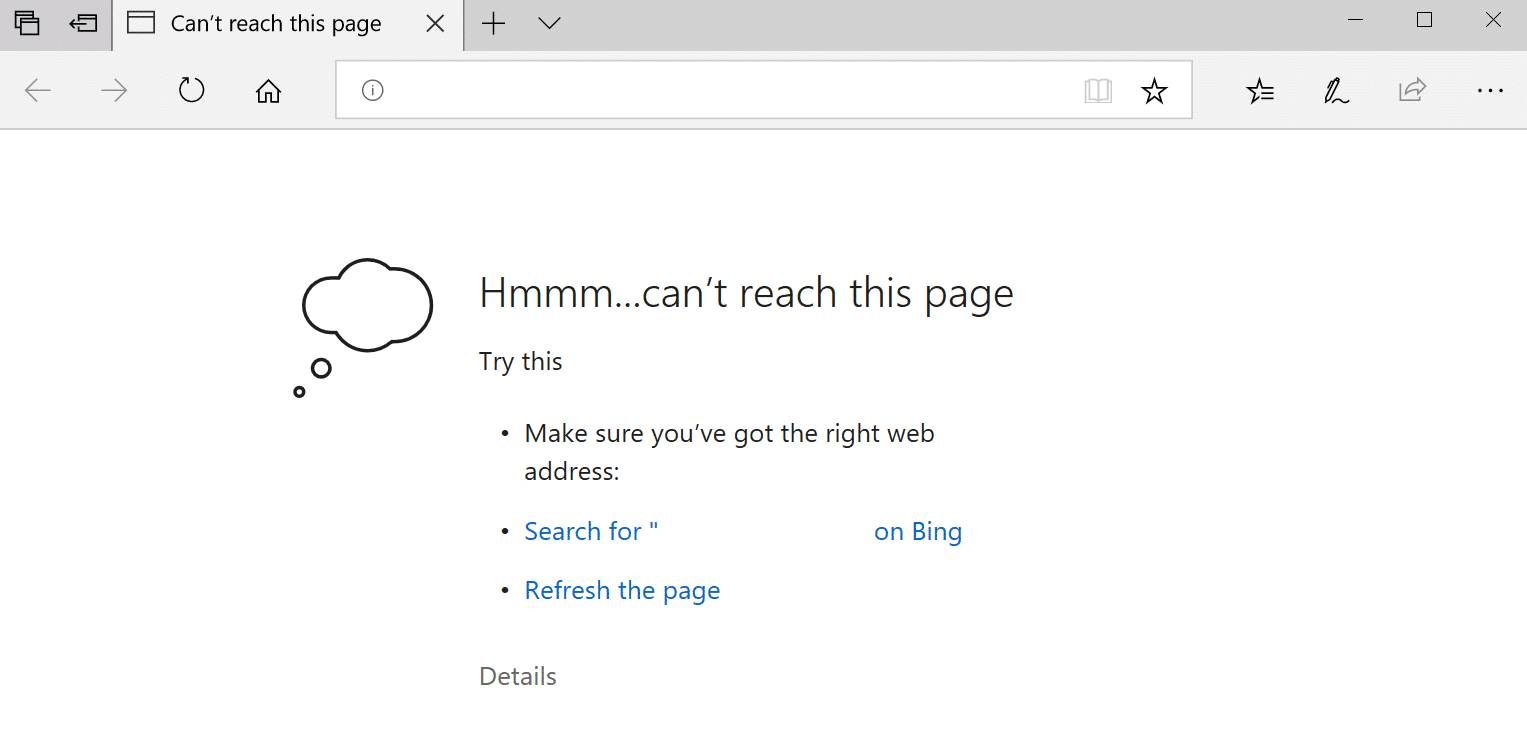
Trong trình duyệt Microsoft Edge, lỗi sẽ được hiển thị “Hmmm… can’t reach this page”.
Safari
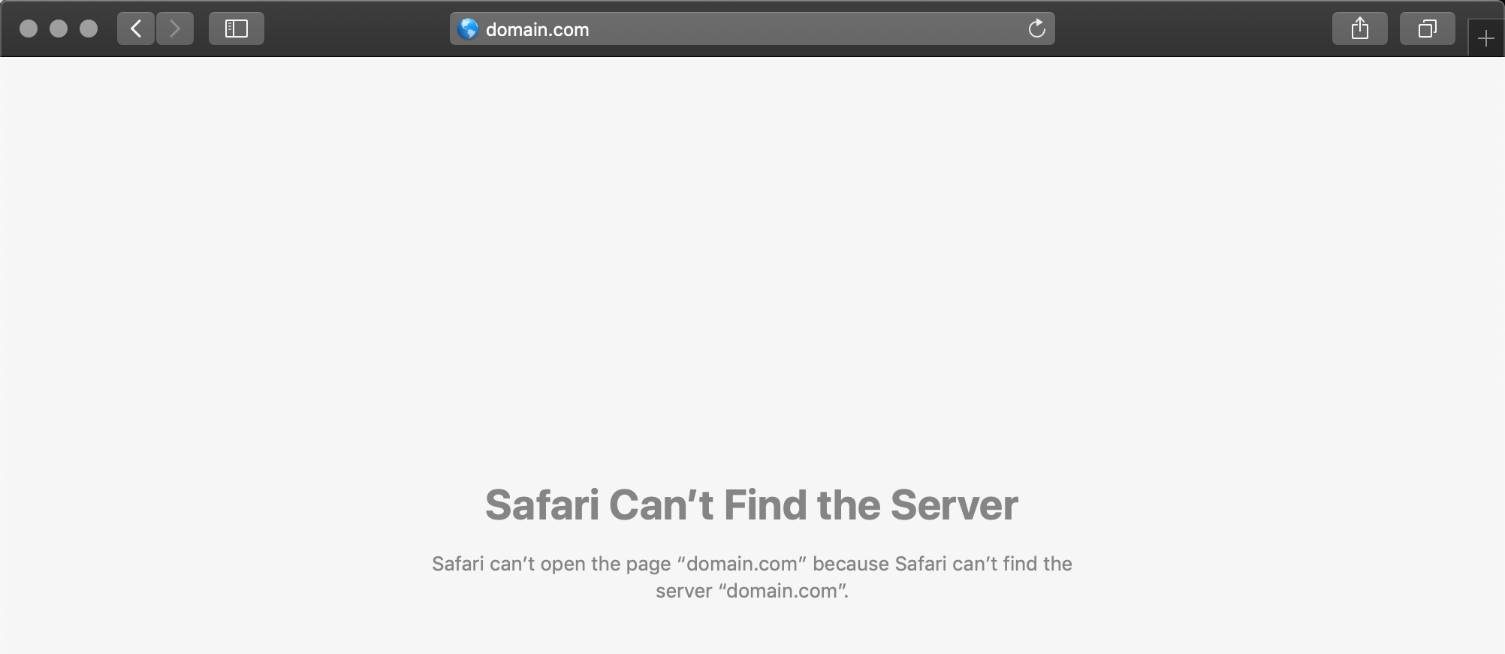
Trong trình duyệt, nếu Safari không thể tìm thấy địa chỉ máy chủ domain.com để truy cập trang web, lỗi sẽ được hiển thị “Safari Can’t Find the Server”.
Cách sửa lỗi DNS_PROBE_FINISHED_NXDOMAIN
Dưới đây là một số cách để khắc phục lỗi DNS_PROBE_FINISHED_NXDOMAIN nhanh chóng và hiệu quả dành cho máy tính hoặc laptop.
1. Giải phóng và gia hạn địa chỉ IP trên máy chủ
Nguyên nhân gây ra lỗi DNS_PROBE_FINISHED_NXDOMAIN có thể là do sự cố DNS máy thiết bị truy cập. Để khắc phục, bạn hãy giải phóng bộ nhớ đệm DNS và đổi mới địa chỉ IP. Tùy vào hệ điều hành mà sẽ có cách giải phóng bộ nhớ đệm khác nhau.
Windows
Sử dụng tổ hợp Windows + R để mở Command Prompt. Sau đó nhập cmd + Enter.
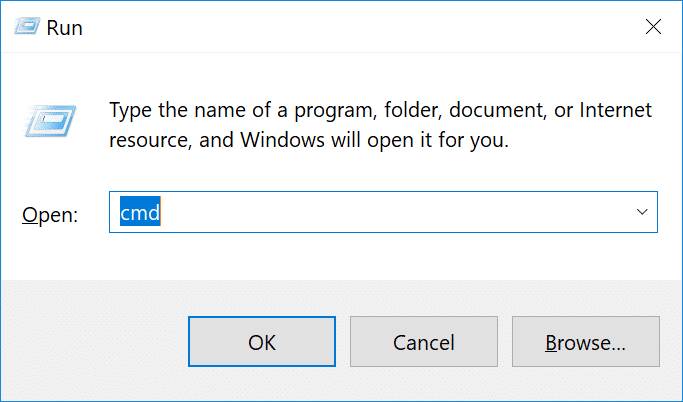
Để giải phóng địa chỉ IP hiện tại, hãy nhập ipconfig/release và nhấn Enter.
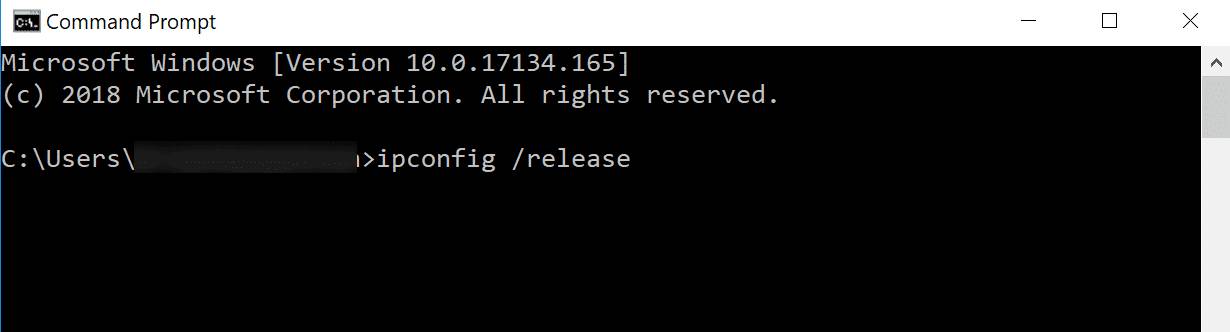
Để xoá bộ nhớ đệm DNS cục bộ hãy nhập ipconfig/flushdns và nhấn Enter.
Hoàn thành các bước, màn hình hiển thị “Successfully flushed the DNS resolver Cache”.
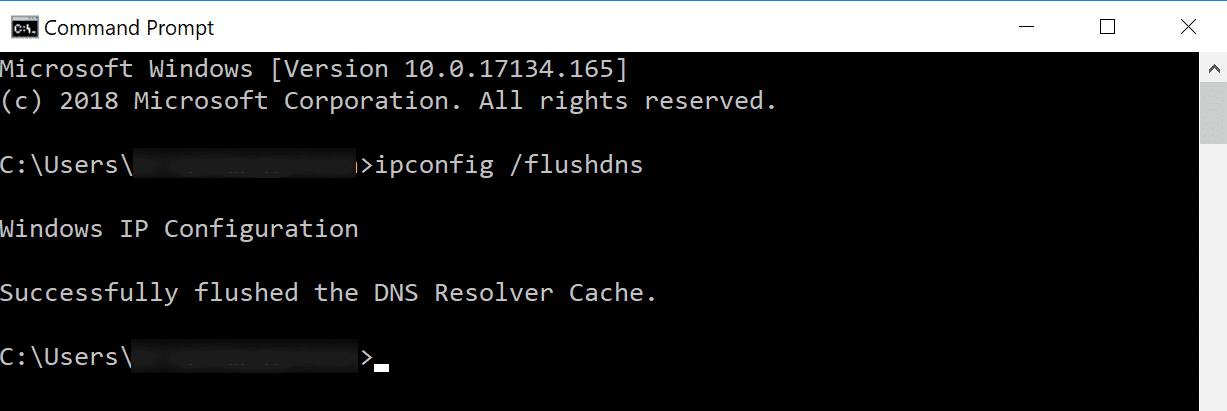
Làm mới địa chỉ IP bằng cách nhập ipconfig/renew và nhấn Enter.
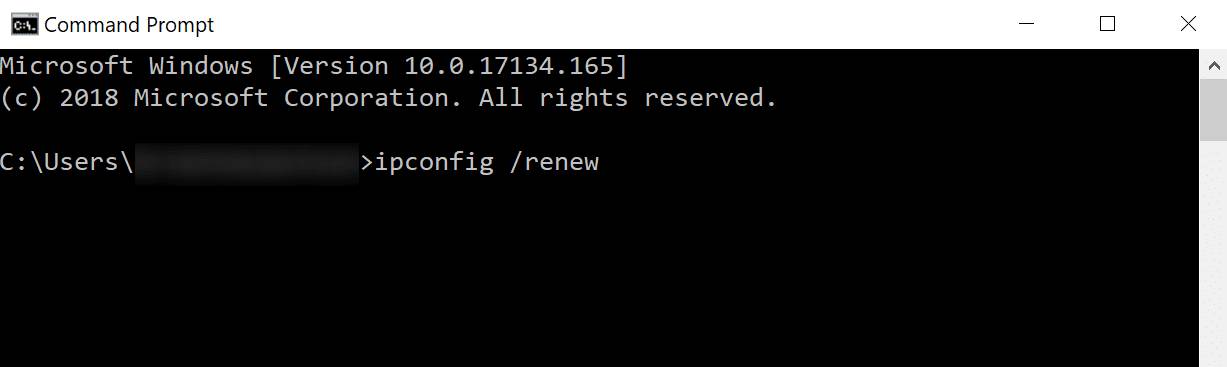
Một cách xoá và làm mới DNS khác đó là cài đặt lại địa chỉ IP và danh mục Winsock bằng lệnh netsh int ip set dns và netsh winsock reset.
Mac
Để giải phóng và gia hạn địa chỉ IP trên máy chủ Mac, hãy chọn System Preferences…

Chọn vào biểu tượng mạng và nhấn vào Advanced.
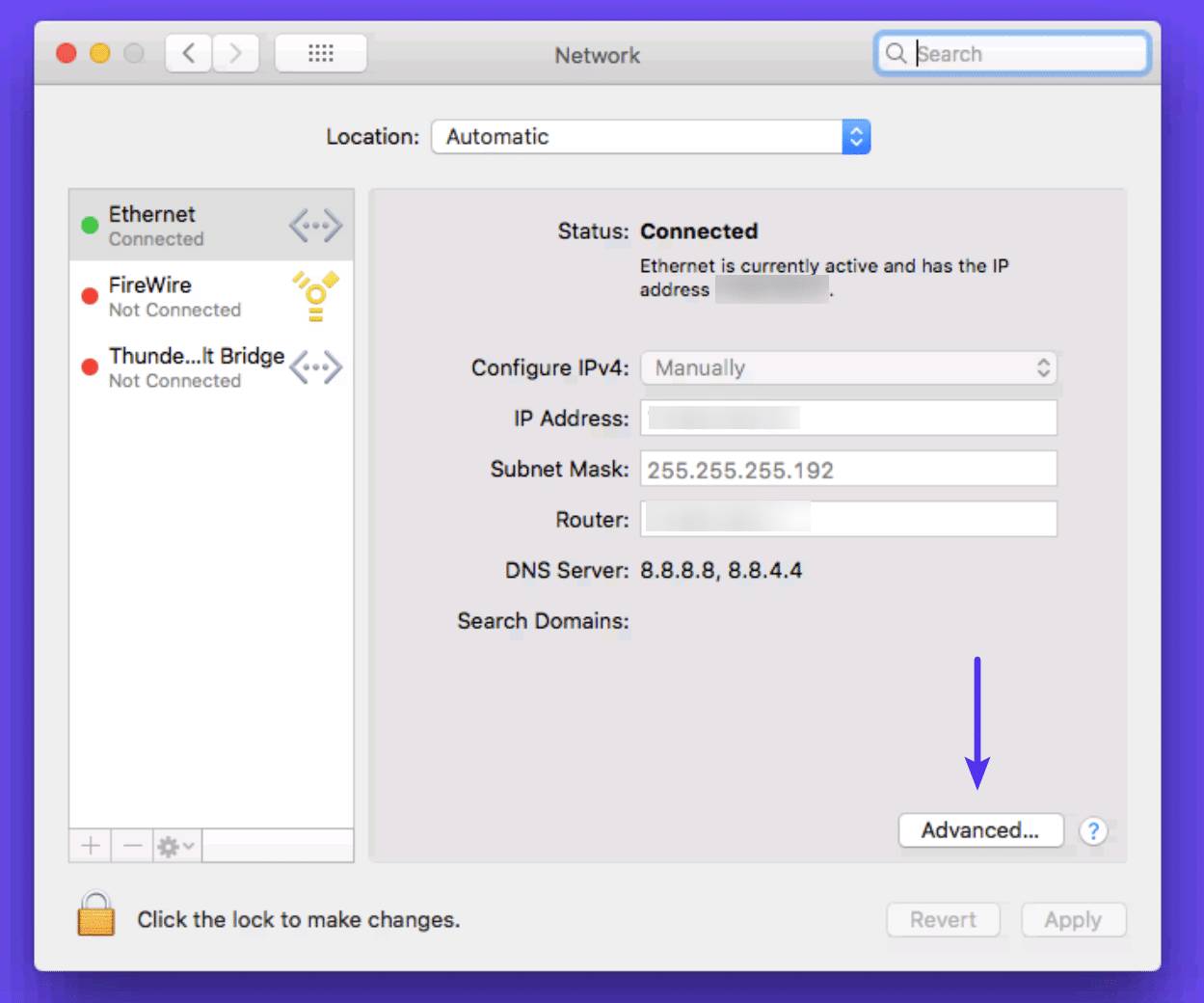
Lựa chọn tab TCP/IP và nhấn chọn Renew DHCP.
Để xoá bộ nhớ đệm DNS cục bộ trên Mac, hãy vào Go tìm kiếm Utilities và nhấn chọn Terminal.
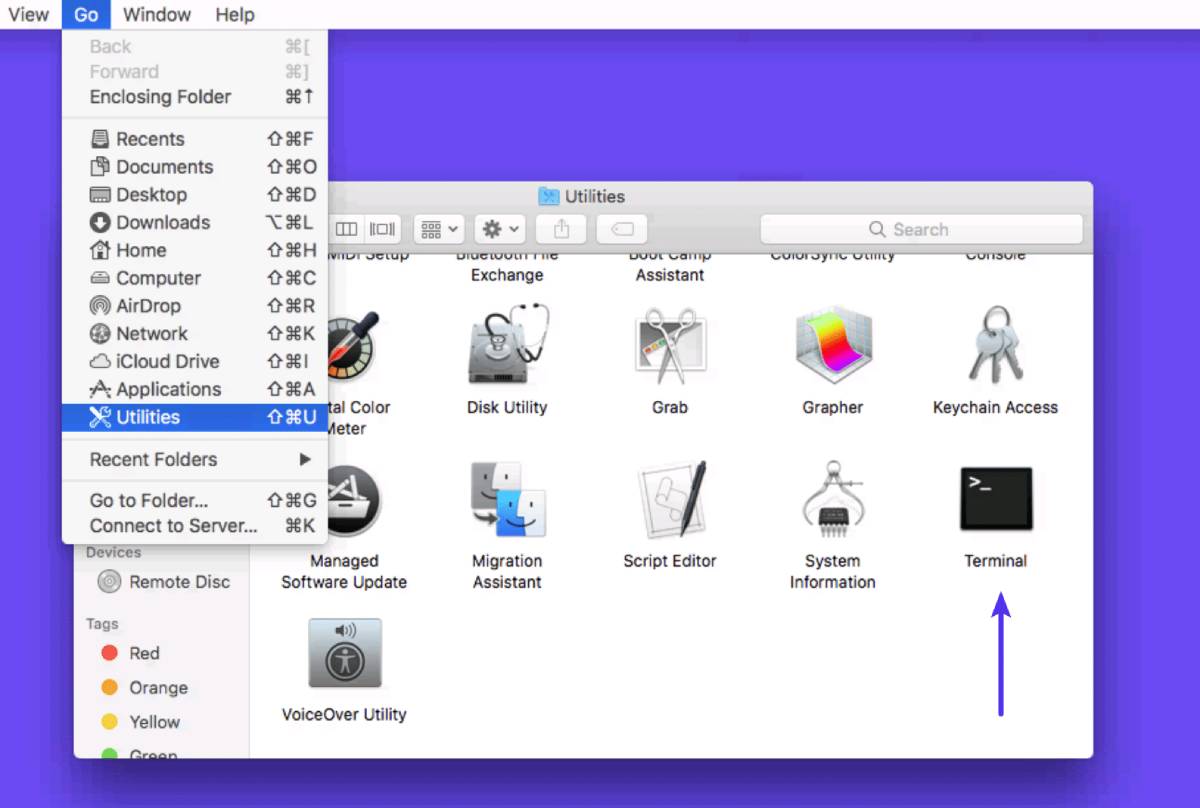
Sau đó hãy chạy lệnh:
{{EJS0}}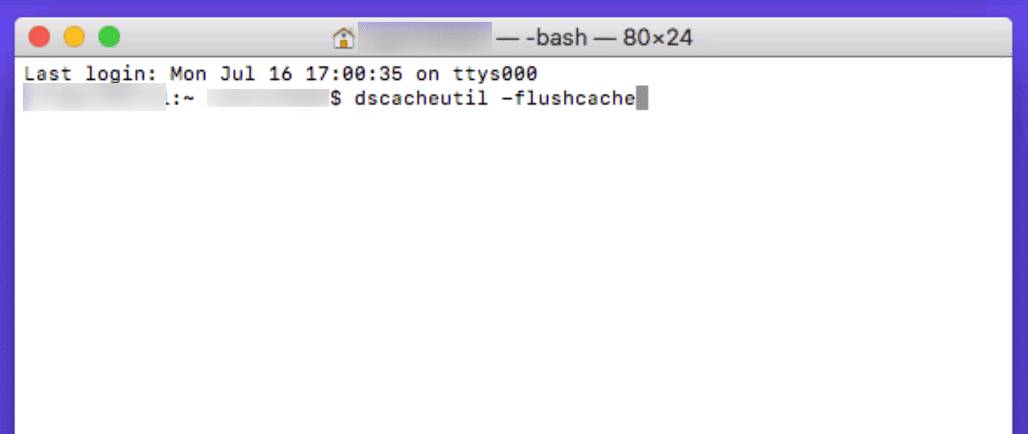
Lưu ý: Mac sẽ không gửi thông báo về khi xóa bộ nhớ đệm thành công.
2. Khởi động lại DNS client
DNS client trong Windows giúp trình duyệt phân giải tên miền vào bộ nhớ đệm. Sử dụng tổ hợp phím Windows + R để mở Command Prompt. Sau đó nhập “services.msc” và nhấn Enter.
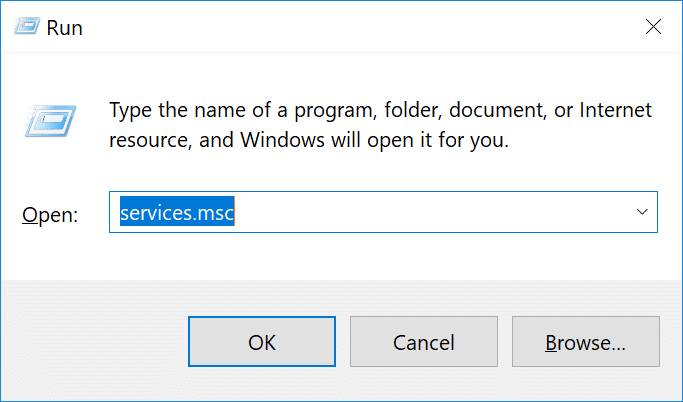
Tìm kiếm DNS Client sau đó nhấp chuột phải để chọn Restart.
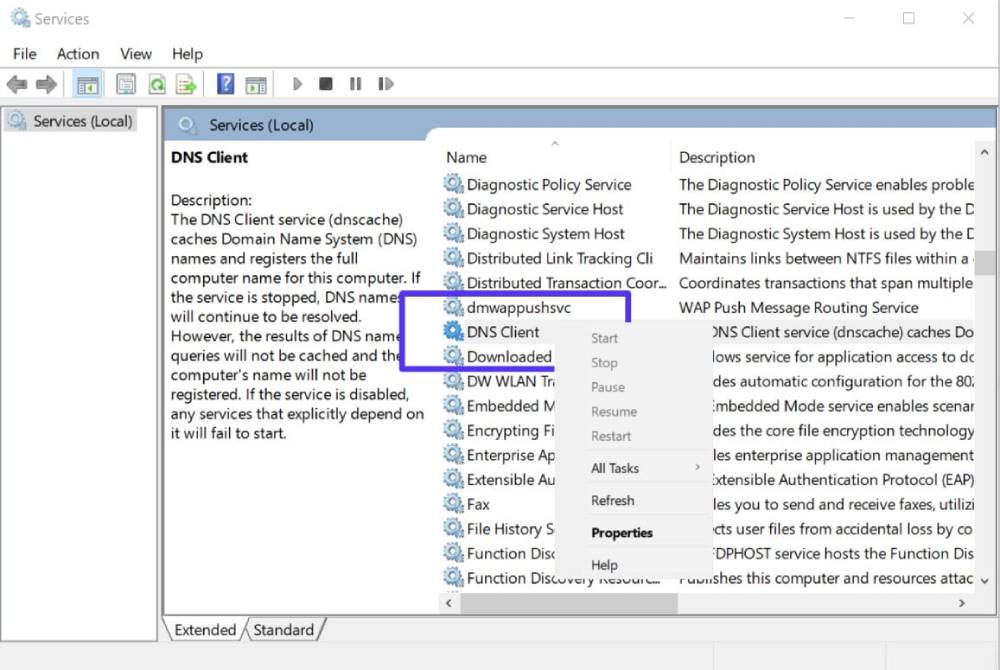
Hãy sử dụng dấu nhắc lệnh để tùy chọn khởi động lại máy tính của bạn.
Mở Command Prompt bằng tổ hợp phím Windows + R sau đó nhập cmd và nhấn Enter.
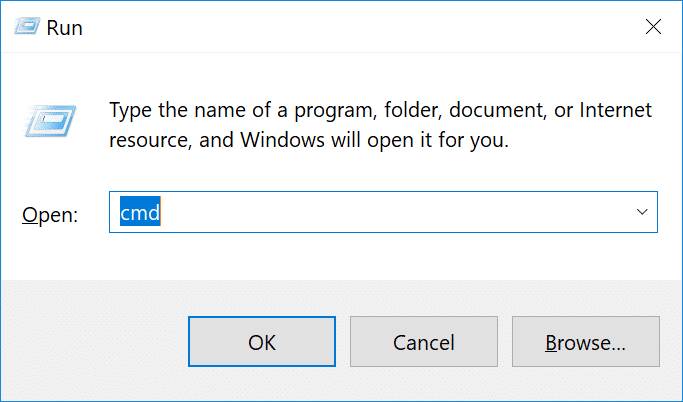
Sau đó nhập vào lệnh:
{{EJS1}}Các phiên bản Windows khác nhau sẽ có lỗi khác nhau như “The requested pause, continue, or stop is not valid for this service”.. Điều này rất có thể là do bạn chạy CMD như một dịch vụ mạng để đưa ra lệnh.
3. Đổi DNS Servers
Nguyên nhân xảy ra lỗi DNS_PROBE_FINISHED_NXDOMAIN có thể là do máy chủ DNS không phân giải được tên miền. Cách khắc phục hiệu quả nhất là hãy đổi địa chỉ IP máy chủ DNS thành địa chỉ DNS của Google hoặc Cloudflare.
- DNS của Google (8.8.8.8 và 8.8.4.4) được sử dụng bởi do tính năng an toàn của nó.
- Cloudflare DNS (1.1.1.1 và 1.0.0.1) cũng được chọn sử dụng bởi nó miễn phí và an toàn.
Tip: Nếu có vấn đề xảy ra khi trình duyệt sử dụng DNS miễn phí, hãy thử xóa và cài đặt lại DNS của ISP để khắc phục lỗi. Làm tương tự với Google và Cloudflare.
Windows
Sử dụng tổ hợp phím Windows + R, nhập “control panel” và nhấn Enter.
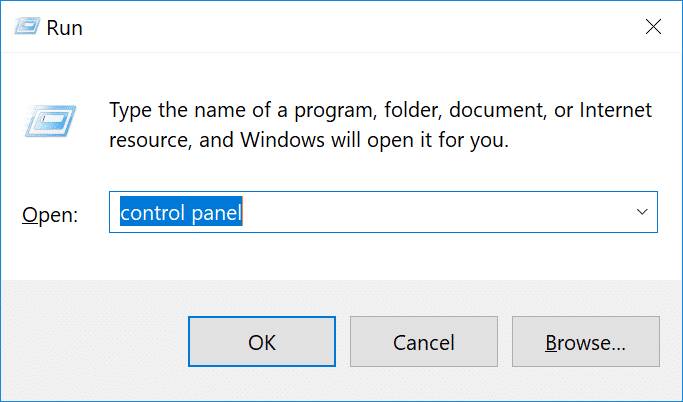
- Tìm kiếm mục Network and Internet, sau đó nhấn chọn vào Network and Sharing Center và chọn Change Adapter Settings.
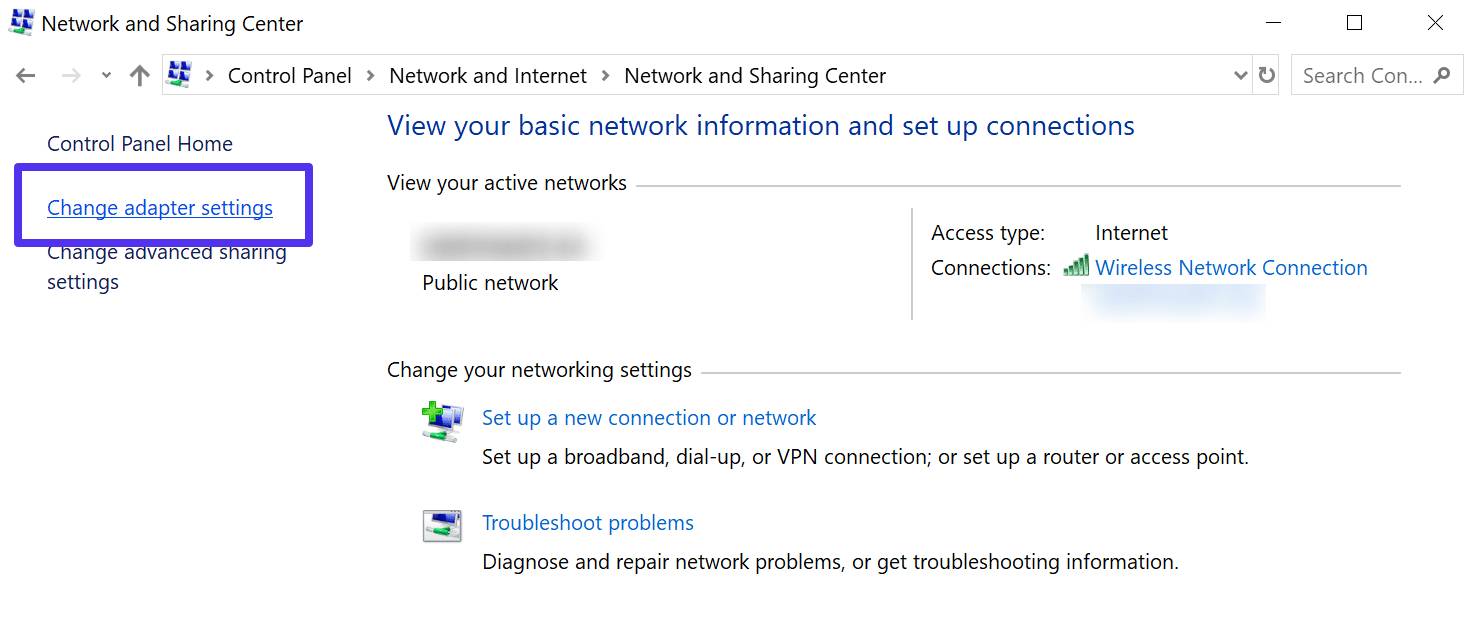
Nhấp chuột phải vào kết nối mạng bạn đang sử dụng để hiển thị Local Area Connection hoặc Wireless Network Connection. Sau đó chọn Properties.
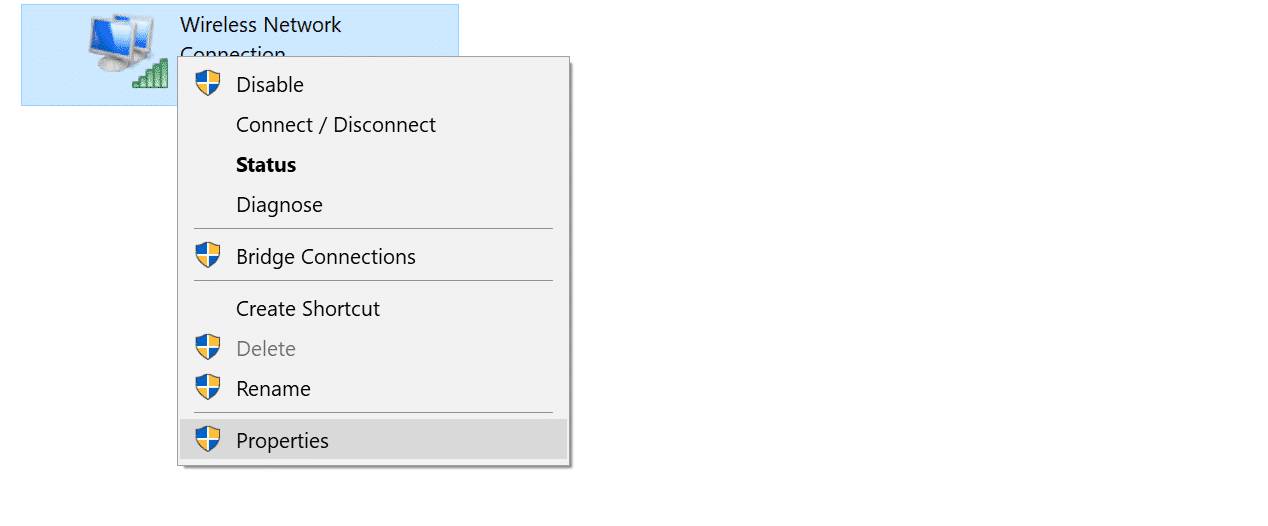
Nhấn chọn Internet Protocol Version 4 (TCP/IPv4) và Properties.
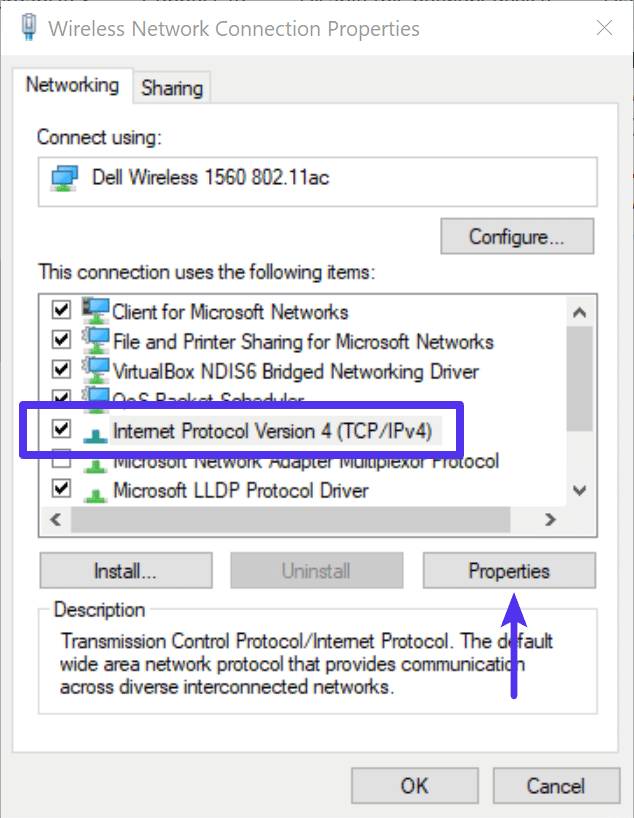
Tới đây bạn nên ghi lại mọi cài đặt hiện có trong trường hợp cần cài đặt lại. Nhấp vào “Use the following DNS server addresses”. Sau đó nhập thông tin cho Internet Protocol Version như dưới đây:
Đối với IPv4: 1.1.1.1 và 1.0.0.1
Đối với IPv6: 2606: 4700: 4700 :: 1111 và 2606: 4700: 4700 :: 1001
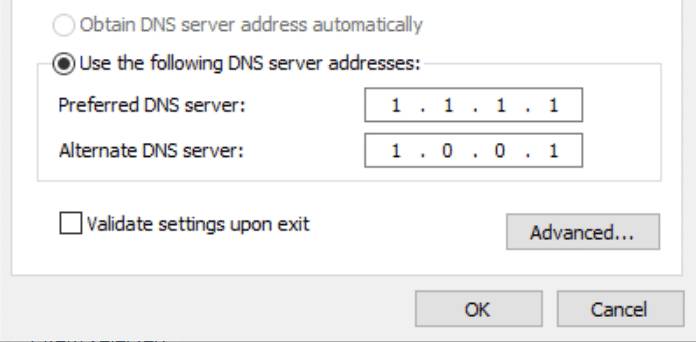
Bấm OK, chọn Close và khởi động lại trình duyệt.
Mac
Vào tab system Preferences…

Chọn network -> Advanced
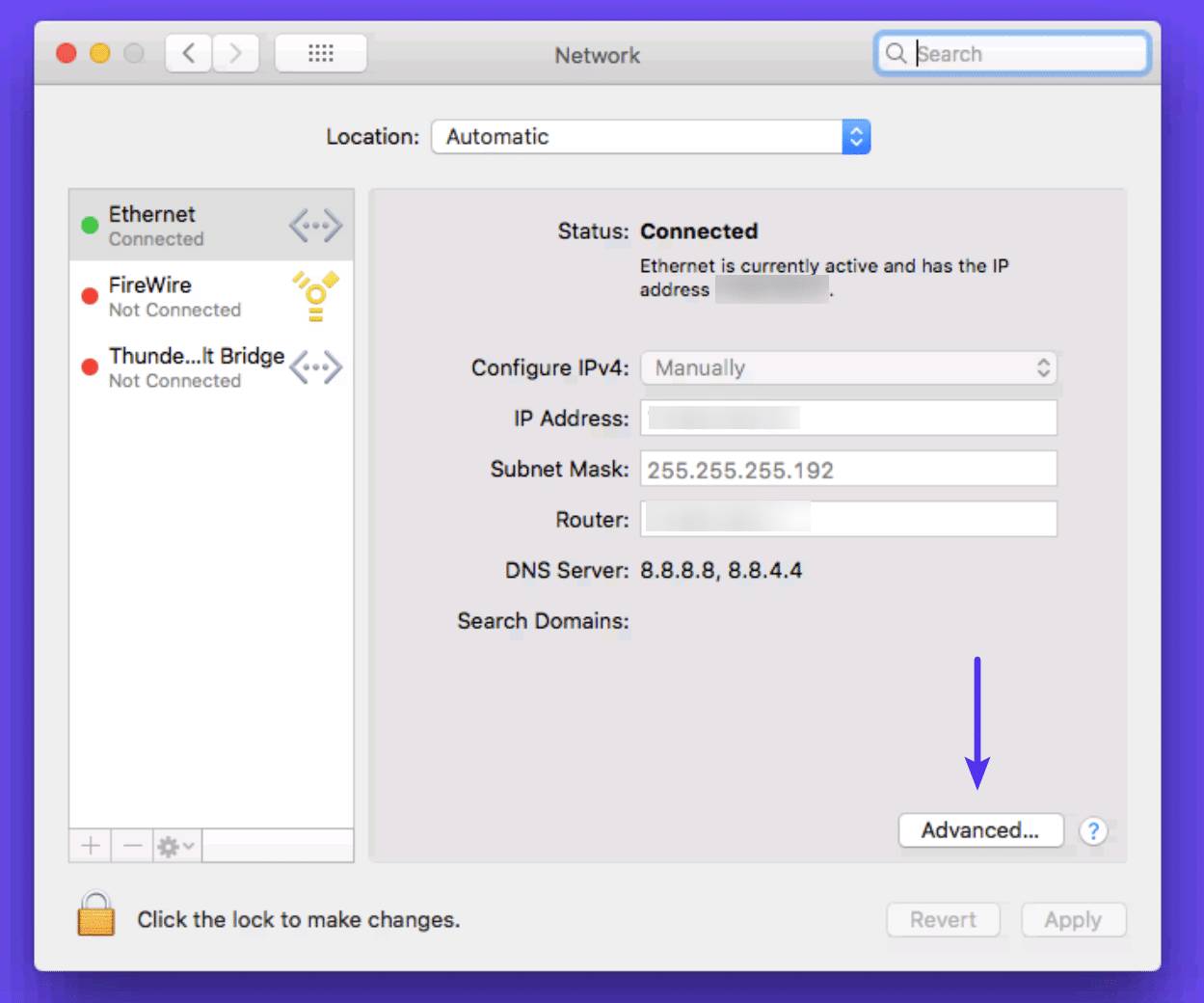
Nhấp chọn tab DNS.
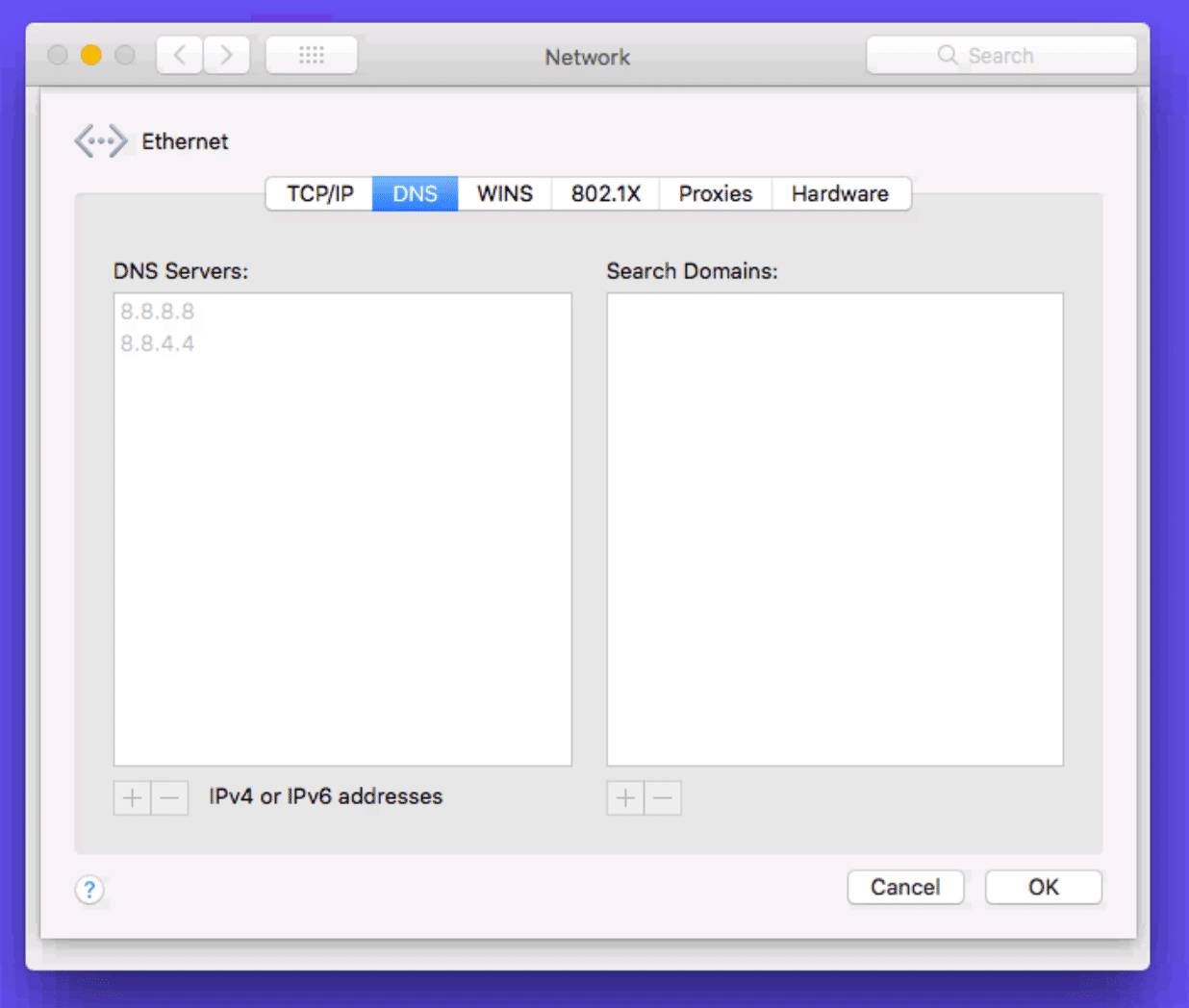
Thêm địa chỉ máy chủ DNS của Cloudflare.
Đối với IPv4: 1.1.1.1 and 1.0.0.1
Đối với IPv6: 2606:4700:4700::1111 and 2606:4700:4700::1001
4. Đặt lại Chrome Flags
Google Chrome cho phép dùng thử một số chức năng thử nghiệm, vì thế mà đôi khi chúng có thể bị thay đổi và gây ra các vấn đề lỗi. Để khắc phục, hãy thử đặt lại tính năng trong trình duyệt với chrome://flags, sau đó nhấn chọn “Reset all to default”.

Khi đã xong thì khởi động lại trình duyệt.
5. Tắt VPN và phần mềm Antivirus tạm thời
VPN và phần mềm diệt virus đôi khi có thể gây ra những xung đột trong hệ thống. Vì thế nếu như phát hiện ra có hiện tượng lỗi, hãy thử tạm thời vô hiệu hóa VPN và các phần mềm diệt virus. Sau đó hãy truy cập lại trang web để kiểm tra tình trạng lỗi DNS probe finished nxdomain trong Chrome.
6. Kiểm tra tệp máy chủ lưu trữ cục bộ
Tệp máy chủ cục bộ trên máy tính chứa các mục DNS thủ công được dùng để trỏ tới địa chỉ IP cụ thể. Có rất nhiều cách để thay đổi hoặc chỉnh sửa tên miền trong tệp trước khi lựa chọn chuyển đổi chúng sang vị trí máy chủ mới. Nếu không có tuỳ chọn phù hợp, hãy kiểm tra lại tệp máy chủ lưu trữ cục bộ để kiểm tra nguyên nhân gây lỗi DNS_PROBE_FINISHED_NXDOMAIN có phải do trang web hay không.
Windows
Lựa chọn một trong các trình soạn thảo văn bản như Notepad, Notepad++, Atom hoặc Sublime sau đó nhấp chuột phải vào và chọn Run as administrator.
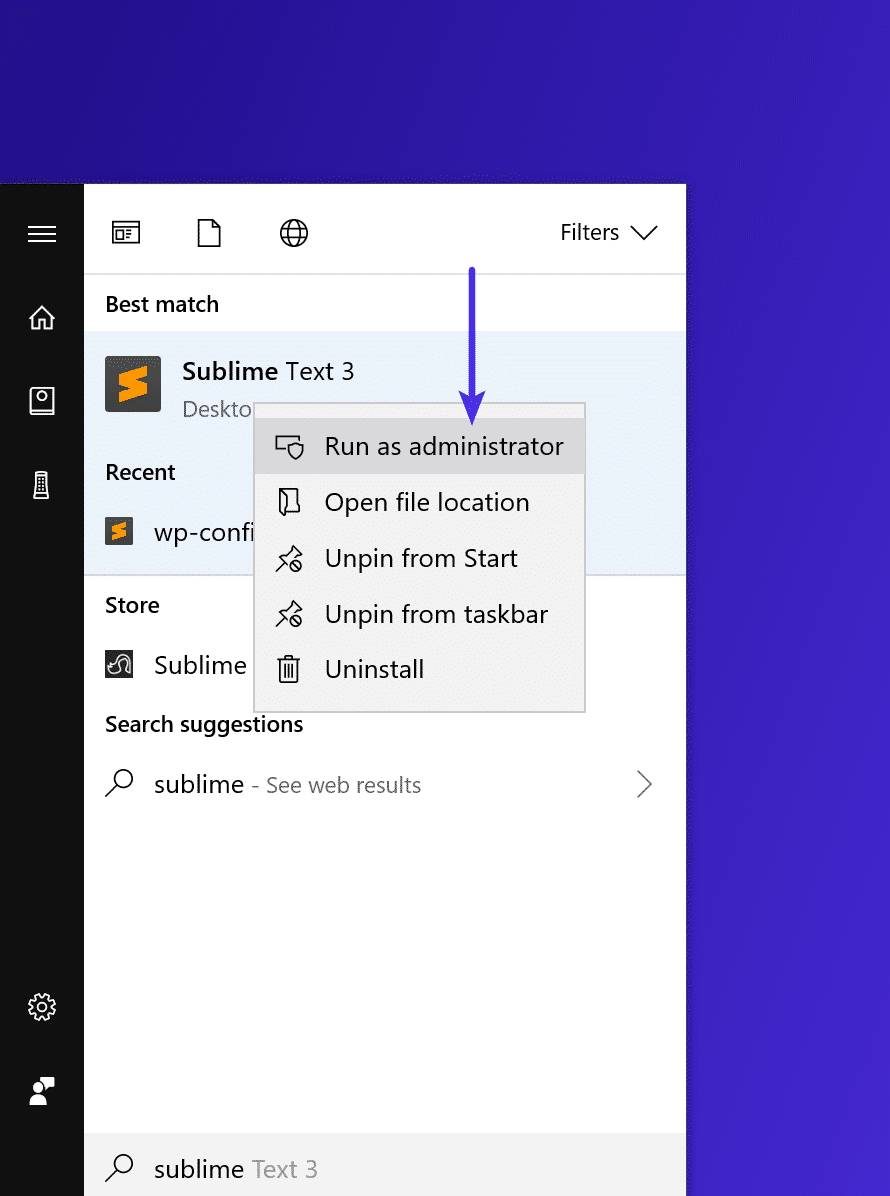
Trong trình soạn thảo văn bản nhấp chọn File, sau đó chuyển tới:
C:\Windows\System32\drivers\etc\.
Tiếp theo nhấn vào file hosts chọn Open.

Nếu tên và địa chỉ IP của trang web có trong tệp host hãy xóa bỏ nó.
Mac
Đối với Mac sẽ có 2 cách. Cách thứ nhất là tải xuống phần mềm Gas Mask cho Mac giúp quản lý và chỉnh sửa tệp máy chủ một cách nhanh chóng và dễ dàng. Cách 2 là chọn phương pháp thủ công:
Đầu tiên đi tới Utilities và nhấp chọn Terminal.
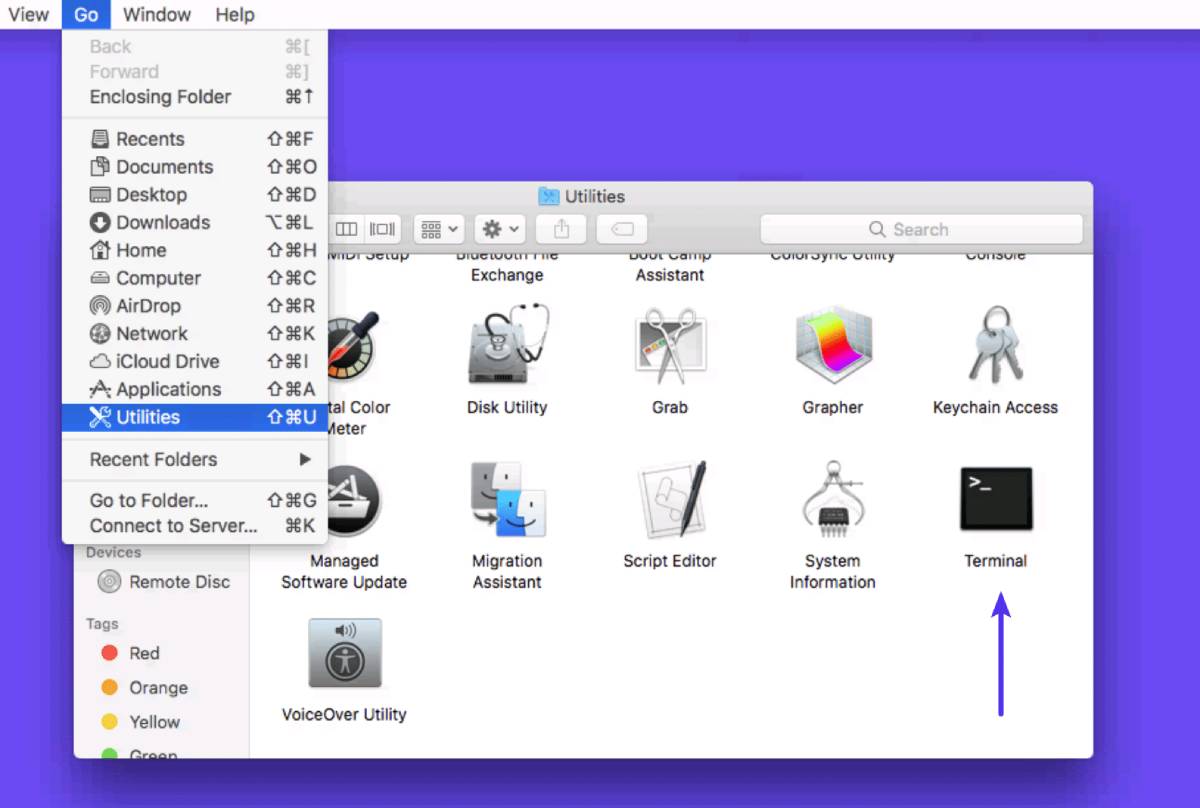
Nhập lệnh sudo nano/private/etc/hosts. Sau đó nhấn Enter.
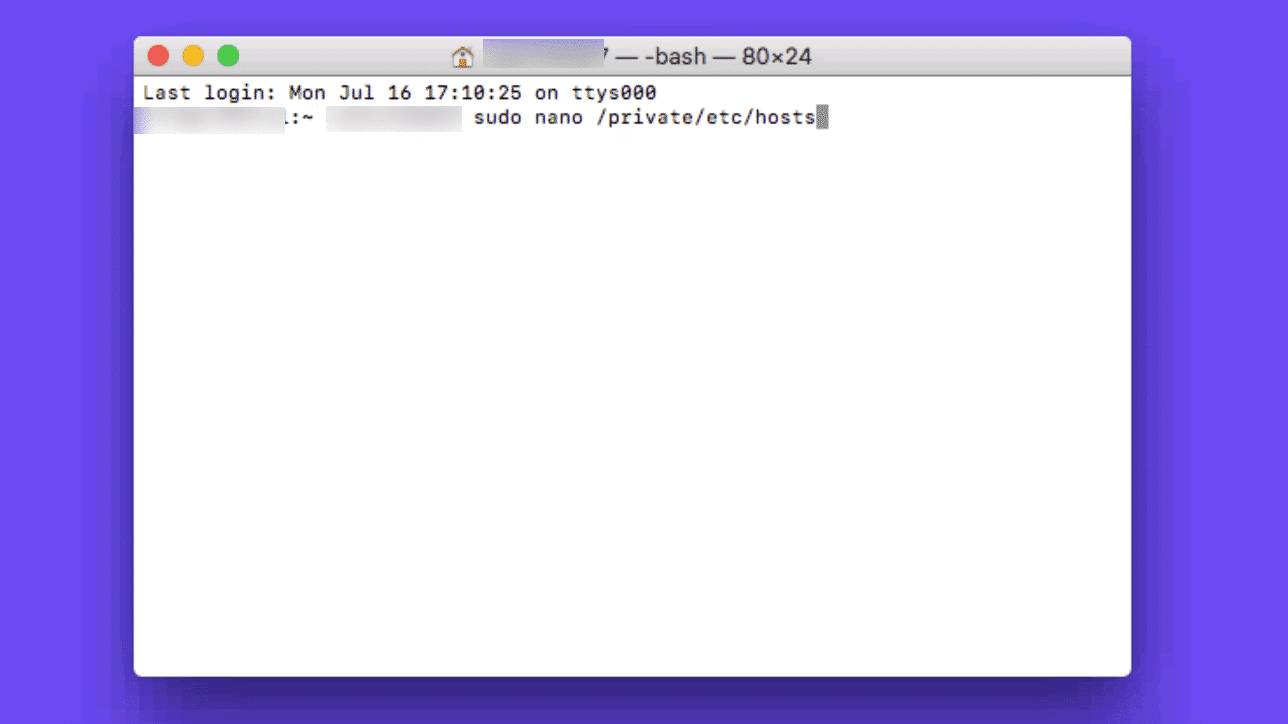
Hãy kiểm tra xem nếu tên và địa chỉ IP của trang web có trong tệp host thì hãy xóa bỏ nó.
7. Kiểm tra tên miền DNS
Một trong số các nguyên nhân của lỗi DNS_PROBE_FINISHED_NXDOMAIN trên máy tính là lỗi cài đặt tên miền của DNS. Việc chuyển đổi trang web trình duyệt tới một nhà cung cấp dịch vụ lưu trữ khác sẽ vô tình làm cho DNS bị lỗi vị trí trong bộ nhớ đệm. Để khắc phục, hãy khởi động lại DNS client máy tính của bạn.
8. Khởi động lại máy tính
Một giải pháp khác dành cho sự cố trang web đó là khởi động lại toàn bộ máy tính của bạn. Việc có quá nhiều tab hoạt động cùng một lúc cũng là nguyên nhân gây ra lỗi DNS_PROBE_FINISHED_NXDOMAIN. Tuy nhiên hãy cân nhắc về giải pháp này vì nó sẽ xoá bộ nhớ đệm DNS của bạn mà không có bất kỳ thông báo nào được gửi về.
Cách sửa lỗi DNS_PROBE_FINISHED_NXDOMAIN trên thiết bị di động (Android và iOS)
1. Khởi động lại thiết bị
Khởi động lại thiết bị luôn là giải pháp được nhiều người dùng lựa chọn bởi nó có khả năng khắc phục sự cố hiệu quả đến bất ngờ!
Android
Nhấn và giữ phím nguồn của thiết bị, màn hình sẽ hiển thị Options và nhấn chọn Restart.
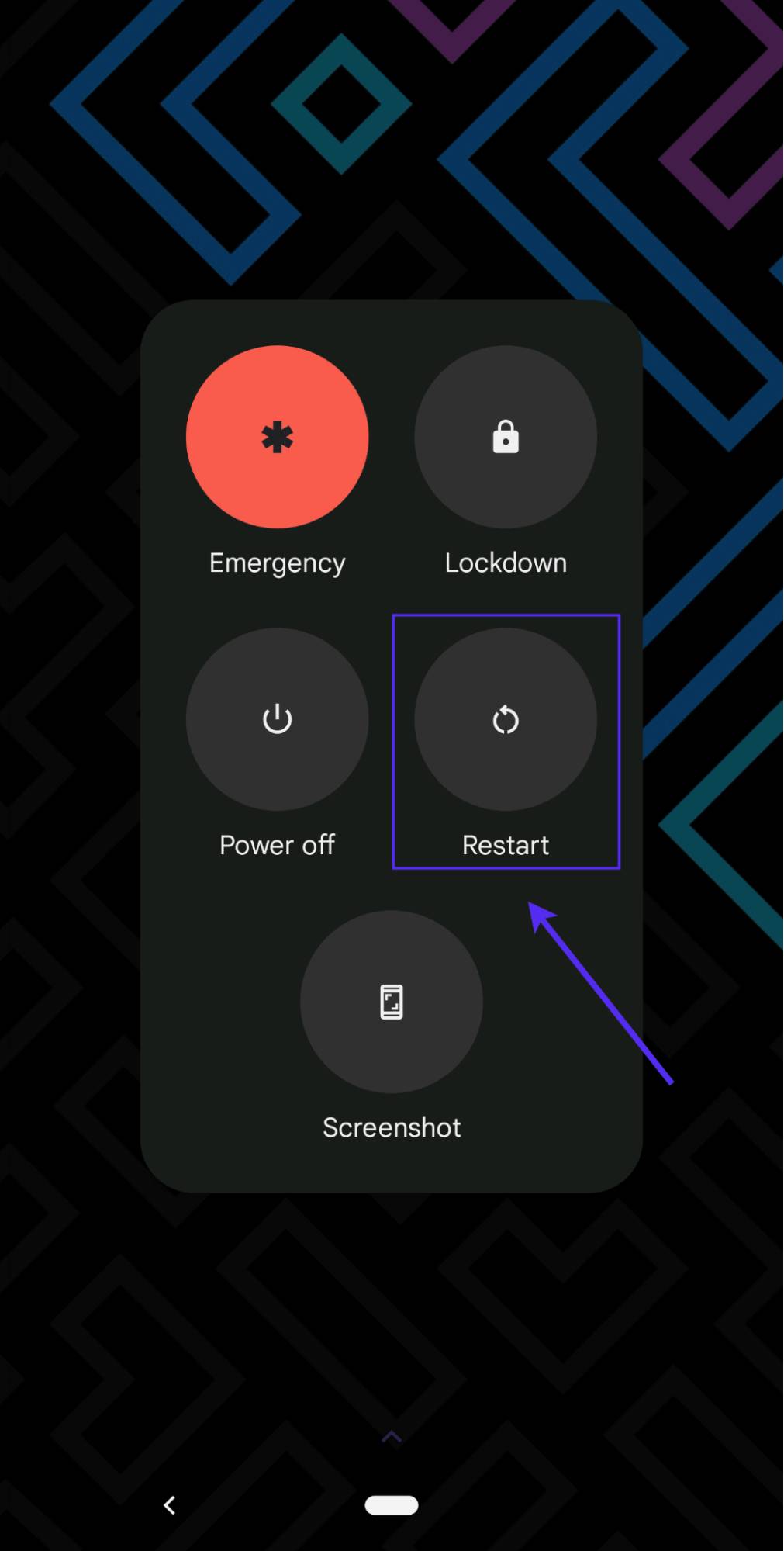
Hoàn thành quá trình khởi động lại, truy cập vào Chrome và kiểm tra lại lỗi xem đã khắc phục chưa.
iPhone / iOS
Nhấn giữ nút nguồn và nút âm lượng của thiết bị:
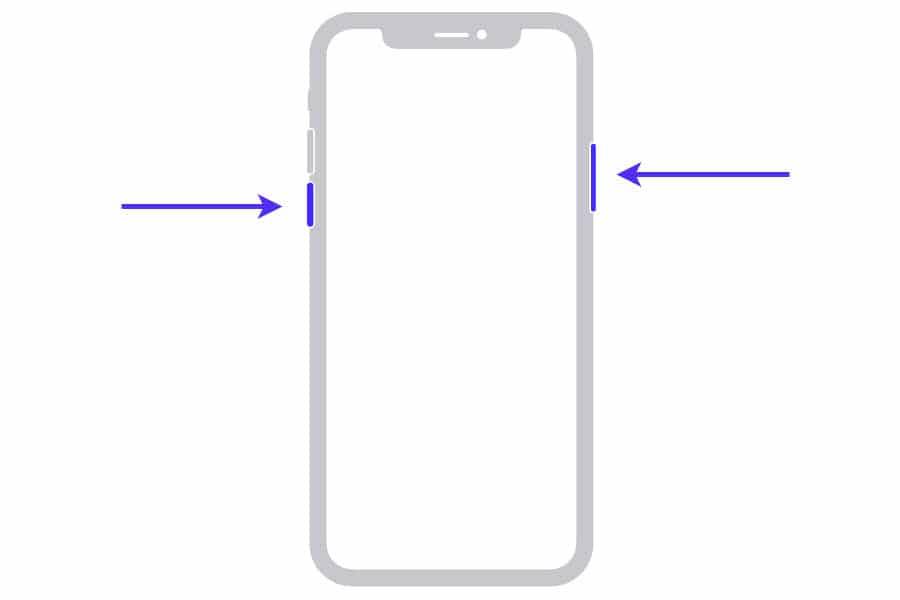
Trên màn hình sẽ hiển thị thanh trượt tắt nguồn. Sau đó hãy kéo thanh trượt theo chiều từ trái sang phải để tắt thiết bị:
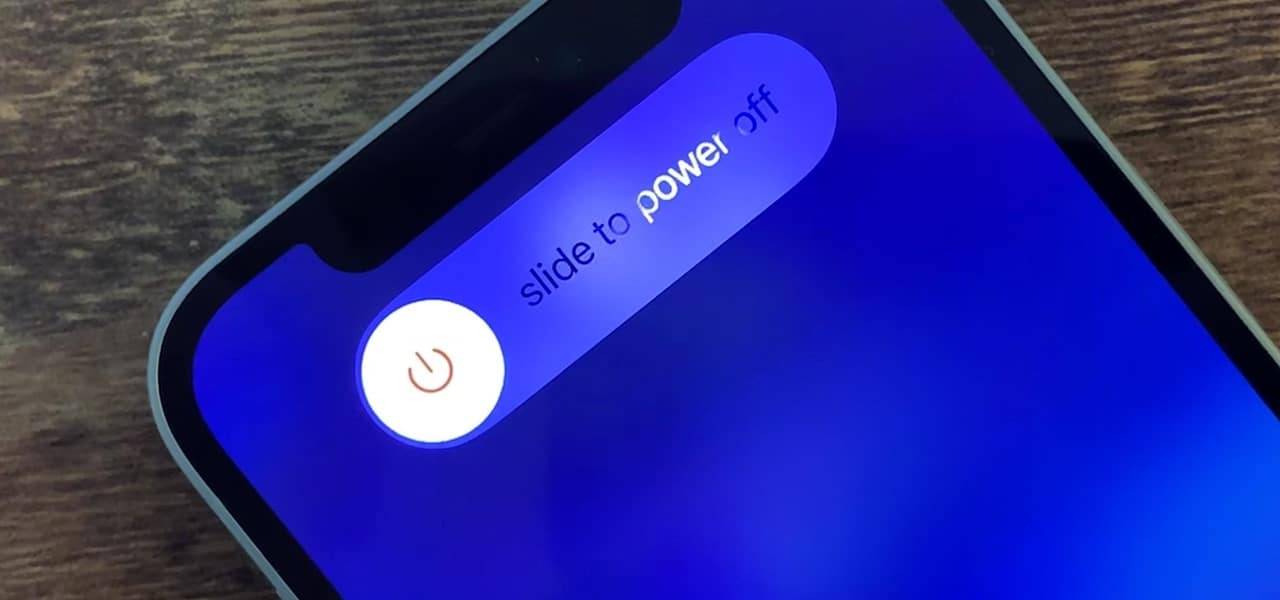
Nhấn giữ nút nguồn của thiết bị để mở máy và tiến hành kiểm tra lỗi.
2. Kiểm tra các phiên bản cập nhật Chrome
Kiểm tra và cập nhật các phiên bản mới nhất của Chrome trên thiết bị Android bằng cách bước sau:
- Bước 1: Mở App Store/Google Play Store trên Android.
- Bước 2: Tìm kiếm mục profile.
- Bước 3: Nhấn chọn Manage apps and device.
- Bước 4: Sau đó chọn Updates available.
- Bước 5: Tìm kiếm mục Google Chrome và nhấn chọn Update.
- Bước 6: Hoàn tất cài đặt cập nhật thì khởi động lại Chrome và kiểm tra lỗi.
3. Xóa dữ liệu ứng dụng và trình duyệt Chrome
Các dữ liệu rác nằm trong bộ nhớ đệm cũng là nguyên nhân gây ra lỗi DNS_PROBE_FINISHED_NXDOMAIN. Hãy dọn dẹp chúng thường xuyên hơn để trình duyệt hoạt động được trơn tru hơn:
- Bước 1: Mở Chrome trên thiết bị.
- Bước 2: Nhấn vào biểu tượng ⋮ hoặc ⋯
- Bước 3: Đi đến mục History -> Clear browsing data
- Bước 4: Kiểm tra Browsing history và Cache images and files.
- Bước 5: Nếu hệ thống gửi về thông báo ”Also clear data from these sites?”, nhấn chọn Clear.
- Bước 6: Sau khi Chrome hoàn tất xoá dữ liệu, nhấn chọn “OK, got it” để xác nhận.
- Bước 7: Truy cập lại trang web và kiểm tra lỗi.
4. Kiểm tra các phiên bản cập nhật hệ thống
Tương tự với Chrome, hệ thống cũng cần được cài đặt và cập nhật các phiên bản hệ điều hành mới nhất. Cách cài đặt như sau:
Android
Các bước kiểm tra phiên bản cập nhật trên Android(OS):
- Bước 1: Đi tới Settings -> System.
- Bước 2: Chọn System Update -> Check for update.
- Bước 3: Hệ thống kiểm tra và tìm kiếm các bản cập nhật mới nhất.
- Bước 4: Nếu có bản cập nhật mới, nhấn chọn agree to install.
- Bước 6: Khởi động lại thiết bị và kiểm tra lỗi.
iPhone/iOS
Các bước kiểm tra phiên bản cập nhật trên iPhone/iOS:
- Bước 1: Đi tới Settings > General > Software Update.
- Bước 2: Trên màn hình hiển thị các bản cập nhật, nhấn chọn Download and install.
- Bước 3: Nhấn chọn Install Now.
- Bước 4: Khởi động lại thiết bị và kiểm tra lỗi.
5. Thay đổi cài đặt mạng trên thiết bị di động
Thay đổi cài đặt mạng cũng là một cách khắc phục hiệu quả lỗi DNS_PROBE_FINISHED_NXDOMAIN trên thiết bị di động.
Android
- Bước 1: Đi tới Settings > Network & Internet > Internet.
- Bước 2: Đảm bảo Wifi luôn được kết nối.
- Bước 3: Nhấn chọn Modify
- Bước 4: Trong mục Advanced options, tìm và nhập thông tin trường:
- DNS 1: 8.8.8.8
- DNS 2: 8.8.4.4
- Bước 5: Nhấn chọn Save.
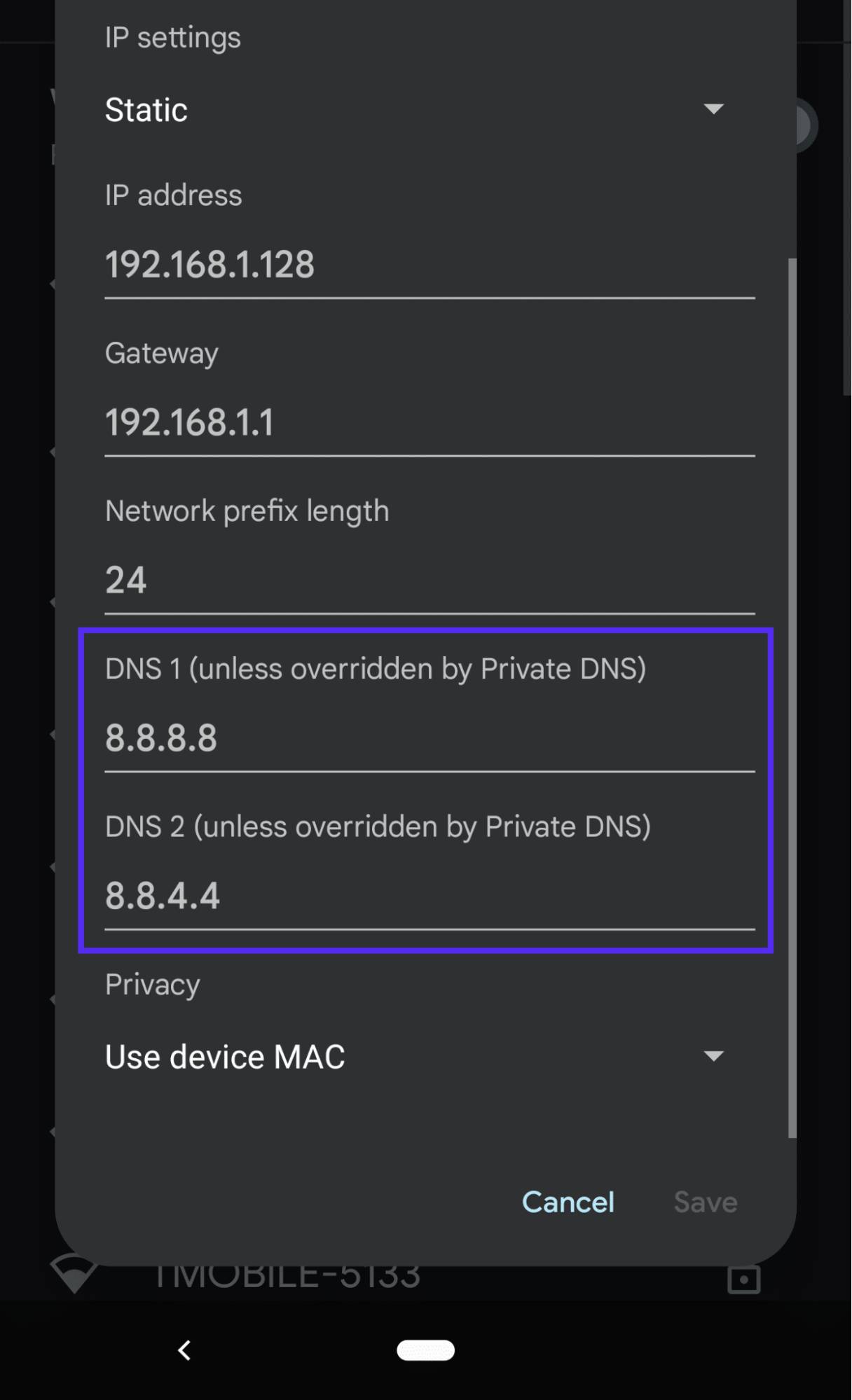
- Bước 6: Mở Chrome và kiểm tra lại lỗi.
iPhone/iOS
- Bước 1: Đi tới Settings > Wifi.
- Bước 2: Trong menu chọn Network.
- Bước 3: Nhấn chọn Configure DNS > Manual.
- Bước 4: Thay thế danh sách trong DNS Servers bằng:
- 8.8.8.8
- 8.8.4.4
- 2001: 4860: 4860 :: 8888
- 2001: 4860: 4860 :: 8844
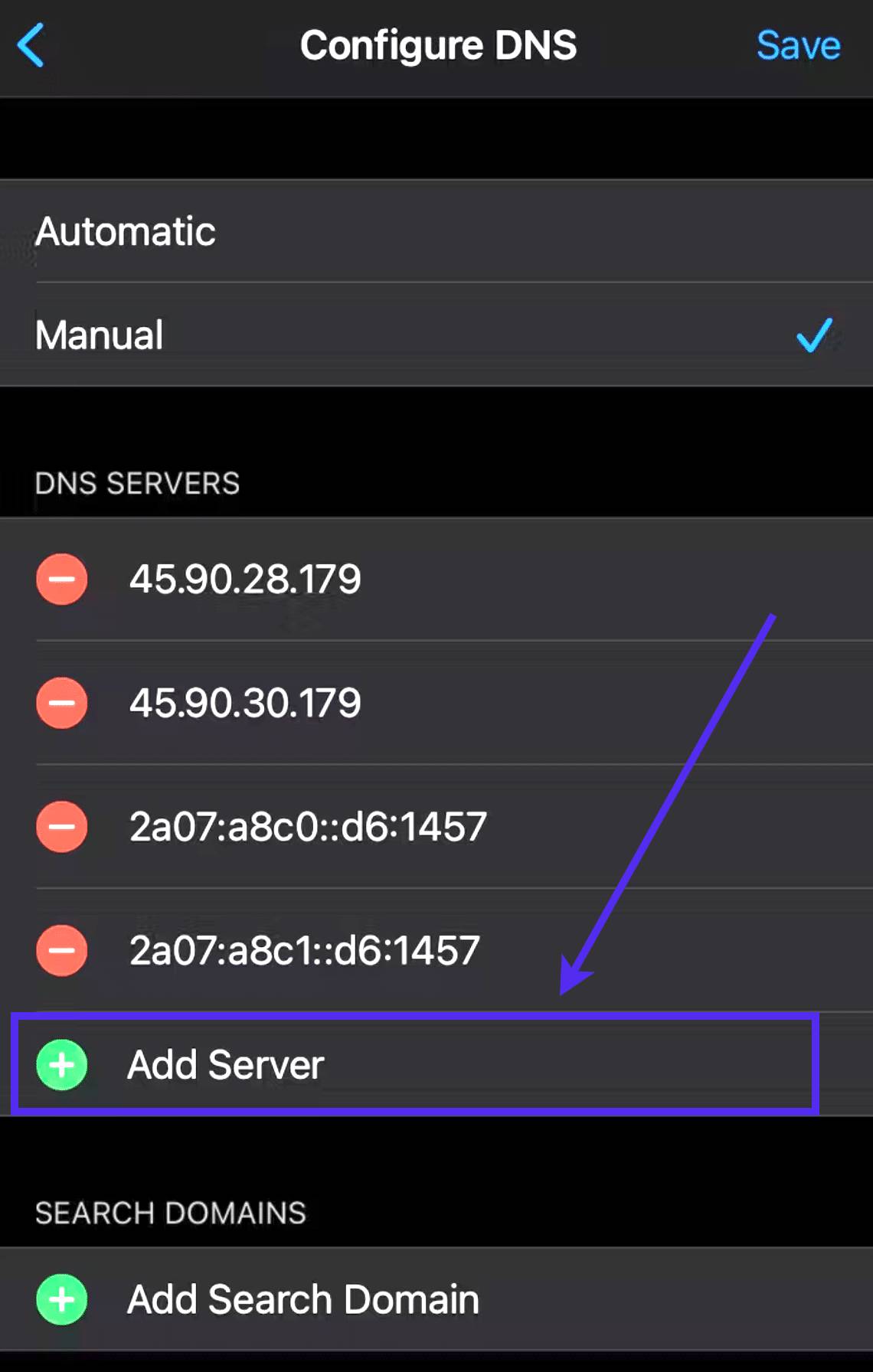
- Bước 5: Khởi động lại Chrome và kiểm tra lỗi.
Tổng kết về lỗi DNS_PROBE_FINISHED_NXDOMAIN
Như vậy, bài viết trên đây BKHOST đã đưa ra cho bạn thông tin chi tiết về lỗi DNS_PROBE_FINISHED_NXDOMAIN và những cách giải quyết đem lại hiệu quả tốt nhất. Ngoài ra còn một số trường hợp lỗi khác mà bạn có thể gặp phải khi sử dụng.
Nếu bạn còn bất cứ câu hỏi nào liên quan đến lỗi DNS_PROBE_FINISHED_NXDOMAIN hay những lỗi khác thường gặp, hãy để lại bình luận ở bên dưới, BKHOST sẽ trả lời bạn trong thời gian sớm nhất.
P/s: Bạn cũng có thể truy cập vào Blog của BKHOST để đọc thêm các bài viết chia sẻ kiến thức về lập trình, quản trị mạng, website, domain, hosting, vps, server, email,… Chúc bạn thành công.
 English
English



 Tên miền đang khuyến mại
Tên miền đang khuyến mại






