Tương tự như Microsoft Excel, Microsoft Access giúp bạn xem và chỉnh sửa dữ liệu nhanh chóng, đơn giản. Tuy nhiên Access được nhiều doanh nghiệp, tổ chức lựa chọn bởi nó hoạt động mạnh mẽ và có khả năng xử lý một lượng dữ liệu khổng lồ. Bài viết dưới đây BKHOST sẽ thông tin chi tiết những kiến thức liên quan tới Microsoft Access và cách sử dụng nó đơn giản, hiệu quả.
Microsoft Access là gì?
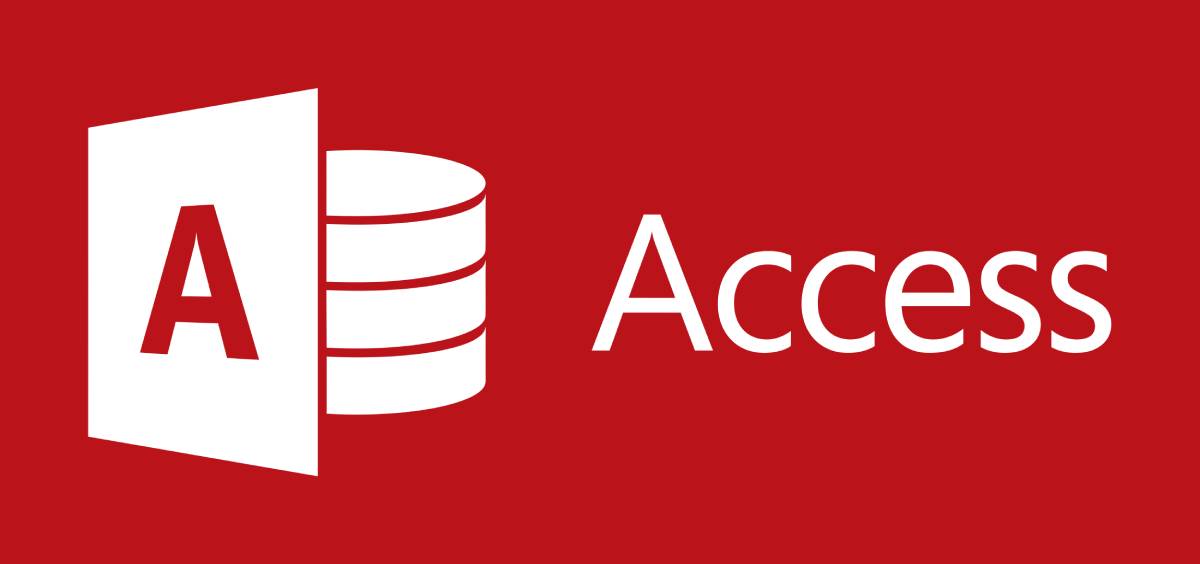
Microsoft Access là hệ thống quản lý dữ liệu được cung cấp bởi Microsoft. Nó được xem là một phần không thể thiếu của Microsoft Office và hoạt động dựa trên công cụ Microsoft Jet Database Engine.
Hoạt động giống như một cơ sở dữ liệu, Microsoft Access giúp người dùng phân tích, quản lý lượng dữ liệu lớn nhờ vào khả năng lập trình và cung cấp công cụ tạo bảng, biểu mẫu, báo cáo…
Khi sử dụng Access bạn không chỉ tạo, xem, chỉnh sửa mà còn thiết lập và đồng bộ các nguồn dữ liệu. Bên cạnh đó việc truy xuất dữ liệu trên các nền tảng khác nhau cũng trở nên dễ dàng.
Các điều khoản quan trọng và các đối tượng cơ bản
Dưới đây là một số thuật ngữ cơ bản và đối tượng quan trọng ở hệ thống quản lý dữ liệu MS Access mà bạn nên biết:
Data type
Một trong những thuộc tính quan trọng của trường là data type (kiểu dữ liệu). Mỗi trường sẽ có data type khác nhau như text, date, number…
Table
Table là một đối tượng chính của Access có chức năng lưu trữ dữ liệu dưới dạng hàng và cột. Thông thường ở các table khác nhau sẽ có mối liên hệ mật thiết khi cùng một file cơ sở dữ liệu. Mỗi cột ở table có một tên duy nhất. Ở mỗi table người dùng có thể xác định khóa chính.
Truy vấn
- Truy vấn cung cấp cho người dùng quyền lấy dữ liệu từ các bảng nhờ vào việc chọn, sắp xếp, lọc dữ liệu dựa vào các tiêu chí tìm kiếm.
- Khi bạn cung cấp các tiêu chí thì truy vấn sẽ dựa vào đó để hiển thị lựa chọn dữ liệu.
- Việc truy xuất thông tin có thể diễn ra ở các bảng có liên quan trong truy vấn.
- Một số thao tác khi truy vấn như chèn, chọn, xóa cập nhật.
Form
- Biểu mẫu trong Access là một đối tượng của cơ sở dữ liệu có chức năng chính là tạo giao diện cho người dùng.
- Biểu mẫu trong Access được sử dụng để giảm bớt thời gian nhập, thêm hoặc chỉnh sửa dữ liệu.
Report
- Báo cáo là đối tượng của cơ sở dữ liệu desktop dùng để tính toán, định dạng, in và tóm tắt những dữ liệu đã được chọn.
- Nếu không thích báo cáo với giao diện hiện tại, bạn có thể thay đổi giao diện theo nhu cầu, sở thích.
Macro
Macro cho phép bạn thực hiện những tác vụ tự động trong Access. Chúng giúp bạn thiết lập các lệnh và quy trình ở biểu mẫu như chạy một công thức, tìm kiếm, chuyển sang một bản ghi khác…
Modules
Mô đun trong Access là một công cụ được viết bằng ngôn ngữ Visual Basic để tạo ra các chương trình giúp khắc phục và giải quyết những điểm yếu của Macro.
Các kiểu dữ liệu của MS Access
Dưới đây là những kiểu dữ liệu phổ biến của MS Access:
- Short text: đây là kiểu dữ liệu dùng cho văn bản ngắn gồm các số không cần tính toán với kích thước tối đa là 255 ký tự.
- Short long: kiểu dữ liệu này dùng cho dữ liệu chữ, số và văn bản dài với ký tự tối đa là 66.999 ký tự.
- Number: kiểu dữ liệu thuộc dạng số có công dụng chứa các dữ liệu toán học, phép tính có kích thước gồm 1,2,4,8, và 16 byte.
- Date/Time: lưu trữ ngày, giờ cho các năm từ 100 đến 9999 với kích thước là 8 byte.
- Currency: kiểu dữ liệu này cho phép người dùng lưu trữ các giá trị tiền tệ và dữ liệu số từ một đến 4 chữ số thập phân với kích thước là 8 byte.
- Auto number: dùng để chỉ định một số duy nhất hoặc được Microsoft Access chỉ định khi có bản ghi mới được tạo. Phổ biến nhất của kiểu dữ liệu này là 4 byte.
- Yes/No: dùng để lưu trữ những giá trị có và không.
- File đính kèm: kiểu dữ liệu này lưu trữ các file chẳng hạn như ảnh kỹ thuật số với dung lượng lên tới 2GB.
- Đối tượng OLE: lưu trữ tối đa 2GB âm thanh, video hoặc các đối tượng nhị phân khác.
- Hyperlink: Lưu trữ văn bản hoặc văn bản kết hợp với số. Những văn bản đó được dùng làm địa chỉ liên kết.
- Calculated: Cho phép người dùng tạo ra một biểu thức sử dụng dữ liệu từ một hoặc nhiều trường.
Sự khác biệt giữa Access và Excel
Nếu Excel quản lý và chỉ xử lý dữ liệu số thì Access lại xử lý hết tất cả các loại dữ liệu bao gồm văn bản, số, file đồng thời truy xuất chúng để sử dụng ở các ứng dụng khác nhau.
Những dữ liệu bạn phải nhập trực tiếp vào Excel để nó phân tích, với chức năng đó nên Excel phù hợp để bạn tính toán, xử lý các con số ở dự án riêng lẻ. Trong khi đó Access lại cung cấp truy vấn, biểu mẫu sẵn hoặc người dùng tự tạo database riêng giúp thao tác nhanh, đơn giản.
Những dữ liệu ở Access được lưu trữ một lần và một nơi. Riêng với Excel rất nhiều trang tính là kho chứa những dữ liệu giống nhau.
Ưu điểm của MS Access
Hệ thống quản lý dữ liệu MS Access mang tới những lợi ích thiết thực cho người dùng, cụ thể như:
- Cung cấp hệ thống quản lý dữ liệu với đa dạng các chức năng.
- Việc nhập dữ liệu vào MS Access có thể thực hiện rất đơn giản.
- Thay đổi quyền truy cập tùy vào yêu cầu của bản thân và tổ chức.
- MS Access trực tuyến với nhiều ngôn ngữ hoạt động mạnh mẽ trên hệ điều hành Windows.
- Thực hiện tác vụ văn phòng hoặc cơ sở dữ liệu công nghiệp một cách linh hoạt dù gặp bất cứ thách thức nào.
- Người dùng khi sử dụng MS Access có thể liên kết tới dữ liệu ở vị trí hiện có để xem, cập nhật hoặc truy vấn, báo cáo.
- MS Access giúp bạn tạo bảng, báo cáo, biểu mẫu, truy vấn đồng thời kết nối để nhận được hỗ trợ từ Macro.
- Access cung cấp Macro giúp người dùng sử dụng thêm những chức năng khác.
- MS Access trực tuyến có thể kết nối với những dữ liệu khác nhau được lưu trữ ở những vị trí khác nhau.
Nhược điểm của MS Access
MS Access mặc dù sở hữu nhiều tính năng nhưng vẫn tồn tại những nhược điểm cần khắc phục như:
- Microsoft Access mang lại lợi ích lớn cho những lĩnh vực kinh doanh vừa và nhỏ. Tuy nhiên nếu là các đơn vị, tổ chức có quy mô lớn thì nó lại khá bất cập.
- So với những hệ thống như dbms hay MS SQL Server, Oracle thì MS Access hoạt động chậm hơn.
- Trong cơ sở dữ liệu của người dùng, các thông tin đều được lưu ở một file vì thế có thể khiến cho các truy vấn, báo cáo, biểu mẫu trở nên chậm hơn.
- Microsoft Access giới hạn cho người dùng cùng một lúc là 255 người. Tuy nhiên thực tế cho thấy trong thế giới thực con số chỉ từ 10 đến 80 người.
- Để học thành thạo các thao tác ở MS Access khá khó khăn.
Cách khởi động Microsoft Access
Nếu bạn đã cài đặt MS Access mới nhất cùng với gói Microsoft Office 365 thì hãy thực hiện những cách sau để khởi động.
Cách 1: Từ Windows nhất nút “Start”
Bước 1: Click vào biểu tượng “Windows”, danh sách các chương trình sẽ hiện ra.
Bước 2: Tìm đến biểu tượng Access rồi nhấn vào đó.
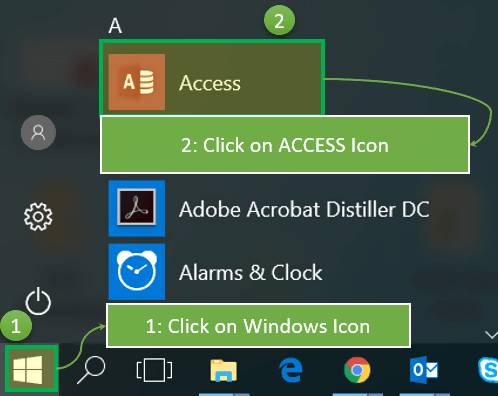
Bước 3: Kiểm tra cửa sổ ứng dụng MS Access.

Bước 4: Mở cửa sổ MS Access bằng cách nhấn phím “Esc”.
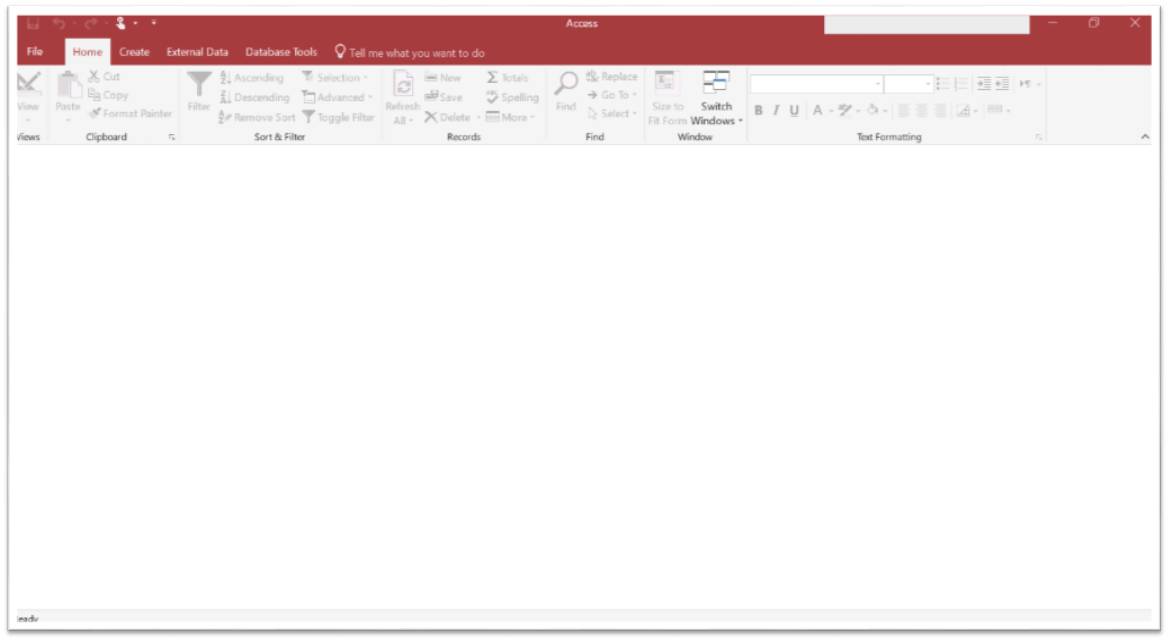
Cách 2: Từ Desktop tùy chọn “New”
Bước 1: Nhấp chuột phải vào giữa màn hình Desktop-> nhấn “New”.
Bước 2: Click vào “Microsoft Access Database Option”.

Bước 3: Ứng dụng MS Access xuất hiện bên dưới cửa sổ.

Bước 4: nhấn “Esc” để mở ứng dụng cửa sổ MS Access.
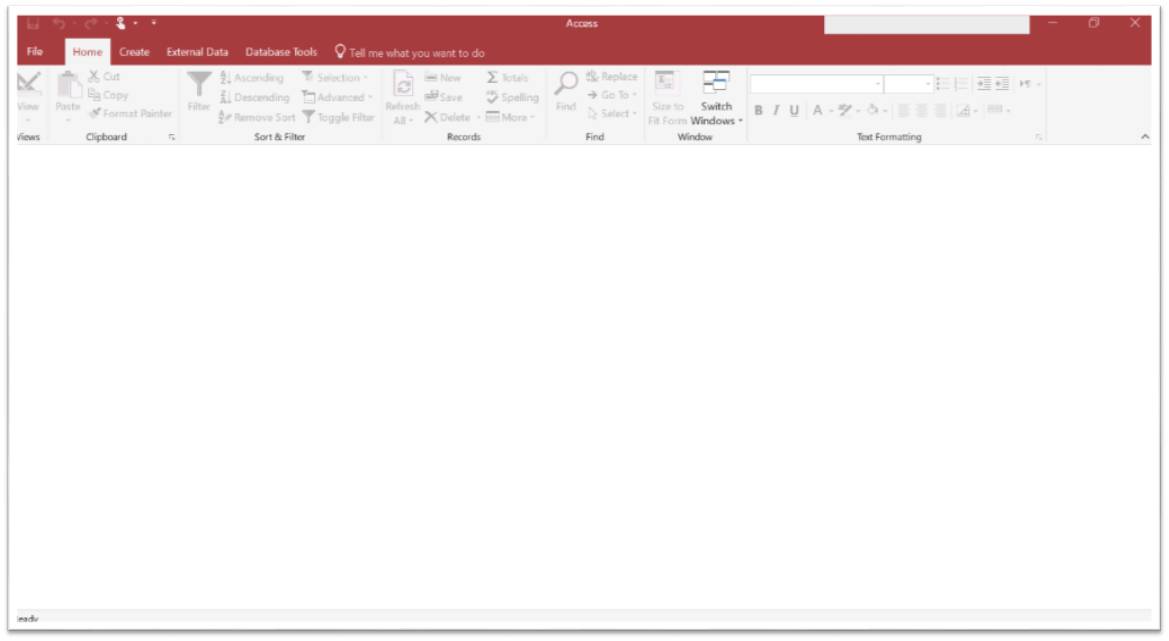
Cách tạo cơ sở dữ liệu
Cơ sở dữ liệu là một loại trang chủ không chỉ lưu trữ mà còn có chức năng liên kết bảng, truy vấn, biểu mẫu, báo cáo của bạn trong MS Access. Những dữ liệu được có ở cơ sở dữ liệu được sắp xếp một cách khoa học, hợp lý để người dùng dễ truy cập và truy xuất.

Để tạo cơ sở dữ liệu trong SQL Access bạn thực hiện hai cách sau:
Cách 1: Tạo cơ sở dữ liệu từ Template
Bước 1: Mở ứng dụng MS Access -> nhấp vào file để hiển thị tất cả các mẫu cơ sở dữ liệu.
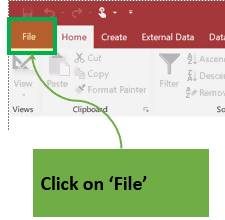
Kết quả:
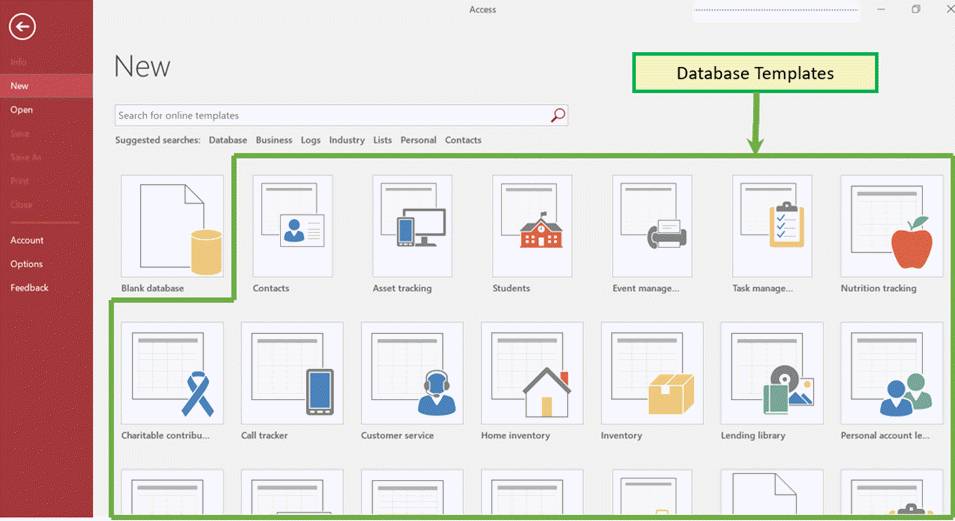
Bước 2: Người dùng chọn mẫu bất kỳ bằng cách nhấp chuột vào nó. Click vào “ Contact Template” để đa dạng hơn.
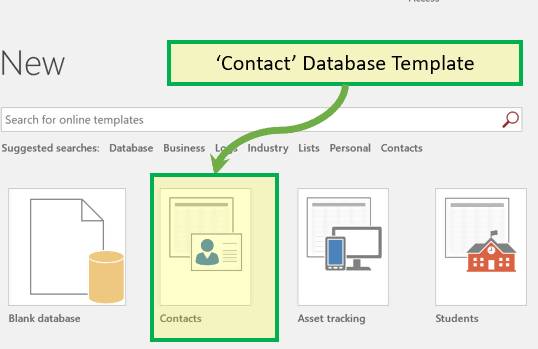
Bước 3: Hộp tên file xuất hiện với tên mặc định.
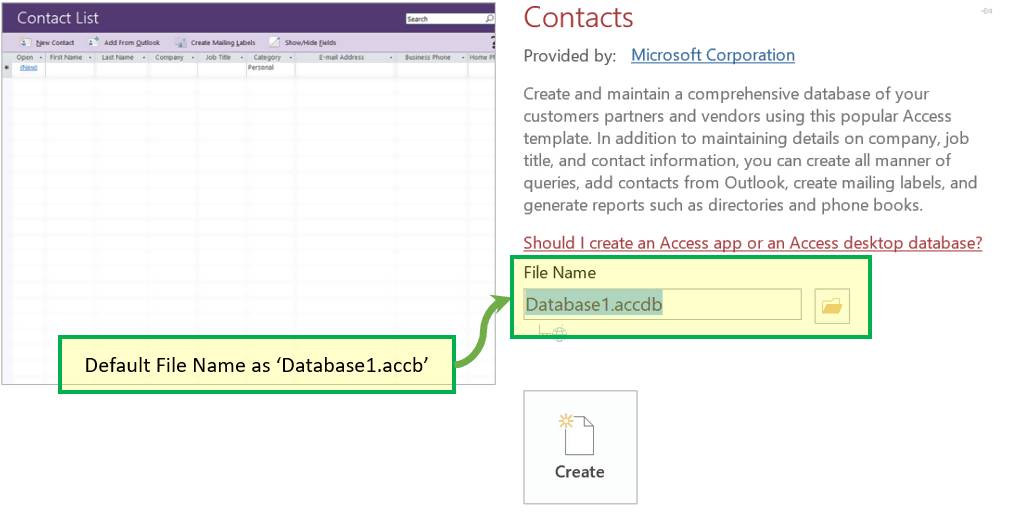
Bước 4: Nhập tên file mới.
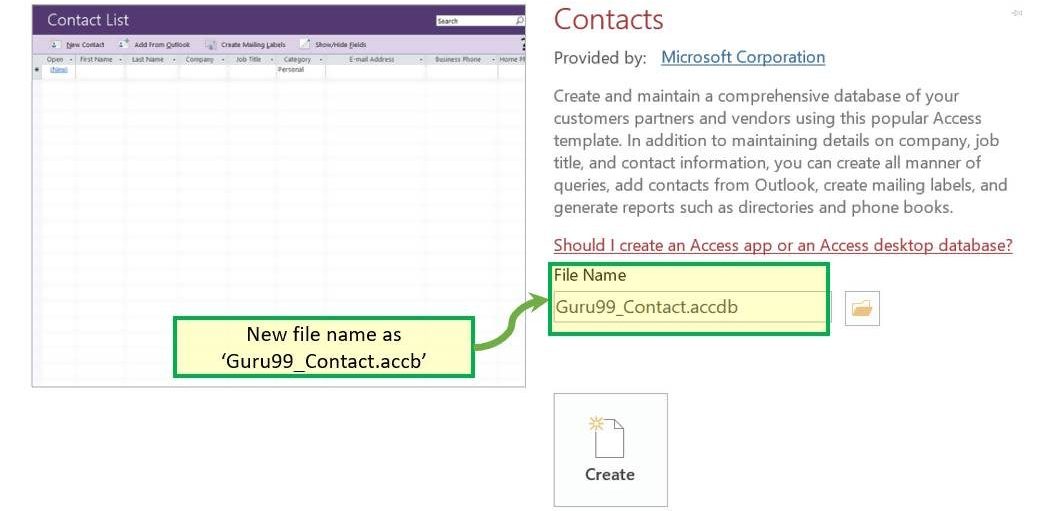
Bước 5: Click chuột vào “Create”.
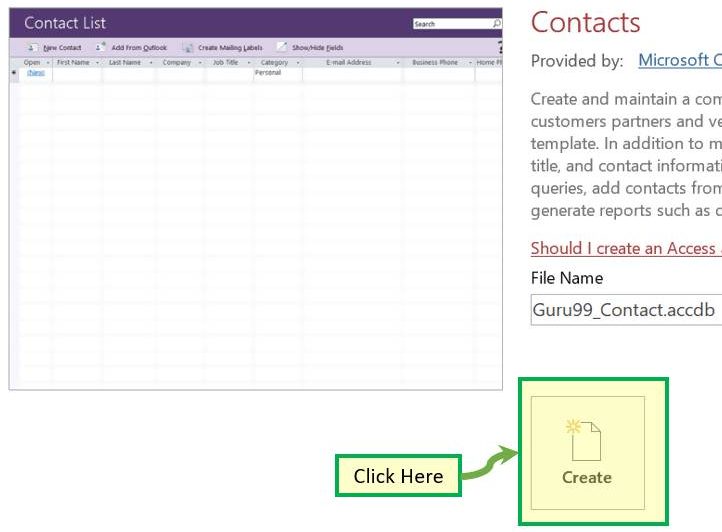
Kết quả:
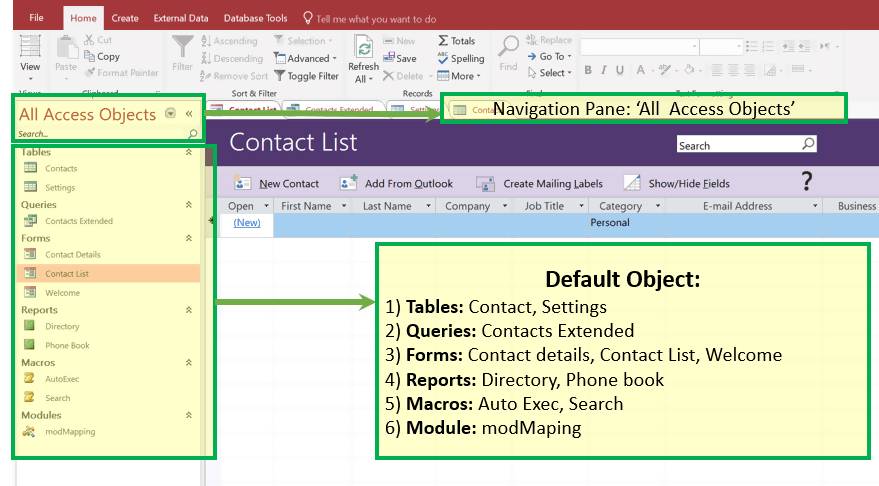
Bước 6: Bạn có thể tùy chọn đối tượng ở ngăn bên trái để tham khảo và làm việc. Ví dụ như click vào “Contact Detail” thì bạn sẽ nhận được kết quả sau:
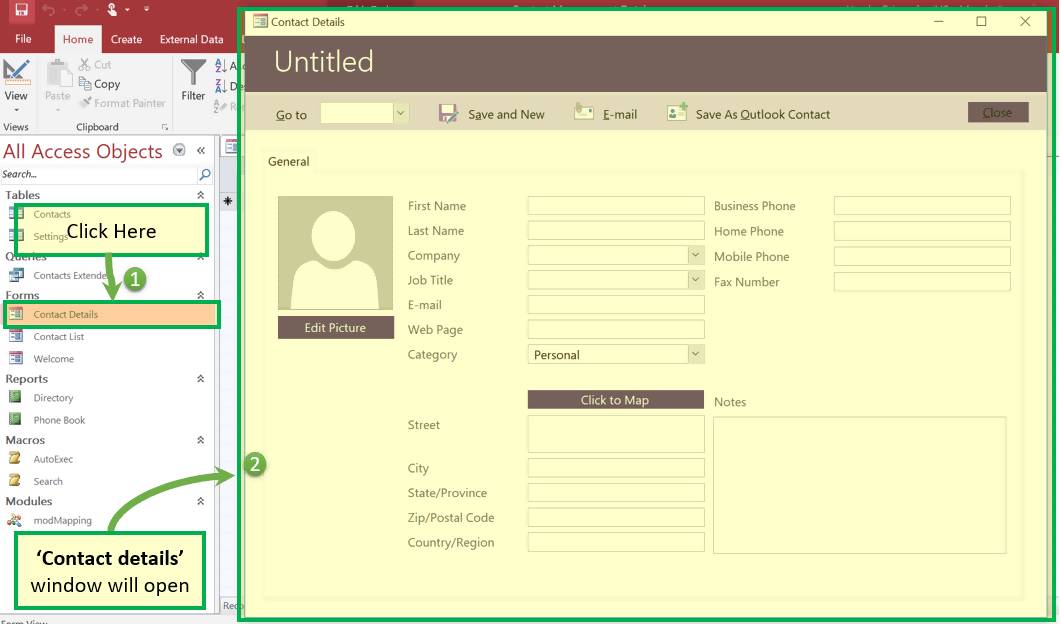
Cách 2: Tạo Blank Database
Bước 1: Tại ứng dụng MS Access đang mở, bạn click vào File -> New.

Bước 2: Nhấp vào “Blank Database”.
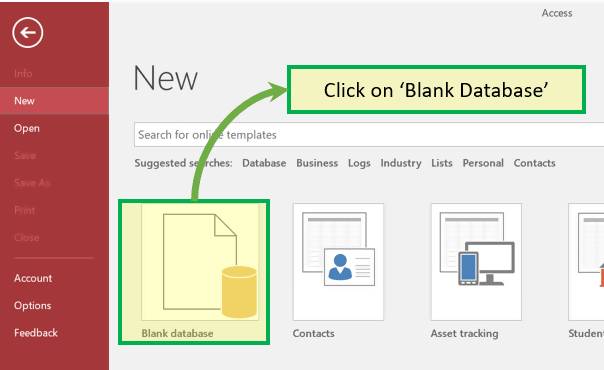
Bước 3: Hộp tên file xuất hiện với tên mặc định.
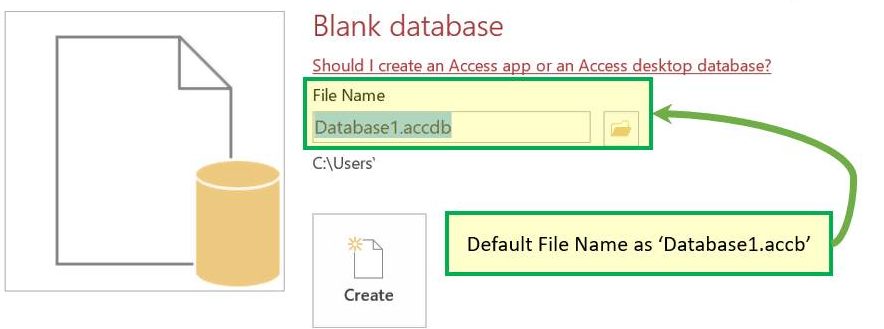
Bước 4: Nhập tên file mới.
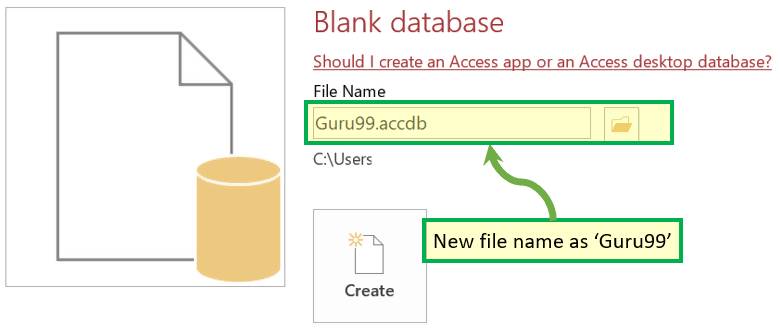
Bước 5: Click vào “Create”.
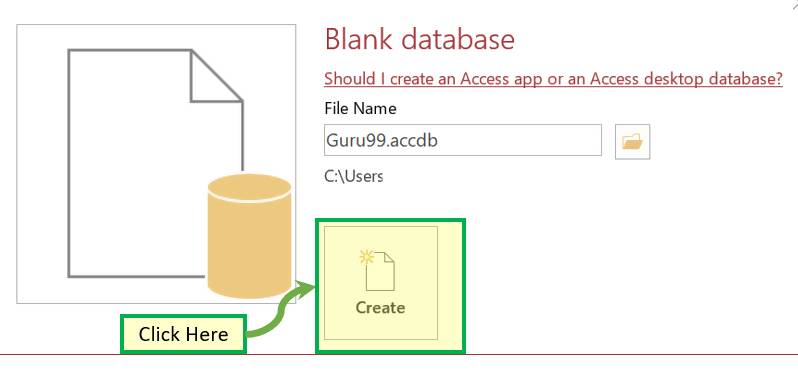
Kết quả: Cơ sở dữ liệu Guru99 được tạo và cửa sổ bên dưới sẽ xuất hiện.
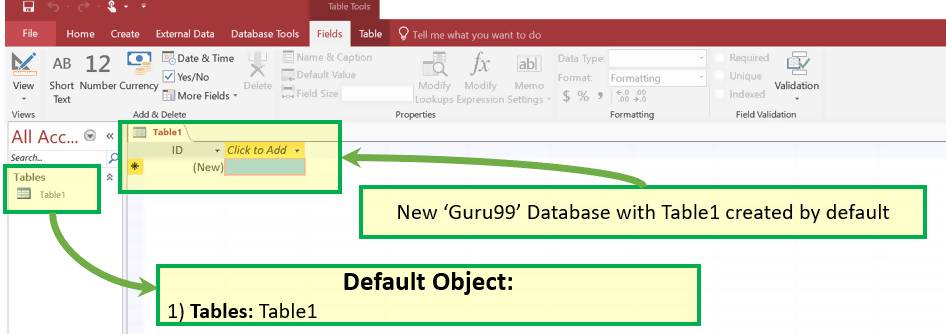
Cách tạo table
Để lưu trữ dữ liệu trong Microsoft Access người dùng cần tạo table. Sau khi tạo thành công bạn có thể chèn thêm hàng vào table.
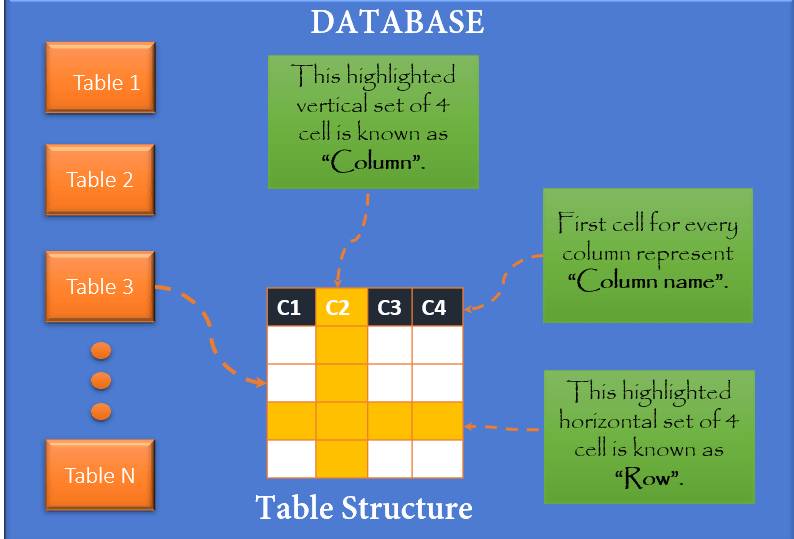
Có hai cách để tạo bảng trong MS Access
Cách 1: Tạo table từ Datasheet View
Bước 1: Click chuột vào “Create tab” -> Tables group -> Table.
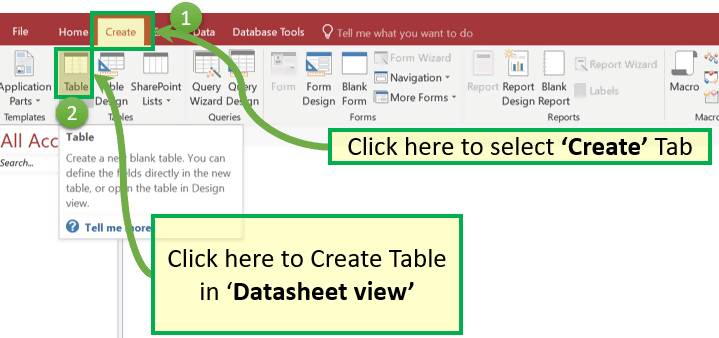
Bước 2: Table mặc định sẽ được hiển thị với tên “Table 1”.
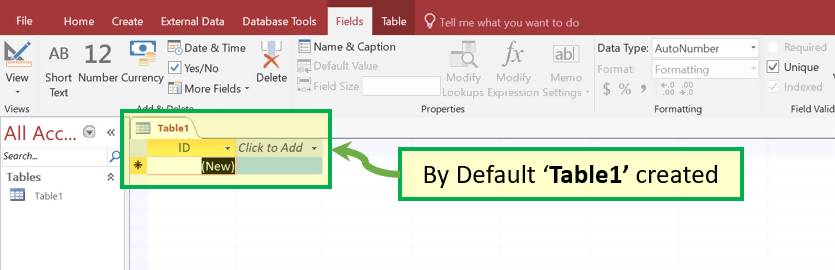
Bước 3: Để đổi tên cột bạn nhấp đúp vào tiêu đề của cột và nhập tên mới.
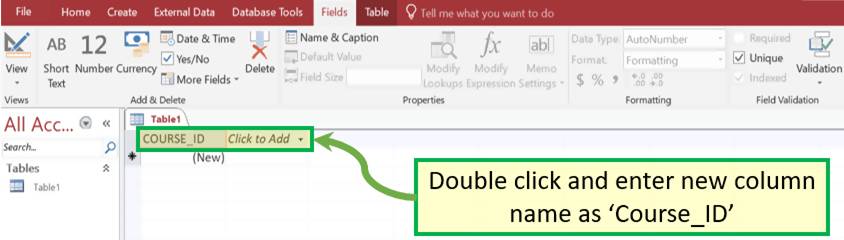
Lưu ý: “
AutoNumber” là kiểu dữ liệu của Course_ID nên đây cũng là key chính duy nhất của Table.
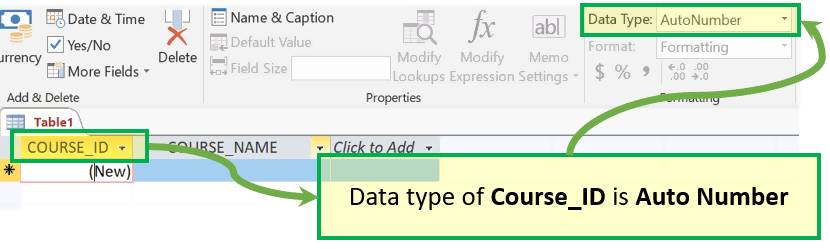
Bước 4: Để thêm cột bạn nhấp vào bất cứ danh mục nào của nhóm “Add & Delete” hoặc chọn “Click to Add” để thêm cột.
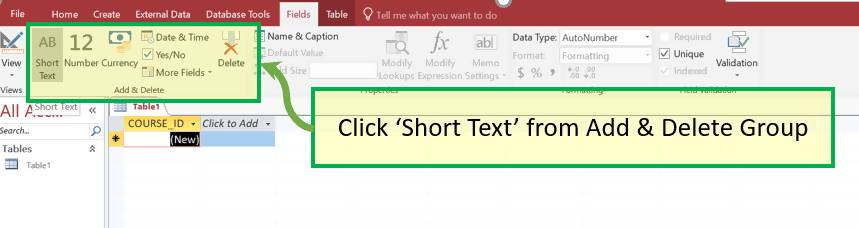
Bước 5: Cột sẽ được thêm và có tên mặc định là “Field1”.
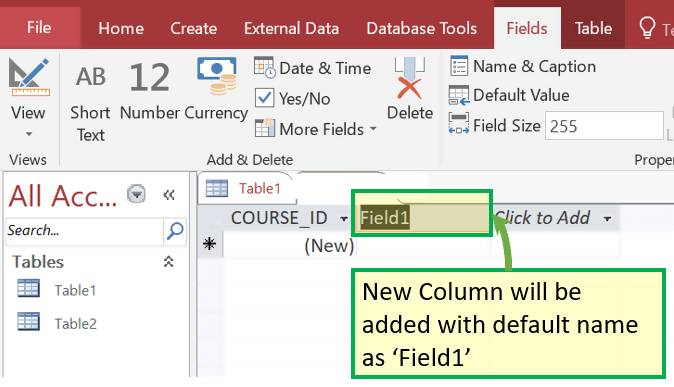
Bước 6: Nhấp vào Header và đổi tên thành “COURSE_NAME”.
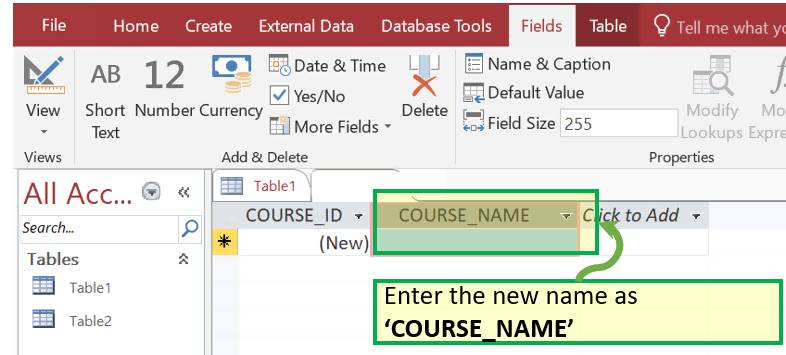
Bước 7: Nhấn “Ctrl + S” và nhập tên table mới để lưu table.
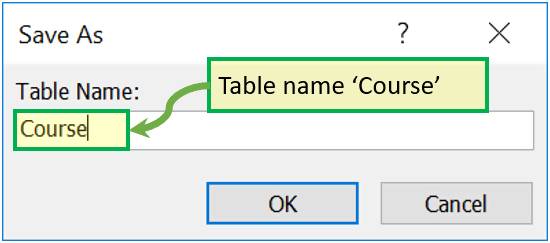
Bước 8: Bạn có thể lưu tên, chú thích, mô tả ngắn cho cột bằng cách click vào “Name and Caption” và nhấn vào nó.
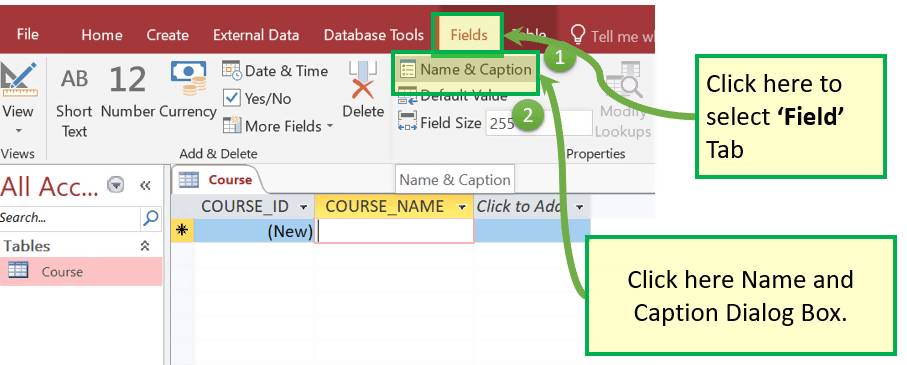
Bước 9: Hộp thoại xuất hiện, thêm các thông tin Name (tên cột), Caption (chú thích), Description (mô tả) -> “OK”.
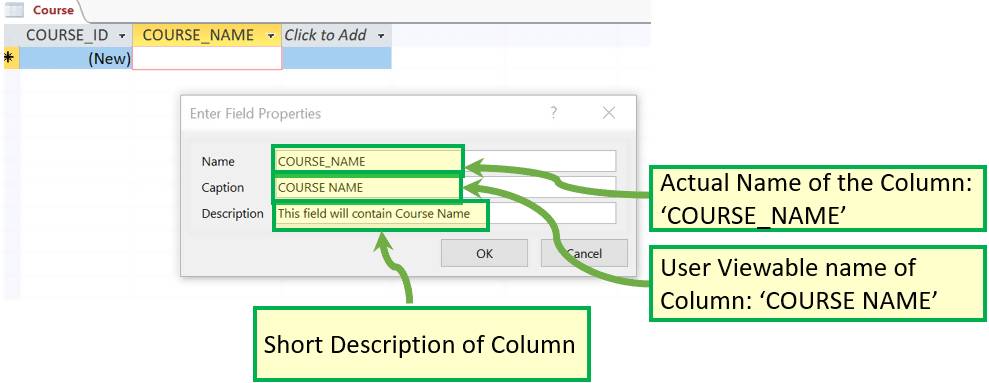
Kết quả: Tên, chú thích và mô tả hiện đã tồn tại.
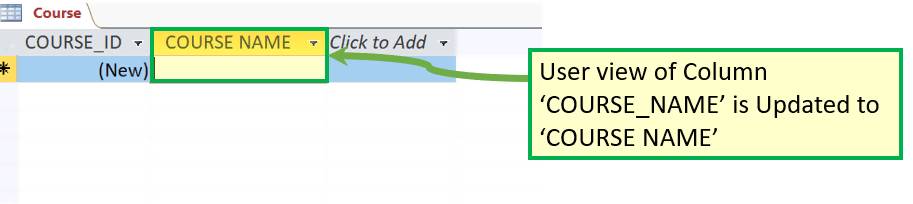
Cách 2: Tạo bảng từ Design View
Bước 1: Click vào “Create tab” -> Tables group -> Table.

Bước 2: Hộp thoại Table xuất hiện, nhập tên, kiểu dữ liệu và mô tả cho mỗi trường.
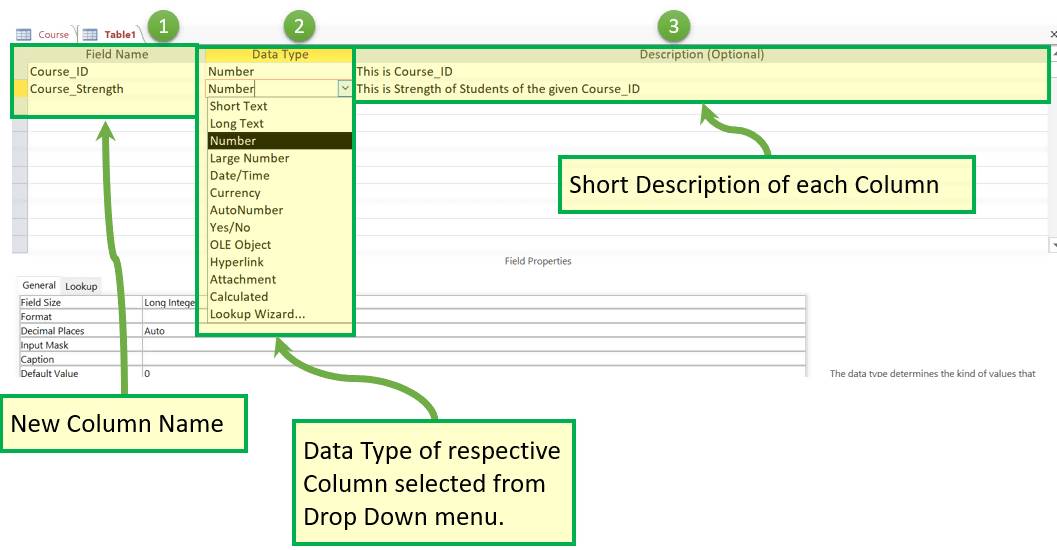
Bước 3: Để thêm Course_ID làm key chính hãy chọn nó và nhấp vào “Primary Key”.
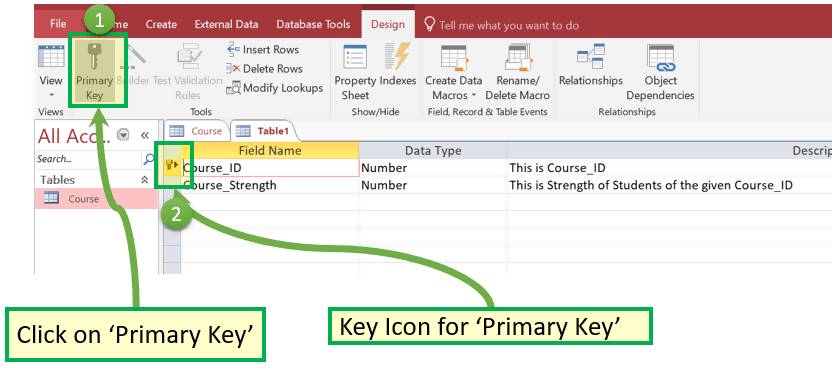
Bước 4: Nhấn “Ctrl + S”, nhập tên Table và bấm OK.
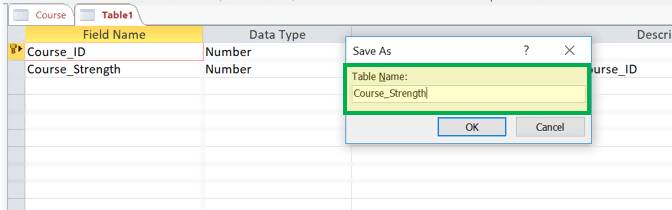
Kết quả:

Cách chuyển đổi chế độ xem giữa Datasheet và Design
Để chuyển đổi chế độ xem giữa Datasheet (chế độ bảng tính) và Design (chế độ thiết kế) bạn hãy click vào “View” ở góc trên cùng bên trái và thực hiện các bước:
Bước 1: Click vào “Datasheet View”.
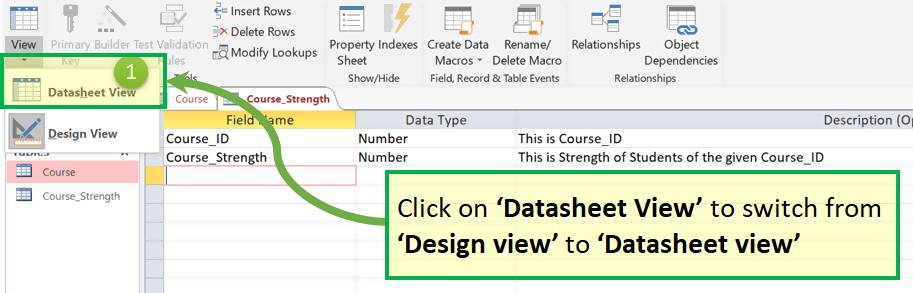
Kết quả:

Cách thêm dữ liệu trong MS Access
Sau khi tạo Table Course và Course Strength bạn sẽ có hai cách để thêm dữ liệu là Datasheet view và từ Form. Khi thêm dữ liệu bạn cần nhập đúng kiểu dữ liệu, ví dụ như kiểu dữ liệu số thì chỉ nhập số chứ không nhập văn bản.
Trong phạm vi bài viết này chúng tôi chỉ giới thiệu cách thêm dữ liệu từ Datasheet view:
Bước 1: Chọn “Course”.
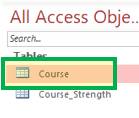
Bước 2: Chọn “Datasheet view” và thêm dữ liệu bằng cách nhập các giá trị vào nó. Những dữ liệu sẽ được lưu tự trữ tự động.
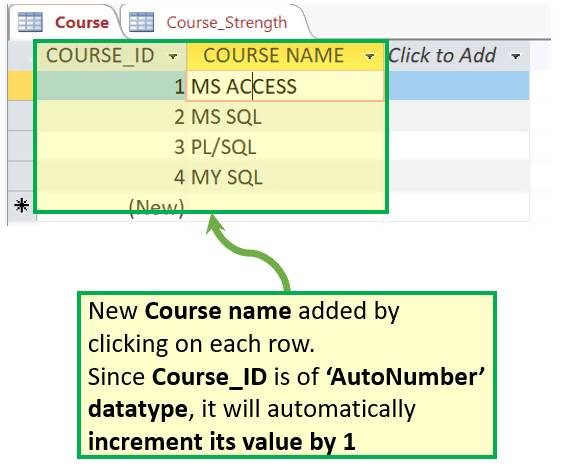
Bước 3: Trường hợp bạn muốn xóa hàng không cần thiết thì chọn hàng đó và nhấp chuột phải. Menu xuất hiện bạn chọn “Delete Record”.
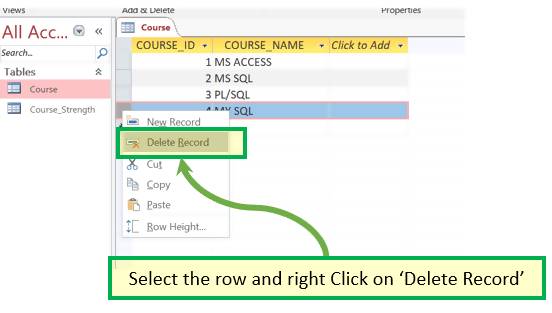
Bước 4: Cửa sổ Popup xuất hiện và xác nhận việc xóa bản ghi, click vào “OK”.
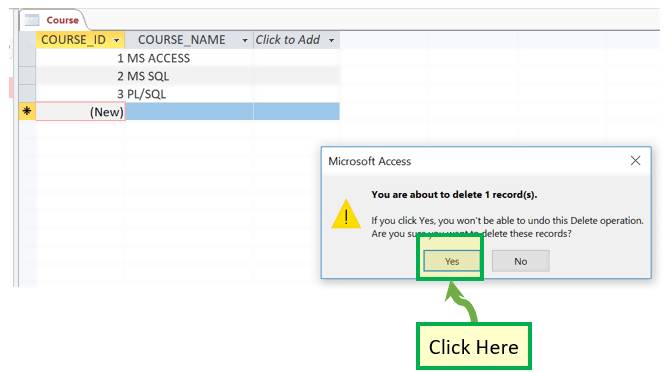
Kết quả:

Biểu mẫu trong MS Access
Trước khi tạo biểu mẫu bạn cần tạo hai bản ghi mới trong bảng Contact:
Bước 1: Chọn bảng “Contact” ở bên trái.
Bước 2: Tạo hai hàng và nhập những dữ liệu liên quan vào hai hàng.
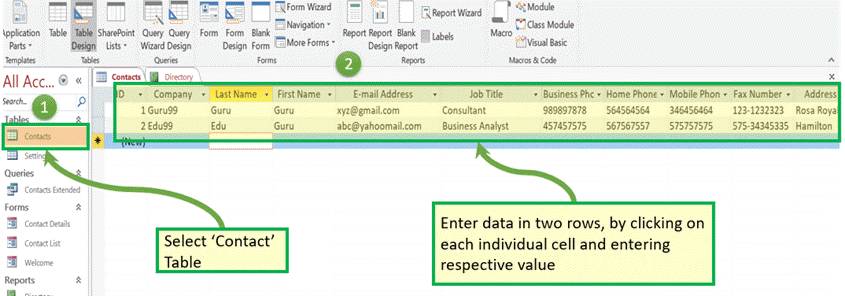
Cách tạo biểu mẫu
Để tạo biểu mẫu trong MS Access bạn có thể thực hiện bằng 4 cách sau:
Cách 1: Tạo biểu mẫu bằng Form Wizard
Bước 1: Click vào “Form Wizard”.
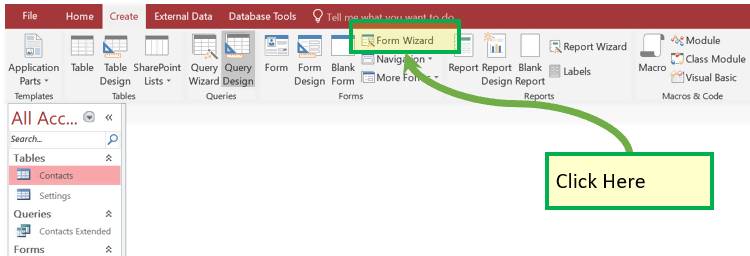
Bước 2: Hệ thống sẽ hiển thị như màn hình bên dưới.
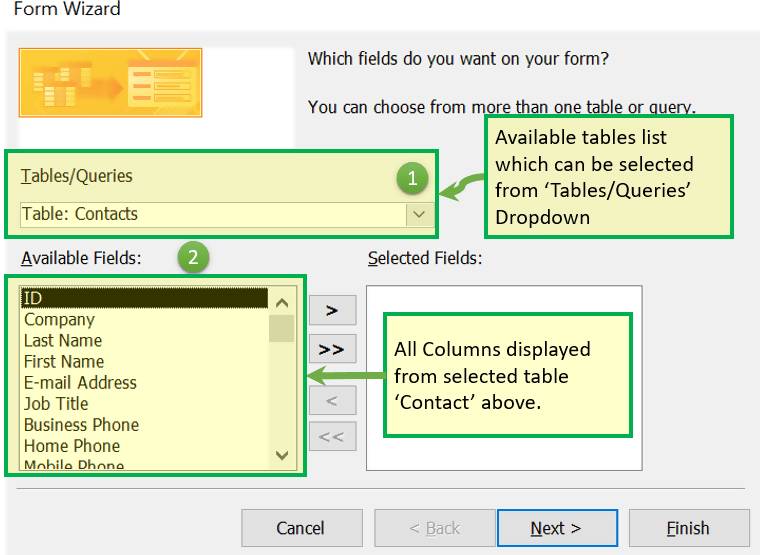
Bước 3: Chọn ID.
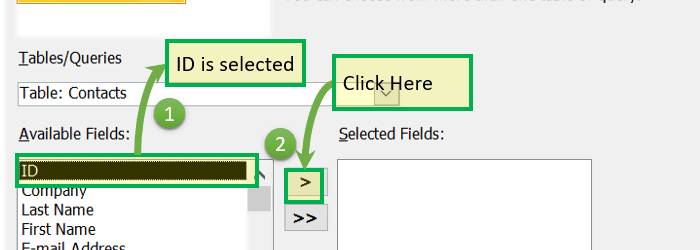
Kết quả: ID được chọn.
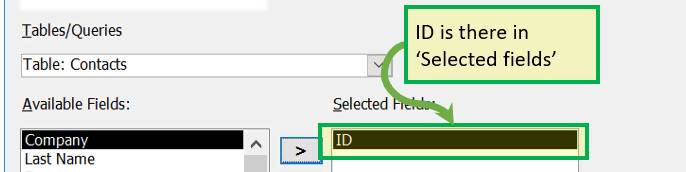
Bước 4: Chọn các cột bắt buộc và nhấp vào Next.
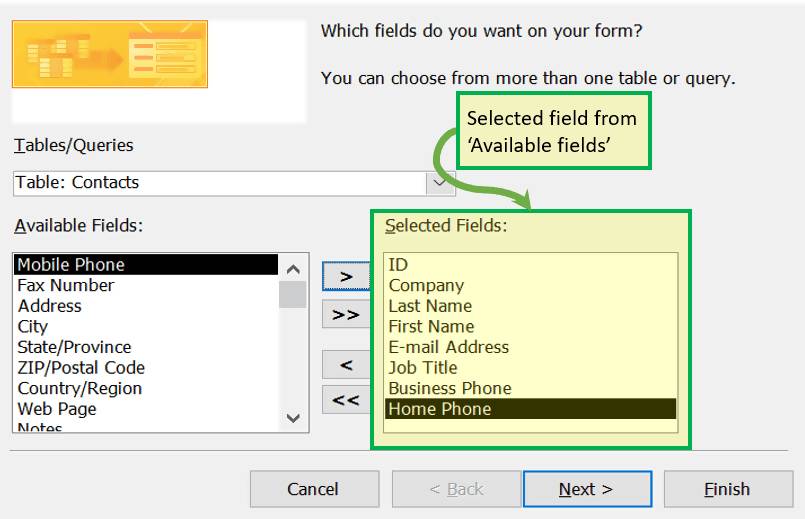
Bước 5: Người dùng chọn kiểu bố trí biểu mẫu ở hộp lựa chọn -> Next.
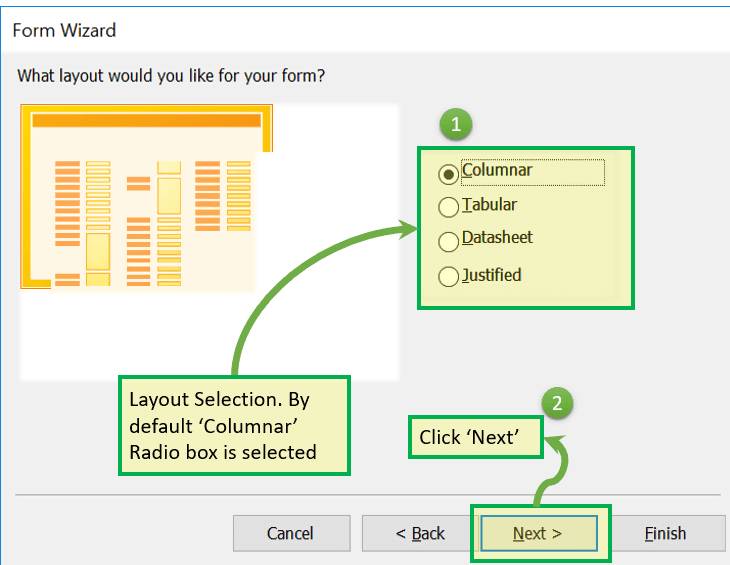
Bước 6: Nhập tên của biểu mẫu là “Contact Form” -> Finish.
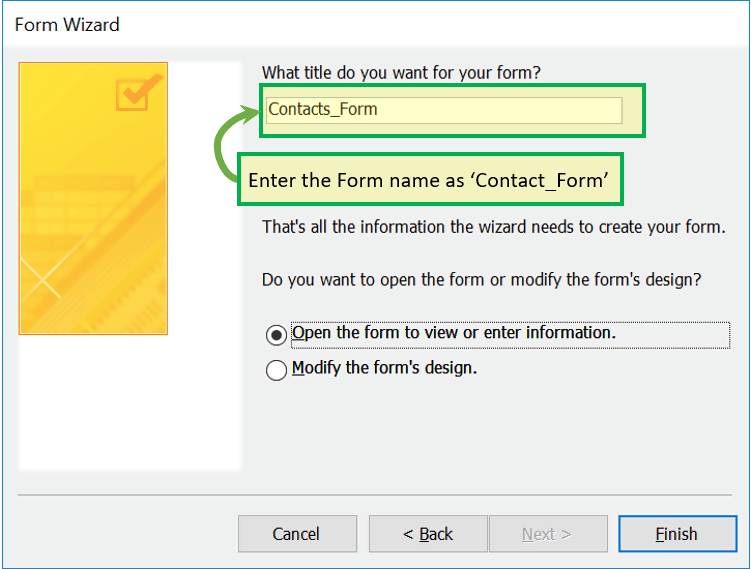
Kết quả: Contact Form hiển thị tất cả những cột bạn đã chọn ở bước 4.
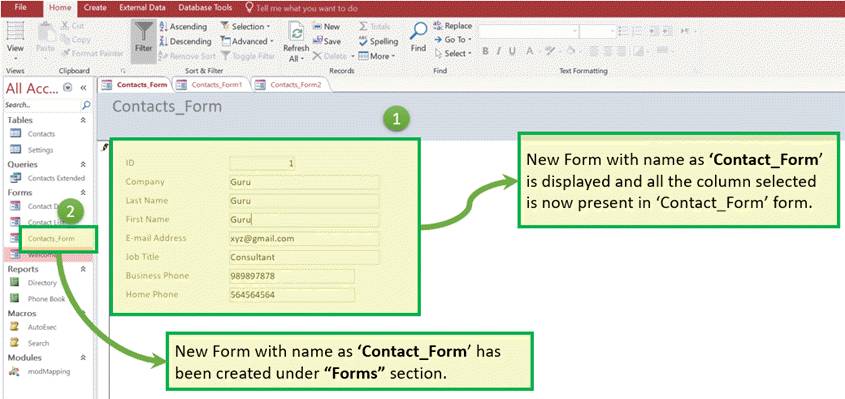
Cách 2: Tạo bằng Form
Bước 1: Chọn Table mà bạn muốn tạo biểu mẫu -> click vào Form.
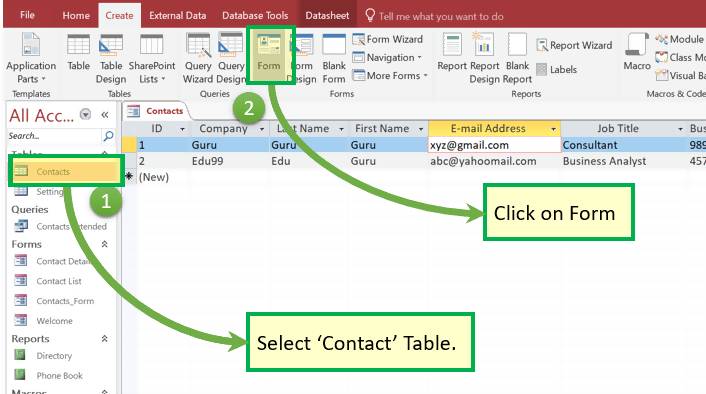
Bước 2: Xuất hiện cửa sổ bên dưới.
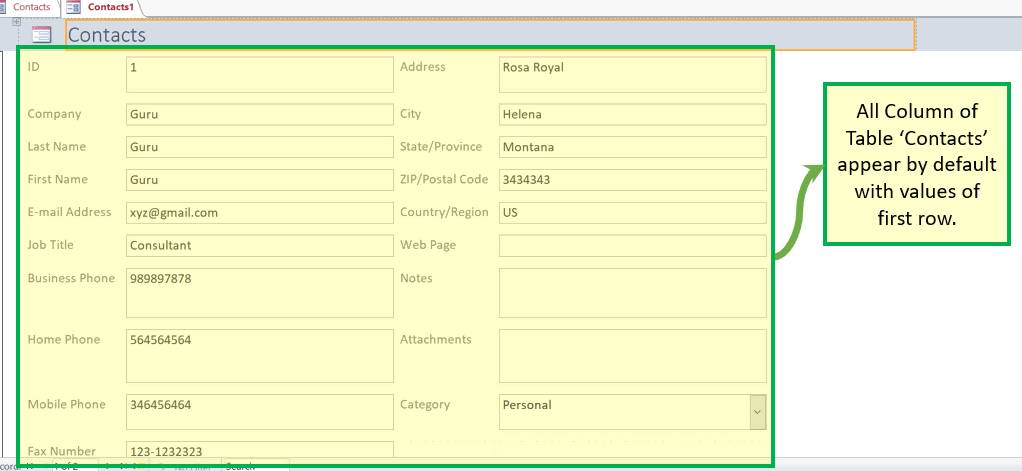
Bước 3: Click chuột phải và chọn “Delete” để xóa ô bạn không muốn xuất hiện trong biểu mẫu:
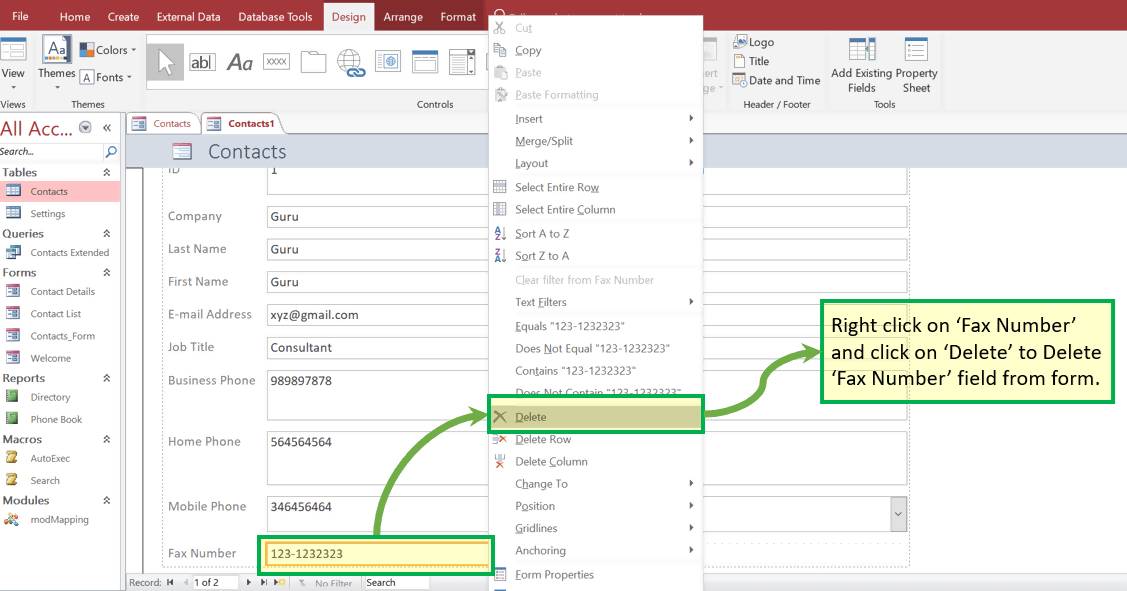
Kết quả: Fax number không còn tồn tại.
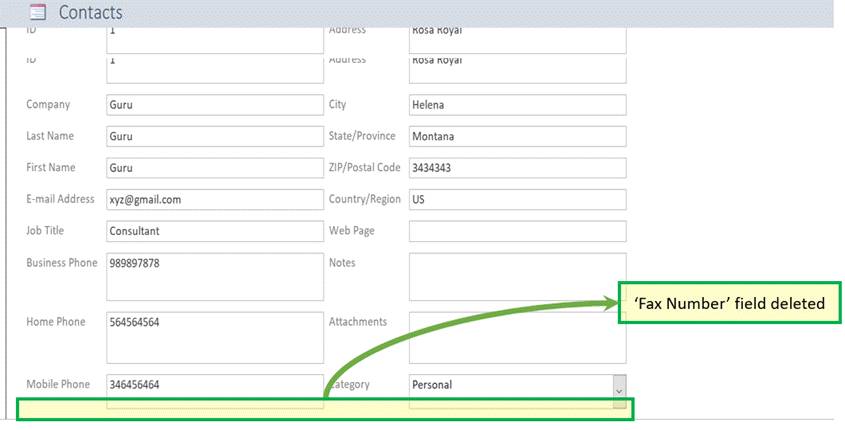
Bước 4: Nhấn “Ctrl + S” và nhập tên biểu mẫu là “Contact _ Form2” -> Nhấn OK.

Kết quả: Biểu mẫu Contact Form 2 được tạo.
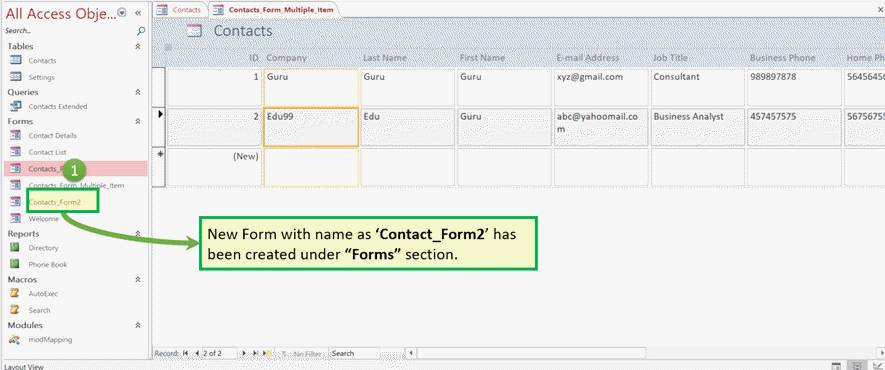
Cách 3: Tạo biểu mẫu bằng Multiple Item
Bước 1: Từ tab “Create” click vào “More forms” và chọn “Multiple Items”.
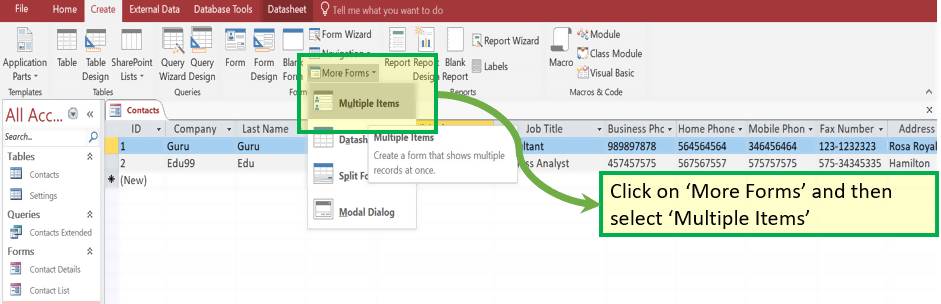
Kết quả: Ở phía dưới các dòng cửa sổ sẽ xuất hiện.
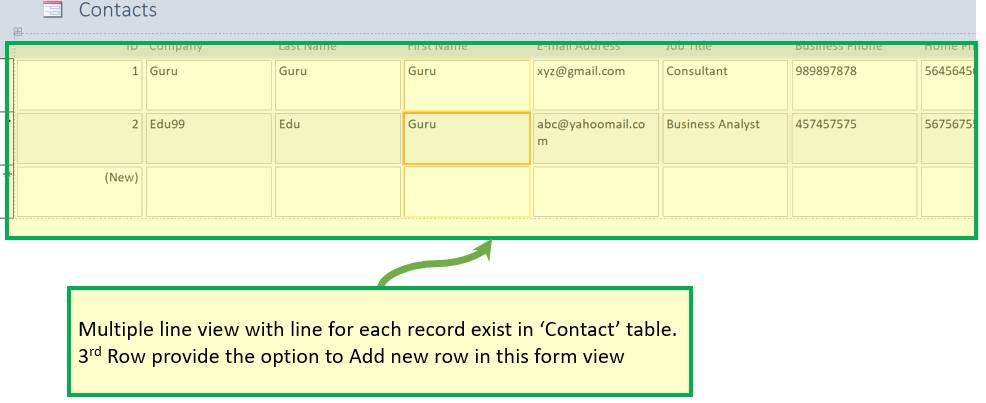
Bước 2: Nhấn “Ctrl + S” và nhập tên biểu mẫu mới -> OK.
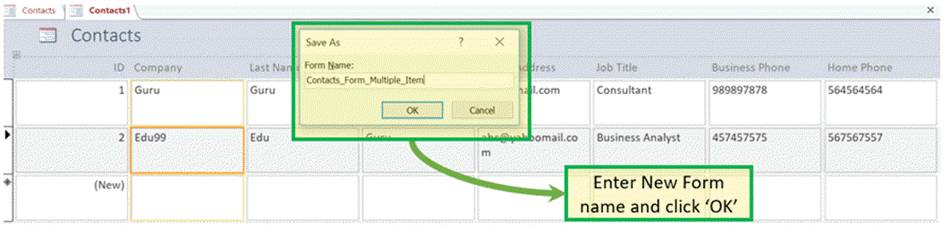
Kết quả: Biểu mẫu “Contact Form Multiple Item” được tạo thành công.
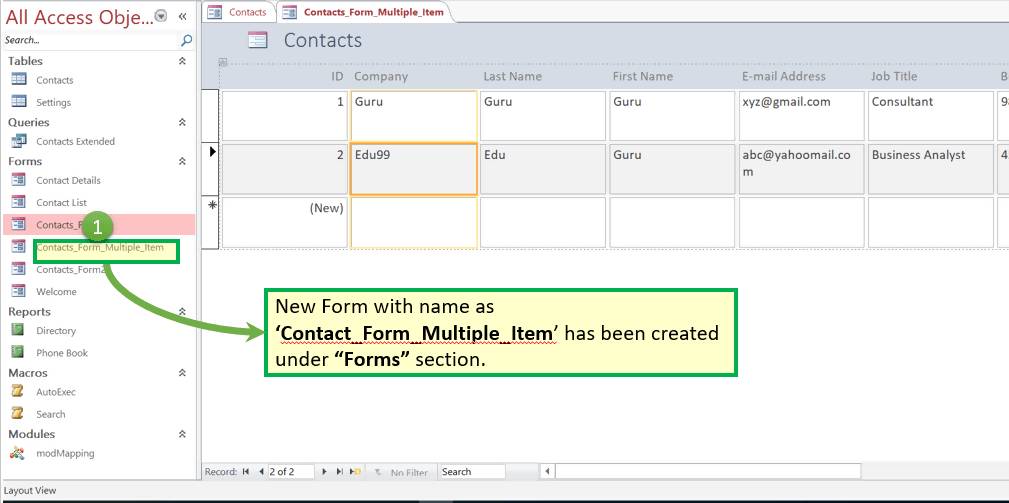
Cách 4: Tạo biểu mẫu bằng Split from
Bước 1: Từ tab “Create” click vào “More forms” và chọn “Split Form”.
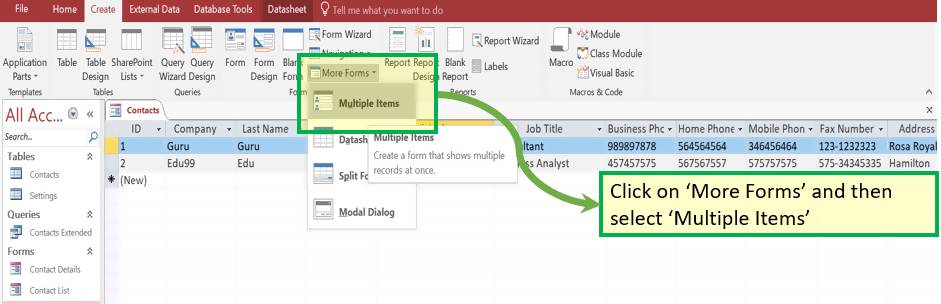
Kết quả: Cửa sổ sẽ xuất hiện cùng dữ liệu và biểu mẫu.
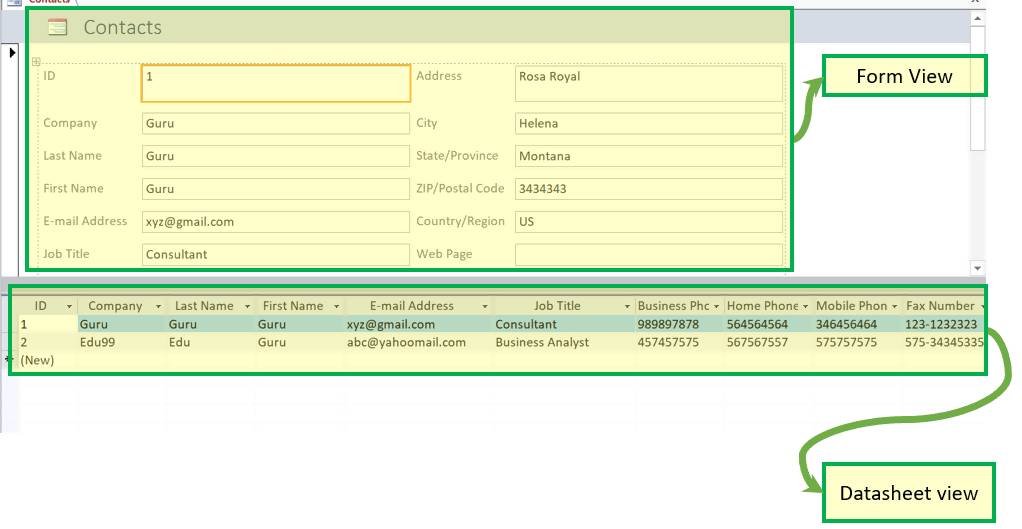
Bước 2: Nhấn “Ctrl + S” nhập tên biểu mẫu mới -> OK.
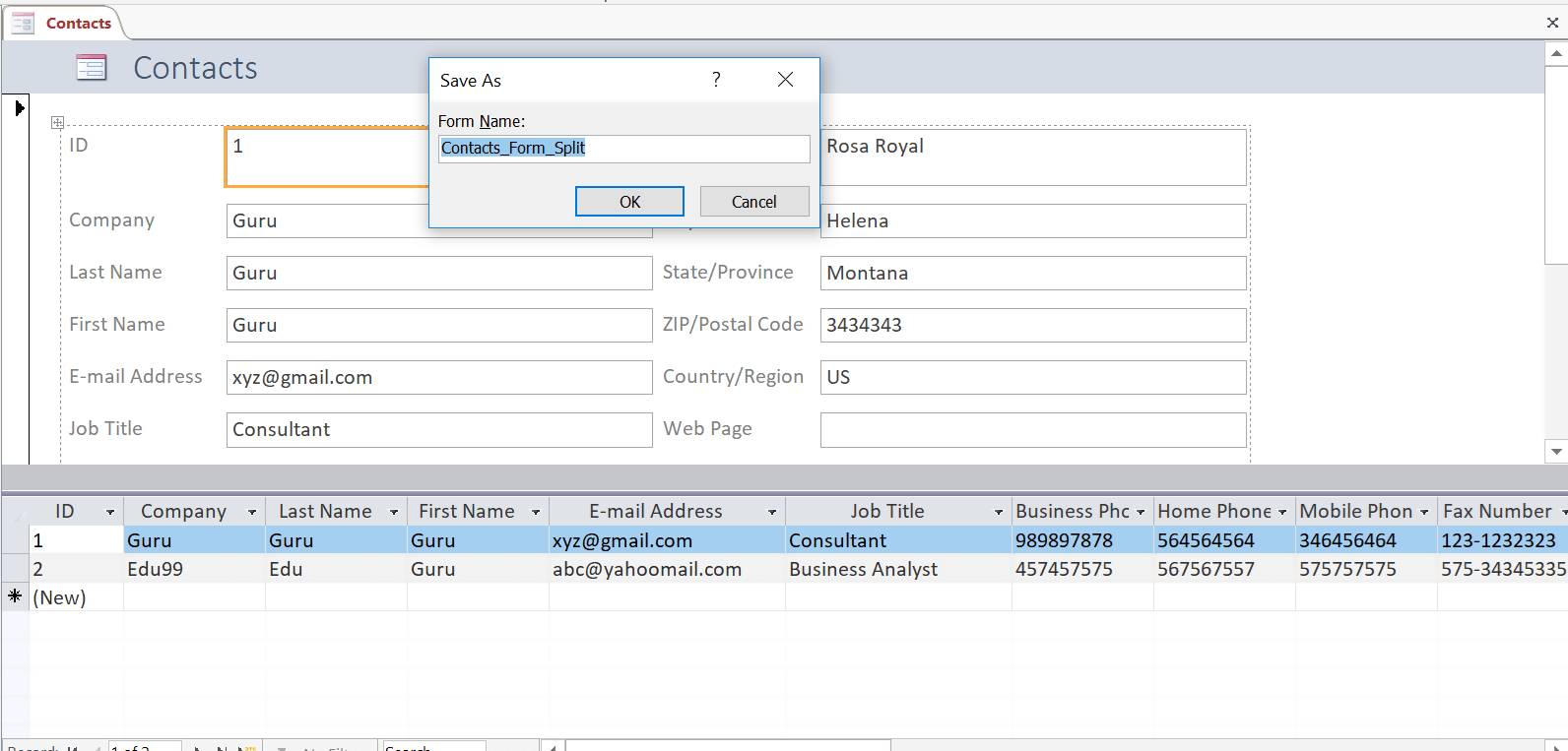
Kết quả: Biểu mẫu mới “Contact Form Split” xuất hiện.
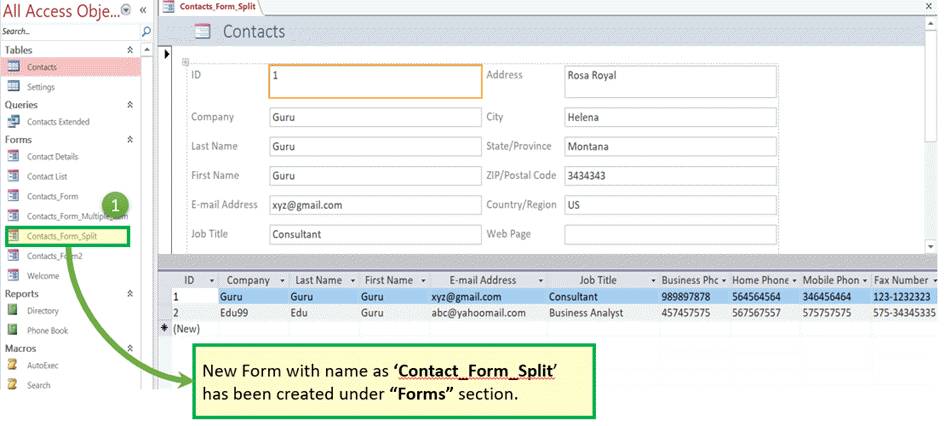
Cách chỉnh sửa bản ghi từ biểu mẫu
Bước 1: Nhấp chuột vào “Contact_Form”.
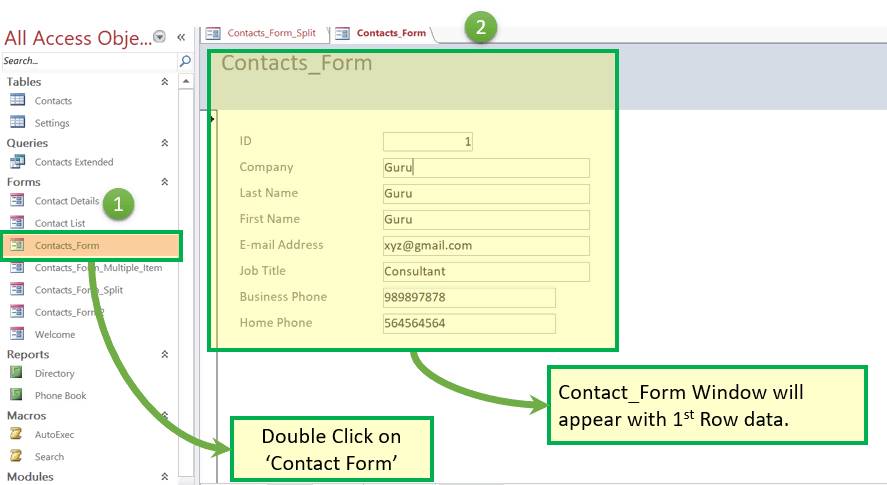
Bước 2: Người dùng cập nhật một số giá trị ở “Contact _ Form”.
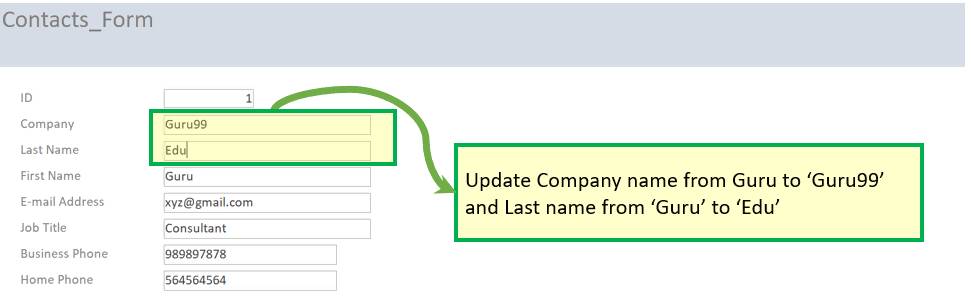
Bước 3: Nhấp đúp vào bảng “Contact”.
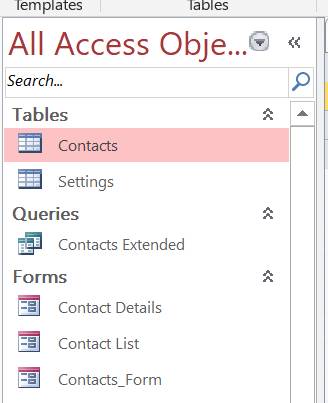
Kết quả: Bản ghi gốc cập nhật các giá trị.

Thêm bản ghi vào biểu mẫu
Ví dụ sau sẽ minh họa cách thêm bản ghi ở biểu mẫu “Contact Form Split” đã được tạo bằng Split from:
Bước 1: Mở “Contact_Form_Split”.
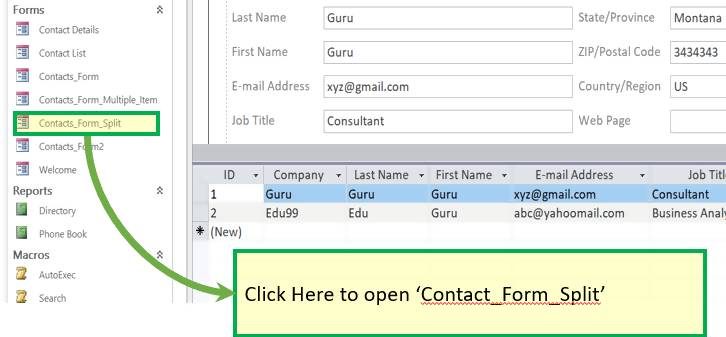
Bước 2: Để Thêm bản ghi, hãy nhấp vào “New (blank) Record Icon”.
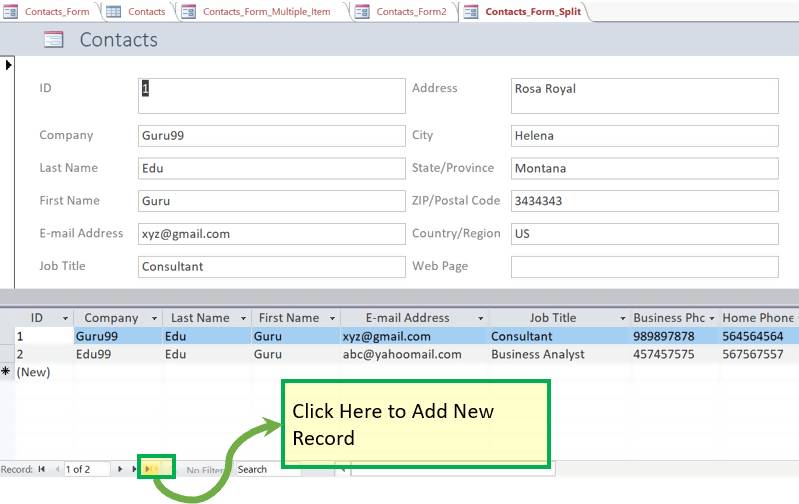
Kết quả: Cửa sổ ghi mới xuất hiện ở dạng Form View và Datasheet View.
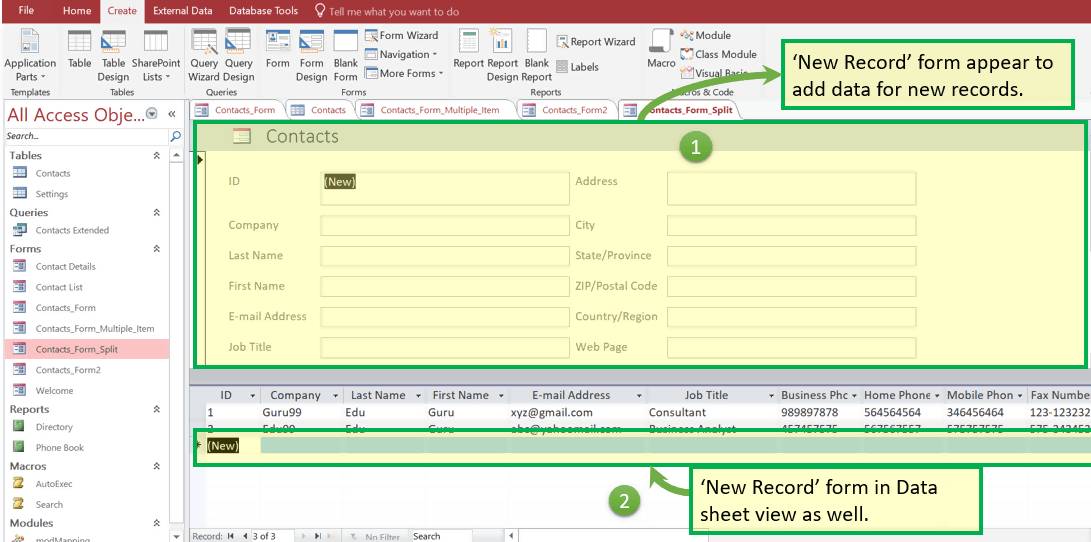
Bước 3: Điền dữ liệu từ biểu mẫu bằng cách thủ công. Vì biểu mẫu ở dạng phân tách nên dữ liệu sẽ được cập nhật tự động.
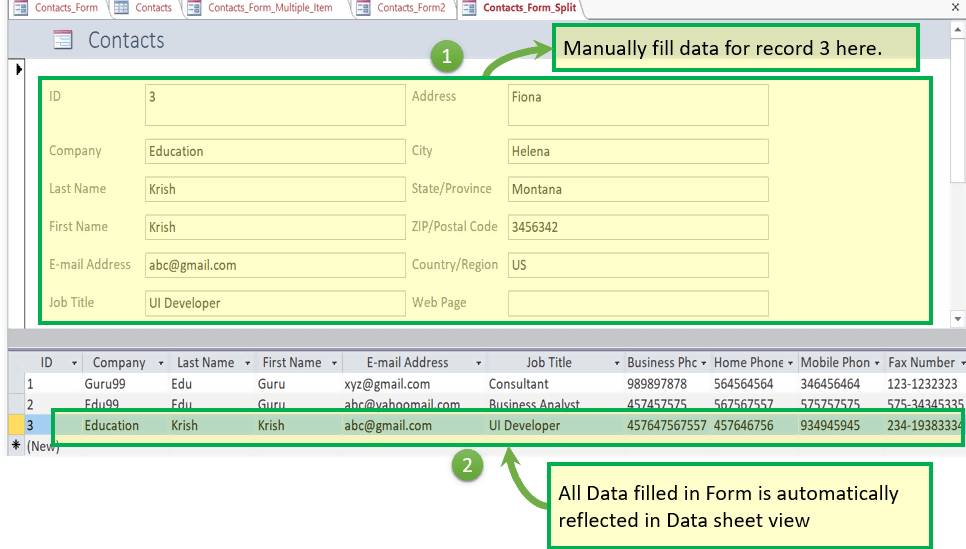
Bước 4: Nhấp đúp vào bảng “Contact”.
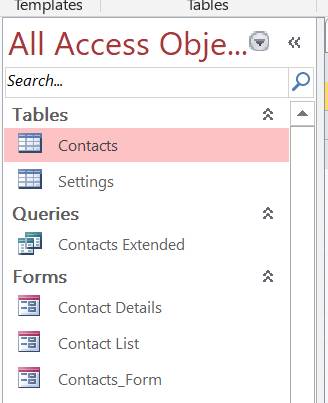
Kết quả: Bản ghi mới được cập nhật từ “Contact Form Multiple Item”.

Report
Dưới đây là ví dụ minh họa cách chỉnh sửa một số thông tin ở báo cáo “Phone Book” có sẵn trong hệ thống đế bạn được rõ:
Bước 1: Nhấp chuột vào Phone Book ở phần báo cáo. Lúc này “Phone Book” hiển thị các thông tin như Contact Nem, Home, Business, Mobile.
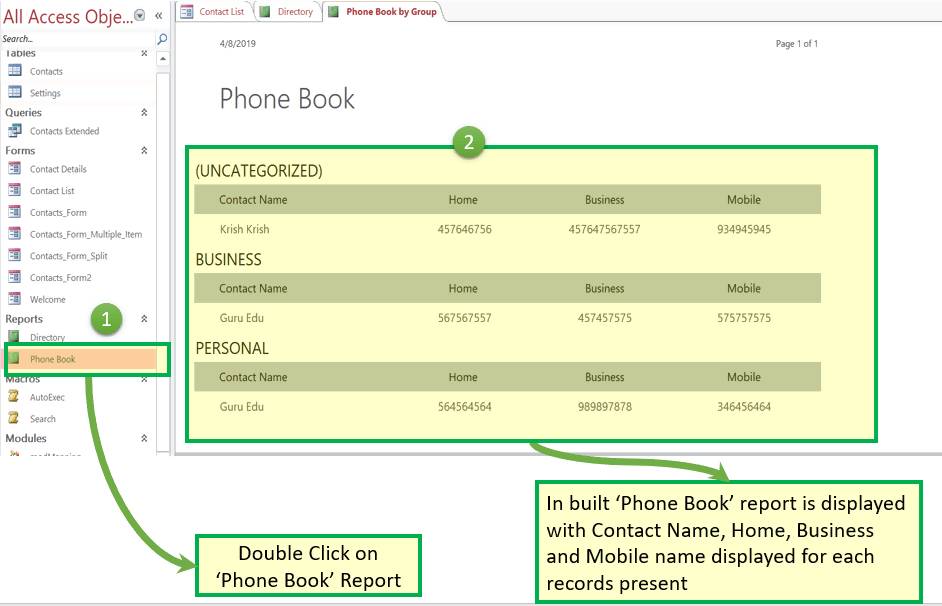
Bước 2: Chẳng hạn bán muốn chỉnh sửa tiêu đề của báo cáo từ “Home” thành “Home Phone” thì nhấp chuột phải chọn “Design View”.
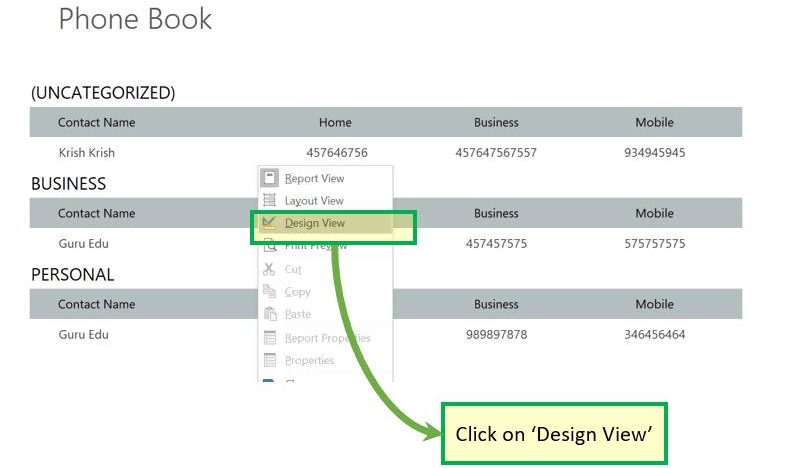
Hệ thống sẽ mở báo cáo ở dạng Design View.
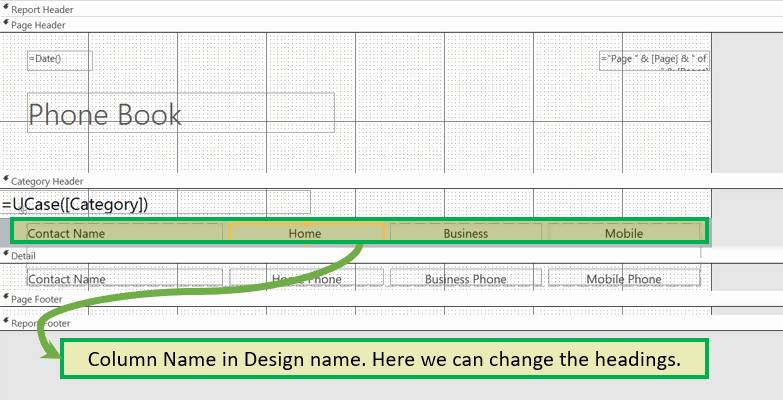
Bước 3: Chỉnh sửa tên bạn muốn thay thế và nhấn “Ctrl+S”.
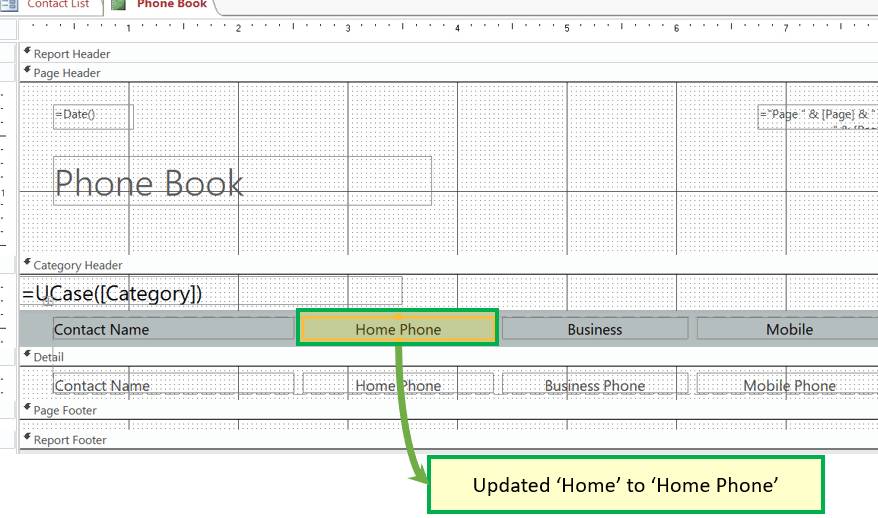
Bước 4: Nhấp đúp vào “Phone Book” dưới báo cáo lúc này “Home” đã đổi thành “Home Phone”.
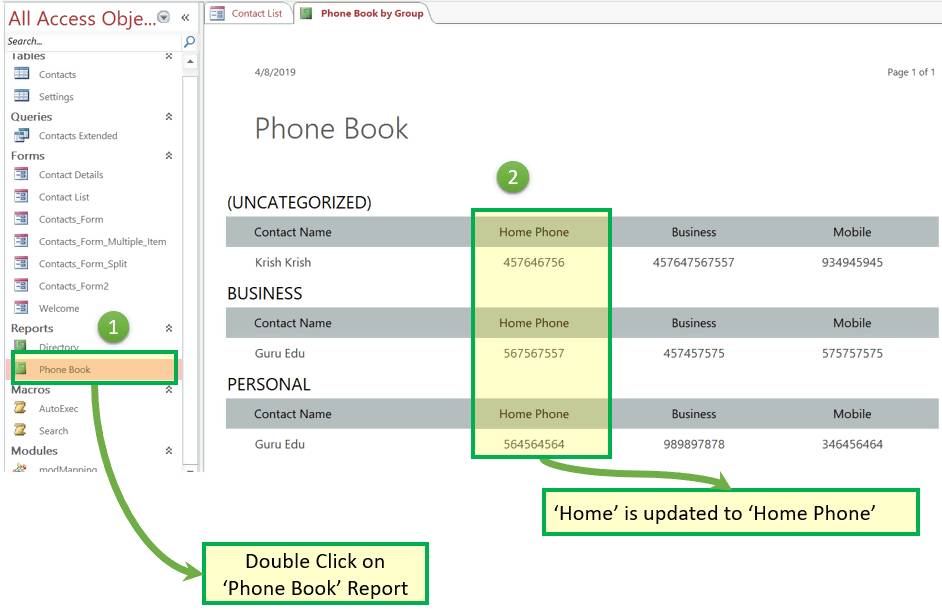
Macro
Dưới đây là một ví dụ cơ sở dữ liệu MS Access về Macro mặc định “AutoExec”:
Bước 1: Nhấp vào “AutoExec” ở phần báo cáo. Lúc này hệ thống sẽ mở Macro có sẵn.
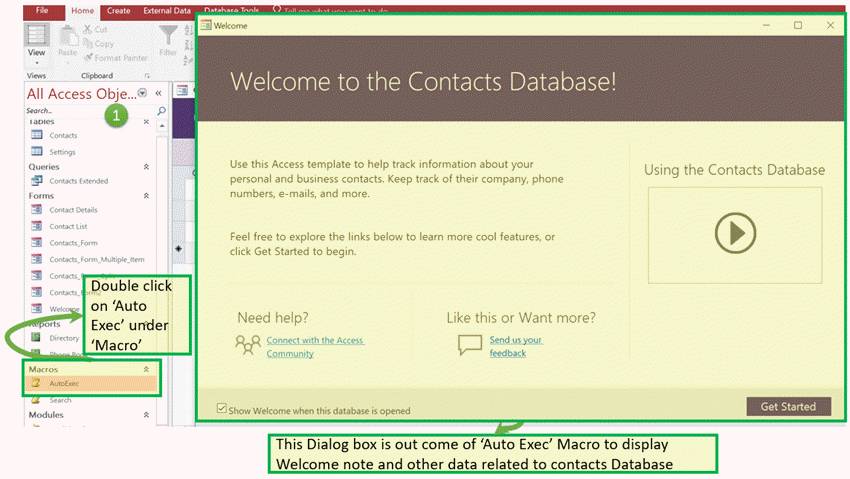
Bước 2: Nhấp chuột phải để xem mã đằng sau macro.
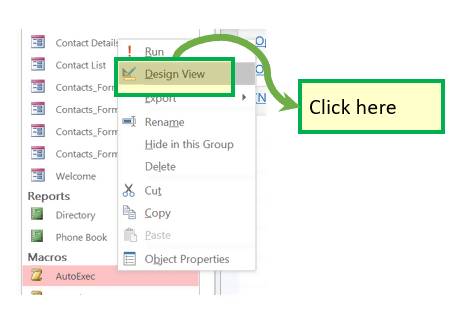
Kết quả:
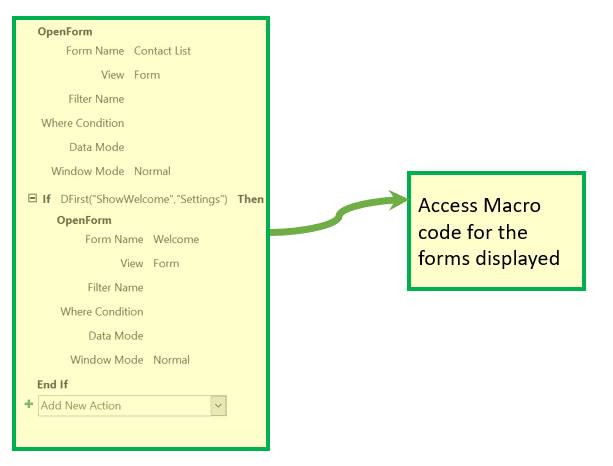
Module
Ví dụ về cơ sở dữ liệu MS Access từ “Contact”.
Nhấp vào ‘mod Mapping‘.
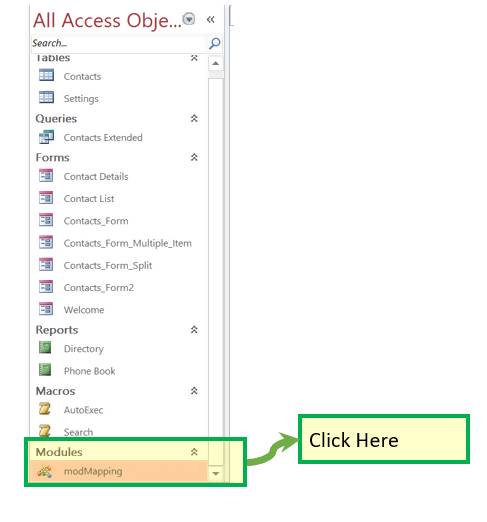
Kết quả hiển thị như sau:
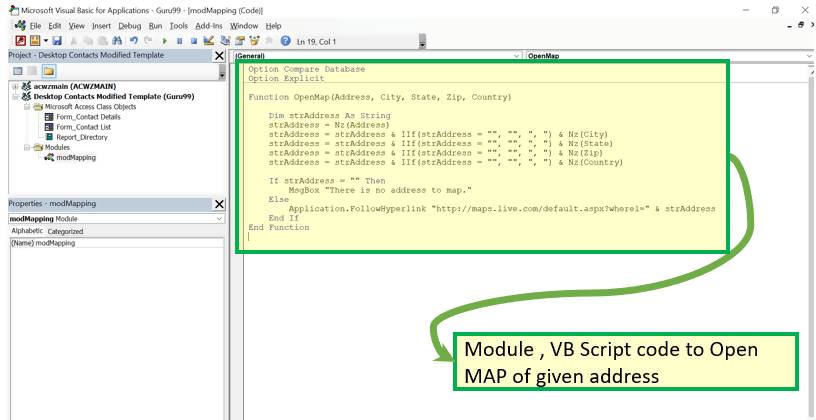
Tổng kết về Microsoft Access
Những hướng dẫn sử dụng Microsoft Access ở trên hy vọng sẽ giúp bạn quản lý dữ liệu chặt chẽ, rõ ràng, khoa học. Mặc dù để thực hiện được các thao tác trên Access khá phức tạp nhưng nếu bạn chịu khó học hỏi thì nó sẽ giúp quy trình làm việc chất lượng và hiệu quả hơn.
Nếu bạn bất cứ câu hỏi nào liên quan đến Microsoft Access hoặc muốn tìm hiểu thêm những vấn đề khác của Microsoft , hãy để lại ở bên bình luận bên dưới, BKHOST sẽ trả lời bạn trong thời gian sớm nhất.
P/s: Bạn cũng có thể truy cập vào Blog của BKHOST để đọc thêm các bài viết chia sẻ kiến thức về lập trình, quản trị mạng, website, domain, hosting, vps, server, email,… Chúc bạn thành công.
 English
English



 Tên miền đang khuyến mại
Tên miền đang khuyến mại






