Việc thay đổi mật khẩu WiFi thường xuyên là một việc làm quan trọng để đảm bảo an toàn cho mạng của bạn. Nếu bạn không thay đổi mật khẩu thường xuyên, người khác có thể dễ dàng truy cập vào mạng của bạn và lấy cắp thông tin quan trọng. Trong bài viết này, chúng tôi sẽ hướng dẫn bạn cách thay đổi mật khẩu WiFi cực đơn giản và dễ làm để đảm bảo an toàn cho mạng của bạn.

Để tránh điều này, bạn nên thay đổi mật khẩu mặc định của bộ định tuyến Wi-Fi. Trong bài viết dưới đây, BKHOST sẽ cùng bạn tìm hiểu về cách thay đổi mật khẩu Wi-Fi.
Cách để thay đổi mật khẩu Wifi
1. Đầu tiên bạn hãy cấu hình bộ định tuyến của bạn trên các trình duyệt internet. Tiếp theo, bạn hãy nhập địa chỉ IP của bộ định tuyến có bộ định tuyến mặc định thường là 192.168.11 hoặc 192.168.01.
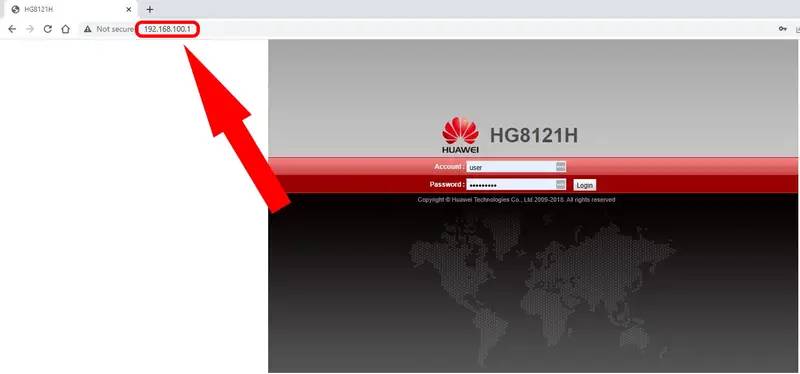
Tuy nhiên, có các trường hợp xấu là các địa chỉ IP trên không hoạt động thì bạn hãy kiểm chi tiết cụ thể trên bộ định tuyến của mình. Bởi vì, địa chỉ IP thường được viết ở dưới cùng hoặc mặt sau bên cạnh của bộ định tuyến và được xem là dưới dạng địa chỉ IP hoặc “URL truy cập”.
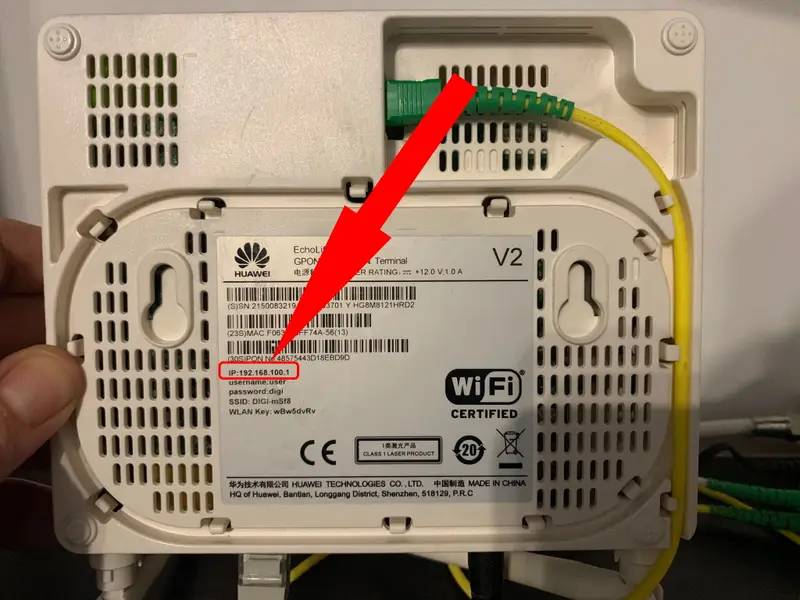
2. Bước tiếp bạn hãy sử dụng tên người dùng và mật khẩu để đăng nhập. Tên người dùng thường là “Admin” hoặc “UserAdmin” được cài mặc định. Tuy nhiên, bạn nên kiểm tra về nhà sản xuất bộ định tuyến hoặc nhà cung cấp dịch vụ internet của bạn nếu địa chỉ IP này không hoạt động.
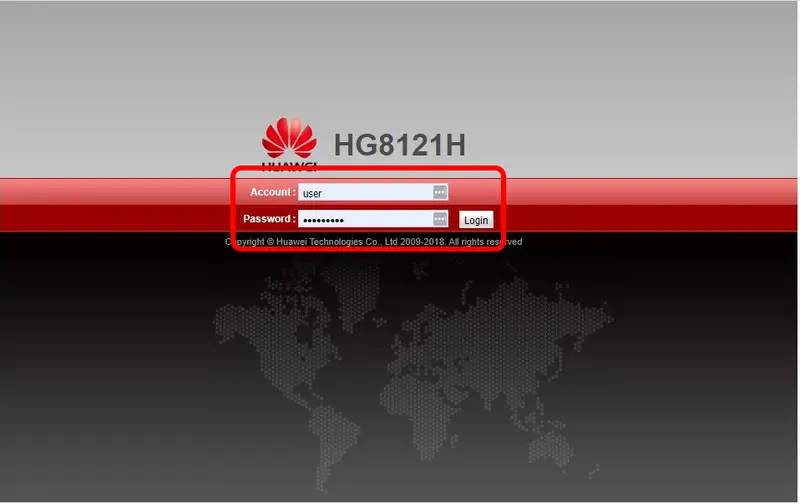
Tuy nhiên, có thể bạn không để ý thông tin đăng nhập của bạn đôi khi có thể nó được nằm dưới cùng hoặc mặt sau bộ định tuyến.
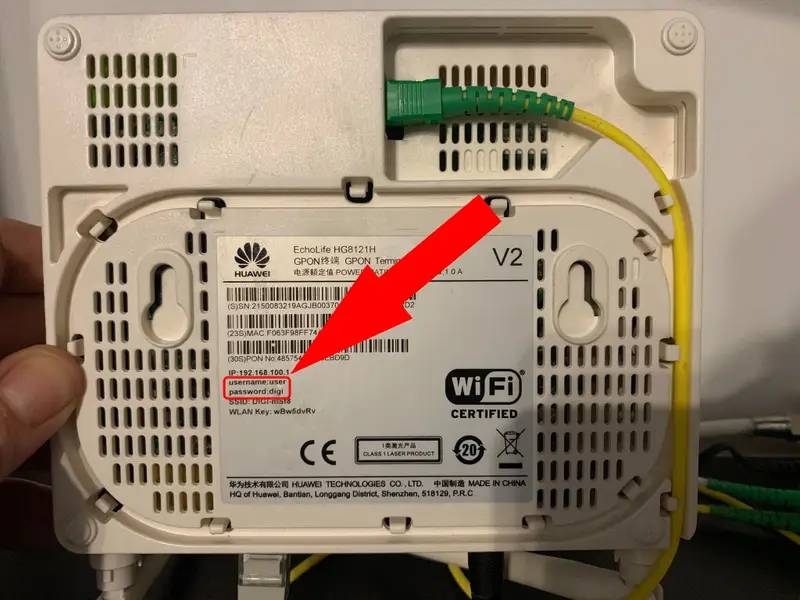
3. Sau khi bạn đăng nhập thành công, hãy tìm các tùy chọn “Wireless”,”Wireless Security” hoặc “WLAN”. Nó có thể xuất hiện ở trên cùng hoặc bên trái của trang.

4. Bước này bạn hãy tìm trong hộp thoại “Wi-Fi Password” hoặc “Key” sau đó bạn hãy nhập mật khẩu mà mình hiện có. Hãy đổi mật khẩu dài nhất, an toàn nhất và chứa nhiều chữ cái, số và ký hiệu.
Lưu ý: Bạn cũng có thể tùy ý thay đổi tên công khai mà bạn muốn (SSID) mạng Wifi.

5. Sau khi bạn hoàn thành các bước thay đổi mật khẩu Wifi, hãy nhấp vào “Save” hoặc “Apply” để lưu các thay đổi mà bạn đã thực hiện. Khi đó, mật khẩu Wifi của bạn sẽ thay đổi ngay lập tức.
Nếu như gặp một vài vấn như mật khẩu của bạn vẫn không thay đổi, bạn hãy liên hệ với nhà sản xuất bộ định tuyến của bạn.
Mẹo: Sau khi bạn đã hoàn tất thay đổi mật khẩu Wifi, bộ định tuyến của bạn có thể ngắt kết nối và các thiết bị đã nối trước đó. Vì thế, bạn hoàn toàn có thể khởi động lại để kết nối lại.
Cách đặt lại mật khẩu Wi-Fi
Sau khi đổi mật khẩu bạn không nhớ mật khẩu Wifi của mình, thì bạn hãy yên tâm và theo dõi một số cách đặt lại mật khẩu Wifi dưới đây.
- Nếu bạn không có cáp ethernet, bạn có thể đặt lại chính bộ định tuyến của mình.
- Nếu bạn thực hiện điều này thì bộ định tuyến và mật khẩu sẽ bị xóa và đưa về trạng thái ban đầu.
Vì vậy, bạn đừng lo lắng nhé, cùng theo dõi một số bước đặt lại bộ định tuyến.
1. Bạn hãy nhấn nút đặt lại bộ định tuyến của bạn, nút bộ định tuyến được nằm bên trong một lỗ có kích thước nhỏ và nằm sau của bộ định tuyến với dòng chữ “Đặt lại” bên cạnh. Để nhấn nút, bạn hãy sử dụng một số công cụ hỗ trợ như ghim, kẹp giấy, hoặc bất kỳ một kẹp dài có thể chui qua lỗ.

2. Sau khi đặt lại bộ định tuyến của bạn, bạn hãy kết nối mạng Wifi của bộ định tuyến (Nó sẽ không mật khẩu ở thời điểm này) sau đó bạn hãy nhập địa chỉ IP vào trang cấu hình trong trình duyệt.
3. Tiếp đó bạn hãy nhập tên người dùng và mật khẩu bạn muốn vào bộ định tuyến của bạn. Khi đó, nhà sản xuất bộ định tuyến sẽ đặt thông tin này ở đâu đó ở mặt sau hoặc bên dưới thiết bị.
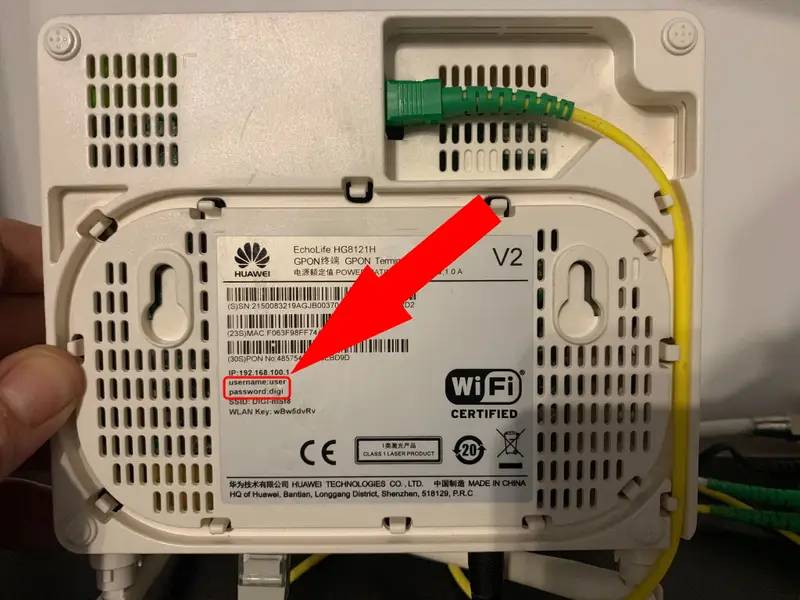
4. Sau khi hoàn thành bước trên bạn hãy đặt lại mật khẩu Wifi của bạn.
Tổng kết
Trên đây là những cách bạn có thể áp dụng để thay đổi mật khẩu Wi-Fi.Nếu bạn còn bất kỳ thắc mắc nào, hãy để lại ở bên bình luận bên dưới, BKHOST sẽ trả lời bạn trong thời gian sớm nhất.
P/s: Bạn cũng có thể truy cập vào Blog của BKHOST để đọc thêm các bài viết chia sẻ kiến thức về lập trình, quản trị mạng, website, domain, hosting, vps, server, email,… Chúc bạn thành công.
 English
English



 Tên miền đang khuyến mại
Tên miền đang khuyến mại






