
Khi truy cập vào một trang web bắt buộc bạn phải thông qua Domain Name Service (DNS), quá trình này có thể xuất hiện lỗi “DNS Server Not Responding”.
Có nhiều khả năng gây ra lỗi ở DNS và hầu như đều dễ dàng khắc phục. Bằng việc khởi động lại máy tính hay trình duyệt cũng có thể giúp bạn sửa được các lỗi.
Bài viết dưới đây sẽ giúp bạn hiểu được ý nghĩa của lỗi “DNS Server Not Responding”, nguyên nhân gây ra lỗi đồng thời đưa ra cho các bạn một số giải pháp để sửa lỗi trên cả hệ điều hành Windows và MacOS.
Hãy cùng BKHOST tìm hiểu ngay thôi.
DNS Server Not Responding nghĩa là gì?
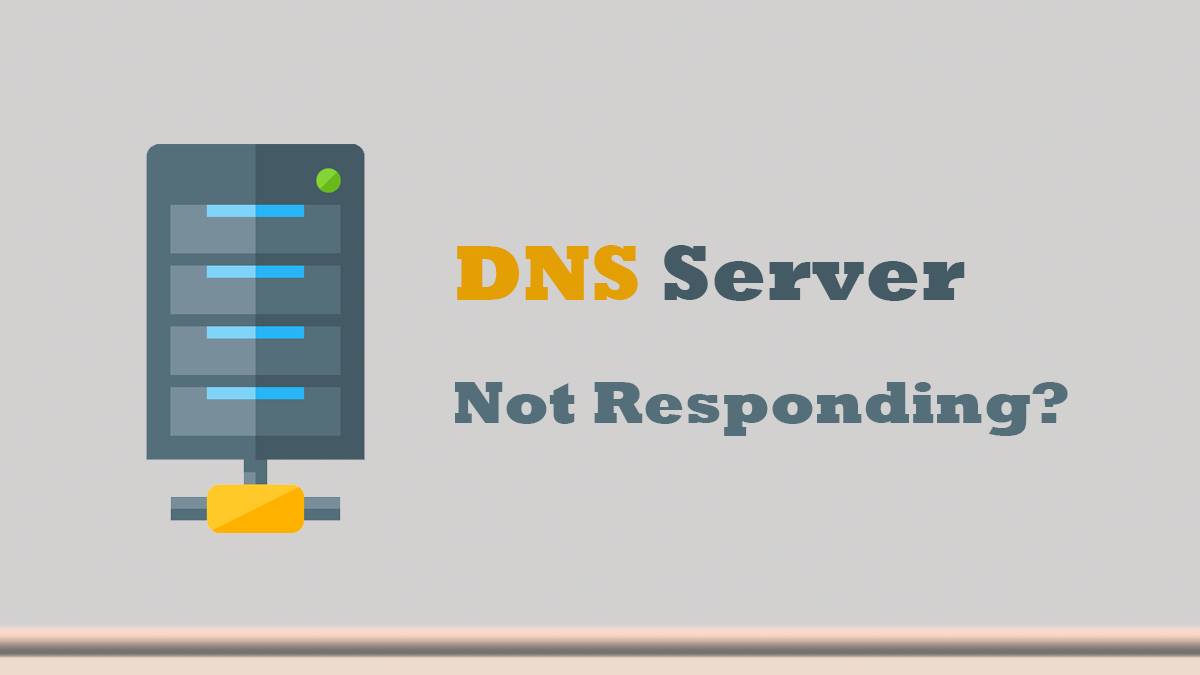
DNS được hiểu là một hệ thống đặt tên, nó dùng domain chữ và số hoặc có thể là tên của máy chủ và tạo chúng thành dãy IP số. Máy chủ DNS có cơ chế hoạt động như một ứng dụng dịch thuật.
Quy trình hoạt động cơ bản của DNS là nhận yêu cầu của trình duyệt từ bộ định tuyến, sau đó các yêu cầu được phân giải và phản hồi bằng địa chỉ IP. Nếu như quy trình này thất bại sẽ hiển thị thông báo “DNS Server Not Responding” cho biết rằng DNS hiện không phản hồi.
Khi sự cố xảy ra, bạn có thể giải quyết bằng cách sử dụng một trình duyệt khác, có thể khởi động lại máy hoặc xóa cache DNS hoặc thậm chí là thay đổi máy chủ DNS.
10 Cách khắc phục lỗi “DNS Server Not Responding” trong Windows và macOS
Các thông tin ở trên đã giúp bạn biết được lỗi “DNS Server Not Responding” có nghĩa là gì đồng thời biết được nguyên nhân sinh ra nó. Sau đây là các giải pháp có thể khắc phục được lỗi “DNS Server Not Responding” trên cả Windows và MacOS.
1. Chuyển sang một trình duyệt khác
Nếu như nguyên nhân gây ra lỗi liên quan đến kết nối của DNS, bạn có thể khắc phục bằng cách khởi động lại trình duyệt hoặc thay đổi sang trình duyệt khác.
Ví dụ: Bạn đang truy cập trang web bằng Chrome nhưng gặp lỗi, bạn hãy thử chuyển sang dùng trình duyệt Safari hay Microsoft Edge.
Sau khi chuyển đổi trình duyệt, bạn không gặp lỗi “DNS Server Not Responding” nữa, tức là trình duyệt của bạn đang có vấn đề. Bạn cần nâng cấp nó lên một phiên bản mới hoặc gỡ và cài đặt lại. Nếu như vẫn còn gặp lỗi, thì cách tốt nhất là bạn nên tránh sử dụng trình duyệt này.
2. Khởi động máy tính của bạn ở chế độ Safe Mode
Lỗi “DNS Server Not Responding” có thể xuất hiện khi hệ điều hành không thực sự ổn định. Lúc này bạn hãy thử khởi động lại hệ điều hành Windows ở chế độ Safe Mode để tìm ra hướng khắc phục.
Cách này giúp điều tiết được lượng tài nguyên và các tệp đang chạy ngầm trong Windows, từ đó có thể khắc phục được sự cố.
Bạn có thể khởi động lại với Windows 10 ở chế độ Safe Mode như sau:
- Chọn nút Windows -> Power:

Nhấn giữ phím Shift -> Chọn Restart:
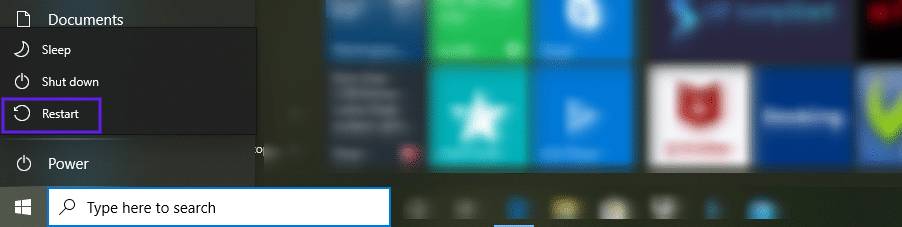
Tại cửa sổ, chọn Troubleshoot -> Chọn Advanced. Tại đây, bạn chọn Start-Up Settings ->Restart, để khởi động lại ở chế độ Safe Mode bạn chọn tùy chọn 4 hoặc 5 tương ứng với Enable Safe Mode hoặc Enable Safe Mode with Networking.
Đối với Windows 7 trở xuống, cách khởi động lại ở chế độ Safe là chọn nút Nguồn -> chọn Restart. Trong lúc restart hãy nhấn giữ phím F8.
Ở MacOS thì quá trình này cũng thao tác tương tự.
Trong lúc máy đang khởi động lại, bạn hãy nhấn giữ phím Shift cho đến khi xuất hiện logo Apple thì thả nó ra. Lúc này máy sẽ được khởi động lại ở chế độ Safe Mode.
Hãy truy cập lại trang web khi máy đã được khởi động lại ở chế độ Safe Mode. Nếu như vẫn còn lỗi thì có thể nguyên nhân liên quan đến cài đặt được tích hợp từ bên thứ ba, có thể là phần mềm chống virus, v.v
3. Tạm thời vô hiệu hóa phần mềm chống virus và Firewall của bạn
Phần mềm chống virus và Firewall là các ứng dụng không thể thiếu cho thiết bị của bạn, nhưng nó có thể là nguyên nhân gây ra lỗi “DNS Server Not Responding”. Do đó, nếu việc thay đổi trình duyệt không khắc phục được lỗi thì bạn hãy thử vô hiệu hóa các ứng dụng này.
Đối với Windows, quá trình thực hiện như sau:
Vào Control Panel -> Chọn Update & Security -> Windows Security -> Security > Virus & Threat Protection > Manage Settings.
Còn đối với MacOS, cách thực hiện như sau:
Điều hướng đến System Preferences > Security & Privacy > Firewall.
Sau khi vô hiệu hóa Firewall và phần mềm chống virus, bạn hãy truy cập lại trang web, nếu như nó hoạt động thì các ứng dụng này chính là nguyên nhân. Bạn cần thay đổi ứng dụng hoặc định cấu hình lại để sự cố không tái diễn. Nên nhớ, hãy kích hoạt lại Firewall ngay sau khi kiểm tra và khắc phục lỗi.
4. Tắt kết nối phụ
Hãy tắt các kết nối phụ trên thiết bị của bạn chỉ để lại kết nối đang dùng nếu như việc vô hiệu hóa Firewall và các ứng dụng khác không hiệu quả.
- Tại Windows, trên thanh tìm kiếm tác vụ bạn nhập “Network Connections” -> chọn View network connections:
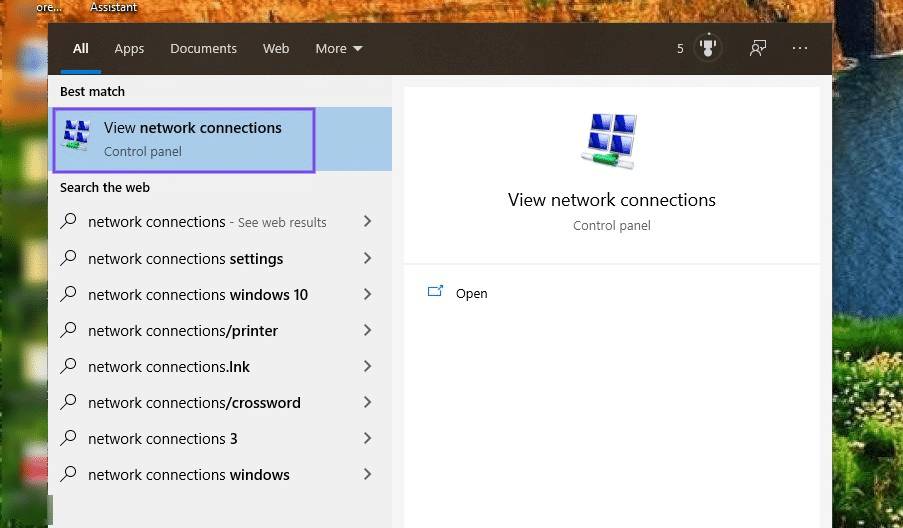
- Lúc này, sẽ xuất hiện trang Network Connections, các mạng không sử dụng sẽ có dấu X, hãy nhấn chuột phải vào các mạng này và chọn Disable:
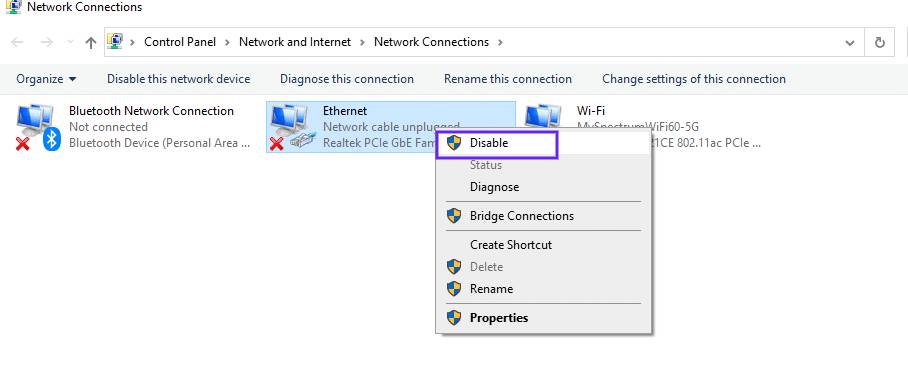
- Tiếp tục Disabel tất cả các kết nối hiện tại không sử dụng. Sau khi hoàn tất hãy thử truy cập lại trang web.
- Với macOS, bạn nhấn vào biểu tượng Apple -> Chọn System Preferences > Network. Danh sách các kết nối mạng sẽ được hiển thị bên trái cửa sổ.
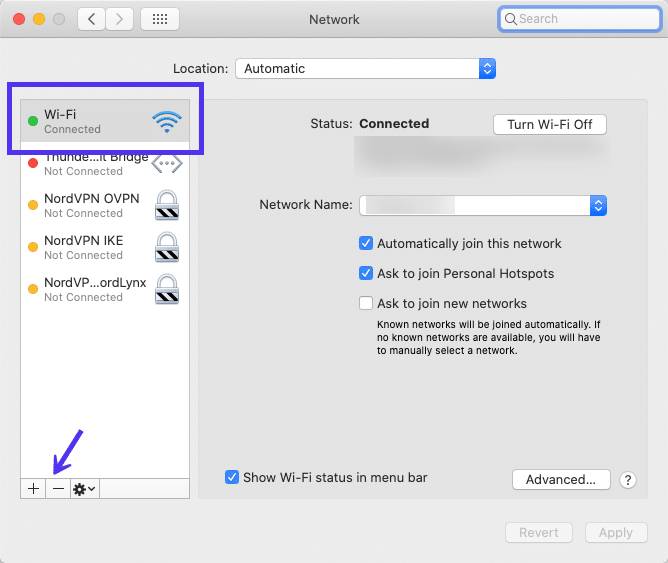
- Để tắt một kết nối mạng, hãy chọn vào mạng cần tắt và nhấn dấu (-).
5. Tắt Tính năng Peer-to-Peer của Windows
Ở windows 10, có một giải pháp khác để sửa lỗi “DNS Server Not Responding” là sử dụng tính năng Peer-to-Peer (P2P).
Tính năng này hỗ trợ bảo toàn lượng băng thông của thiết bị trong quá trình tải xuống. Sau khi cập nhật một bản Windows, thiết bị của bạn sẽ được dùng để chỉ sẻ phiên bản này đến với các thiết bị khác dùng chung mạng cục bộ với bạn.
Quá trình này có thể ảnh hướng đến DNS gây ra lỗi “DNS Server Not Responding”. Do đó, bạn có thể thử tắt tính năng này đi xem liệu có khắc phục được sự cố hay không.
Cách thực hiện như sau:
- Chọn biểu tượng Windows -> Chọn Settings -> Update & Security:
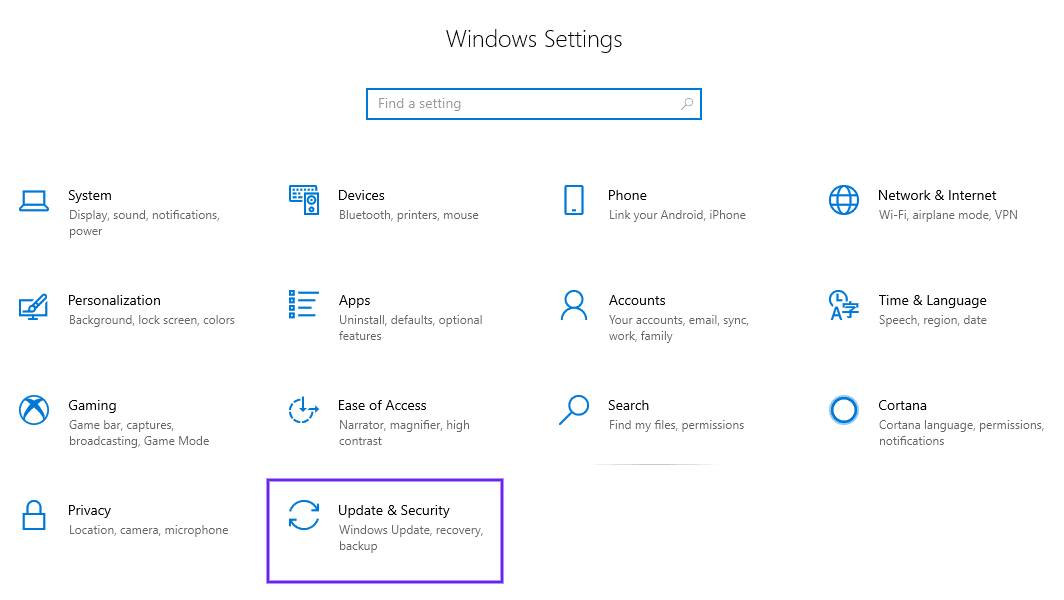
- Ở phía bên trái cửa sổ -> Chọn Delivery Optimization:
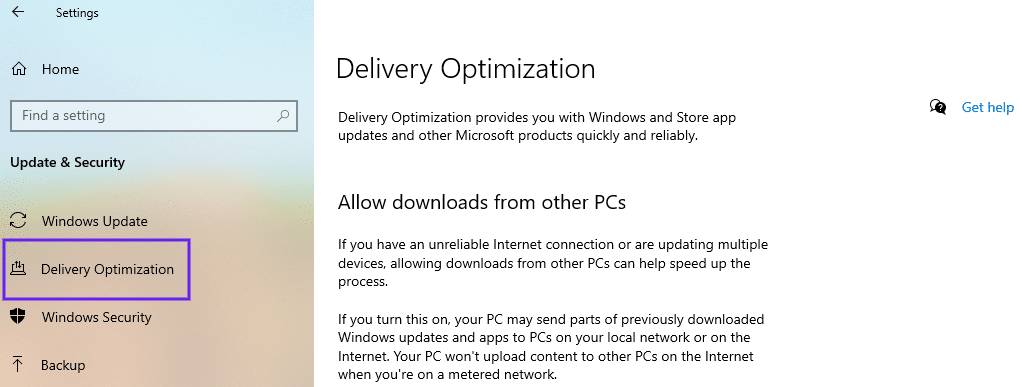
Tại “Allow downloads from other PCs”, hãy chuyển sang chế độ Off:

Khởi động lại máy và truy cập lại trang web khi hoàn tất các bước trên. Nếu vẫn không thể khắc phục, hãy xem tiếp các biện pháp bên dưới.
6. Khởi động lại bộ định tuyến của bạn
Một giải pháp để giải quyết lỗi DNS nữa là khởi động lại bộ định tuyến để xóa đi bộ nhớ cache.
Thử tắt nút nguồn của modem và bật lại sau khoảng 1 phút để kết nối được thiết lập lại. Lúc này bạn hãy truy cập lại trang web để kiểm tra trạng thái hoạt động của nó.
Nếu điều đó chưa đủ để sửa lỗi, hãy rút toàn bộ phích cắm vật lý và chờ ít nhất 30 giây để cắm lại phích và khởi động lại thiết bị.
7. Cài đặt Windows network adapter driver cập nhật trên máy tính của bạn
Một nguyên nhân khác nữa là do Windows network adapter driver đã quá cũ và hết hạn sử dụng. Hãy cập nhật một adapter driver với phiên bản mới nhất hoặc gỡ và cài đặt lại có thể sẽ giúp bạn cải thiện được lỗi “DNS Server Not Responding”.
Nếu làm việc thường xuyên với drivers, thì bạn có thể cập nhật network adapter driver một cách thủ công. Nếu không, hãy dùng công cụ như Driver Easy hoặc Snappy Driver Installer (SDI):
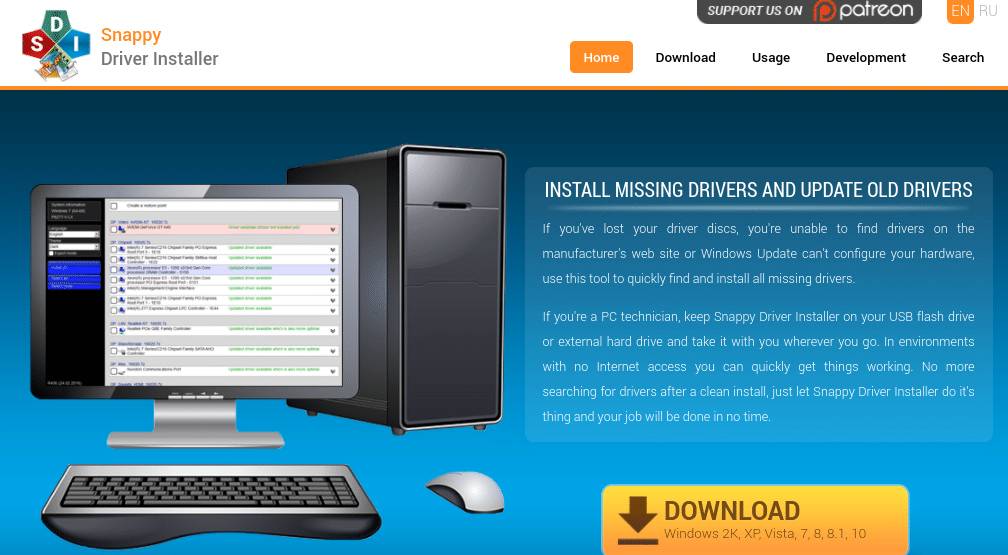
Các công cụ này giúp bạn nhận dạng và định vị được drivers phù hợp cho nhu cầu của bạn. Giúp hạn chế các nguy cơ gây ra lỗi từ phía người dùng như lỗi tải xuống hay cài đặt sai driver.
Sau khi cài đặt và sử dụng các công cụ trên, bạn có thể khởi động lại máy và kết nối lại internet, truy cập lại trang web để xem có khắc phục được lỗi hay không.
8. Xóa bộ nhớ cache DNS của bạn và đặt lại IP của bạn
Bạn cũng nên kiểm tra lại cài đặt của DNS vì bộ nhớ cache có thể chính là nguyên nhân. Nó cần được xóa đi trước khi thực hiện quá trình kết nối internet. Hoặc bạn cũng nên cân nhắc thiết lập lại địa chỉ IP của mình.
- Hãy bắt đầu với Windows, tại thanh tìm kiếm tác vụ -> Nhập “cmd” -> Chọn Command Prompt:
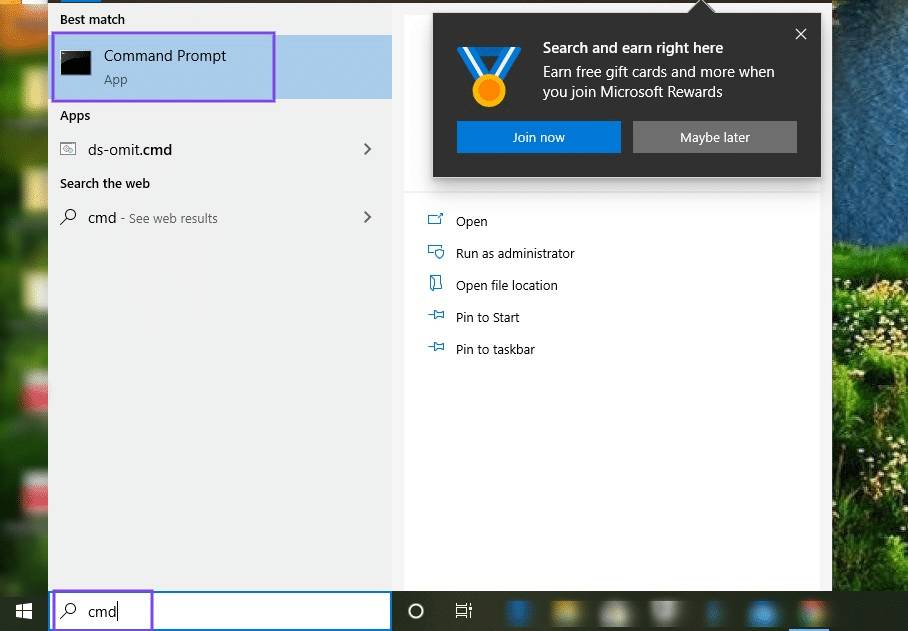
- Tiếp tục nhập “ipconfig / flushdns” -> Nhấn “Enter”:
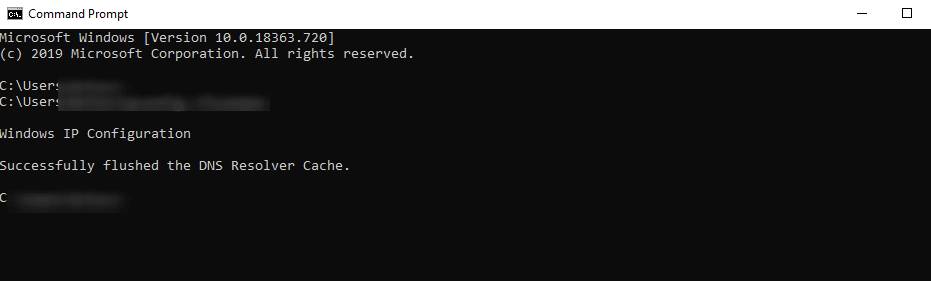
Bạn sẽ nhận được thông báo xóa cache thành công từ DNS, hãy thực hiện tương tự với các lệnh sau:
{{EJS0}}Tiếp đến là thiết bị MacOS, để xóa cache, đầu tiên hãy mở Terminal bằng cách nhấn Command + Space, sau đó nhập “Terminal”, tại đây bạn nhập các thông tin sau:
{{EJS1}}Sau khi hoàn tất quá trình, bạn sẽ không nhận được thông báo như ở Windows nhưng thực chất cache đã được xóa đi.
9. Tắt IPv6
Tuy Ipv6 chỉ là giao thức internet giúp điều tiết lưu lượng giữa mạng và internet, nhưng nó cũng là một trong các nguyên nhân gây ra lỗi “DNS Server Not Responding”.
Hãy thử tắt Ipv6 để khắc phục lỗi trên Windows bằng cách:
- Mở Network Connections control panel -> Nhấp chuột phải vào kết nối hiện tại -> Chọn Properties:

- Tại Networking, hãy cuộn cho đến khi thấy Internet Protocol Version 6 (TCP/IPv6):
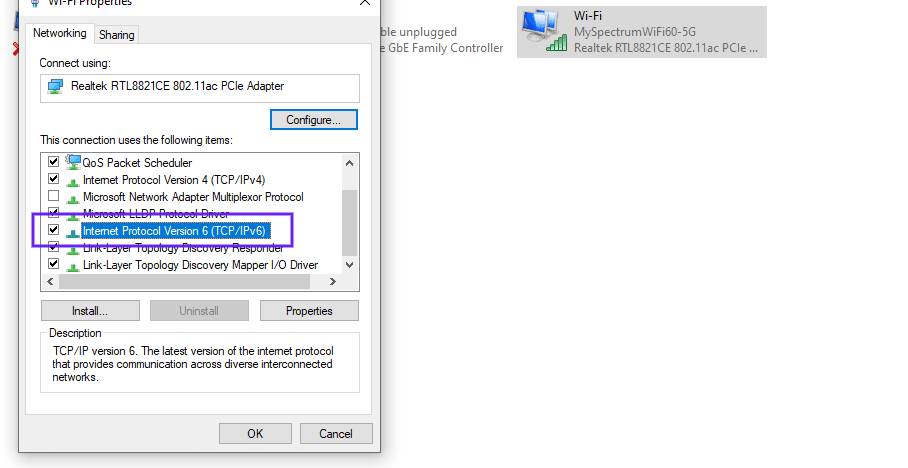
- Hãy bỏ chọn Ipv6 và nhấn OK, sau đó khởi động lại trình duyệt và kết nối lại Internet.
Tại MacOS, bạn mở Terminal và đưa ra các lệnh như sau:
{{EJS2}}Đối với kết nối không dây, hãy sử dụng lệnh sau để tắt Ipv6:
{{EJS3}}Lệnh sau đây sẽ được dùng với kết nối Ethernet:
{{EJS4}}Cuối cùng hãy kiểm tra lại lỗi bằng cách làm mới trình duyệt và truy cập lại trang web.
10. Thay đổi Máy chủ DNS Mặc định trên Máy tính Windows của bạn
Bạn cũng có thể thay đổi máy chủ DNS mặc định để sửa chữa lỗi.
Tại Windows 7, 8, 10 bạn cần truy cập vào các thuộc tính kết nối mạng của bạn.
- Chọn vào biểu tượn Windows -> tại thanh tìm kiếm nhập “Network Connections” -> Chọn View network connections:
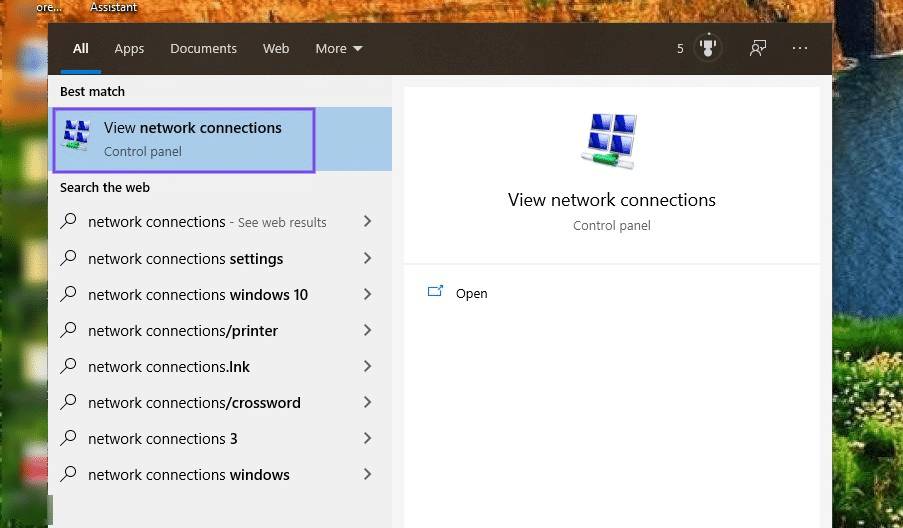
- Hãy chọn adapter mà bạn đang sử dụng chẳng hạn như WLAN hay LAN -> Nhấp chuột phải vào internet adapter -> Chọn Properties:

- Tại đây, bạn chọn Internet Protocol Version 4 (TCP/IPv4) -> Chọn Properties:
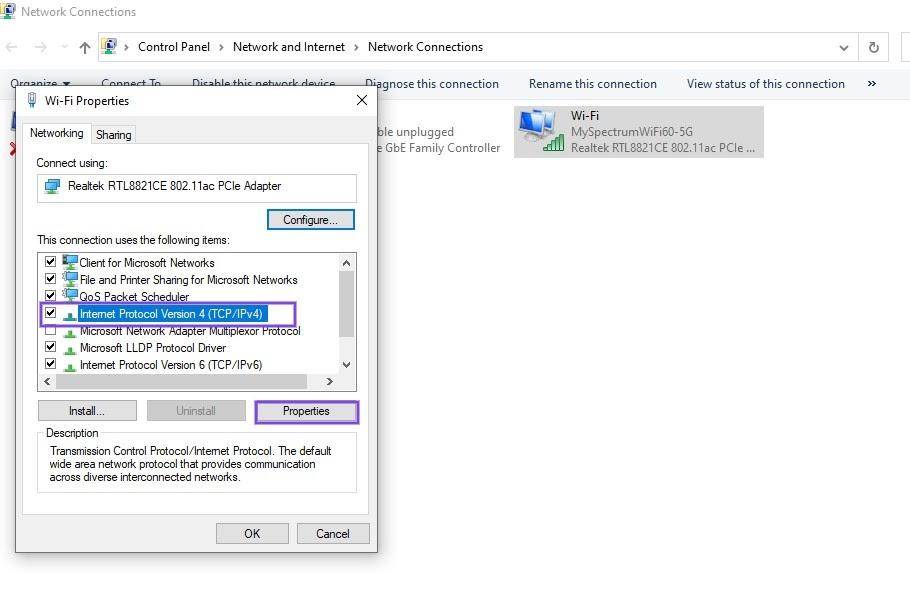
Nếu bạn muốn chỉ định một máy chủ DNS cụ thể, hãy chọn Use the following DNS server addresses sau đó nhập địa chỉ IP của máy chủ mà bạn muốn thay thế:

Ví dụ: Tại mục “Preferred DNS server” bạn có thể nhập địa chỉ là 8.8.8.8, đây là máy chủ DNS của Google, đồng thời nhập 8.8.4.4 vào mục Alternative DNS server. Cuối cùng là nhấn OK.
- Đối với MacOs, hãy thao tác với biểu tượng Apple -> chọn System Preferences:
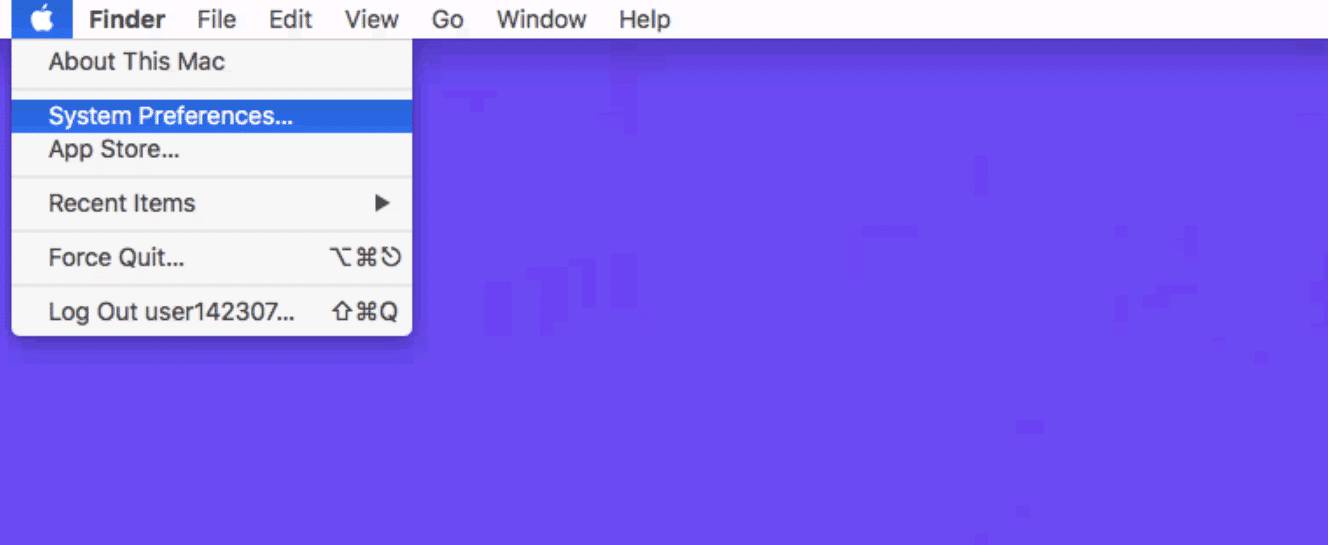
- Chọn biểu tượng Networl -> Chọn mạng đang dùng -> Nhấn nút “Advanced”.
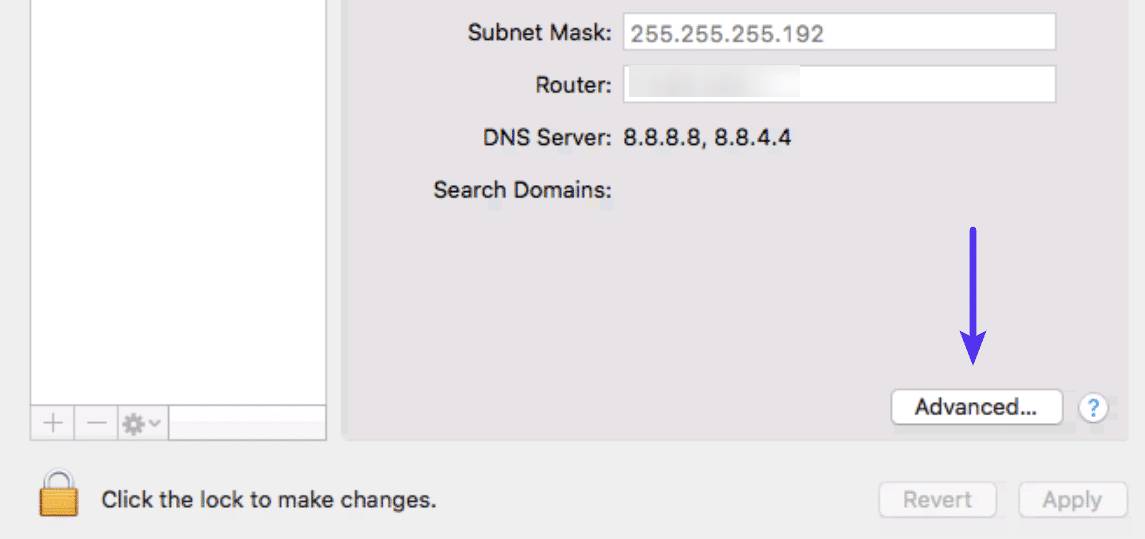
- Để thêm địa chỉ IP, hãy nhấn nút (+) tại “IPv4 or IPv6 addresses” -> Nhấn Enter:
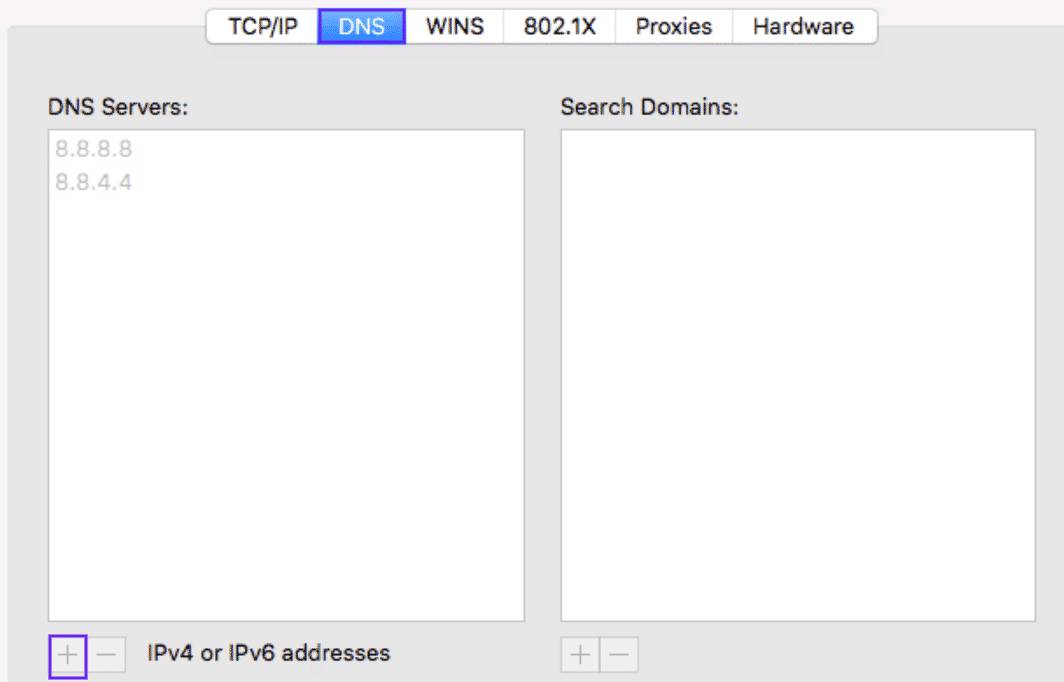
Hãy nhập thông tin DNS mà bạn mong muốn, khi đã hoàn tất bạn nhấp vào OK và chọn “ Apply “. Bước cuối cùng là khởi động lại trình duyệt và truy cập lại trang web. Lúc này có thể bạn sẽ khắc phục được lỗi “DNS Server Not Responding” và truy cập được vào trang web mà bạn mong muốn.
Tổng kết về lỗi “DNS Server Not Responding”
Việc gặp phải lỗi “DNS Server Not Responding” sẽ gây ra cho bạn không ít phiền toái và lo lắng. Dù có rất nhiều nguyên nhân tiềm ẩn dẫn đến lỗi này xuất hiện nhưng thật may mắn là không quá khó để có thể khắc phục được nó.
Bài viết trên đã đưa ra 10 giải pháp cụ thể giúp khắc phục lỗi trên cả thiết bị Windows và MacOS để các bạn có thể tham khảo cũng như vận dụng trực tiếp vào quá trình làm việc của mình.
Tóm tắt lại 10 giải pháp đó như sau:
- Chuyển sang một trình duyệt khác và nếu cần, hãy cập nhật trình duyệt mặc định của bạn lên phiên bản mới nhất.
- Khởi động máy tính của bạn ở Chế độ Safe Mode.
- Tạm thời vô hiệu hóa phần mềm chống vi-rút và tường lửa của bạn.
- Tắt kết nối phụ.
- Tắt tính năng Peer-to-Peer của Windows.
- Khởi động lại bộ định tuyến của bạn.
- Cài đặt trình điều khiển bộ điều hợp mạng được cập nhật trên máy tính của bạn.
- Xóa bộ nhớ cache DNS của bạn và đặt lại IP của bạn.
- Tắt IPv6.
- Thay đổi máy chủ DNS mặc định trên máy tính của bạn.
Nếu bạn còn bất cứ câu hỏi nào về lỗi “DNS Server Not Responding”, hãy để lại bình luận ở bên dưới, BKHOST sẽ trả lời bạn trong thời gian sớm nhất.
P/s: Bạn cũng có thể truy cập vào Blog của BKHOST để đọc thêm các bài viết chia sẻ kiến thức về lập trình, quản trị mạng, website, domain, hosting, vps, server, email,… Chúc bạn thành công.
 English
English



 Tên miền đang khuyến mại
Tên miền đang khuyến mại






