Đối với người dùng mới bắt đầu sử dụng Joomla thì việc cài đặt Joomla được xem là điều khá kinh khủng bởi đôi khi họ không biết một quy trình cụ thể được thực hiện. Bài hướng dẫn sau đây sẽ giới thiệu về Joomla cùng như cách cài đặt nó cho localhost mà máy chủ web một cách dễ dàng.
Bài viết dưới đây hướng dẫn cài đặt Joomla 4 trên các máy chủ cục bộ như XAMPP, AMPPS và Laragon, do đó bạn sẽ không phải băn khoăn về vấn đề máy chủ cục bộ mà bạn đang dùng.
Hãy cùng BKHOST theo dõi chi tiết từng bước cài đặt Joomla.
Cài đặt thủ công Joomla bằng cPanel?
Bước 1: Đăng nhập vào cPanel
- Truy cập vào: link.
- Nhập thông tin người dùng và mật khẩu được công ty lưu trữ gửi trong email trong lần đăng ký đầu tiên của bạn.
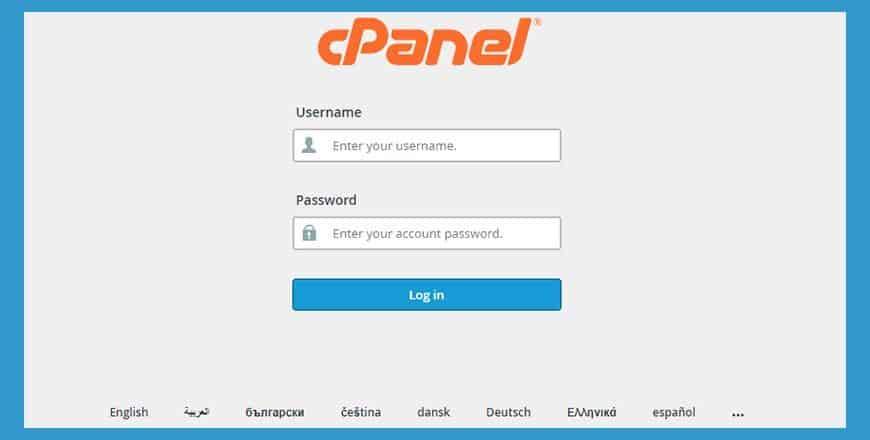
Bước 2: Tạo cơ sở dữ liệu
- Chọn vào biểu tượng “MySQL Databases Wizard”.
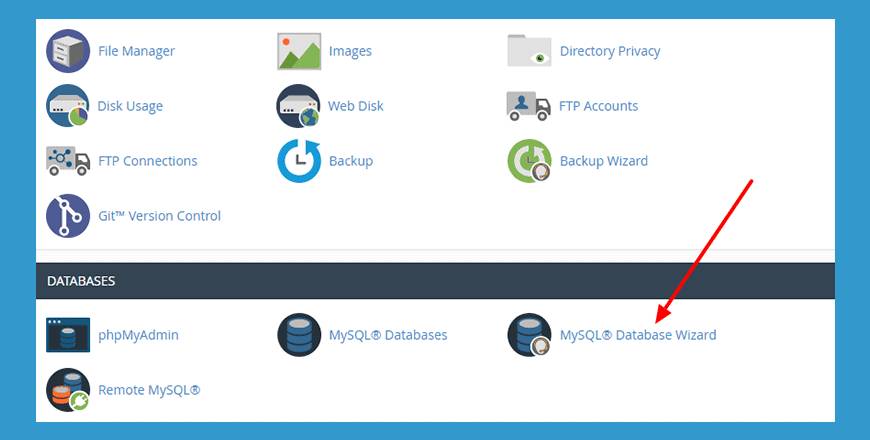
- Tạo một cơ sở dữ liệu mới.
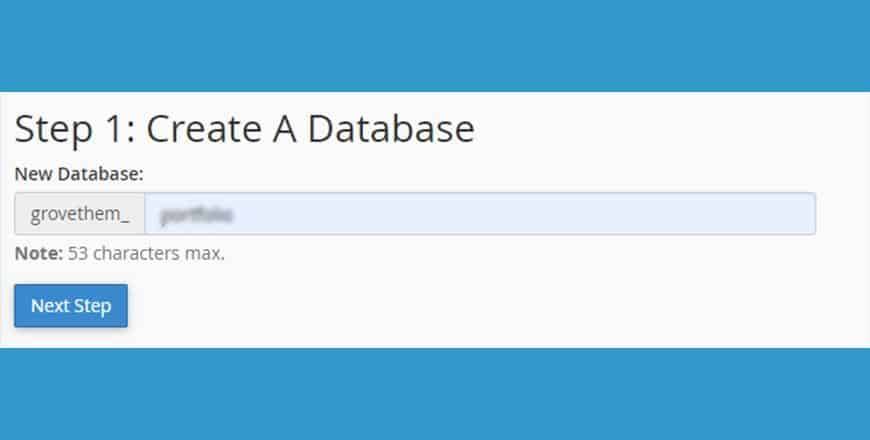
- Tạo thông tin người dùng.
- Nhập mật khẩu hợp lệ và độ bảo mật cao.
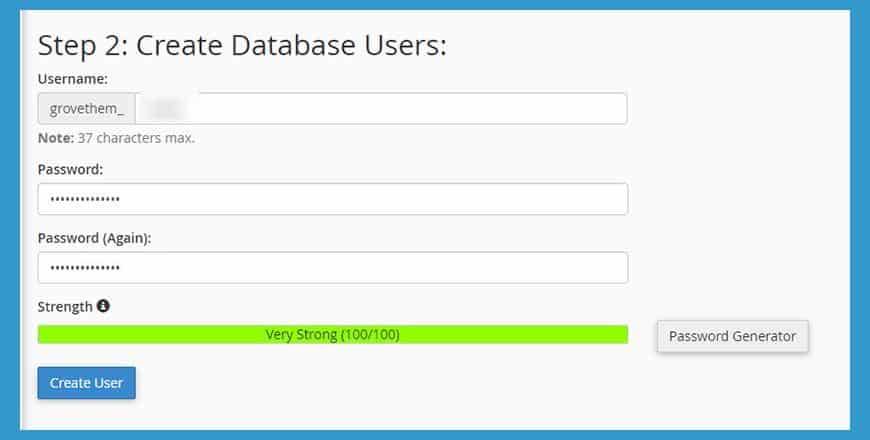
- Tick vào “All Privileges” để cung cấp tất cả các quyền cho người dùng.
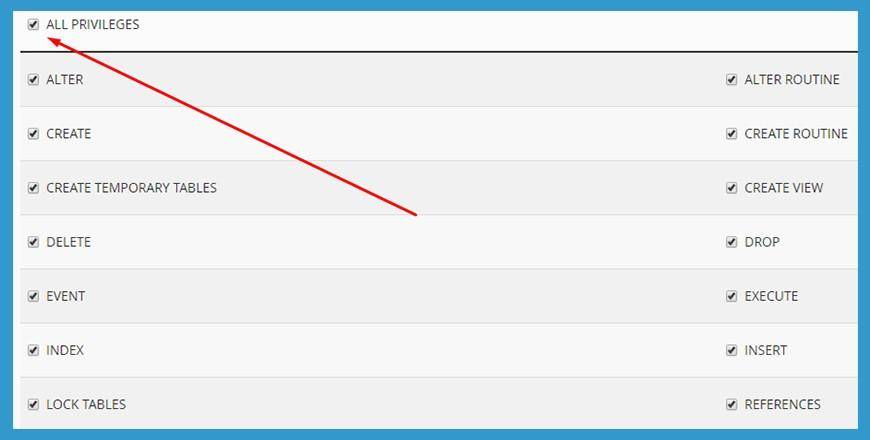
Khi bạn nhận được thông báo thành công như bên dưới, tức bạn đã tạo cơ sở dữ liệu thành công. Hãy trở về màn hình chính.
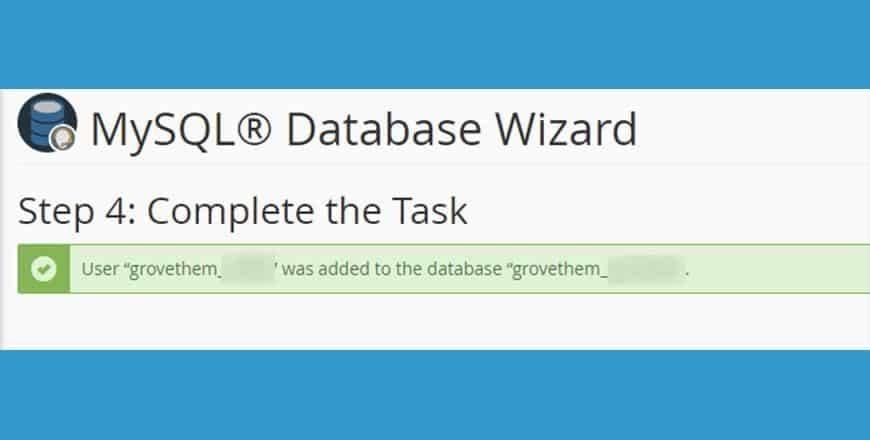
Bước 3: Tải xuống Joomla
- Tải bản Joomla mới nhất từ trang web chính thức.
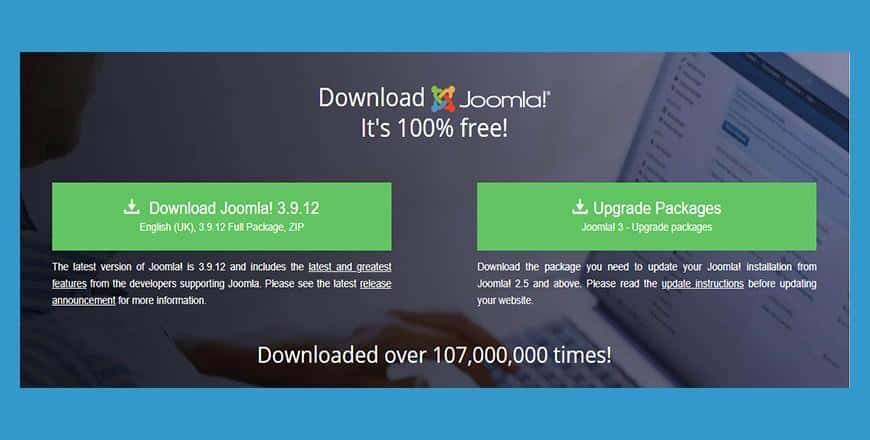
Bước 4: Tải lên Joomla
- Mở cPanel và vào File Manager.
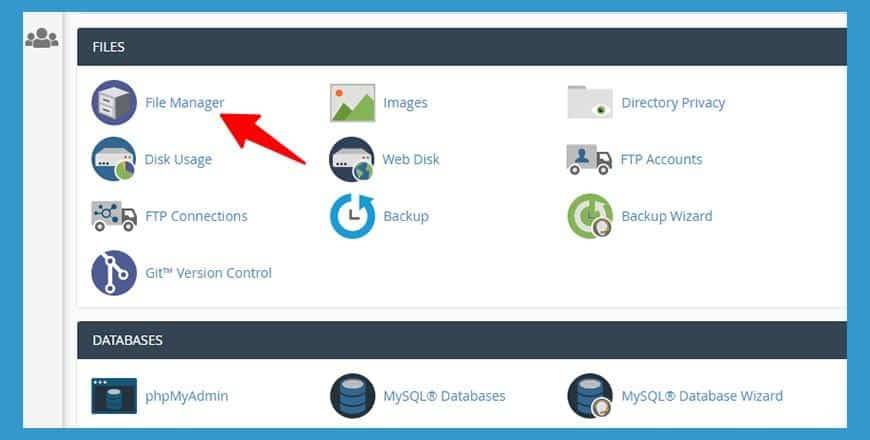
- Di chuyển đến thư mục public_html sau đó nhấn “Upload” để tải tệp lên.
- Bạn có thể truy cập vào thư mục con của public_html nếu muốn tạo một trang web giả lập hoặc một trang web khác nằm trong thư mục public_html.
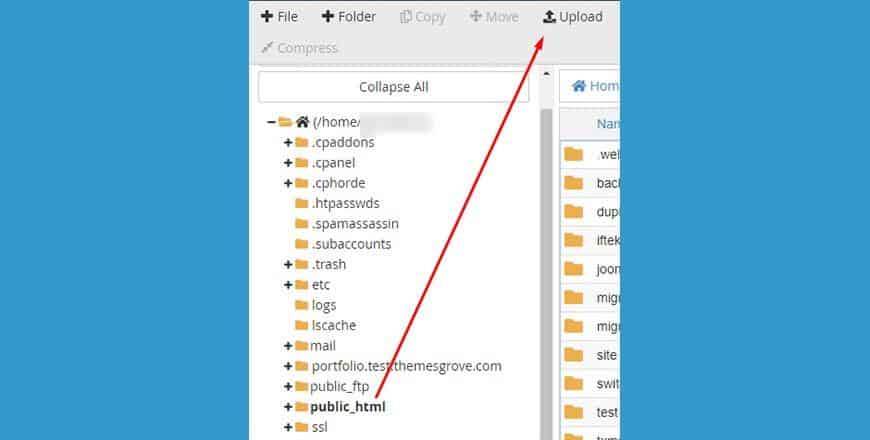
- Tải gói Joomla mà bạn vừa tải xuống trước đó.
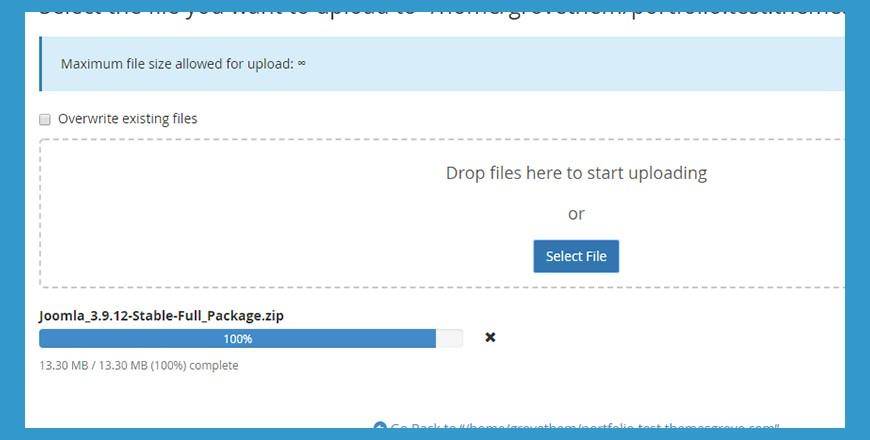
- Nhấp chuột vào vào gói Joomla được tải lên, từ menu được thả xuống bạn chọn “Extract”.
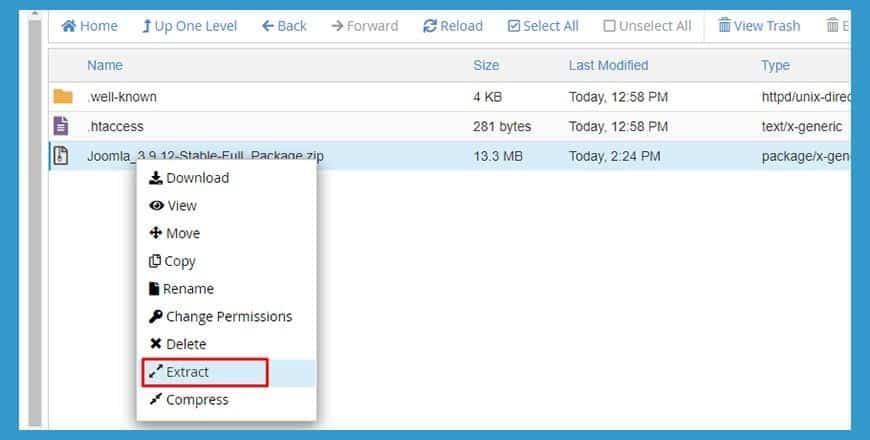
Bước 5: Cấu hình Joomla
- Truy cập vào tên miền của trang web, nếu trang web nằm ở thư mục con hãy thêm tên của thư mục con vào cuối tên miền như ví dụ sau đây:
https: //yourdomainname/subfolder/installation/index.php
- Tiếp theo hãy làm theo hướng dẫn các bước bên dưới.
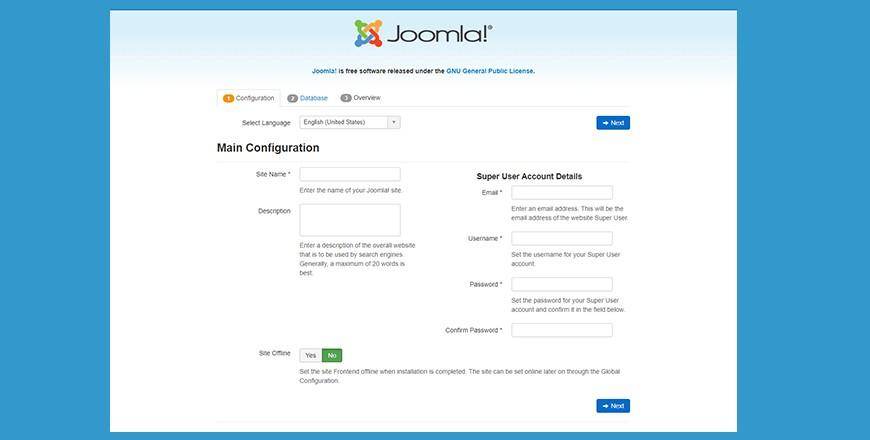
- Site Name: Đây là tên trang web của bạn, bạn có thể thay đổi nó bất kỳ lúc nào tại Site Global Configuration của trang web.
- Description: Điền thông tin mô tả trang web, thông tin này không bắt buộc.
- Admin Username & Password: Joomla sẽ để mặc định tên người dùng là “admin” cho Super User, bạn có thể giữ nguyên hoặc thay đổi, sau đó là đặt mật khẩu.
- Site Offline: Có hai lựa chọn là Yes hoặc No sau khi quá trình cài đặt hoàn tất, cụ thể như sau:
Yes: duyệt và xem trang chủ của trang web yoursitename.com ở chế độ ngoại tuyến.
No: duyệt và xem trang chủ của trang web yoursitename.com ở chế độ trực tuyến. - Chọn vào nút “Next”.
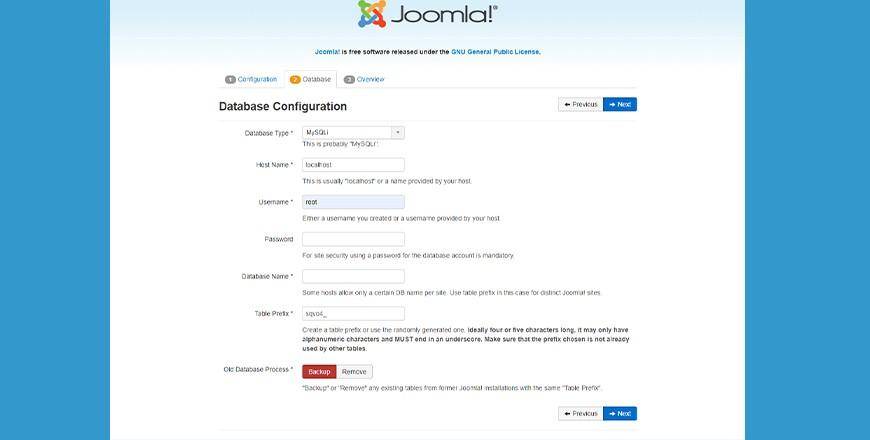
- Database Type: Cơ sở dữ liệu được sử dụng phố biến nhất là MySQLi.
- Hostname: Máy chủ của cơ sở dữ liệu thường nằm ở localhost, tuy nhiên có một số máy chủ cơ sở dữ liệu sử dụng máy chủ
dbserver1.yourhost.com. - Username: Là tên người dùng để kết nối cơ sở dữ liệu.
- Password: Là mật khẩu của người dùng, nếu không đặt mật khẩu bạn có thể để trống.
- Database Name: Tên cơ sở dữ liệu.
- Nhấp vào “Next” để tiếp tục.
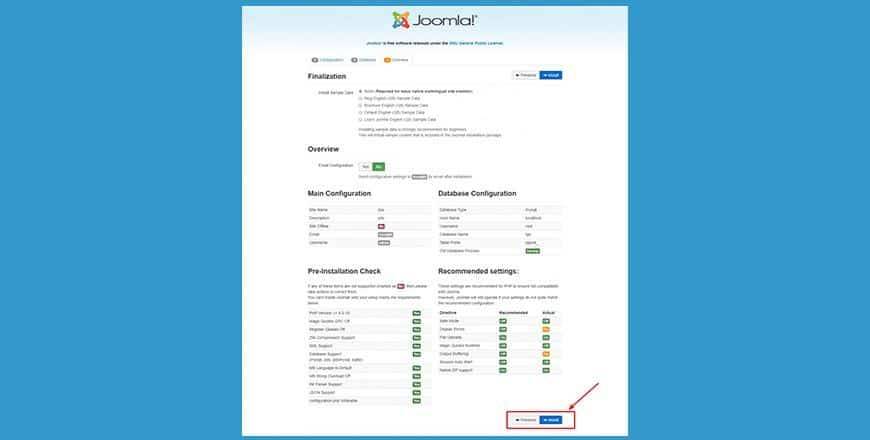
- Nhấn vào Install để bắt đầu quá trình cài đặt, quá trình này sẽ mất thời gian khá lâu.
- Sau khi cài đặt thành công sẽ hiển thị màn hình với thông báo “Congratulations! Joomla! is now installed screen.”
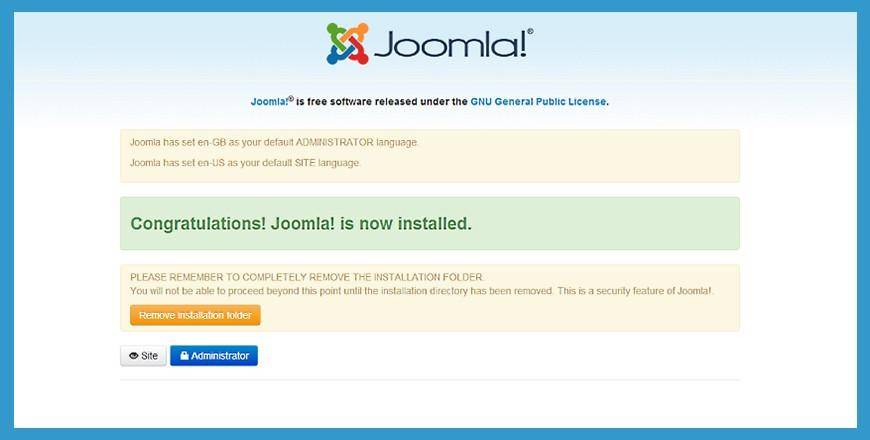
- Để xóa thư mục cài đặt bạn chọn vào Remove Installation, lúc này sẽ xuất hiện thông báo thành công. Bạn có thể điều hướng sang đăng nhập trang web bằng cách chọn vào Administrator hoặc truy cập trực tiếp vào trang web bằng cách chọn Site.
Cài đặt Joomla trên Localhost?
Cài đặt Joomla bằng XAMPP?
Bước 1: Tải xuống XAMPP
- Truy cập trang web chính thức của XAMPP để tải bản thích hợp.
- Lưu ý cần tải bản phù hợp với hệ điều hành hoặc thiết bị của mình.
Ví dụ: Đang dùng Windows thì bạn cần tải XAMPP dành cho Windows.
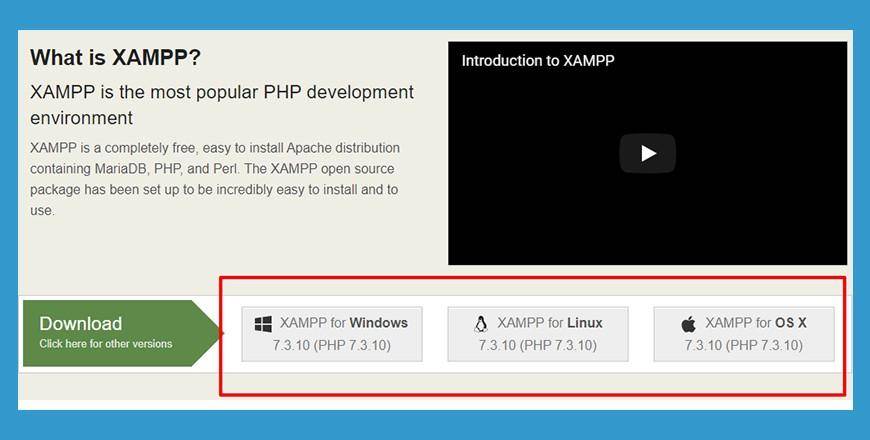
- Sau khi tải xuống và cài đặt, hãy khởi động nó và chọn vào các tùy chọn như hình bên dưới:
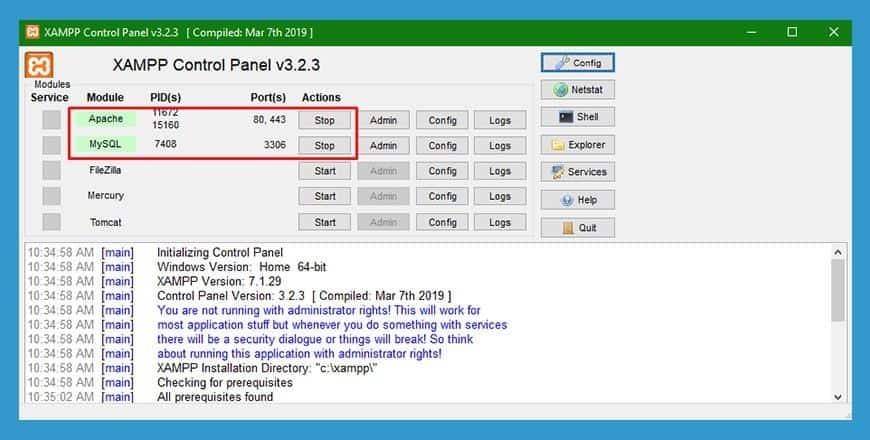
Bước 2: Tạo cơ sở dữ liệu
- Di chuyển đến localhost/phpmyadmin trong trình duyệt của bạn.
- Chọn vào tab Databases, sau đó tiến hành tạo cơ sở dữ liệu.
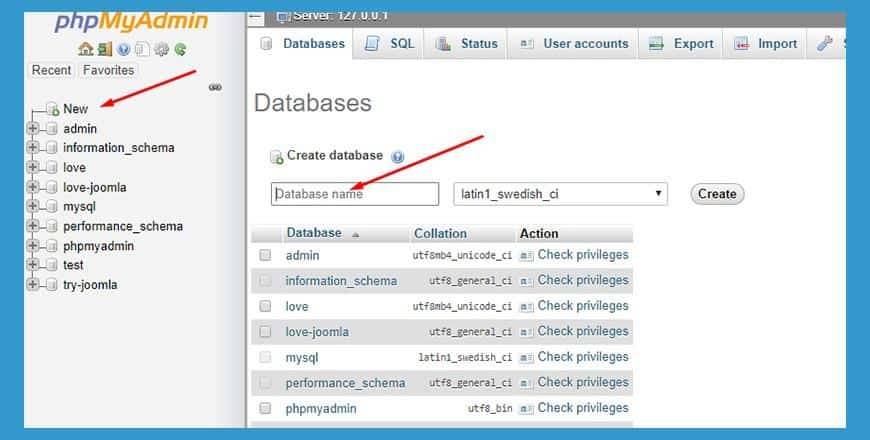
Bước 3: Tải xuống Joomla
- Tải tệp Joomla mới nhất từ trang web chính thức của nó.
- Giải nén thư mục Joomla đã tải xuống ở thư mục gốc của trang web.
Ví dụ: Tạo thư mực ở và giải nén ở ổ C> Xampp> htdocs> try-joomla
Bước 4: Cấu hình
- Mở trình duyệt và truy cập vào localhost/yourfoldername với yourfoldername là thư mục bạn đã giải nén tệp Joomla.
Ví dụ: localhost/try-joomla.
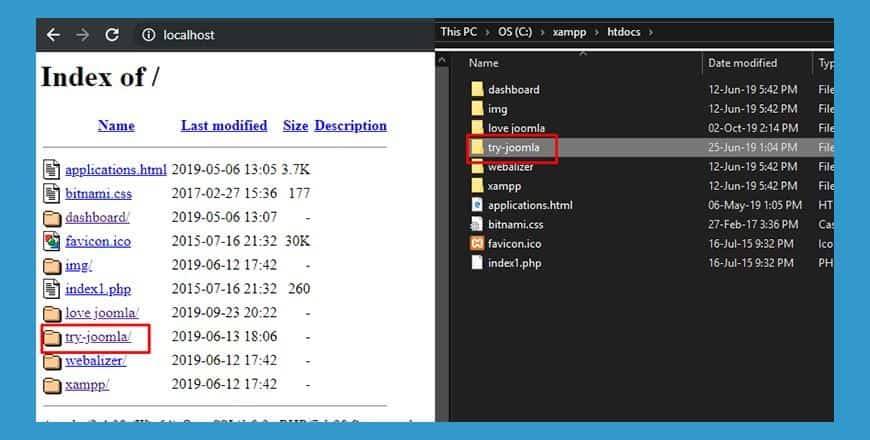
- Sẽ xuất hiện màn hình như sau:
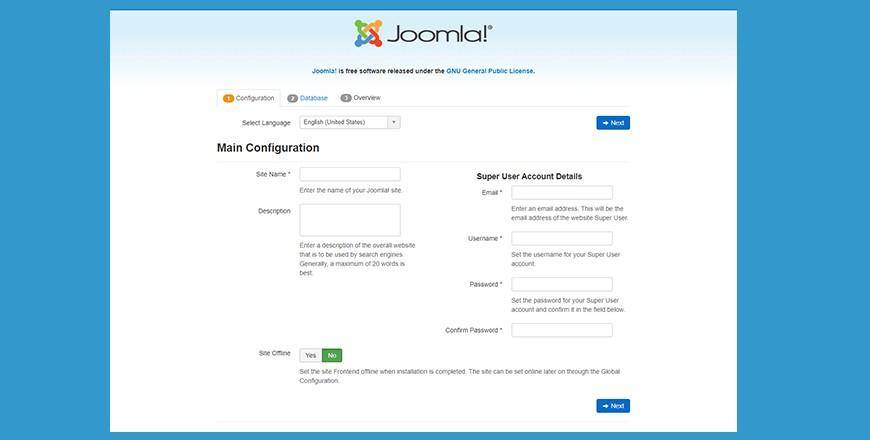
Lưu ý: Cuối cùng hãy làm theo bước 5 của mục “Cách cài đặt Joomla bằng XAMPP” để cấu hình Joomla và hoàn tất quá trình.
Cài đặt Joomla bằng AMPPS?
Bước 1: Tải xuống AMPPS
- Truy cập vào trang web chính thức của AMPPS để tải xuống.
- Tương tự bạn cũng cần tải xuống bản AMPPS phù hợp với hệ điều hành của mình.
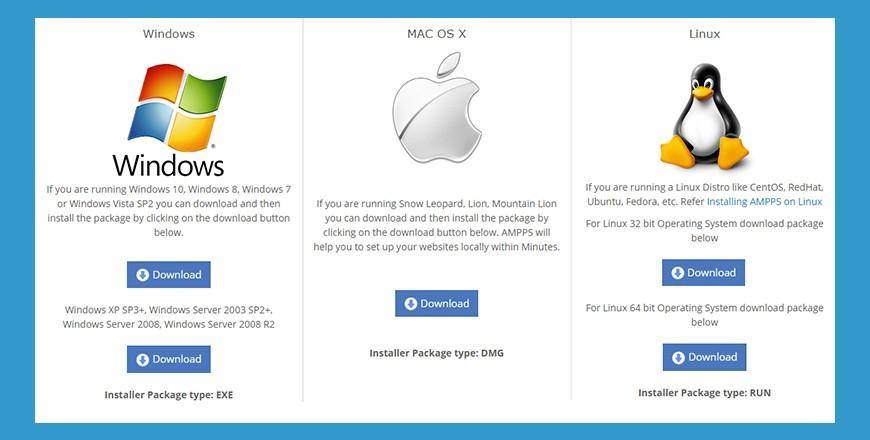
- Cài đặt và khởi động AMPPS để bật các tùy chọn như hình bên dưới:

Bước 2: Tạo cơ sở dữ liệu
- Điều hướng đến localhost/phpmyadmin trong trình duyệt của bạn.
- Vào localhost/phpmyadmin trong trình duyệt của bạn.
- Chọn Database sau đó thiết lập cơ sở dữ liệu.
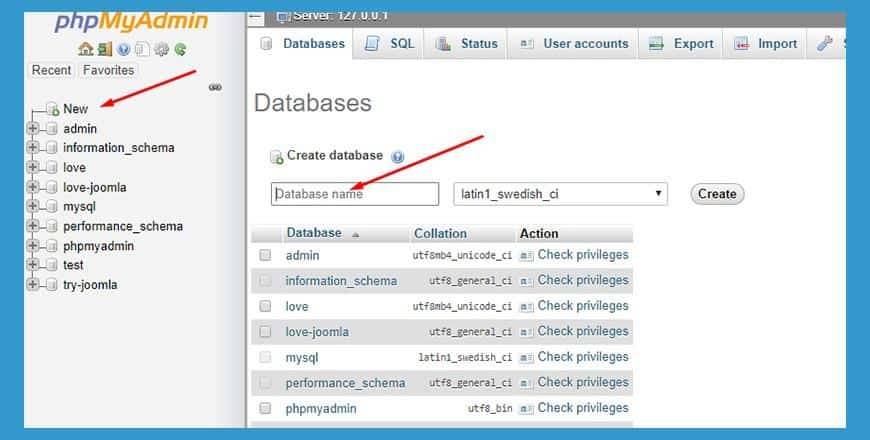
Bước 3: Tải xuống Joomla
- Tải tệp Joomla mới nhất từ trang web chính thức của nó.
- Giải nén thư mục Joomla đã tải xuống ở thư mục gốc của trang web.
Ví dụ: Vào ổ C > Program Files (x86) > Ampps > www > “Giải nén và tạo thư mục ở đây”.
Kết quả là : C > Program Files (x86) > Ampps > www > Joomla.
Bước 4: Cấu hình
- Mở trình duyệt và truy cập vào localhost/yourfoldername với yourfoldername là thư mục bạn đã giải nén tệp Joomla.
Ví dụ: localhost/Joomla.
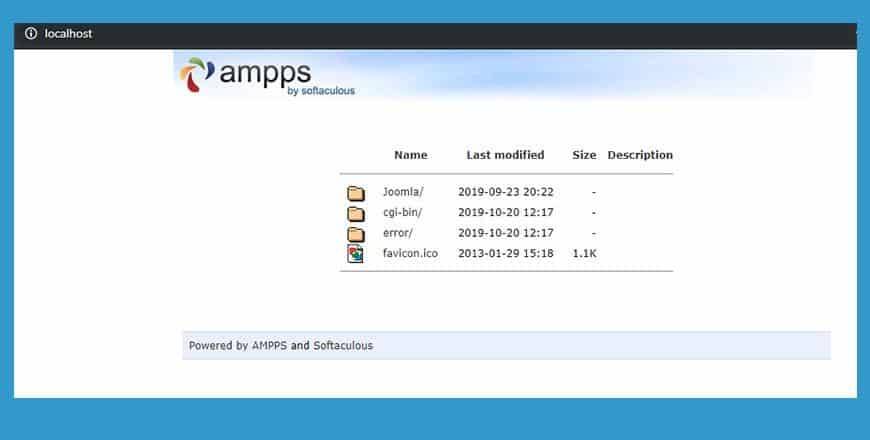
- Sẽ xuất hiện màn hình như sau:
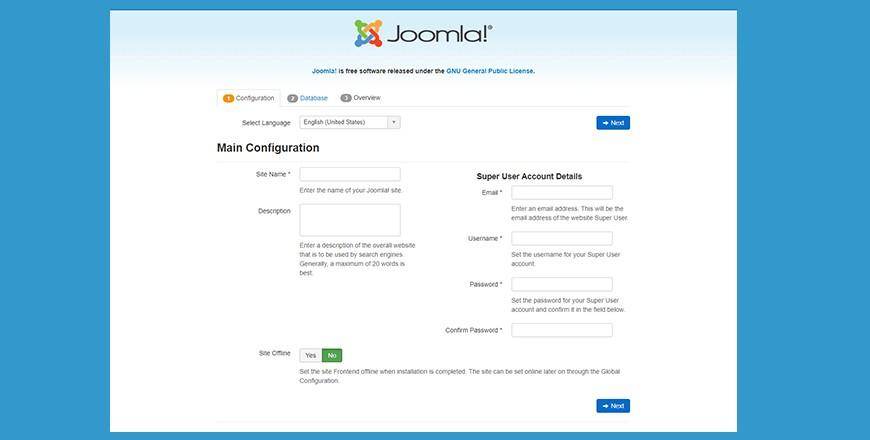
Lưu ý: Cuối cùng hãy làm theo bước 5 của mục “Cách cài đặt Joomla bằng XAMPP” để cấu hình Joomla và hoàn tất quá trình.
Cài đặt Joomla bằng Laragon?
Bước 1: Tải xuống Laragon
- Truy cập vào trang web chính thức của Laragon để tải xuống.
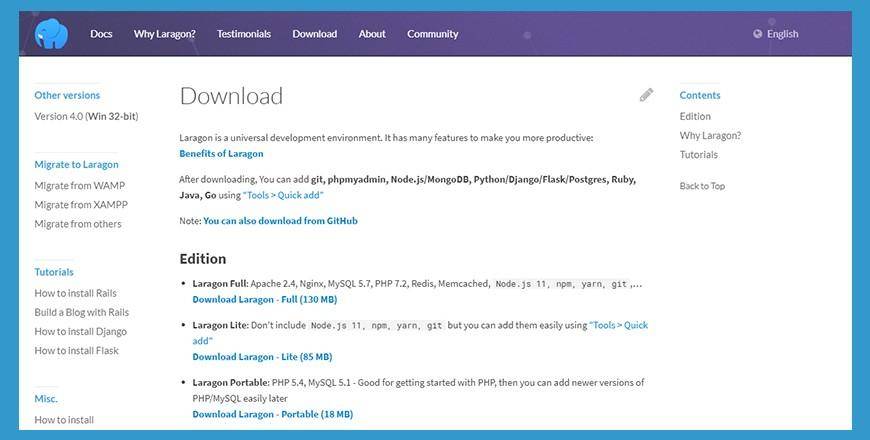
- Cài đặt và khởi động laragon sau đó nhấn nút Start All.
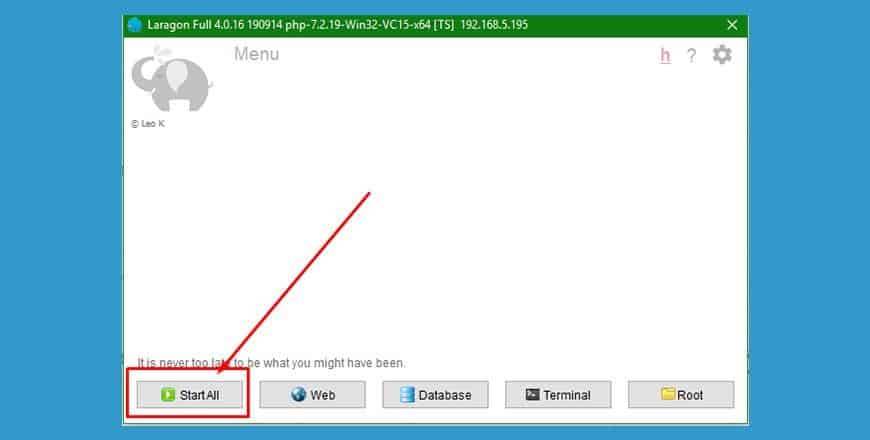
Bước 2: Định cấu hình Laragon
- Di chuyển đến Menu>chọn Quick app. Không có Joomla có nghĩa là nó chưa được bật.
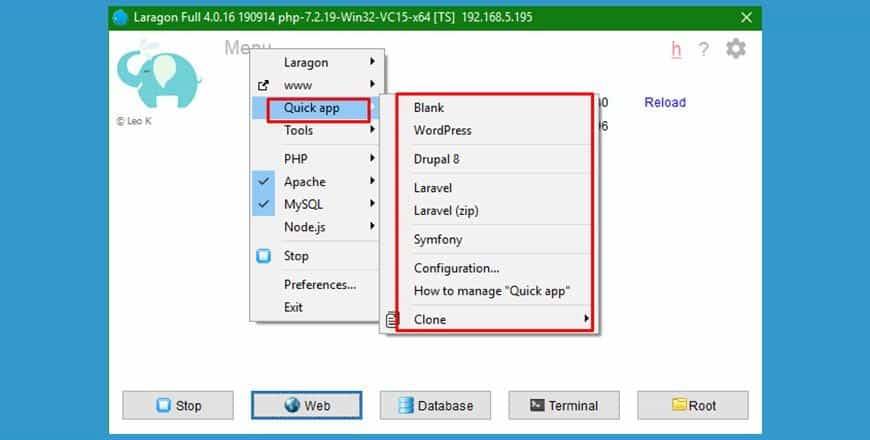
- Để bật Joomla, hãy truy cập vào Menu> Ứng Quick app > Chọn Configuration.
- Xóa chú thích (###) trước Joomla và lưu (ctrl + s) chỉnh sửa.
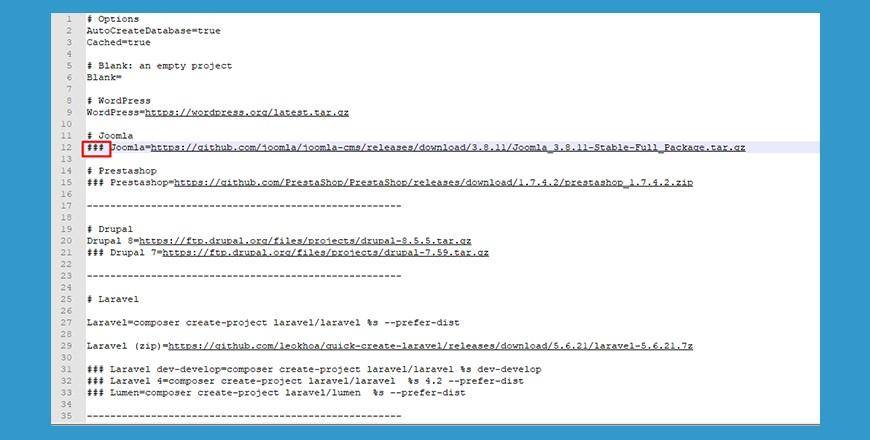
Bước 3: Tạo dự án
- Lúc này, hãy truy cập Menu> Chọn Quick app> chọn Joomla và bắt đầu tạo một dự án.
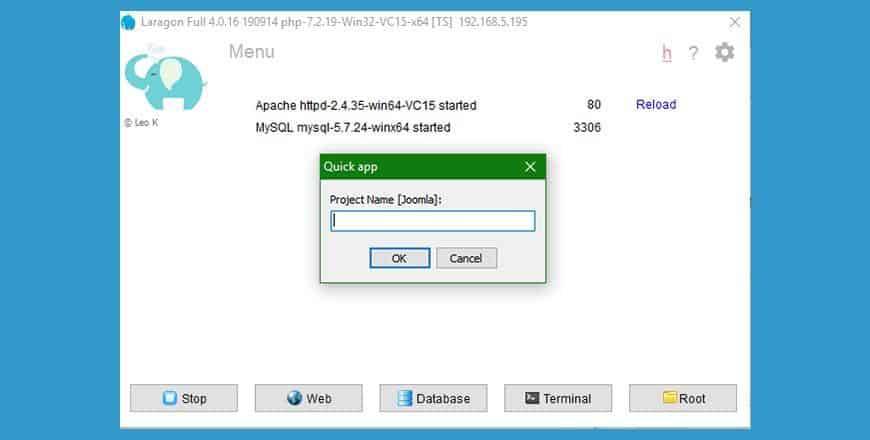
Bước 4: Cấu hình Joomla
- Truy cập vào Menu> www> Vào Tên dự án của bạn.
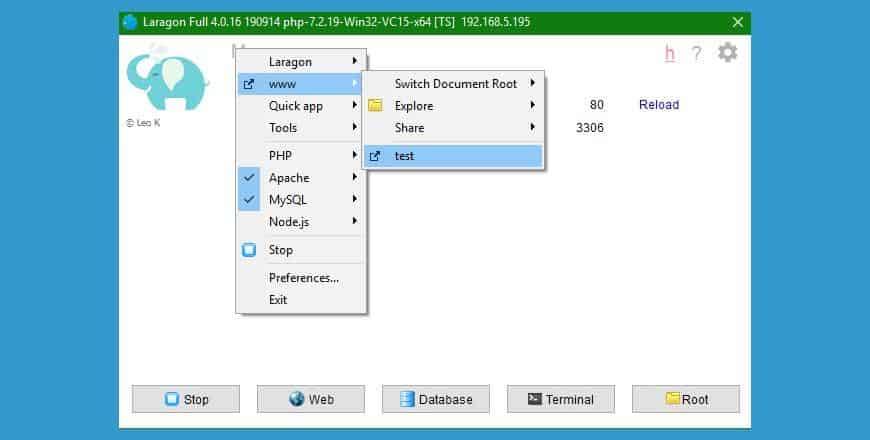
- Sẽ xuất hiện màn hình như sau:

Lưu ý: Cuối cùng hãy làm theo bước 5 của mục “Cách cài đặt Joomla bằng XAMPP” để cấu hình Joomla và hoàn tất quá trình.
Cài đặt và cấu hình Joomla 4
Sau đây sẽ là hướng dẫn các bước cài đặt Joomla 4 trên localhost của bạn. Giả sử trong trường hợp này bạn dùng XAMPP để làm máy chủ cục bộ.
Lưu ý: Xem lại Bước 1 và Bước 2 đã nêu ở Cách cài đặt Joomla Sử dụng XAMPP để tải XAMPP và tạo cơ sở dữ liệu, chúng ta sẽ đi tiếp các bước tiếp theo.
Bây giờ hãy truy cập vào Joomla-CMS-release và để tải Joomla 4 phiên bản mới nhất.
Cấu hình Joomla 4
- Giải nén tệp Joomla 4 ở thư mục gốc trong trang web của bạn.
Ví dụ: Vào ổ C>Xampp>htdocs>Tạo một thư mục và giải nén ở đó. Kết quả sẽ là ổ C> Xampp> htdocs> joomla4 - Truy cập vào tệp localhost/yourfoldername trên trình duyệt của bạn. Tại đây, “yourfoldername” được hiểu là nơi đã giải nén tệp Joomla 4 vừa mới tải xuống của bạn
Ví dụ: localhost / joomla 4. - Lúc này sẽ xuất hiện một giao diện người dùng như hình bên dưới. Hãy bắt đầu cấu hình theo mô tả trong hình.

- Select Language: Chọn ngôn ngữ phù hợp với nhu cầu của bạn. Để thay đổi ngôn ngữ khác trong quá trình sử dụng bạn có thể truy cập vào “Customize Installation”.
- Site Name: Là tên trang web của bạn, bạn phải thêm nó vào để thiết lập cấu hình. Ví dụ: Joomla 4 Alpha 8
- Để tiếp tục quá trình bạn chọn vào “ Setup Login Data”.
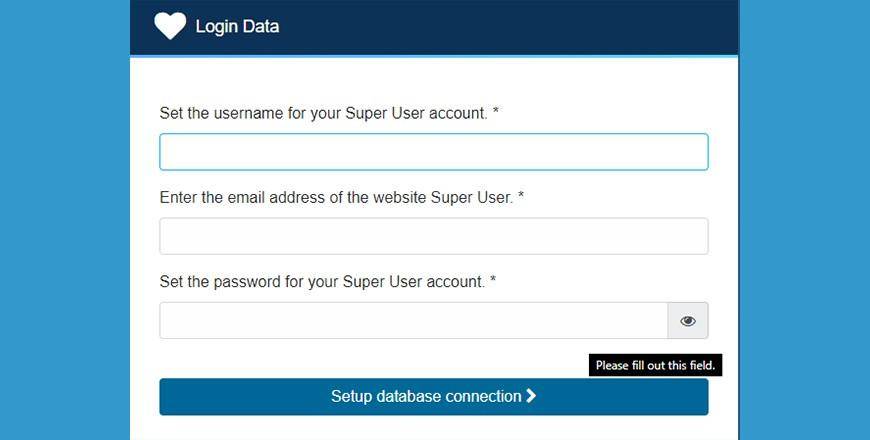
- Set the Username: Nhập tên người dùng của bạn. Ví dụ: Admin
- Set the Password: Nhập mật khẩu người dùng cho bạn. Ví dụ: 123456
- Enter the Email Address: nhập email người dùng của bạn. Ví dụ: admin@gmail.com

- Database Type: Để chọn một cơ sở dữ liệu cho máy chủ web thì MySQLi chính là đề xuất hàng đầu cho bạn, bởi nó là cơ sở dữ liệu được ưa chuộng nhất cho các máy chủ web.
- Host Name: Bạn nhập là “localhost”.
- Username: Bạn nhập là “root”.
- Password: Nhập mật khẩu bạn đã cài đặt trước đó, nếu không có bạn có thể để trống, hệ thống sẽ tự lấy mật khẩu mặc định.
- Database Name: Nhập tên cơ sở dữ liệu đã được bạn tạo ở các bước trước.
- Table Prefix: Nó được tạo tự động theo mặc định. Tuy nhiên, bạn có thể thay đổi giá trị của nó. Các bảng này sẽ được hệ thống tự động tạo theo mặc định. Bạn có thể thay đổi giá trị của nó theo nhu cầu của bạn.
- Tiếp theo là chọn vào “Install Joomla” để đến các bước tiếp theo.

- Sau khi đã hoàn tất cài đặt Joomla 4, bạn có thể truy cập vào “Customize Installation” để có thể tùy chỉnh trang Joomla của mình với ngôn ngữ phù hợp với nhu cầu của bạn (Nếu có hỗ trợ đa ngôn ngữ), các dữ liệu mẫu khác, v.v.v
- Ngoài ra bạn có thể chỉnh trên trang Front-end bằng cách chọn vào “Open Site”.
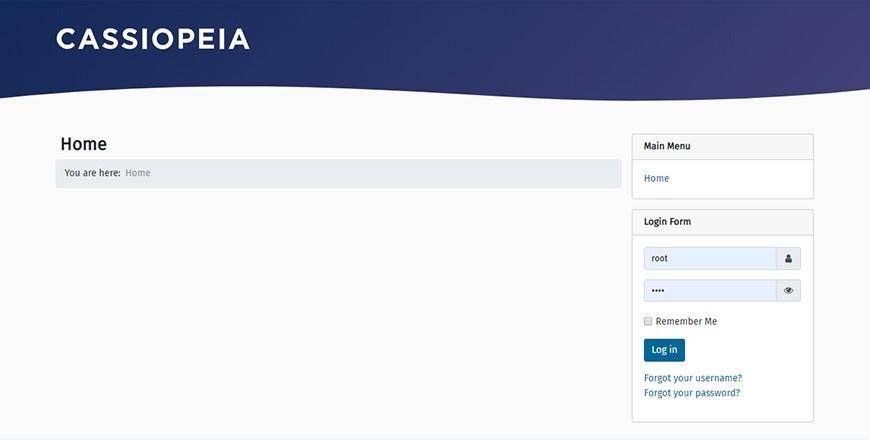
- Hoặc truy cập vào “Open Admin” để có thể mở Back-end site.
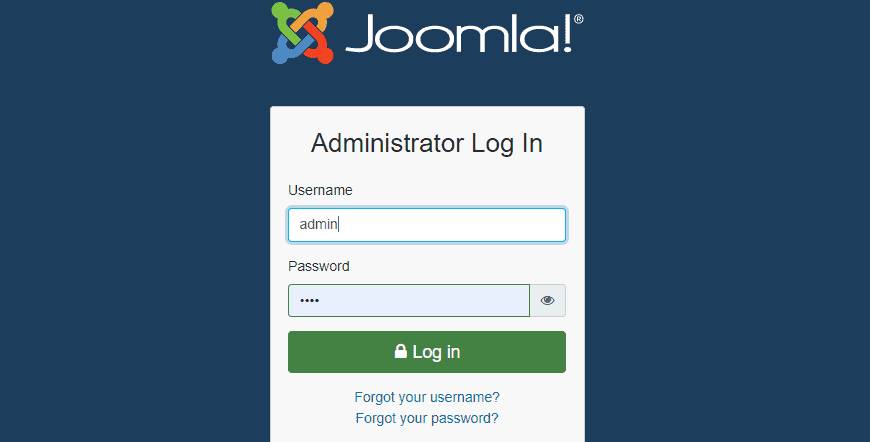
- Để đăng nhập vào quản trị viện, bạn cần sử dụng tài khoản SuperUser mà bạn đã tạo ở các bước trước đó.
- Lúc này Joomla 4 đã cài đặt thành công.
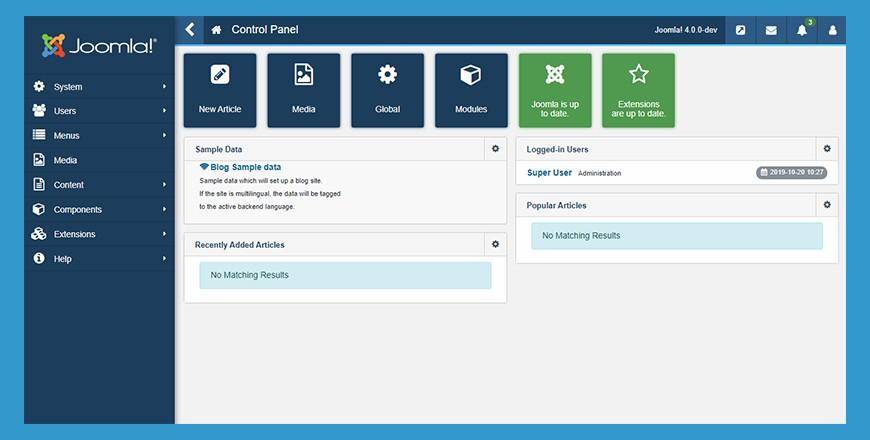
Tổng kết về cách cài đặt Joomla
Bài viết đã hướng dẫn cho bạn những cách để có thể cài đặt Joomla đơn giản nhất. Hãy chọn cho mình cách phù hợp để có trải nghiệm tốt nhất.
Nếu bạn bất cứ câu hỏi nào liên quan đến cách cài đặt Joomla hoặc muốn tìm hiểu những thông tin khác, hãy để lại ở bên bình luận bên dưới, BKHOST sẽ trả lời bạn trong thời gian sớm nhất.
P/s: Bạn cũng có thể truy cập vào Blog của BKHOST để đọc thêm các bài viết chia sẻ kiến thức về lập trình, quản trị mạng, website, domain, hosting, vps, server, email,… Chúc bạn thành công.
 English
English



 Tên miền đang khuyến mại
Tên miền đang khuyến mại






