Bài viết sau đây BKHOST sẽ hướng dẫn bạn cách cài đặt xRDP trên máy tính CentOS 7, cách kết nối máy tính với máy tính từ xa. Đồng thời cũng giúp bạn biết cách kết nối với môi trường máy tính để bàn khác nhau nhờ vào CentOS 7.
xRDP là gì?
xRDP là một mã nguồn mở hoạt động như một máy chủ Remote Desktop Protocol, nó hỗ trợ các hệ điều hành khác Windows có đầy đủ các tính năng của một máy tính để bàn từ xa.
Bạn có thể tải xuống, cài đặt và sử dụng nó miễn phí. xRDP tương thích với với rdesktop, FreeRDP và kể cả Microsoft Remote Desktop Client (mstsc.exe).
Điều kiện cài đặt
Khi có một số thay đổi lớn cho hệ thống của bạn, bạn nên đóng vai trò là người dùng cuối thay vì root để có trải nghiệm thực tế hơn về những thay đổi.

Máy để chạy CentOS 7 phải có dung lượng RAM ít nhất là 2GB.
Cần cập nhật các gói đã cài đặt trên hệ thống bằng câu lệnh sau:
{{EJS0}}Tiếp đến bạn cần cài các gói cần thiết như sau:
{{EJS1}}Cần mở cổng 3389/ TCP cho RDP trong trường hợp bạn sử dụng Firewall:
{{EJS2}}Cài đặt môi trường desktop
Đầu tiên bạn cần chọn một dịch vụ để thiết lập môi trường máy tính để bàn, hướng dẫn dưới đây sẽ chọn thử nghiệm trên Xfce, MATE và GNOME.
Lưu ý: Trong trường hợp bạn không kết nối được bằng Remote Desktop Connection sau khi cấu hình xong môi trường máy tính để bàn, rất có thể bạn chưa cho phép quyền truy cập. Cách giải quyết là mở cổng 3389 / TCP bằng lệnh firewall-cmd ở trên.
Cài đặt XFCE Workspace
Xfce là một trong những môi trường máy tính để bàn nhẹ và nhất, nó ít tốn tài nguyên đồng thời có giao diện đẹp và trực quan. Nó có hậu phương với cộng đồng phát triển rất tích cực, nhờ đó mà nó hỗ trợ rất nhiều tùy chỉnh có sẵn.
Các lệnh sau đây sẽ giúp bạn cài đặt Xfce:
{{EJS3}}Tiếp đến là tạo tệp .Xclients trong thư mục của người dùng mà bạn đang thực hiện kết nối:
{{EJS4}}Dùng ứng dụng Remote Desktop Connection để kết nối với máy chủ từ xa. Xfce sẽ giống như hình bên dưới:
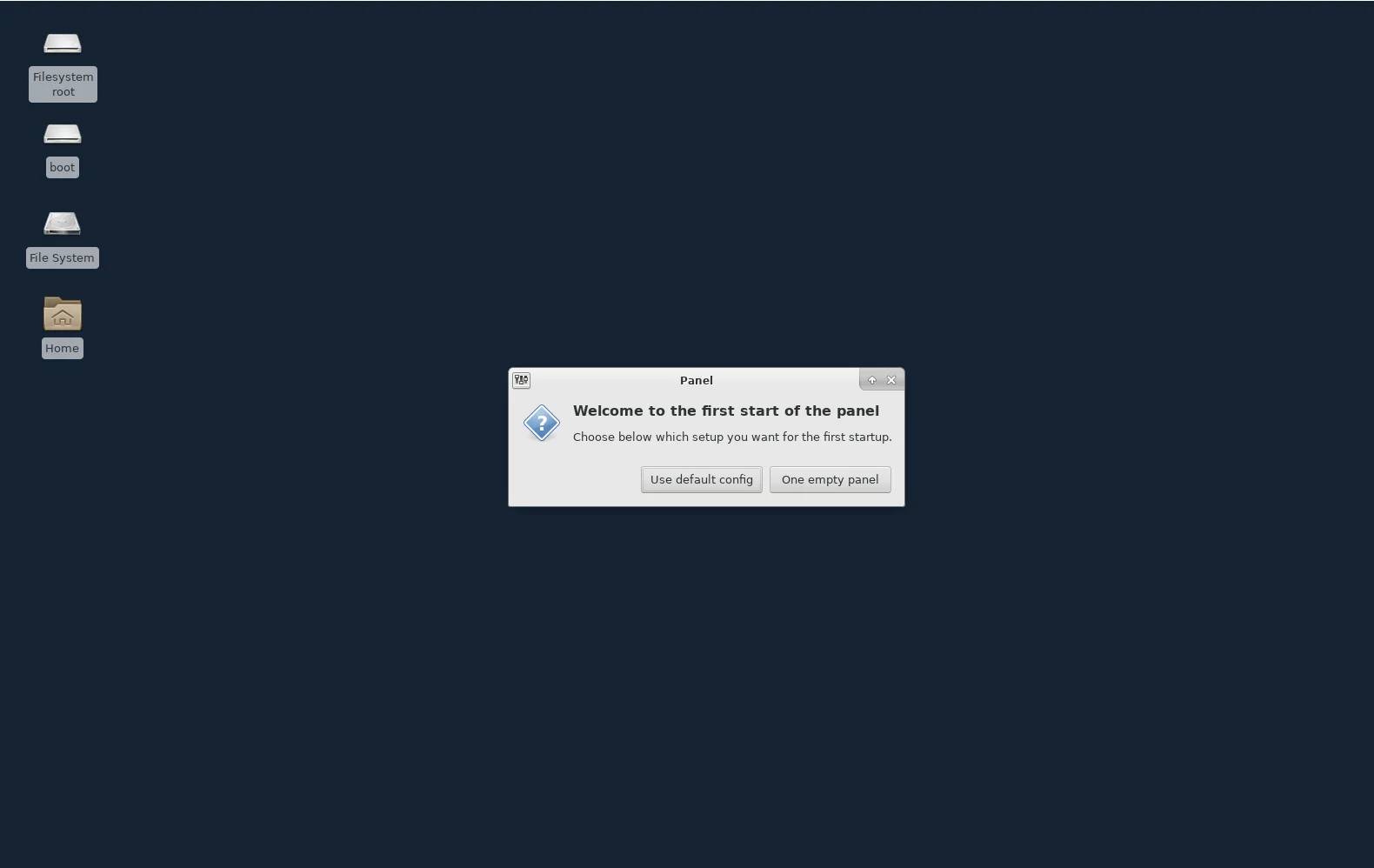
Loại bỏ XFCE
Bạn có thể xóa Xfce khỏi CentOS 7 bằng cách chạy câu lệnh sau:
{{EJS5}}Cài đặt môi trường MATE Desktop
Chạy lệnh sau đây để có thể cài đặt MATE:
{{EJS6}}Tiếp theo bạn cần tạo tệp .Xclients trong thư mục người dùng mà bạn đang thực hiện kết nối:
{{EJS7}}Dùng ứng dụng Remote Desktop Connection để kết nối với máy chủ từ xa. MATE sẽ giống như hình bên dưới:
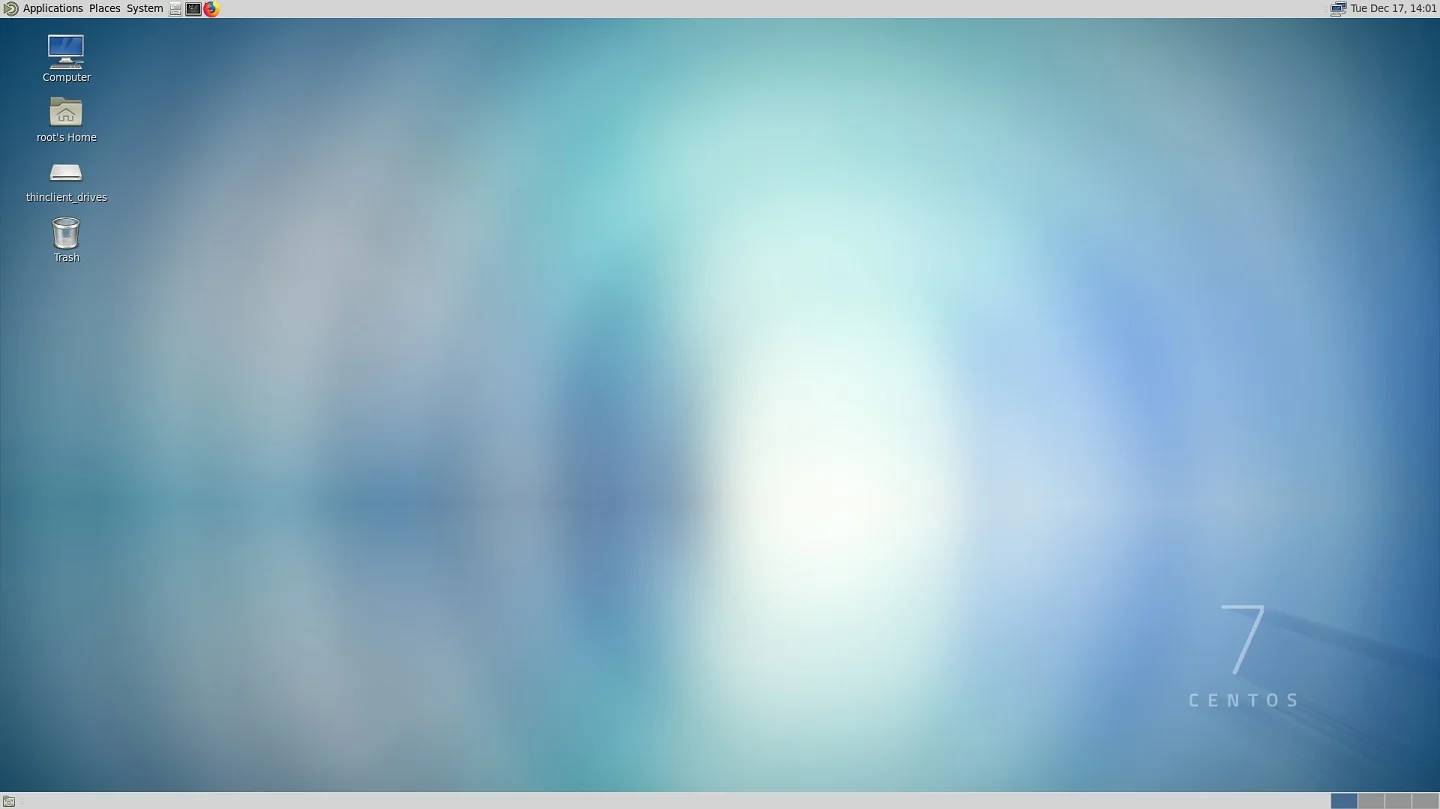
Xóa MATE
Bạn có thể xóa MATE khỏi CentOS 7 bằng cách chạy câu lệnh sau:
{{EJS8}}Cài đặt môi trường GNOME Desktop
Bước này sẽ hướng dẫn bạn cài đặt GNOME, yêu cầu ở đây là bạn cần cài đặt nhóm gói GNOME Desktop. Vì nhóm này chứa các gói hữu ích để cài đặt với giao diện đồ họa:
{{EJS9}}Do có nhiều gói cần cài đặt, cụ thể là tối thiểu khoảng 1000 gói trên hệ thống CentOS 7, do đó quá trình cài đặt sẽ mất khá nhiều thời gian.
Khởi chạy giao diện đồ họa
Dù bạn đã cài đặt nhóm gói GNOME Desktop thì mặc định GUI cũng sẽ không tự động tải khi khởi động lại, bạn có thể dùng lệnh sau để xác minh điều đó là đúng hay sai:
{{EJS10}}Kết quả:
{{EJS11}}Khi kết quả trả về là multi-user.target, tức là GUI sẽ không được tải mặc định, bạn có thể thay đổi giá trị thành graphical.target khi chạy câu lệnh sau đây:
{{EJS12}}Lúc này bạn đã có thể dùng môi trường máy tính để bàn GNOME để thực hiện kết nối giữa xRDP và CentOS 7.
Hình ảnh dưới đây chính là giao diện của GNOME 3 trong lần đầu kết nối sau khi đã cài đặt thành công. Bạn chỉ cần làm theo hướng dẫn các bước thiết lập bên trên để có thể đến được màn hình này:
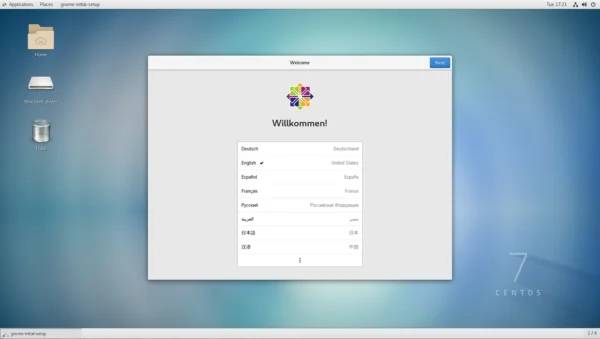
Lưu ý: Trong trường hợp bạn đã cài đặt hay sử dụng Xfce hoặc MATE Desktop để kết nối với CentOS 7 trước khi cài và sử dụng GNOME Desktop, bạn cần chạy lệnh sau:
{{EJS13}}Xóa GNOME
Bạn có thể xóa GNOME khỏi CentOS 7 bằng cách chạy câu lệnh sau:
{{EJS14}}Kết nối với máy tính bằng Remote Desktop Connection
Bạn đã có thể kết nối máy tính cục bộ với bộ điều khiển từ xa khi đã cài đặt hoàn tất xRDP cùng với môi trường máy tính để bàn.
Kết nối từ Windows
Bạn có thể kết nối đến máy chủ Microsoft Windows một cách đơn giản bằng việc khởi chạy ứng dụng Remote Desktop Connection (mstsc.exe) sau đó nhập tên máy chủ và IP của bạn:

Đối với lần đăng nhập đầu tiên, sẽ có một số cảnh báo xuất hiện bên dưới. Nếu đây là máy chủ của bạn hoặc máy chủ mà bạn cho là an toàn, hãy bỏ qua các cảnh báo sau:
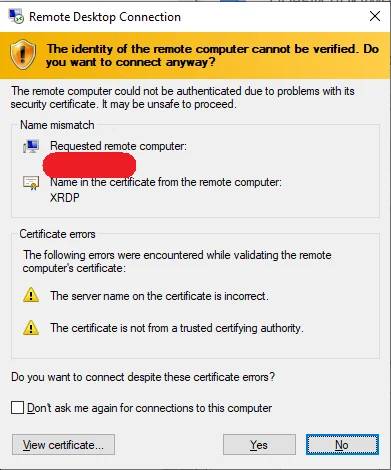
Tổng kết về cài đặt xRDP trên CentOS 7
Hy vọng các bạn sẽ có những trải nghiệm thú vị với hướng dẫn trong bài viết này. Mong nhận được những phản hồi tích cực của các bạn thay vì nhận những khó khăn mà bạn gặp phải.
Nếu bạn bất cứ câu hỏi nào liên quan đến cách cài dặt xRDP trên CentOS7, hãy để lại ở bên bình luận bên dưới, BKHOST sẽ trả lời bạn trong thời gian sớm nhất.
P/s: Bạn cũng có thể truy cập vào Blog của BKHOST để đọc thêm các bài viết chia sẻ kiến thức về lập trình, quản trị mạng, website, domain, hosting, vps, server, email,… Chúc bạn thành công.
 English
English



 Tên miền đang khuyến mại
Tên miền đang khuyến mại






