PuTTy được biết đến là một phần mềm giúp các quản trị viên có thể kết nối và quản lý server. Hôm nay, hãy cùng BKHOST tìm hiểu mọi thông tin chi tiết về phần mềm PuTTy, nó có thể làm được những gì? Tải và cài đặt như thế nào? Cách sử dụng ra sao?…
PuTTy là gì?
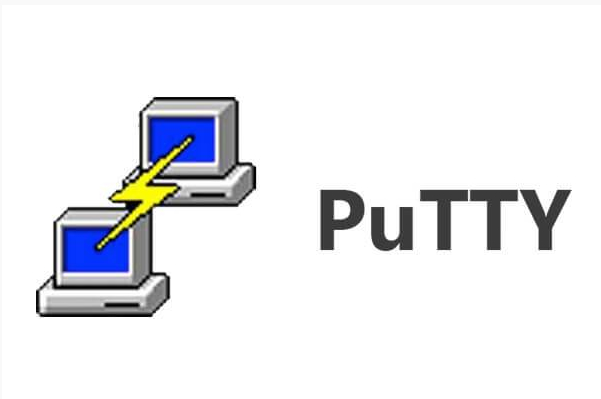
PuTTy được biết đến là công cụ để kết nối và điều khiển các server thông qua internet. Trong đó các giao thức mạng được hỗ trợ khá đa dạng như: SCP, SSH, Telnet, Rlogin,…
Ban đầu, phần mềm PuTTy được viết riêng dành cho hệ điều hành Windows. Nhưng hiện nay, nó đã có thể sử dụng cho các hệ điều hành khác như: Linux, Unix,…
Lịch sử hình thành và phát triển của PuTTy
PuTTy được viết bởi lập trình viên Simon Tatham vào năm 1998. Lúc này, PuTTy được viết bằng ngôn ngữ lập trình C và chỉ có thể thực hiện trên hệ điều hành Windows.

Đến đầu năm 1999, PuTTy đã được công bố ra thị trường và được sử dụng khá phổ biến.
Từ tháng 10 năm 2000 cho đến hiện tại, PuTTy đã được hỗ trợ giao thức SSH2 trên hệ điều hành Windows, giúp máy tính có thể truyền tải dữ liệu hay tài nguyên một cách an toàn và nhanh chóng hơn.
Hiện nay, PuTTy vẫn chỉ dừng lại ở phiên bản beta, nó có thể chạy trên Windows và một số hệ điều hành khác như Unix, Linux và Symbian… Mặc dù không có sự thay đổi sau hơn 20 năm ra mắt, nhưng PuTTy vẫn có nhiều tính năng nổi bật trong việc kết nối và quản lý server nên được rất nhiều người sử dụng.
Các tính năng hiện có của PuTTy

Phần mềm PuTTy thể hiện rõ những công dụng của mình qua những tính năng nổi trội sau đây:
- Tương thích với cả 2 hệ điều hành Windows là 32 và 64bit.
- Hỗ trợ nhiều thiết bị máy tính có thể dễ dàng kết nối với nhau. Từ đó thuận tiện trong việc truyền tải tài nguyên dữ liệu giữa chúng.
- Kết nối từ xa an toàn, cung cấp các trình điều khiển SSH với khóa mã hóa, giao thức SSH1, SSH2, các thuật toán mã hóa thay thế như 3DES, Arcfour, Blowfish, DES và khóa công khai xác thực.
- Có thể sử dụng để kết hợp với WinSCP.
- Hỗ trợ kết nối thông qua các cổng giao tiếp trong hệ thống mạng LAN.
- Sử dụng câu lệnh riêng để chuyển file.
Thành phần của PuTTy
Để có thể tạo nên công dụng đặc biệt của mình, PuTTy sẽ bao gồm nhiều thành phần khác nhau mà mỗi thành phần này sẽ có những công dụng khác nhau. Chúng sẽ được liệt kê chi tiết ngay sau đây:
- PuTTy: Telnet, Rlogin, SSH Client. Các thành phần này có thể kết nối với một cổng nối tiếp.
- PSCP: Dòng lệnh sao chép tập tin an toàn hay còn được gọi là SCP khách.
- PSFTP: Phiên chuyển tập tin chung và được coi là một SFTP khách hàng.
- PuTTytel: Một khách hàng Telnet.
- Plink: Giao diện dòng lệnh để PuTTy lại đầu.
- Pageant: Dại lý SSH cho PuTTy, PSCP, Plink.
- PuTTygen: RSA và DSA tiện ích quan trọng.
Tải và cài đặt PuTTy
Để có thể sử dụng, trước hết bạn cần tải về và cài đặt PuTTy cho máy tính. Cách tải PuTTy cũng khá đơn giản, tùy thuộc vào từng hệ điều hành khác nhau mà các bước cũng sẽ có những khác biệt.
Download PuTTy tại đây: https://www.putty.org/
Dưới đây là hướng dẫn chi tiết cách cài đặt PuTTy trên 3 hệ điều hành Windows, Linux và MacOS.
Cài đặt PuTTy trên hệ điều hành Windows
- Bước 1: Sau khi hoàn tất quá trình download phần mềm PuTTy, bạn chạy file cài đặt, chọn “Next” để tiếp tục.
- Bước 2: Lúc này, một màn hình yêu cầu thư mục đích để cài phần mềm sẽ hiện ra, bạn chỉ cần chọn thư mục và tiếp tục nhấn vào “Next”.
- Bước 3: Tiếp theo, hãy lựa chọn những tính năng để cài đặt và nhấp vào “Install” để hoàn tất.
- Bước 4: Màn hình sẽ hiển thị thông báo thành công sau khi hoàn tất quá trình cài đặt. Bạn chỉ cần chọn “Finish” là đã có thể bắt đầu sử dụng PuTTy ngay.
Cài đặt PuTTy trên Linux
Với những máy sử dụng hệ điều hành Linux, để có thể cài đặt PuTTy thì kho vũ trụ phải được bật, sau đó bạn có thể làm theo các bước sau đây:
- Bước 1: Cập nhật hệ điều hành bằng lệnh cập nhật sudo apt.
- Bước 2: Cài đặt PuTTy bằng lệnh sudo cài đặt PuTTY. Sau khi thực hiện xong, bạn có thể truy cập vào phần mềm này trong danh sách ứng dụng của máy tính và có thể ghim cửa sổ tương tự như đối với Windows.
Cài đặt PuTTy trên MacOS
Đối với hệ điều hành MacOS, quy trình cài đặt PuTTy sẽ phức tạp hơn. Hãy làm theo hướng dẫn sau:
- Bước 1: Cài đặt Xcode.
- Bước 2: Vào Apple Account và cài đặt Command Line.
- Bước 3: Vào Terminal, tìm trong thư mục: /Applications/Utilities và gõ lệnh Xcode -> Select -> Install để cài đặt.
- Bước 4: Tải và cài đặt Quartz.
- Bước 5: Tải và cài đặt MacPorts.
- Bước 6: Thực hiện lệnh sudo port -v selfupdate.
- Bước 7: Thực hiện lệnh sudo port install PuTTy.
- Bước 8: Vào Terminal và gõ PuTTy.
- Bước 9: Đây là bước bạn có thể bỏ qua. Tuy nhiên để dễ dàng hơn trong việc truy cập, bạn có thể tạo một bản shortcut PuTTy.
Cách kết nối Server bằng SSH thông qua PuTTy
Bây giờ chúng ta sẽ cùng tìm hiểu về cách sử dụng PuTTy để truy cập và cài đặt server. Cụ thể với 2 hệ điều hành Linux và Windows.
Hướng dẫn với Linux
Trên hệ điều hành Linux, để kết nối tới server, bạn cần có các thông tin để truy cập như địa chỉ IP, user, mật khẩu, cổng kết nối. Sau đó bạn có thể thực hiện theo các bước:
Bước 1: Khởi chạy chương trình PuTTy.
Bước 2: Nhập thông tin IP và cổng kết nối Port.
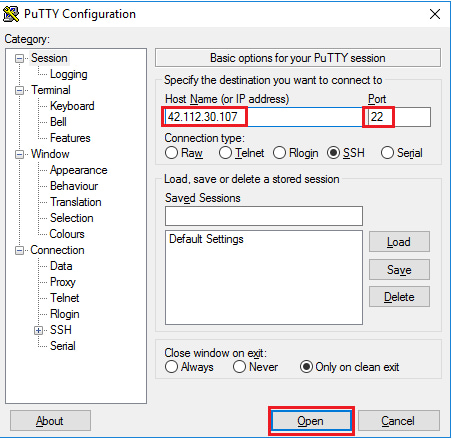
Bước 3: Lựa chọn “Yes” tại phần cửa sổ hiển thị.
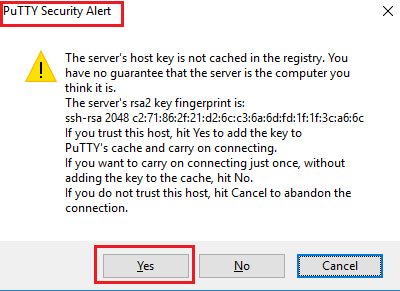
Bước 4: Nhập mật khẩu chính xác và đợi đăng nhập thành công.
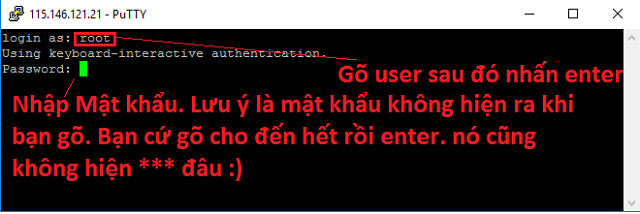
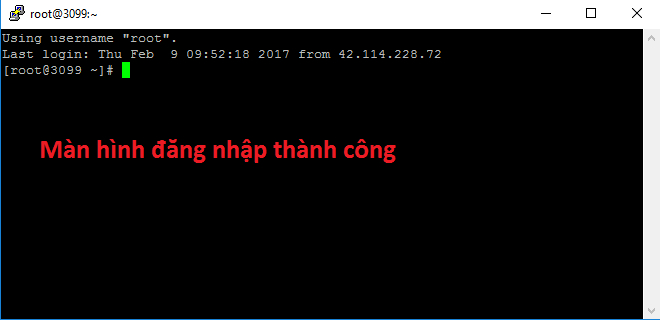
Hướng dẫn với Windows
Bước 1: Khởi động phần mềm với máy sử dụng hệ điều hành Windows.
Bước 2: Trong cửa sổ PuTTy Configuration, nhập tên của server ở trường “Hostname”. Chọn “Open”.
Bước 3: Lúc này cấu hình trên Windows sẽ tương tự như trên Linux. Tiếp theo hãy quay lại phần hướng dẫn trên Linux để tiếp tục nhé.
Tổng kết về PuTTy
Vậy là bạn đã hiểu về PuTTy cũng như cách cài đặt và kết nối nó tới server.
Nếu bạn có bất kỳ câu hỏi nào liên quan tới PuTTy, hãy để lại ở phần bình luận bên dưới, BKHOST sẽ trả lời bạn trong thời gian sớm nhất.
Bạn cũng có thể truy cập Blog của BKHOST để đọc thêm những bài viết chia sẻ kinh nghiệm quản trị hosting, vps, server, domain, email… Chúc bạn thành công.
 English
English



 Tên miền đang khuyến mại
Tên miền đang khuyến mại






