
Bài viết dưới đây là một hướng dẫn hoàn chỉnh để đáp ứng yêu cầu phổ biến nhất là cài đặt OpenVPN trên pfSense 2.5 cho người dùng mới. Hãy cùng BKHOST tìm hiểu ngay sau đây.
Bước 1 – Tạo tài khoản NO-IP
Nếu bạn đã có IP tĩnh hoặc DynDNS trước đó, bạn có thể bỏ qua bước này và đi tiếp bước 2.
Tuy nhiên, bước này sẽ dành cho những ai muốn thiết lập cho mình một tài khoản No-IP vì nó sẽ được dùng cho các bước tiếp theo cũng như trong tương lai.
Hãy vào link để tạo cho riêng mình một tên máy chủ, bạn nên chọn một tên máy chủ chung để nó trở nên khó đoán hơn.
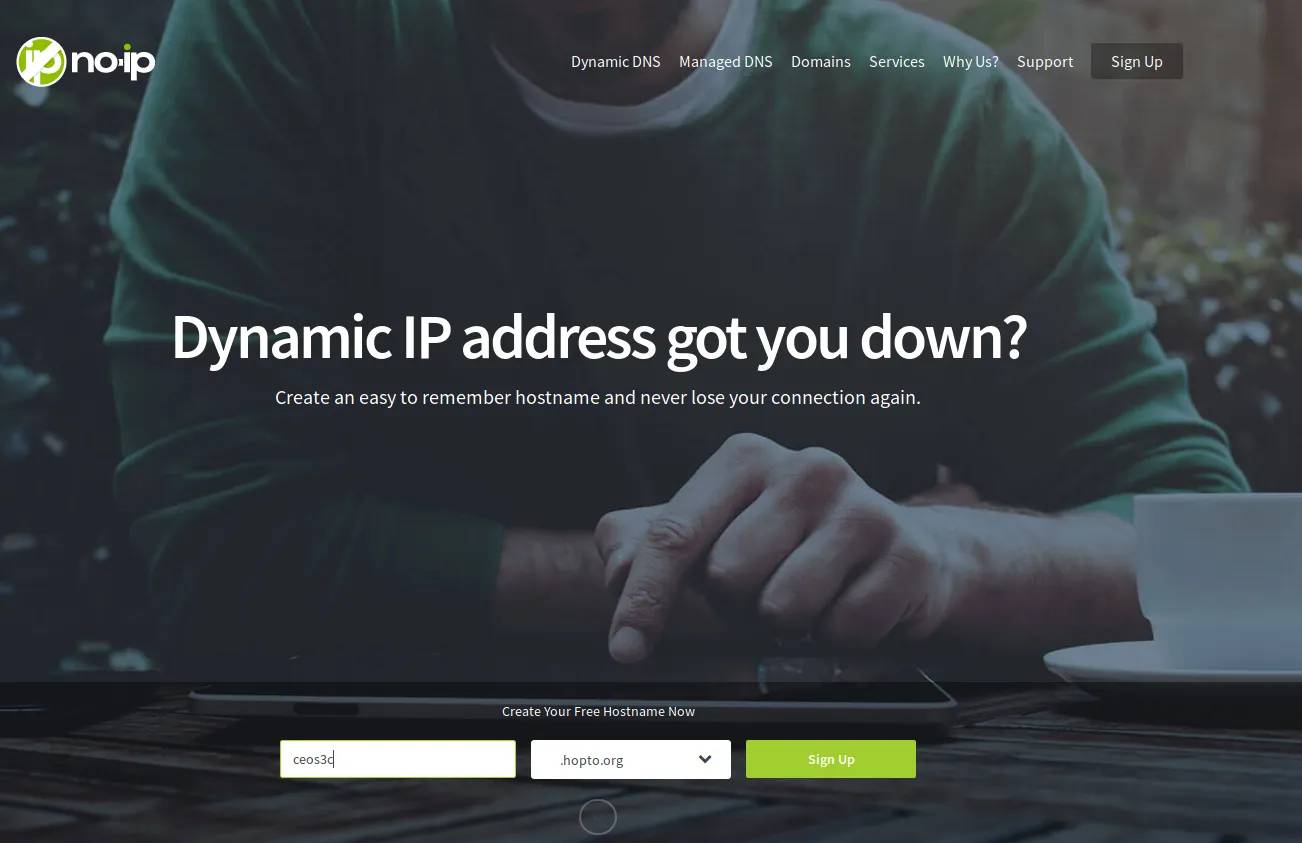
Sau khi hoàn tất quá trình đăng ký với các trường bắt buộc cho tài khoản của mình, lưu ý rằng bạn cần nhớ thông tin tài khoản vì khi sử dụng gói miễn phí bạn sẽ phải xác nhận tên máy chủ của mình mỗi tháng 1 lần. Tiếp đến bạn cần kích hoạt tài khoản của mình qua email, sau khi xác nhận xong bạn có thể đăng nhập vào No-IP với thông tin mà bạn vừa tạo.
Tại Dashboard của No-IP bạn chọn vào Dynamic DNS -> Chọn No-IP Hostname, lúc này thông tin về địa chỉ IP và tên DynDNS của bạn sẽ xuất hiện. Nếu như thông tin địa chỉ IP đang khác so với địa chỉ IP bạn đang dùng, hãy điều chỉnh nó ở mục nhập. Còn nếu bạn muốn xác minh xem IP đã chính xác hay chưa, bạn có thể truy cập vào liên kết sau đây.
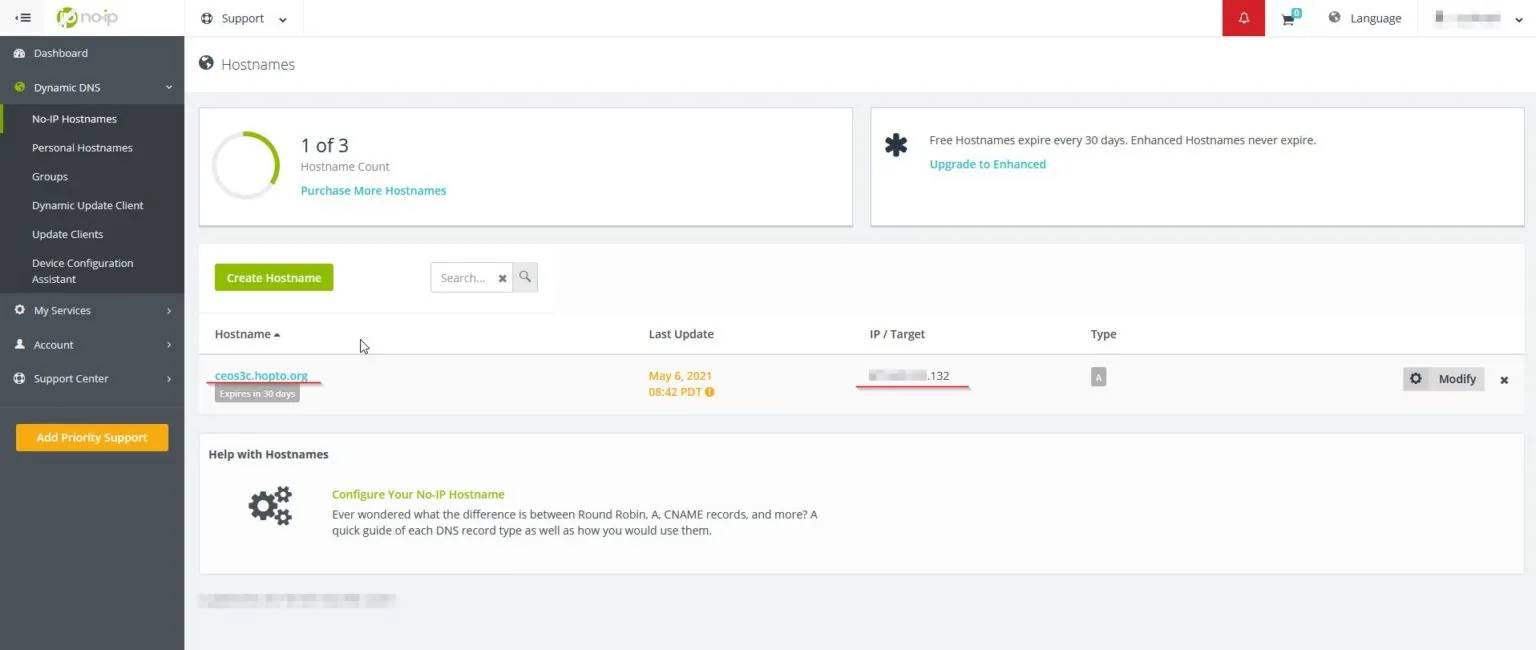
Kết thúc bước này, bạn đã có cho mình một tài khoản DynDNS để có thể thực hiện tiếp các bước trong quá trình tiếp theo.
Bước 2 – Thiết lập DynDNS trong pfSense
Tại pfSense, di chuyển đến Service hoặc Dynamic DNS sau đó chọn vào +Add. Điền các thông tin vào các trường bắt buộc như hình minh họa bên dưới. Chọn dịch vụ của bạn trong danh sách các dịch vụ được đề xuất, trong hướng dẫn này là đang giả sử đang sử dụng dụng No-IP miễn phí, do đó bạn chọn dịch vụ No-IP free.
Chọn mục Interface to Monitor là WAN. Hostname chính là tên máy chủ bạn đã thiết lập trên No-IP ở bước 1. Giả sử bạn đặt tên cho máy chủ là ceos3c.hopto.org. Tiếp đến hãy nhập UserName và Password tương ứng mà bạn đã tạo. Điền thông tin dịch vụ vào phần Description, trường này sẽ không bắt buộc. Sau khi điền các thông tin hoàn chỉnh, hãy kiểm tra lại một lần nữa sau đó nhấn Save để lưu thông tin đã điền.
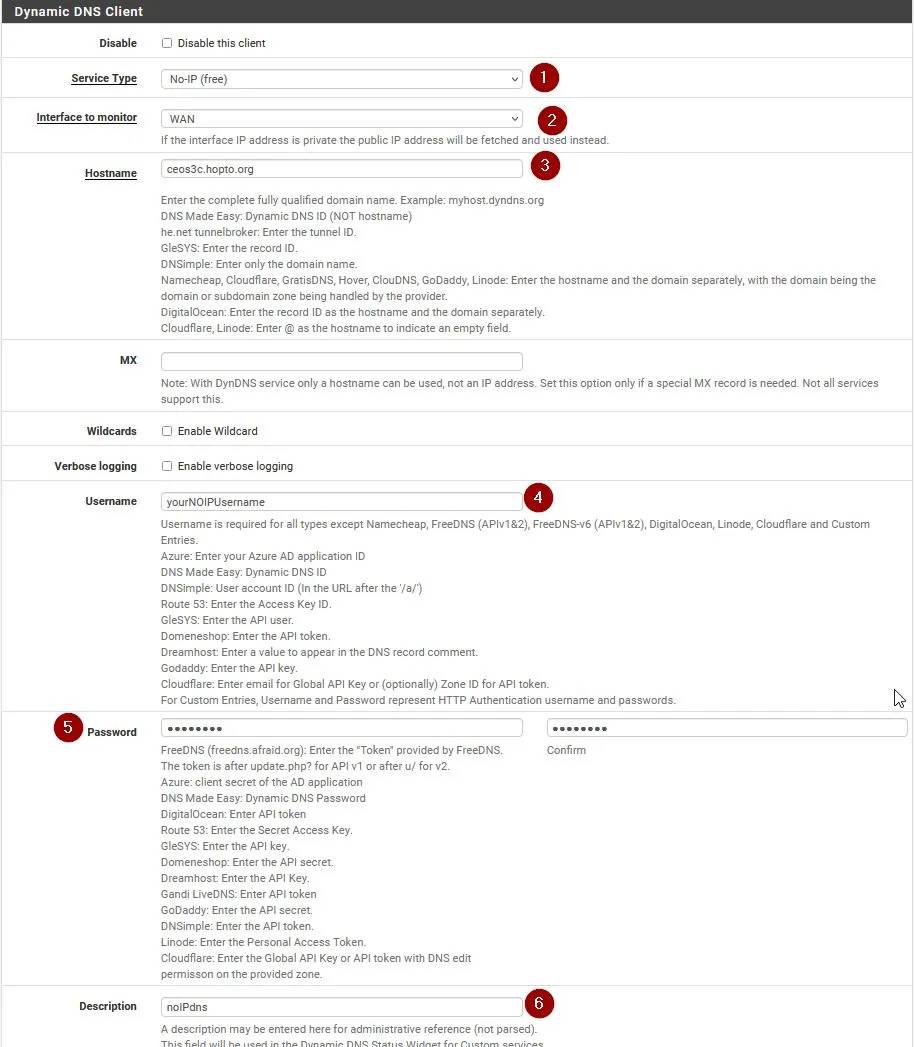
Nếu như xong các bước trên bạn thấy IP của mình được lưu trong bộ nhớ cache với màu xanh lá như hình bên dưới, điều này tức là IP của bạn đã được cập nhật thành công.
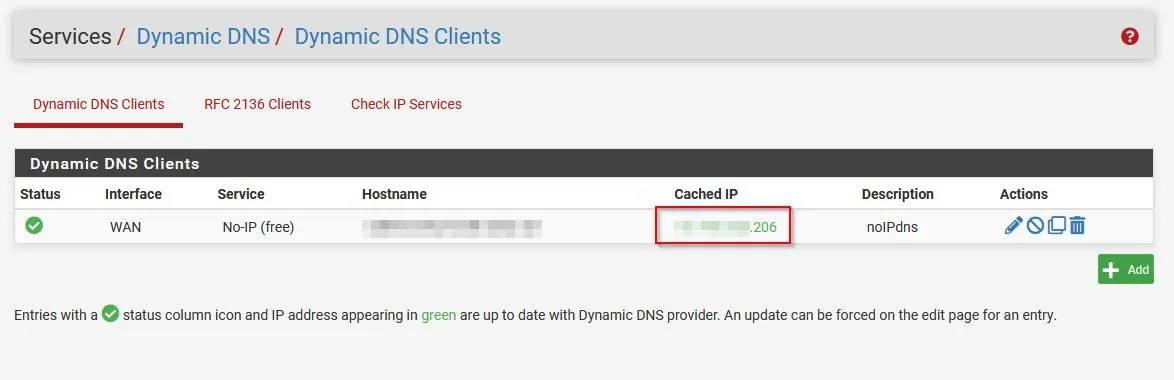
Đến đây là bạn thiết lập xong DynDNS trên pfSense, tiếp đến hãy tiếp tục cài đặt các OpenVPN Client Export Package trên pfSense ở bước 3.
Bước 3 – Cài đặt Client Export Package
Trước tiên, bạn cần cài đặt Client Export Package để có thể thực hiện việc tải và cài đặt OpenVPN.
Để cài đặt ứng dụng này, bạn điều hướng đến System/Package Manager/Available Package, tại đây bạn nhập OpenVPN vào trường Search term và nhấn Search để tìm kiếm OpenVPN. Cuối cùng, chọn vào +Install ở bên phải gói openvpn-client-export.
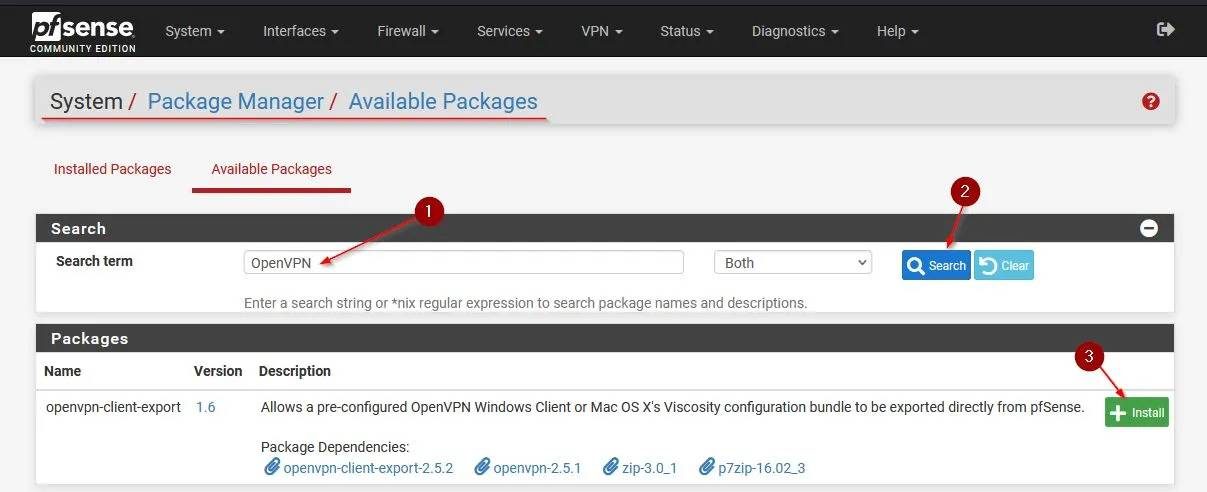
Bước 4 – Định cấu hình OpenVPN trên pfSense
Thật may mắn khi ngày này, quá trình này đã diễn ra dễ dàng hơn thời trước đó rất nhiều. Vì đã có sự hỗ trợ của Trình hướng dẫn pfSense OpenVPN giúp chúng ta thực hiện quá trình định cấu hình nhanh chóng và đơn giản.
Đầu tiên để bắt đầu quá trình, bạn điều hướng đến VPN/ OpenVPN sau đó chọn vào Wizards.
Loại máy chủ
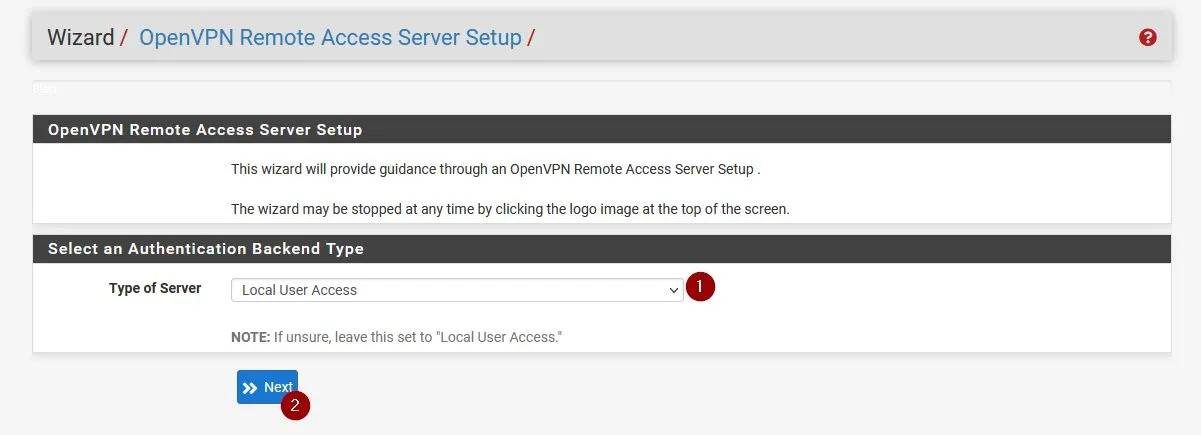
Tại trường Type of Server, bạn chọn vào loại là Local User Access, sau đó bấm Next.
Tạo Certificate Authority
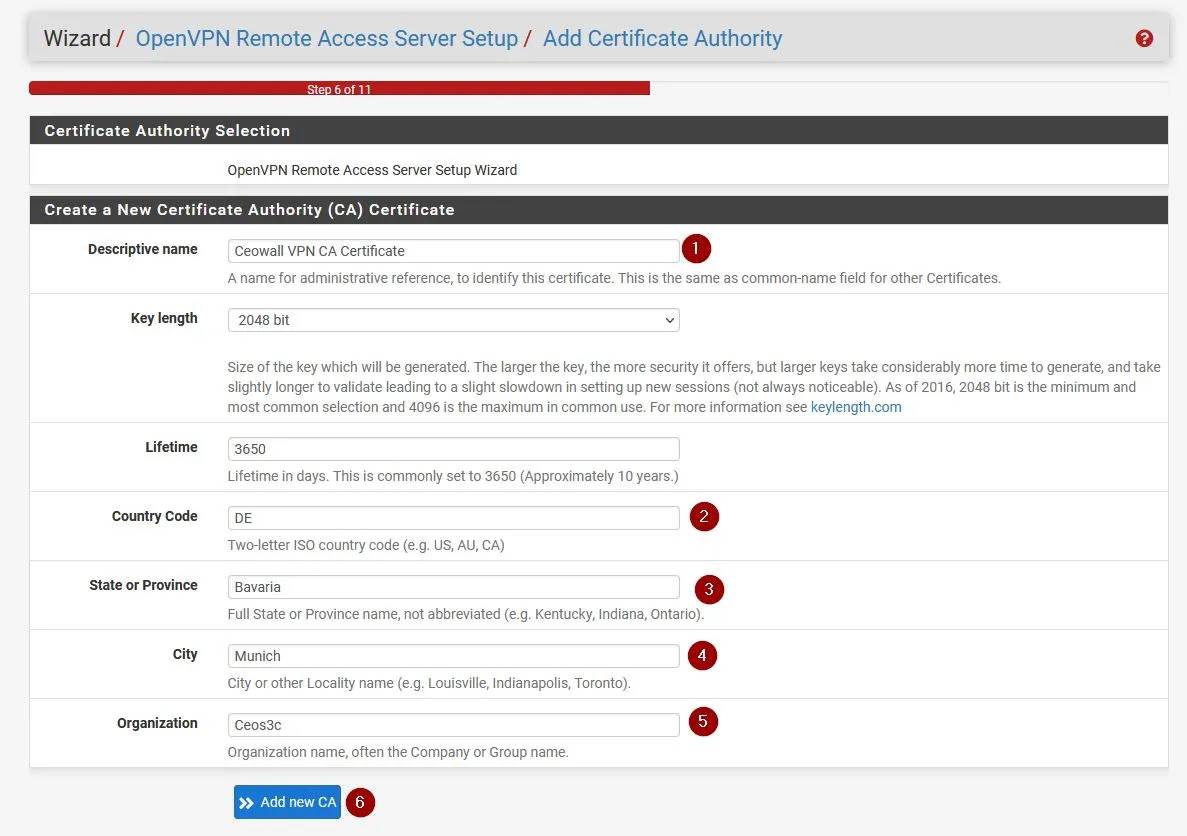
Tại chỉ mục Add Certificate Authority bạn thiết lập một Certificate Authority mới và kèm theo mô tả cho chứng chỉ này cùng với các thông tin cần thiết khác như hình. Sau đó chọn vào nút Add new CA.
Tạo Server Certificate
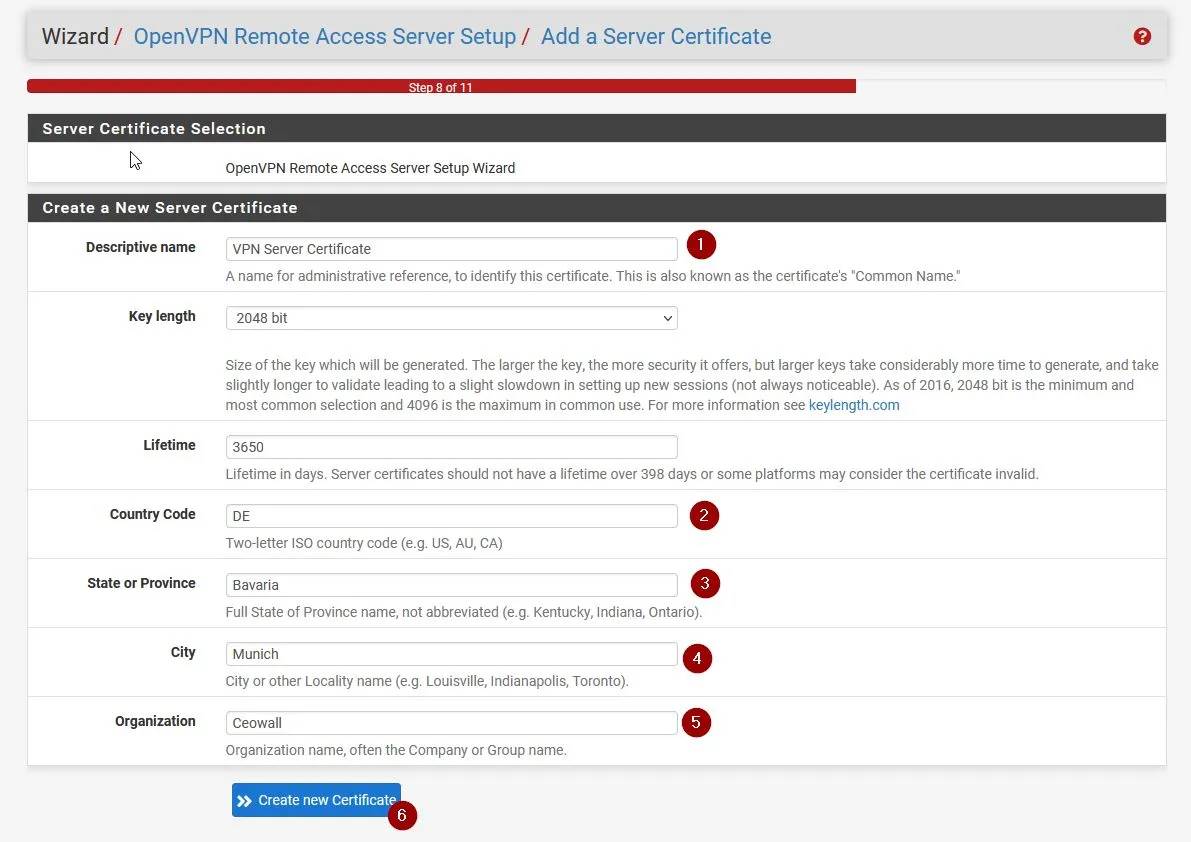
Các bước thực hiện cũng tương tự như ở bước 2, đồng thời bạn điền tên mô tả cũng như các thông tin liên quan được liệt kê như hình bên dưới. Cuối cùng là bấm vào Create new Certificate.
Thiết lập máy chủ
Đến bước này, bạn cần cấu hình máy chủ cho OpenVPN trên pfSense. Tuy có khá nhiều thông tin cần chọn nhưng bạn hãy đảm bảo rằng không bỏ quá bất kỳ mục nào trong mô tả của hình chụp bên dưới. Ảnh chụp sẽ được chia thành cách phần riêng biệt để bạn dễ theo dõi hơn.
Thông tin chung về máy chủ OpenVPN

Cài đặt mật mã
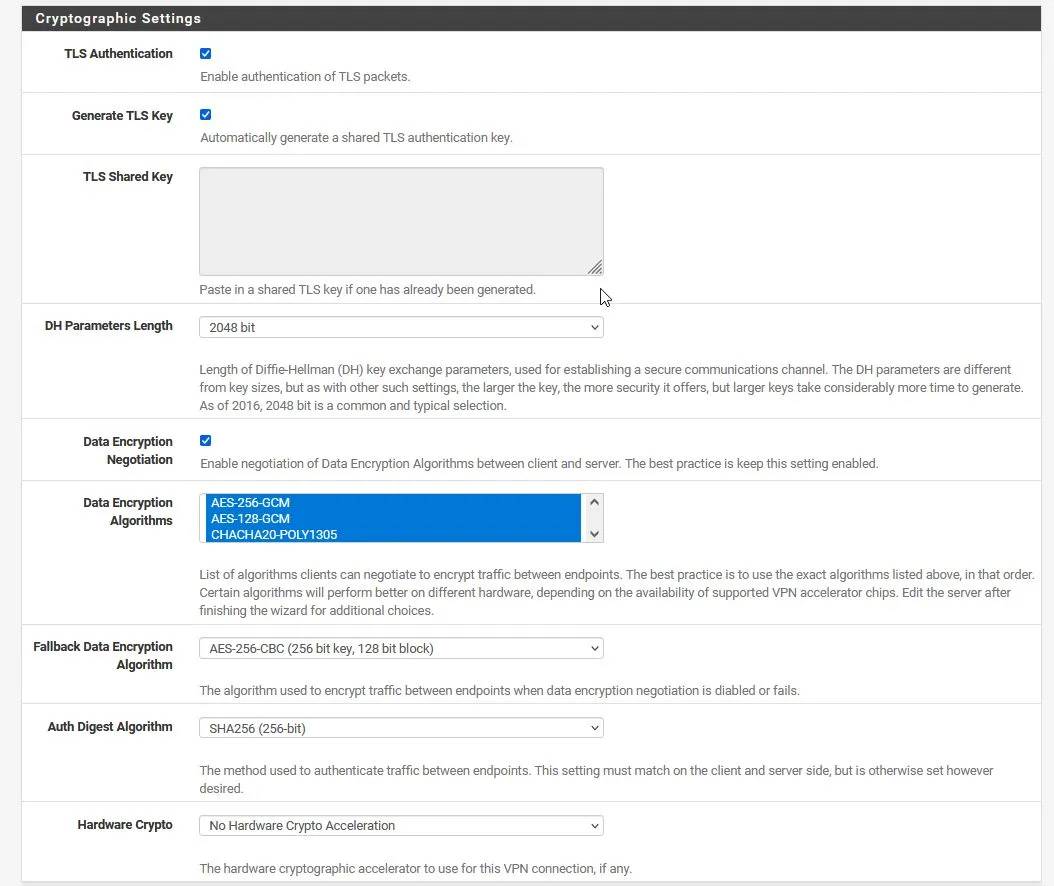
Cài đặt Tunnel
Hãy lưu ý ở bước này vì nó rất quan trọng. Bạn nên chọn IP để là Tunnel Network cho mình là những dải IP chưa từng được sử dụng.Giả sử, mạng gia đình của bạn đang dùng có địa chỉ IP là 192.168.10.0/24, thì hãy đặt địa chỉ IP cho Tunnel Network là 192.168.11.0/24. Địa chỉ IP này sẽ được sử dụng làm địa chỉ cho máy khách VPN của bạn sau này. Do đó, khi có sự liên kết giữa máy khách và VPN của bạn thì dải địa chỉ IP sẽ là 192.168.11.2.
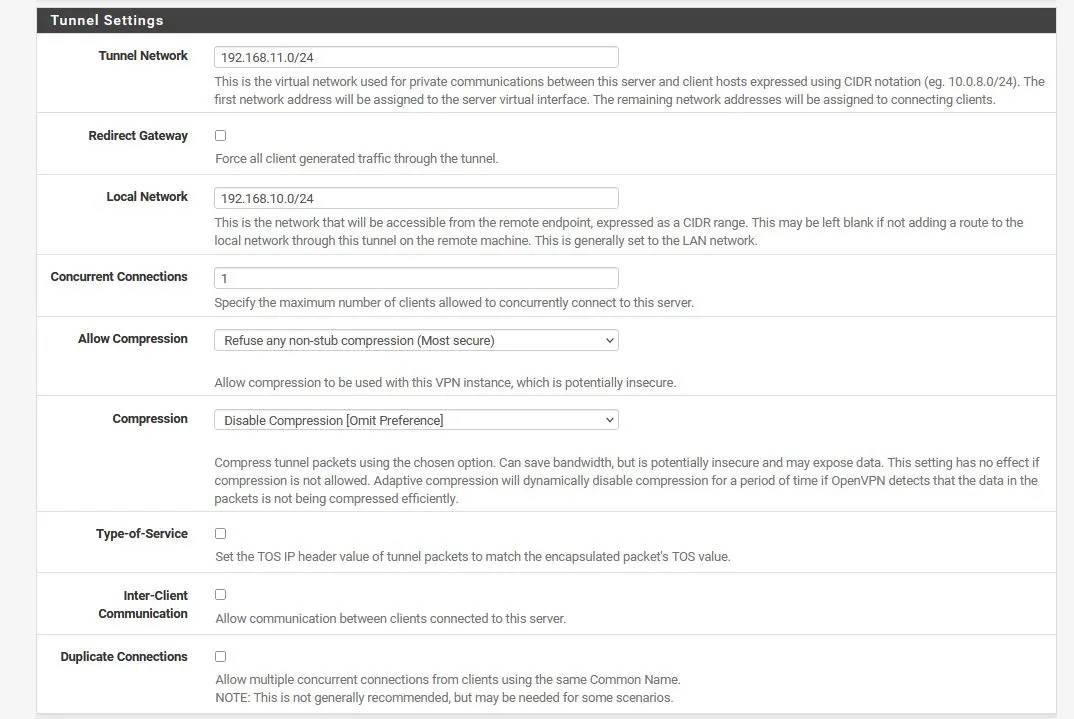
PfSense sẽ báo lỗi với bạn ở một hình thức cụ thể nào đó nếu bạn sử dụng địa chỉ IP đã được sử dụng là Tunnel Network. Local Network chính là địa chỉ mạng cục bộ của bạn.
Trong trường hợp bạn không muốn kết nối VPN bằng mạng cục bộ của mình, thì bạn có thể để trống trường này. Nhưng nếu bạn muốn truy cập vào tài nguyên của mạng cục bộ nhờ vào liên kết với VPN như là NAS hoặc bất kỳ điều gì đó, bạn có thể điểu dải IP cục bộ của mình vào trường Local Network.
Cài đặt client
Thứ bạn có thể thay đổi trong quá trình này là máy chủ DNS. Nếu có nhu cầu bạn có thể đổi pfSense cục bộ của bàn thành máy chủ DNS để kết nối với các máy khách của bạn, giúp bạn phân giải tên mạng cục bộ. Điều này là không bắt buộc, tuy nhiên bạn có thể cân nhắc để làm điều này vì nó khả thi hơn.
Quy tắc Firewall
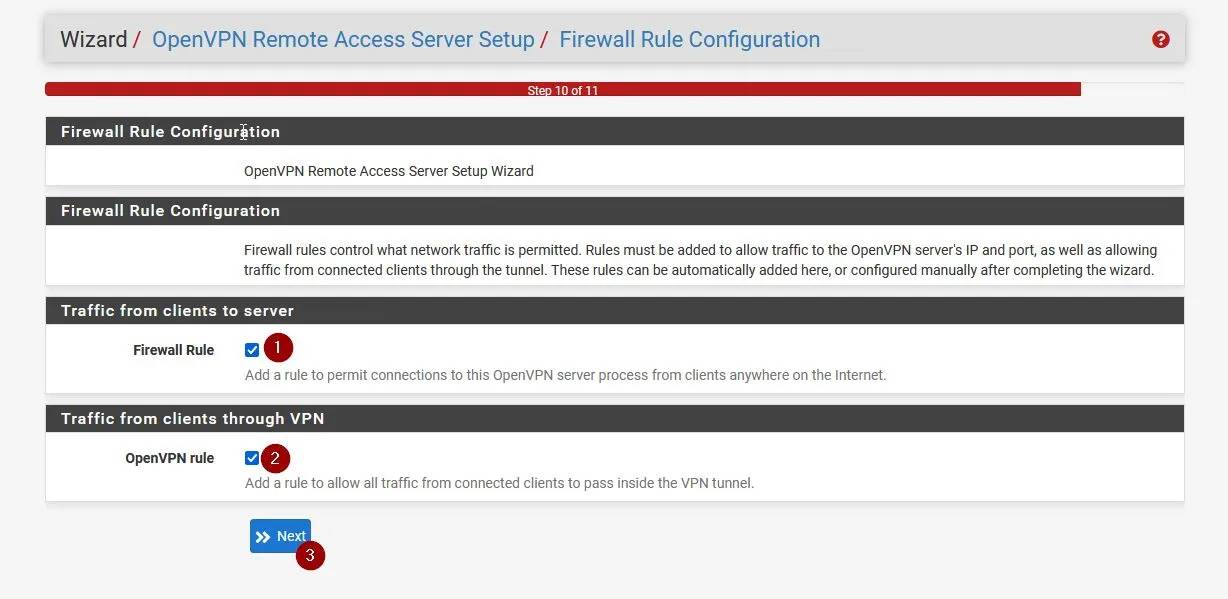
Đảm bảo bạn đã chọn vào 2 mục quy tắt của Firew all như hình bên dưới để tạo ra các quy tắt thích hợp cho nó. Sau đó bấm Next để tiếp tục.
Hoàn thành thiết lập
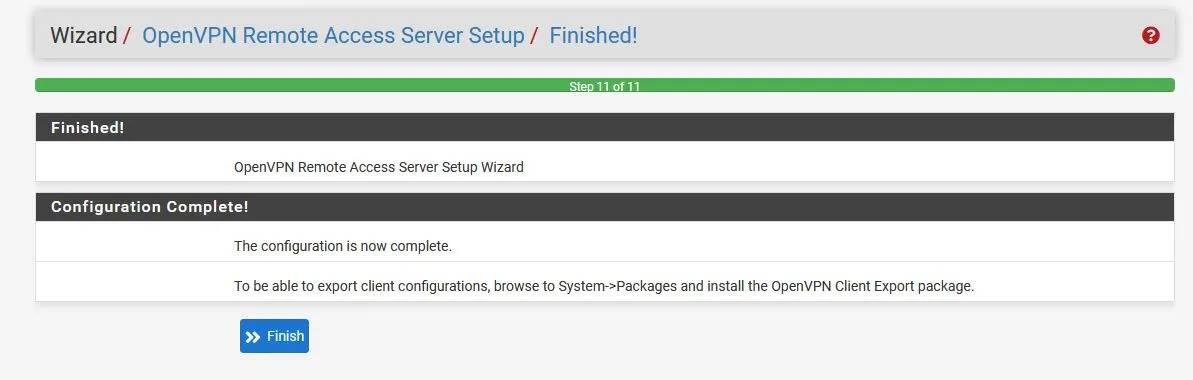
Bước cuối cùng, bạn nhấn vào nút Finish để kết thúc quá trình thiết lập và bắt đầu quá trình cài đặt máy chủ pfSense OpenVPN.
Bước 5 – Tạo người dùng VPN
Đây là bước cuối cùng bạn cần thực hiện để cấu hình OpenVPN trên pfSense ở phía pfSense.
Bạn cần truy cập vào System/User Manager, sau đó nhấp vào + Add để tiến hành thêm người dùng mới.
Cung cấp thông tin cơ bản cho người dùng của bạn như Username và Password, sau đó luôn luôn chọn vào ” Click to create a user certificate “. Nhập thông tin vào tất cả các trường như trong ảnh mô tả bên dưới. Hãy đảm bảo rằng bạn đã chọn đúng Certificate Authority mà bạn đã tạo ở bước trước đó. Khi đã chọn hoàn thành xong phần thông tin, hãy kiểm tra một lần nữa để đảm bảo là nó đúng, sau đó chọn Create User.
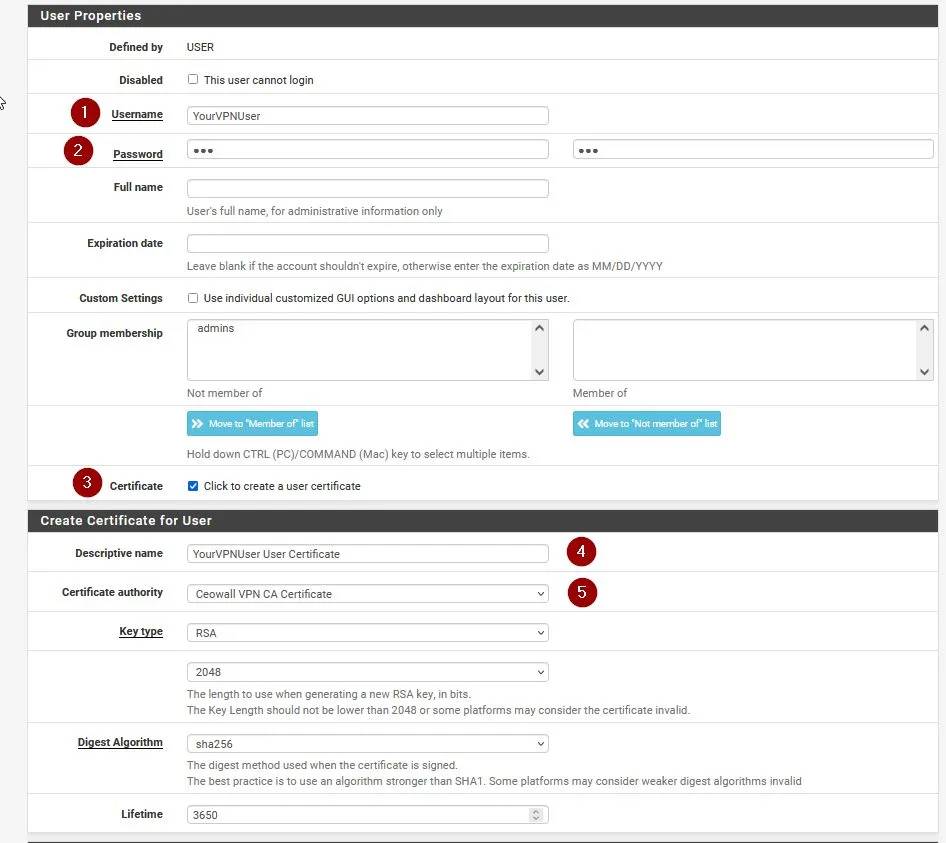
Thật tuyệt khi bạn đã làm mọi thứ rất tốt.
Bước 6 – Export client pfSense OpenVPN.
Bước này, chức năng Client Export tool mà bạn cài trước đó cũng đã đến lúc được đưa vào sử dụng.
Hãy điều hướng đến VPN/ OpenVPN/ Client Export. Đảm bảo luôn chọn máy chủ VPN của bạn phải tương ứng với độ phân giải tên máy chủ, chọn tên máy chủ DynDNS mà bạn đã đặt trong các bước trước, trong trường hợp bạn dùng phương pháp Dynamic DNS/ IP khác thì bạn có thể chọn Other.
Kết nối Server & Client OpenVPN
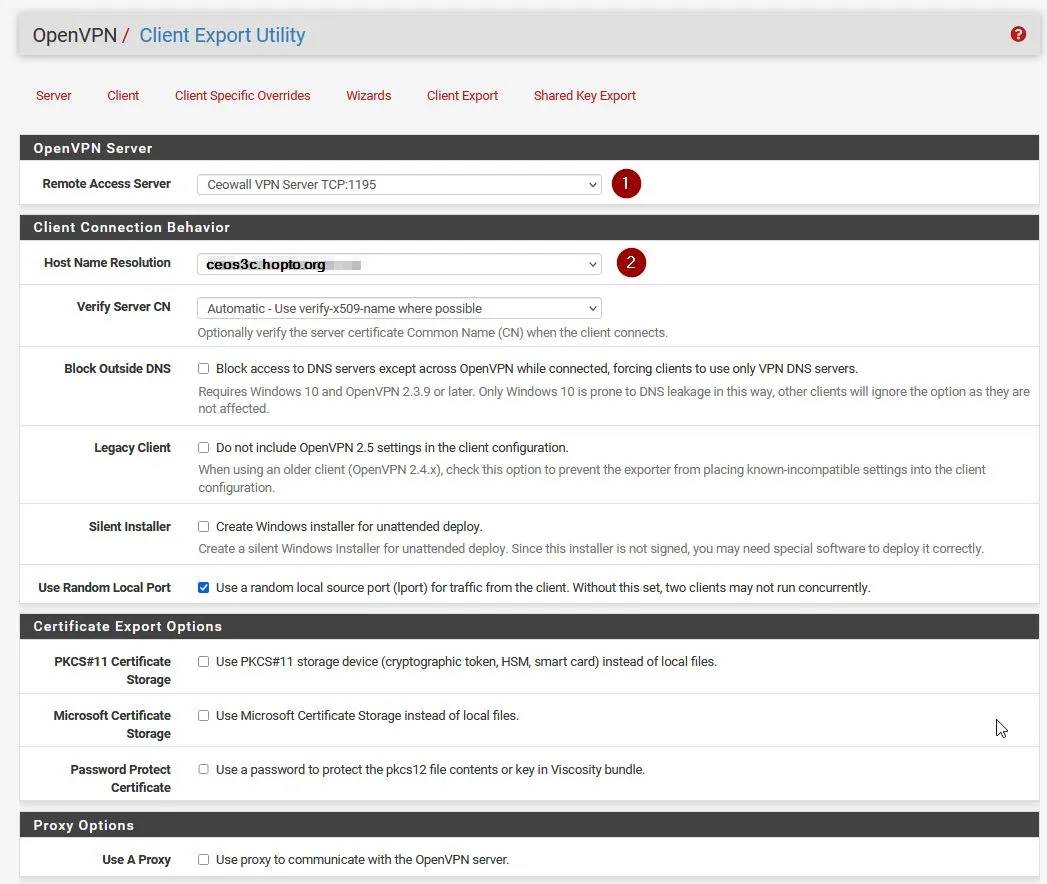
OpenVPN Clients
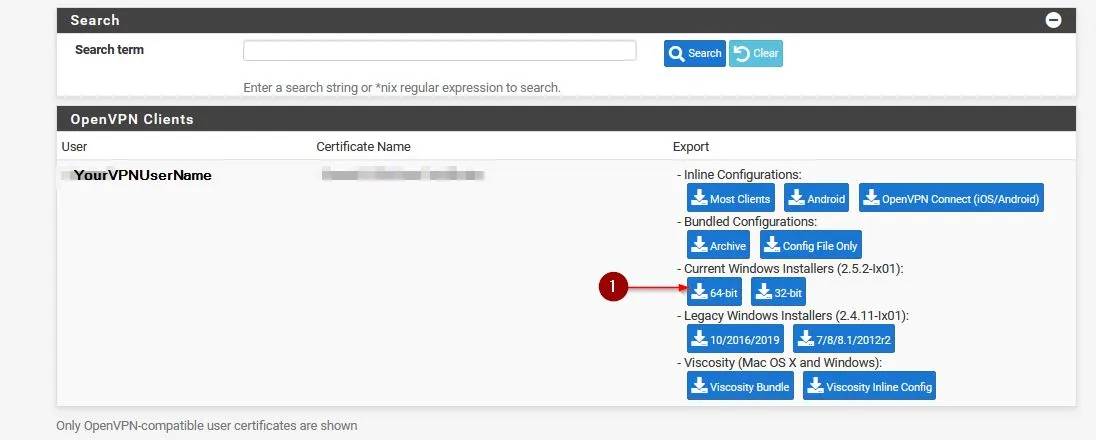
Bạn cuộn xuống để tìm kiếm người dùng VPN mà bạn đã tạo ở những bước trước, sau đó chọn gói phù hợp với hệ điều hành hay thiết bị của bạn để tải xuống. Giả sử bạn đang dùng Windows 10 thì bạn sẽ tải xuống gói Current Windows Installer 64bit.
Bước 7 – Cài đặt OpenVPN trên Windows và kết nối
Gói bạn vừa tải xuống sẽ được cài đặt trên máy tính từ xa của bạn. Để làm điều này bạn cần làm như sau:
Bạn chỉ cần di chuyển tệp vừa tải vào máy tính từ xa của bạn và chạy trình cài đặt của nó, mọi thứ bạn đều để như mặc định và chọn Yes để đồng ý với tất cả những thứ mặc định đó. Nếu bạn có yêu cầu cài đặt trình điều khiển mạng TAP, bạn có thể sẽ thêm bước cài đặt này.
Sau khi hoàn thành các bước trên, hãy kiểm tra thiết lập của mình có thành công hay chưa. Bạn có thể dùng thiết bị di động của mình để làm điểm phát sóng. Trong khi bạn vừa kết nối với mạng nội bộ của mình nhờ vào Wifi thì việc kết nối với VPN sẽ không thực hiện được.
Để có thể kết nối VPN, bạn khởi động OpenVPN GUI từ Start Menu hay từ màn hình máy tính của bạn. Khi chọn vào OpenVPN, nó sẽ xuất hiện biểu tượng màn hình có ổ khóa trên thanh tác vụ như hình minh họa bên dưới.
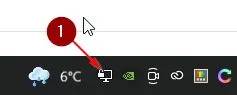
Nhấp chuột phải vào biểu tượng này và Chọn Connect, nhận UserName và Password của bạn sau đó nhấn OK để thực hiện quá trình kết nối. Khi kết nối thành công, biểu tượng trên sẽ chuyển sang màu xanh lá.
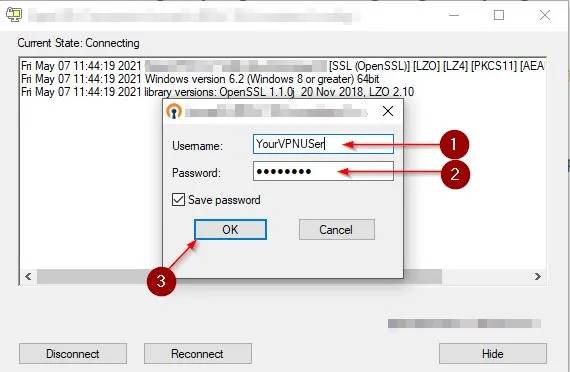
Nếu bạn thực hiện đúng các bước trên, thì lúc này bạn đã có thể sử dụng VPN để truy cập vào mạng nội bộ của mình.
Xử lý sự cố
Đây là những sự cố hay gặp trong quá trình cài đặt OpenVPN và những cách để có thể kiểm tra và khắc phục:
- Kiểm tra xem dịch vụ OpenVPN có đang hoạt động hay không?
Giải pháp: Điều hướng đến Status / Service. Cuối cùng là khởi động lại pfSense nếu bạn không thể khởi động nó. - Kiểm tra xem tất đã tạo tất cả các quy tắt của Firewall trong quá trình cài đặt hay chưa bao gồm cả WAN và quy tắt OpenVPN.
- Kiểm tra xem bạn đã nhập đúng thông tin địa chỉ IP cho Tunnel Network trong lúc cấu hình OpenVPN hay chưa. Địa chỉ IP đúng phải có đuôi là .0/24 chứ không phải .1/24 hoặc khác.
- Kiểm tra nhật ký của hệ thống để biết nó đã hoạt động như thế nào từ Status/ System Logs để nhận gợi ý.
Tổng kết về cách cài đặt OpenVPN trên pfSense
Quá trình này có thể khiến bạn bối rối khi là người dùng mới hay lần đầu tiên cài đặt những thứ này. Tuy nhiên, chỉ cần cố gắng một chút bạn sẽ nhận được món quà xứng đáng cho sự nỗ lực của mình chính là học được cách cài đặt OpenVPN trên pfSense 2.5 cùng những thứ liên quan khác.
Hy vọng bài viết sẽ mang đến cho bạn những kiến thức bổ ích và có thể vận dụng vào quá trình làm việc của bạn sau này.
Nếu bạn bất cứ câu hỏi nào liên quan đến cách cài đặt OpenVPN trên pfSense hoặc muốn tìm hiểu thêm những vấn đề khác liên quan đến AI trong thế giới số máy tính, hãy để lại ở bên bình luận bên dưới, BKHOST sẽ trả lời bạn trong thời gian sớm nhất.
P/s: Bạn cũng có thể truy cập vào Blog của BKHOST để đọc thêm các bài viết chia sẻ kiến thức về lập trình, quản trị mạng, website, domain, hosting, vps, server, email,… Chúc bạn thành công.
 English
English



 Tên miền đang khuyến mại
Tên miền đang khuyến mại






