Lỗi RPC Server is Unavailable sẽ khiến cho máy tính của bạn không thể truy cập được vào một số file nhất định, nhưng đừng lo lắng, lỗi này khá phổ biến và bạn có thể khắc phục nó dễ dàng.
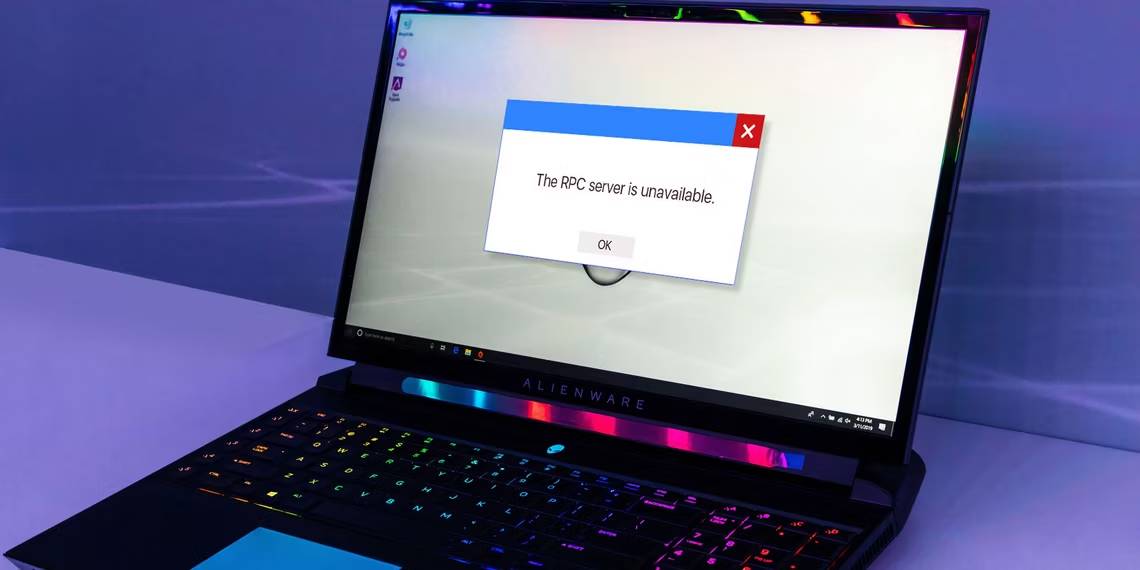
Trong bài viết này, chúng ta sẽ cùng tìm hiểu các vấn đề sau:
- Lỗi RPC Server is Unavailable là gì?
- Nguyên nhân xảy ra lỗi RPC Server is Unavailable.
- Cách khắc phục lỗi RPC Server is Unavailable (5 cách).
Ok, hãy cùng bắt đầu ngay thôi nào.
Lỗi RPC Server is Unavailable là gì?
Trước hết, bạn cần tìm hiểu ý nghĩa của lỗi này.
Cửa sổ thông báo lỗi RPC Server is Unavailable xuất hiện khi máy tính Windows của bạn không giao tiếp được với các thiết bị khác trong cùng mạng.
Nguyên nhân xảy ra lỗi RPC Server is Unavailable
Lỗi RPC Server is Unavailable thường đến từ nguyên nhân do:
- Lỗi cài đặt firewall (tường lửa).
- Xung đột với phần mềm của bên thứ 3.
Cách khắc phục lỗi RPC Server is Unavailable
Ok, nếu bạn đã hiểu về lỗi RPC Server is Unavailable là gì và nguyên nhân của nó thì bây giờ là lúc xử lý nó. Dưới đây sẽ 5 cách giúp bạn khắc phục lỗi RPC Server is Unavailable một cách nhanh chóng.
Cách 1: Khởi động lại RPC Server
Đây là cách thông dụng và dễ dàng nhất, bạn chỉ cần khởi động lại RPC Server, việc làm này sẽ giúp cho Windows thiết lập lại tất cả các kết nối và các quá trình xử lý thông tin. Các bước thực hiện như sau:
- Tại vị trí Taskbar, vào công cụ Search (tìm kiếm), gõ Control Panel.
- Nhấp vào Administrative Tools > chọn Services.
- Chọn DCOM Server Process Launcher.
- Hãy đảm bảo rằng “Startup type” luôn là Automattic và “Service Status” là Running.
- Nếu không, hãy đặt “Startup type” là Automatic và sau đó click nút Start ở dưới “Service status“.
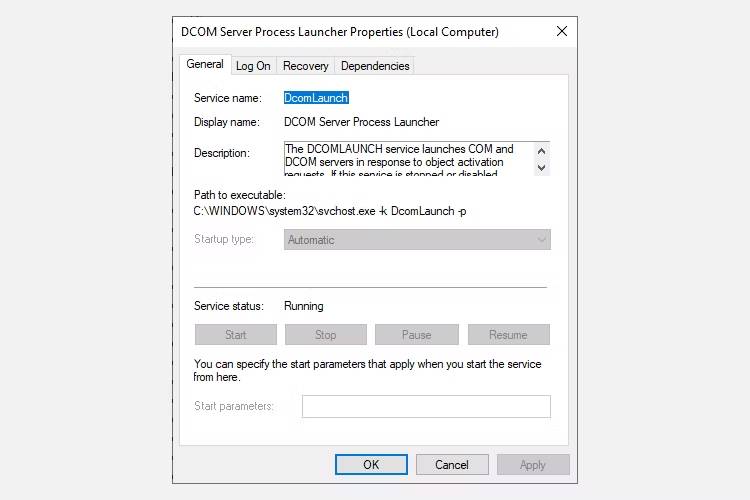
Khởi động lại máy tính thường là một giải pháp tốt và đơn giản nhất để xử lý nhiều sự cố trong Windows trước khi nghĩ đến các phương pháp phức tạp hơn.
Cách 2: Khởi động lại máy tính ở chế độ “Clean boot” để loại bỏ các ứng dụng của bên thứ 3
Trong nhiều trường hợp, lỗi “RPC Server is unavailable” thường do hệ thống bị xung đột với ứng dụng của bên thứ ba.
Clean boot (khởi động sạch) là trạng thái khởi động ở chế độ vô hiệu hóa tất cả phần mềm và dịch vụ của bên thứ ba.
Mặc dù Windows không tích hợp sẵn tính năng này, nhưng bạn có thể thực hiện nó một cách dễ dàng. Các bước thực hiện như sau:
- Tại vị trí Taskbar, vào công cụ Search (tìm kiếm), nhập sysconfig và mở System Configuration.
- Vào tab Services, chọn Hide all Microsoft services (ẩn tất cả các dịch vụ của Microsoft).
- Hãy chắc chắn rằng tất cả các dịch vụ trong danh sách đã được chọn (có dấu tick), sau đó chọn Disable all.
- Tiếp theo, hãy mở Task Manager.
- Chọn tab Startup, nhấp vào từng dịch vụ, chọn Disable.
- Thoát và khởi động lại máy tính.
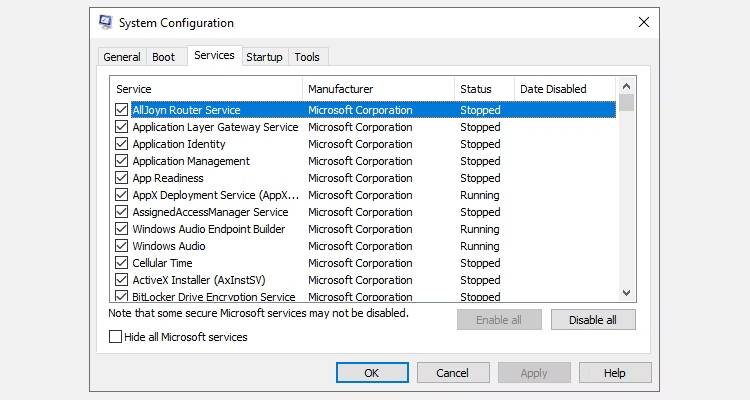
Sau khi máy tính của bạn được khởi động lại, Windows sẽ ở trạng thái “Clean Boot”. Nếu bạn không còn thấy xuất hiện thông báo lỗi “RPC Server is Unavailable” thì tức là nguyên nhân do xung đột với phần mềm của bên thứ 3. Vì vậy, hãy kiểm tra lại tất cả các ứng dụng mà bạn đã cài đặt. Tốt nhất, hãy kiểm tra và gỡ cài đặt bất kỳ ứng dụng nào mà bạn mới cài đặt.
Cách 3: Kiểm tra cài đặt kết nối mạng (Network Connection)
Bạn có thể thử mở một vài thư mục hoặc file cụ thể nào đó, nếu không được, khả năng cao là do lỗi kết nối mạng. Khi đó, hãy xử lý vấn đề này bằng các bước sau đây:
Tùy chỉnh cấu hình mạng:
- Nhấn tổ hợp phím Windows + R, gõ lệnh ncpa.cpl, và nhấn phím Enter.
- Nhấp chuột phải vào mạng cần kiểm tra. Ví dụ: nếu bạn đang sử dụng wifi có tên là abcxyz, hãy nhấp chuột phải vào đó.
- Chọn Properties.
- Trong mục Properties, bật tùy chọn File and Printer Sharing for Microsoft Networks và Internet Protocol Version 6 (TCP/IPv6).
Nếu cách trên vẫn không khắc phục được lỗi RPC Server is Unavailable, hãy thử gỡ và cài đặt lại trình điều khiển mạng (network drivers). Các bước làm như sau:
Cách gỡ cài đặt trình điều khiển mạng (network drivers):
- Nhấn tổ hợp phím Windows + R, gõ lệnh
devmgmt.mscvà nhấn phím Enter. - Cửa sổ Device Manager sẽ được mở ra.
- Tìm đến mục Network adapters.
- Nhấp chuột phải vào trình điều khiển mạng cần gỡ cài đặt và chọn Uninstall.
- Đóng tất cả các cửa sổ và khởi động lại máy tính.

Cách 4: Thay đổi cài đặt tường lửa (Firewall Setting)
Trong nhiều trường hợp, nguyên nhân lỗi RPC Server is unavailable cũng có thể do Firewall của Windows chặn kết nối giữa máy tính của bạn với RPC Server. Lúc này bạn chỉ cần cấu hình lại Firewall để mở kết nối giữa máy tính của bạn với RPC Server là xong.
- Vào menu Start, mở Control Panel.
- Tìm Firewall.
- Trong Windows Firewall, chọn mục Allow an app through Windows Firewall.
- Tiếp theo, tìm mục Remote Assistance và tick chọn tất cả các checkbox.
- Save và khởi động lại máy tính.
*Lưu ý: Các bước trên chỉ là hướng dẫn cấu hình cho Firewall của Windows. Còn đối với Firewall của bên thứ ba, các bước thực hiện có thể sẽ khác.
Cách 5: Chỉnh sửa trong Registry
*Lưu ý quan trọng: Trước khi thực hiện cách này, bạn nên sao lưu một bản backup cho Registry của mình.
Nếu bạn đã sẵn sàng, hãy làm theo các bước dưới đây:
- Nhấn tổ hợp phím Windows + R để mở hộp thoại Run.
- Gõ regedit sau đó nhấn phím Enter để mở Registry Editor.
- Tìm đến mục:
{{EJS0}}- Nhấp đúp chuột vào mục Start và đặt “Value data” thành 2.
- Tiếp theo, tìm đến mục:
{{EJS1}}- Nhấp đúp vào Start và đặt “Value data” thành 2.
- Tiếp theo, tìm đến:
{{EJS2}}- Nhấp đúp Start, đặt “Value data” thành 2.
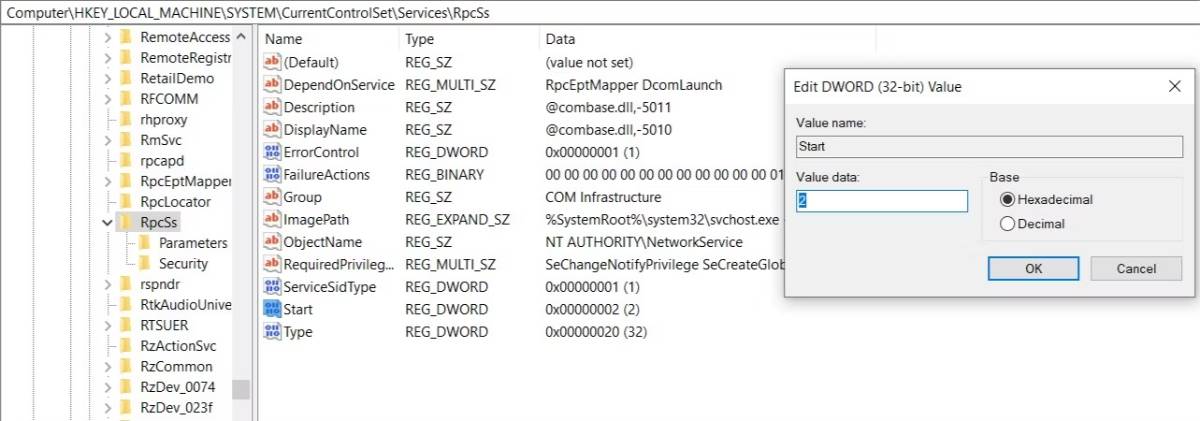
Trong trường hợp bạn không tìm thấy các mục Registry như trên, cách tốt nhất là cài lại Windows. Bạn cũng có thể sử dụng chức năng System Restore để khôi phục lại Windows.
Tổng kết về lỗi RPC Server is Unavailable
Trên đây là những cách các bạn có thể áp dụng để khắc phục lỗi The RPC Server is Unavailable trên máy tính Windows.
Nếu còn gặp bất cứ vướng mắc gì về lỗi RPC Server is Unavailable, hãy để lại ở bên bình luận bên dưới, BKHOST sẽ trả lời bạn trong thời gian sớm nhất.
P/s: Bạn cũng có thể truy cập vào Blog của BKHOST để đọc thêm các bài viết chia sẻ kiến thức về lập trình, quản trị mạng, website, domain, hosting, vps, server, email,… Chúc bạn thành công.
 English
English



 Tên miền đang khuyến mại
Tên miền đang khuyến mại






