Hiện nay, trên các hệ điều hành Windows 10 thì các bản cập nhật sẽ tự động tải xuống và cài đặt ngay khi có bản sẵn. Hầu hết, nó áp dụng cho các dòng máy tính xách tay hoặc máy tính để bàn đều tự động cập nhật bảo mật hay các lỗ hổng nhưng đây chính là tính năng thừa gây khó chịu cho người dùng.
Ngoài ra, nếu bạn gặp khó khăn trong việc cập nhật hoặc bạn có thiết bị không có bản cập nhật, tuỳ thuộc vào phiên bản Windows 10 của bạn hoặc bạn có thể tắt cập nhật tự động trong phần cài đặt.

Hướng dẫn sau đây sẽ giúp bạn tắt tự động update Windows 10 trong máy tính của bạn. Hãy cùng BKHOST theo dõi.
Cách tắt update Win 10 trong Setting (Cài đặt)
Điều quan trọng ở đây bạn không nhất thiết phải tắt bản cập nhật vĩnh viễn, hãy tắt nó trong khoảng thời gian có thể là 7 ngày.
Để tạm thời tự động cập nhật, bạn hãy thực hiện các bước sau đây:
- Mở phần Settings.
- Nhấp vào Update & Security.
- Nhấp vào chỗ Windows Update.
- Sau đó chọn vào chỗ “Pause updates for 7 days”.

Sau khi bạn thực hiện các thao tác này hoàn tất thì bản cập nhật Windows 10 đã có thời gian tải xuống đã được chỉ định. Tuy nhiên, Windows bạn cần phải được cập nhật các phiên bản mới và các tính năng mới của phiên bản mới đó.
Bạn có thể thay đổi tuỳ chỉnh các bước trên nhưng với ở bước 4 này bạn hãy tùy chọn và nhấp vào chỗ Chọn ngày hoặc bạn có thể chọn nút tiếp tục cập nhật ngay.
Cách tắt update Win 10 bằng Group Policy
Trên Windows 10 pro, Local Group Policy Editor bao gồm một số chính sách vô hiệu hóa vĩnh viễn các bản tự động cập nhật hoặc thay đổi ngày cập nhật và vá các bản lỗi trên thiết bị.
Các bước tắt bản cập nhật vĩnh viễn sau đây:
- Mở Start.
- Tìm kiếm tệp gpedit.msc sau đó bấm để khởi chạy Local Group Policy Editor.
- Sau đó điều hướng đến đường dẫn: Computer Configuration > Administrative Templates > Windows Components > Windows Update.
- Nhấp đúp chuột vào chính sách “Configure Automatic Updates” ở phía bên phải màn hình.
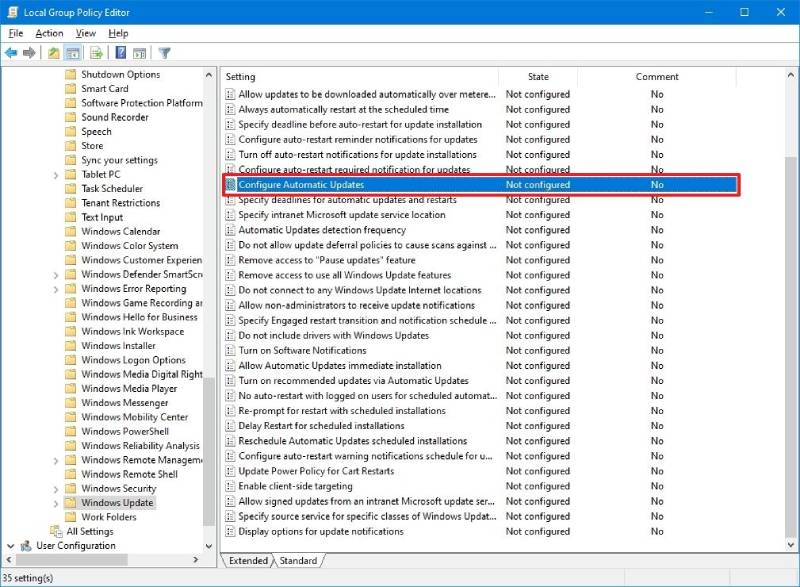
- Tiếp theo chọn Disable để tắt vĩnh viễn bản cập nhật tự động Windows 10 mà bạn muốn.
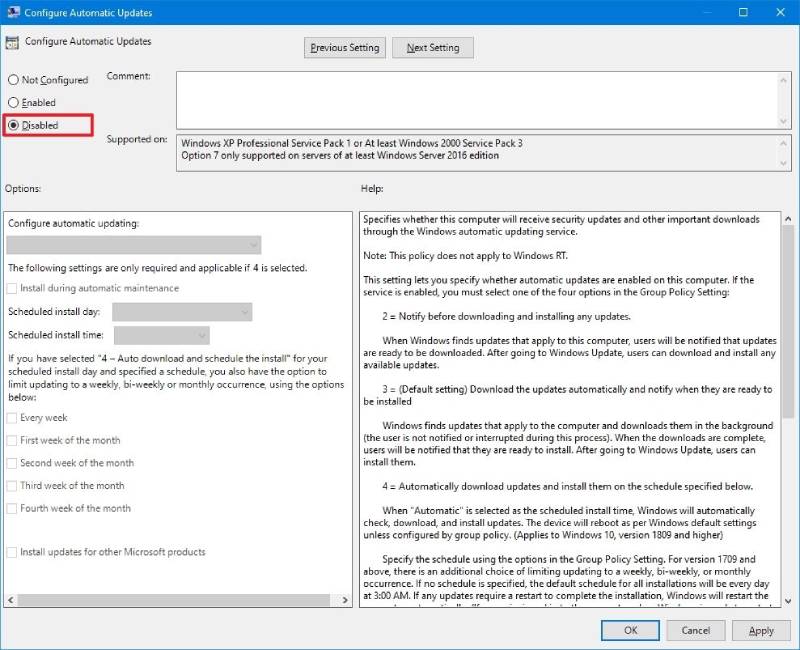
- Nhấp đúp vào nút Apply.
- Sau đó bấm OK.
Sau khi hoàn tất các bước trên, máy tính của bạn sẽ ngừng bản cập nhật tự động. Tuy nhiên, đôi lúc cần nâng cấp bản cập nhật cho máy tính với nhiều tính năng tiện ích bạn hãy thực hiện các thao tác sau: Chọn Settings > Update & Security > Windows Update Sau đó nhấp vào nút kiểm tra bảo mật để tải xuống các bản cập nhật cho Windows.
Nếu bạn muốn bản cập nhật tự động thì bản có thể thực hiện như các bước ở trên.
Giới hạn các bản cập nhật Windows 10
Local Group Policy Editor cũng sẽ cho phép bạn cách tắt cập nhật tự động.
Để quản lý các bản tải xuống Windows Update với Group Policy trên Windows 10, hãy theo dõi các bước sau đây:
- Mở Start.
- Tìm kiếm tệp gpedit.msc sau đó mở để chạy thử nghiệm.
- Sau đó điều hướng đến đường dẫn: Computer Configuration > Administrative Templates > Windows Components > Windows Update.
- Tiếp đó bạn hãy nhấp đúp chuột vào Configure Automatic Updates ở phía bên phải màn hình.
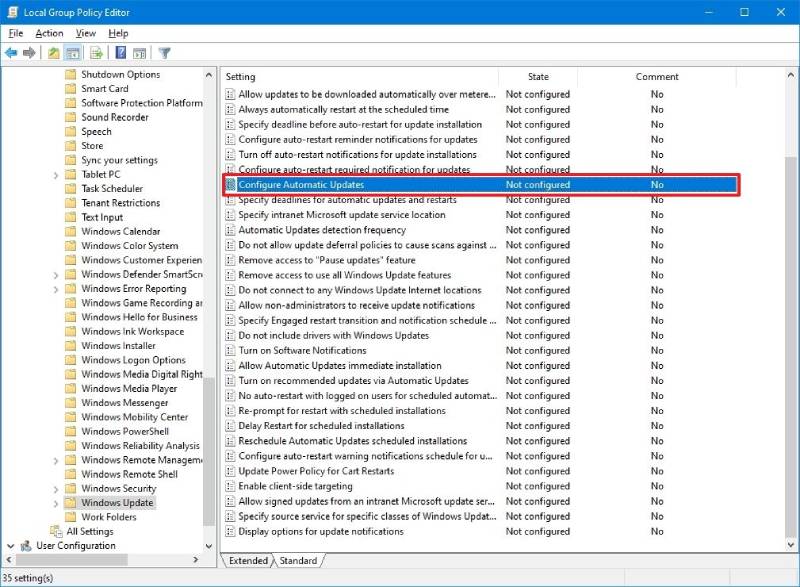
- Chọn vào chỗ Enable để bật chính sách.
- Trong phần “Options” hãy cài đặt để ngăn chặn các bản tự động cập nhật tải xuống Windows 10:
Một số tùy chọn cài đặt gồm:
- 2 – Thông báo bản cập tải xuống và cài đặt tự động.
- 3 – Tự động tải xuống bản cập nhật và thông báo để cài đặt.
- 4 – Tự động tải xuống bản cập nhật và lên lịch cài đặt.
- 5 – Cho phép người quản trị cài đặt.
- 7 – Tự động tải xuống cập nhật, Thông báo cài đặt, Thông báo khởi động lại
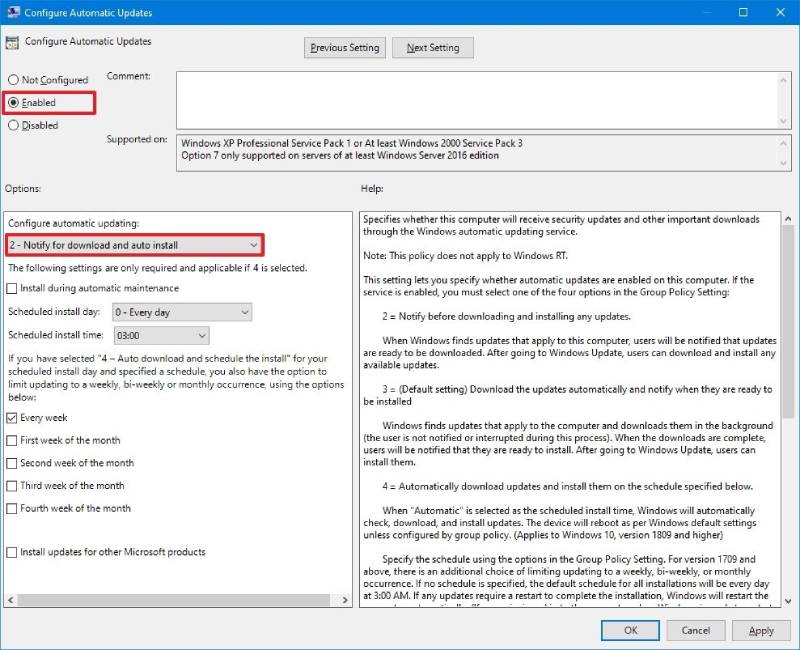
Mẹo: Như bạn đã thấy một số tuỳ chọn ở trên và tùy chọn tốt nhất là tuỳ chọn 2 Thông báo để tải xuống và tự động cài đặt nhưng bạn có thể lựa chọn các tùy chọn khác như mình mong muốn.
- Nhấp chuột vào Apply.
- Sau đó bấm OK.
Sau khi bạn thực hiện hết các bước thì các bản cập tự động trong máy tính của bạn sẽ bị vô hiệu hóa vĩnh viễn trên Windows 10.
Cách tắt update Win 10 bằng Registry
Bạn có thể sử dụng Registry để tắt bản nhật tự động trên Windows 10.
Cảnh báo: Đây là một lời cảnh báo khi bạn sử dụng Registry để tắt bản cập nhật. Registry có thể gây ảnh hưởng đến Windows của bạn nếu bạn thực hiện các thao tác sai dẫn đến không thể khôi phục cài đặt.
Tắt cập nhật
Để tắt cập tự động với Registry bằng các bước sau:
- Mở Start.
- Tìm kiếm tệp regedit sau nhấp vào để chạy trình chỉnh sửa bằng Registry.
- Sau đó điều hướng đến đường dẫn:
HKEY_LOCAL_MACHINE \ SOFTWARE \ Policies \ Microsoft \ Windows. - Nhấp chuột vào phím thư mục Windows, sau đó chọn New và tuỳ chọn Key.

- Bạn hãy đặt tên cho khoá mới là WindowsUpdate và nhấn Enter.
- Tiếp đó nhấp chuột vào khoá bạn vừa tạo, chọn New và chọn Key.
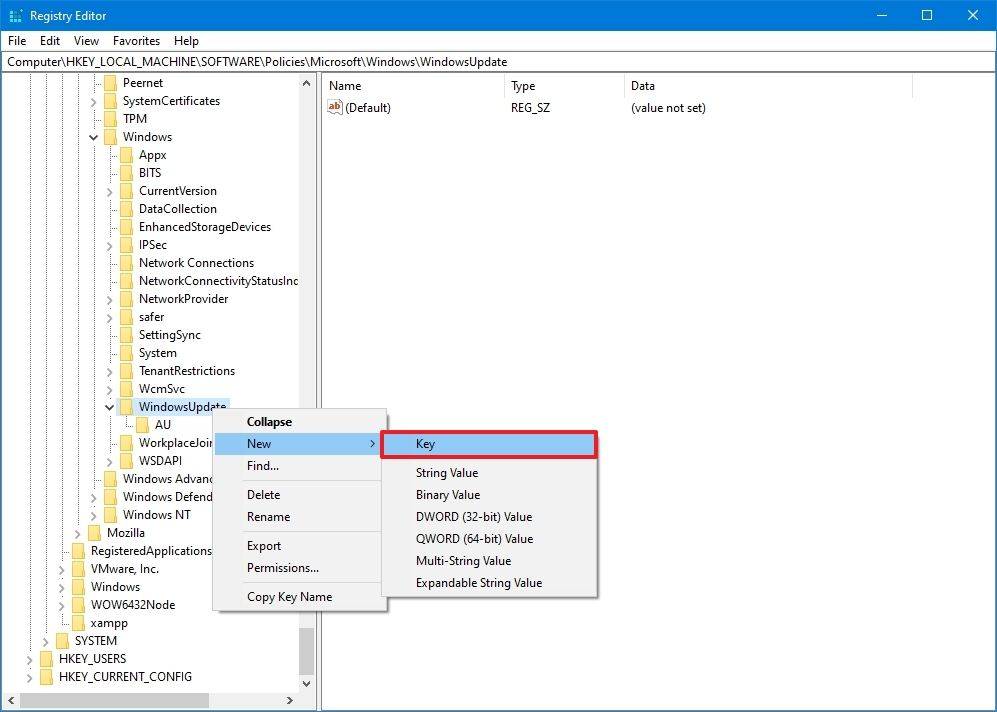
- Bạn hãy đặt tên cho chìa khoá mới là AU và nhấn Enter.
- Sau đó bấm chuột phải vào phím AU, chọn New và chọn DWORD (32-bit) Value.
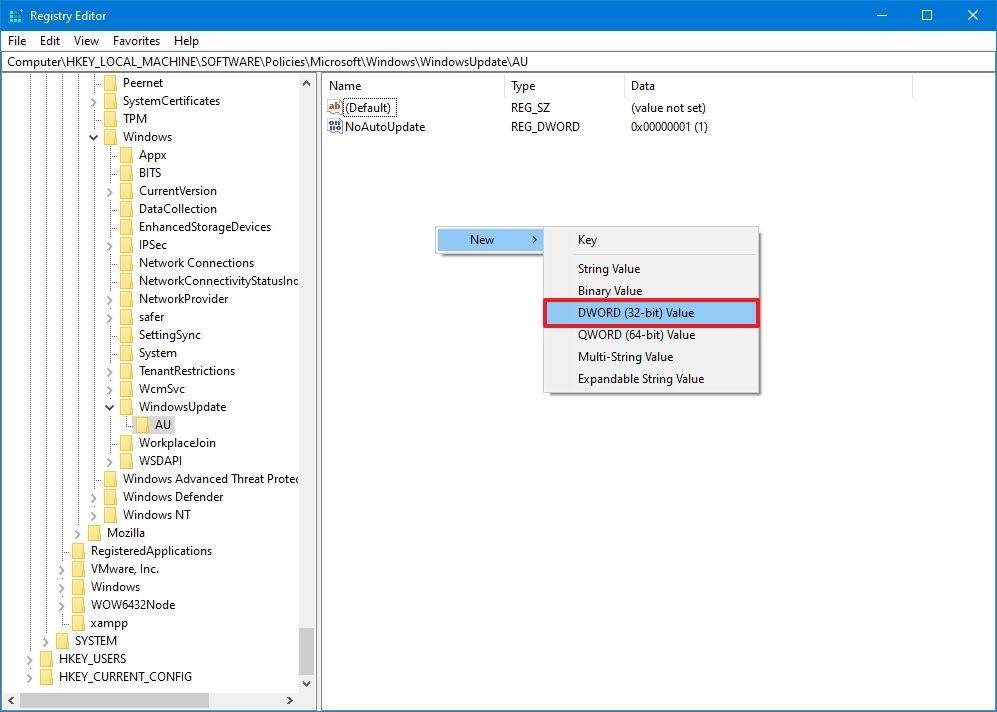
- Tiếp theo, bạn hãy đặt từ khoá mới cho thư mục này là NoautoUpdate và nhấn Enter.
- Nháy chuột vào khoá mới tạo và thay đổi giá trị nó từ 0 thành 1.
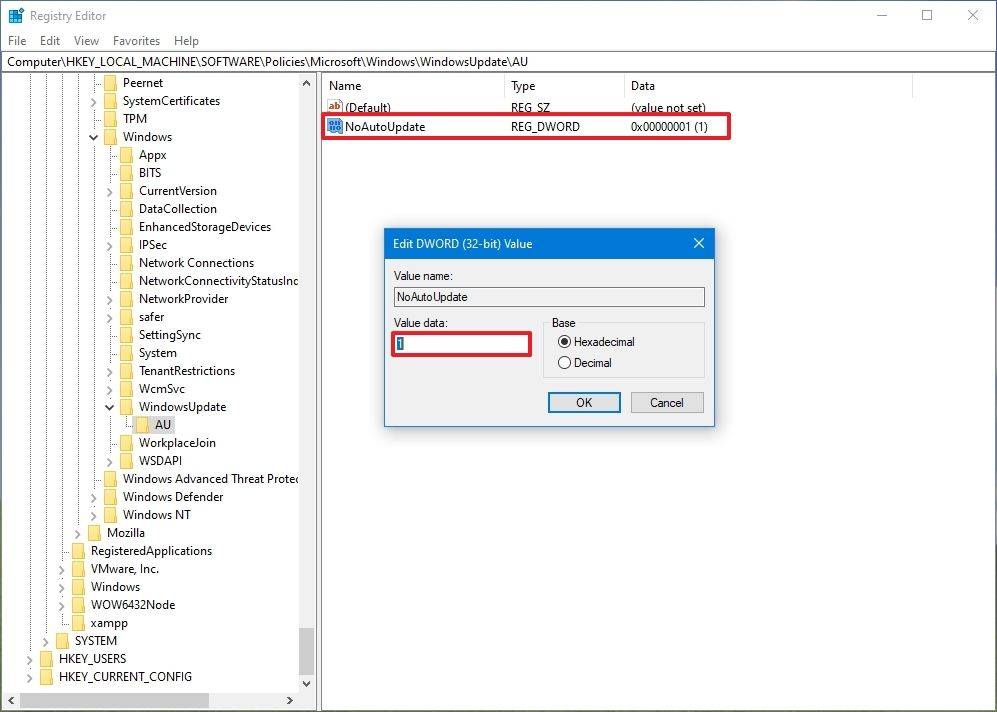
- Nhấp chuột chọn OK.
- Cuối cùng bạn hãy khởi động lại máy tính
Tương tự sau khi hoàn tất các bước, bản cập nhật tự động sẽ bị vô hiệu hóa vĩnh viễn. Ngoài ra bạn cũng có thể tải xuống các bản cập nhật mà bạn muốn bằng cách Check for updates trên trang cài đặt Windows Update.
Nếu bạn muốn hoàn tất các thay đổi, bạn có thể áp dụng các bước mình đã nêu ở trên. Nhưng ở bước 4, bạn hãy nhấp chuột vào phím Windows Update, sau đó chọn tuỳ chọn Xoá, tiếp theo bạn khởi động lại máy tính để áp dụng cài đặt.
Giới hạn bản cập nhật tự động
Như các bước ở trên, bạn có thể sử dụng Registry để tạm ngừng các bản cập nhật trong Windows 10.
Để sử dụng Registry để dừng các cập nhật tự động (Nhưng chọn cách chấp nhận cập nhật tự động), vậy bạn hãy thực hiện các bước sau đây:
- Mở Start.
- Tìm kiếm tệp regedit sau nhấp vào để chạy trình chỉnh sửa bằng Registry.
- Sau đó điều hướng đến đường dẫn:
HKEY_LOCAL_MACHINE \ SOFTWARE \ Policies \ Microsoft \ Windows. - Nhấp chuột vào phím thư mục Windows, sau đó chọn New và tuỳ chọn Key.
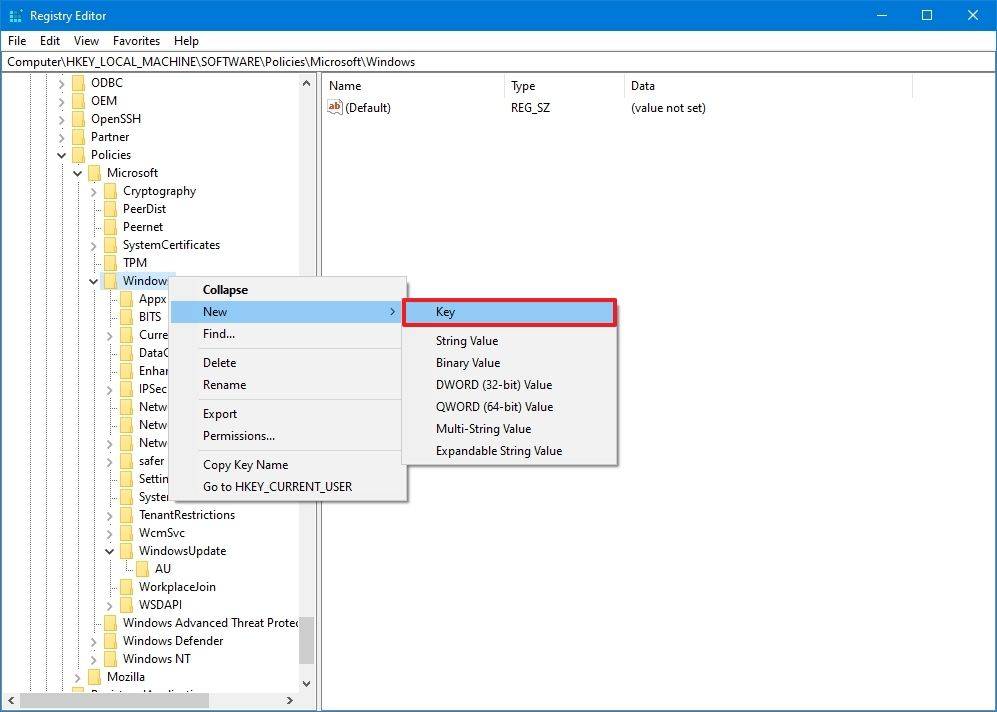
- Bạn hãy đặt tên cho khoá mới là WindowsUpdate và nhấn Enter.
- Tiếp đó nhấp chuột vào khoá bạn vừa tạo, chọn New và chọn Key.
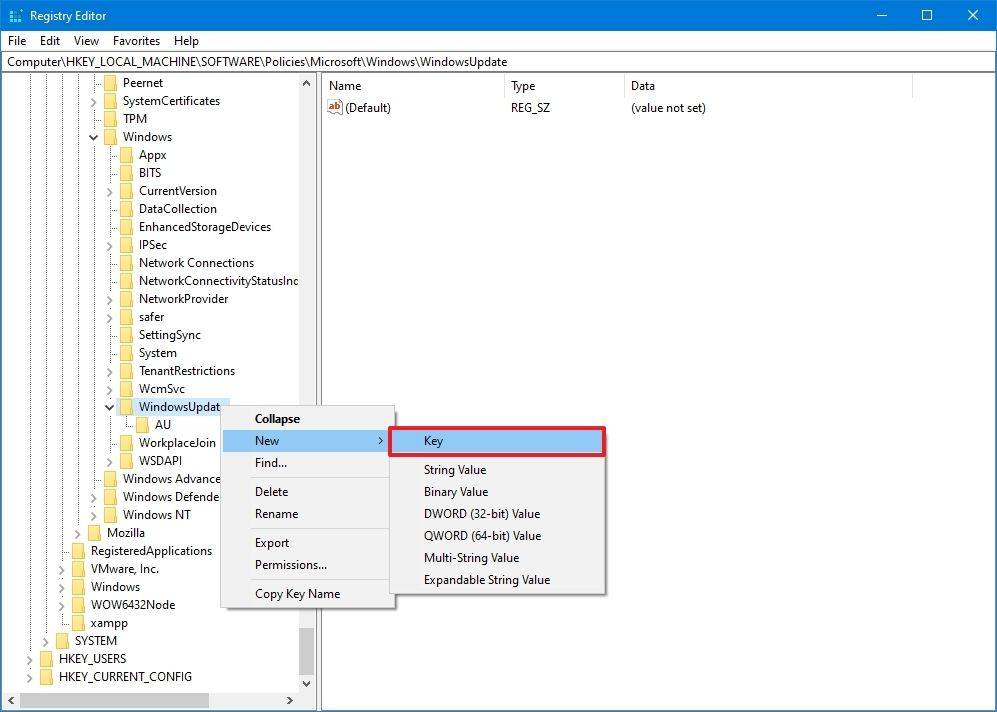
- Bạn hãy đặt tên cho chìa khoá mới là AU và nhấn Enter.
- Sau đó bấm chuột phải vào phím AU, chọn New và chọn tùy DWORD (32-bit) Value.
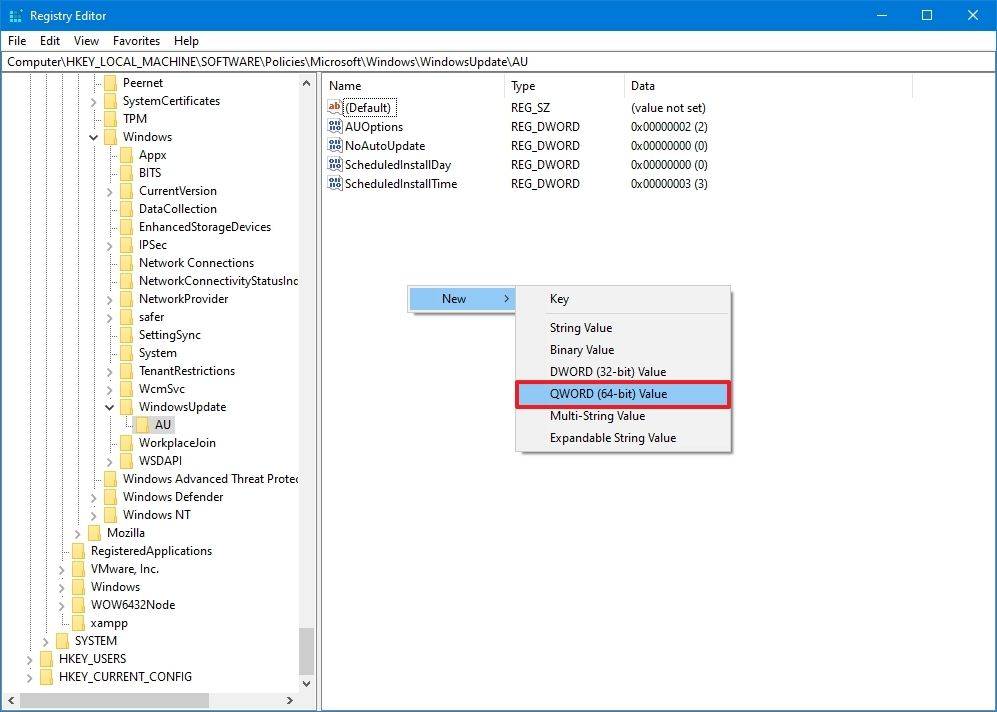
- Tiếp theo, bạn hãy đặt từ khoá mới cho thư mục này là AUOptions và nhấn Enter.
- Nháy đúp chuột vào khoá mới vừa tạo để thay đổi giá trị (Chỉ số) thành:
- 2 – Thông báo bản cập tải xuống và cài đặt tự động.
- 3 – Tự động tải xuống bản cập nhật và thông báo để cài đặt.
- 4 – Tự động tải xuống bản cập nhật và lên lịch cài đặt.
- 5 – Cho phép người quản trị cài đặt.
- 7 – Tự động tải xuống cập nhật, Thông báo cài đặt, Thông báo khởi động lại.
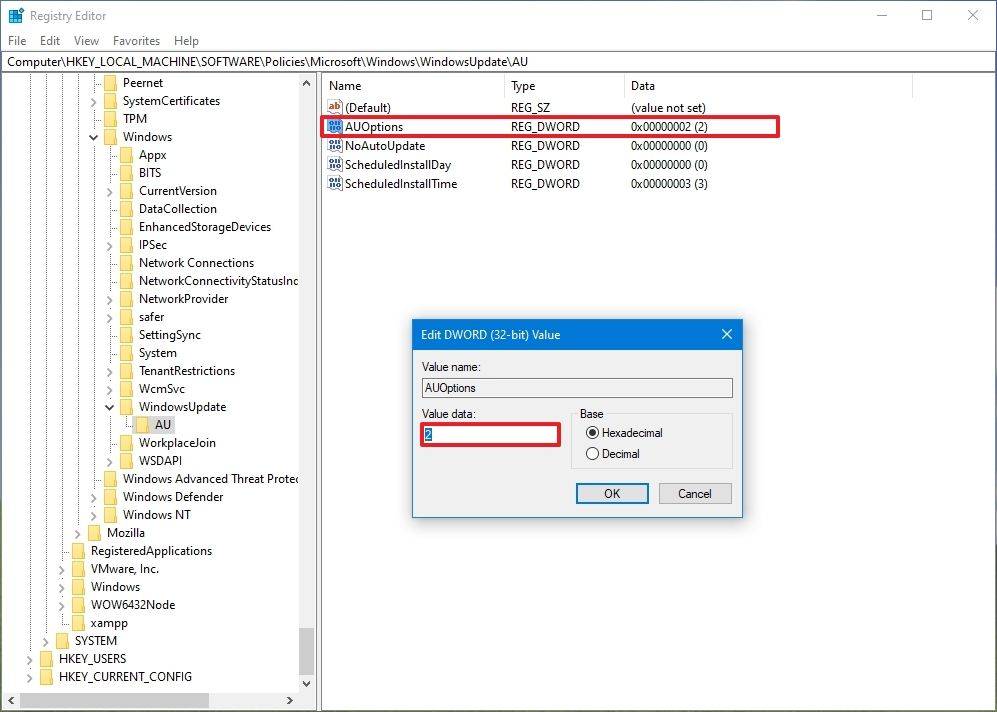
Lưu ý: Các tùy chọn này giống với các cài đặt chính sách nhóm và tuỳ chọn 2 là sự lựa chọn gần nhất để tắt Windows Update vĩnh viễn.
- Nhấn nút OK.
- Sau đó, bạn hãy khởi động máy tính
Sau khi bạn thực hiện và hoàn thành các bước ở trên, các bản cập nhật tự động sẽ không tự động tải xuống Windows 10 của bạn. Tuy nhiên, có những phiên bản mới bạn hãy cập nhật để có nhiều tính năng mới.
Bạn có thể sử dụng các thao tác này tương tự để khôi phục cài đặt về như lúc đầu. Nhưng ở bước 4, bạn hãy nhấp chuột vào Windows Update sau đó chọn tuỳ chọn xoá và khởi động lại máy tính của bạn.
Tổng kết
Sau cùng, tất cả các bước mình đã chia sẻ về cách tắt update Windows 10 và khôi phục lại bản gốc. Tuy nhiên, với việc cập nhật phiên bản mới cải thiện cho Windows của bạn và có thêm các tính năng tiện ích mới. Nhưng trong một số trường hợp bạn vẫn cần phải tắt tính năng này.
Nếu còn gặp bất cứ vướng mắc gì, hãy để lại ở bên bình luận bên dưới, BKHOST sẽ trả lời bạn trong thời gian sớm nhất.
P/s: Bạn cũng có thể truy cập vào Blog của BKHOST để đọc thêm các bài viết chia sẻ kiến thức về lập trình, quản trị mạng, website, domain, hosting, vps, server, email,… Chúc bạn thành công.
- cách tắt window update win 10
- hướng dẫn tắt update win 10
- tat window update trong win 10
- cách tắt update win 10
 English
English



 Tên miền đang khuyến mại
Tên miền đang khuyến mại






