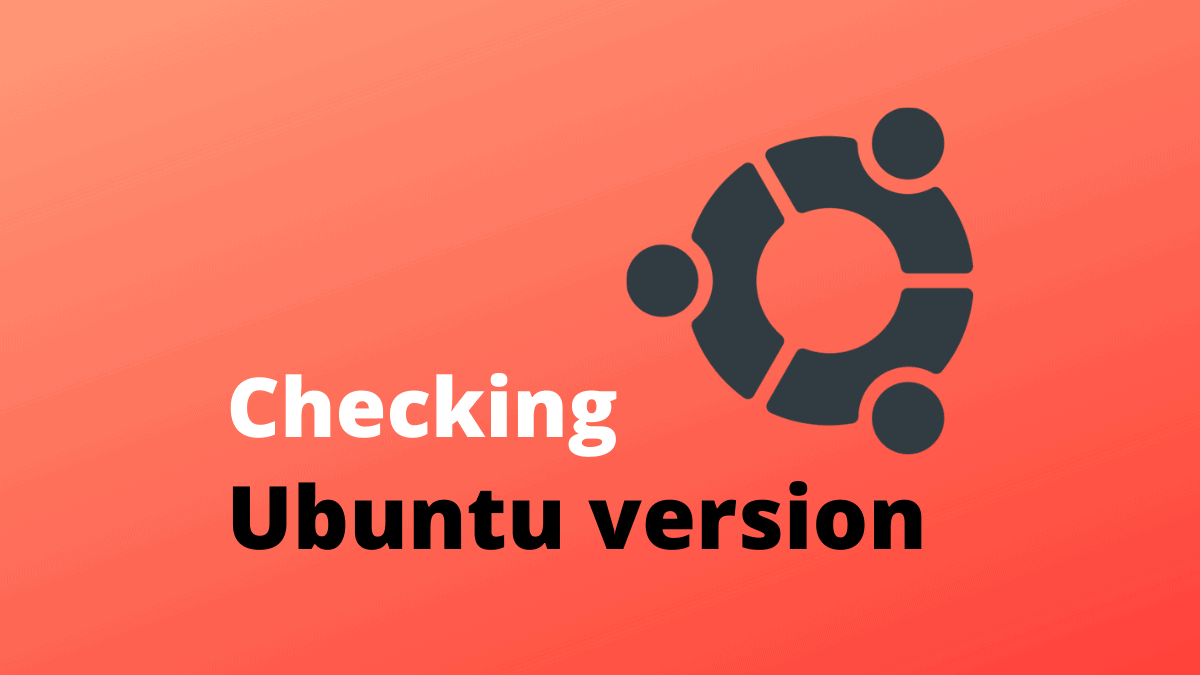
Trong lần đăng nhập đầu tiên vào hệ thống Ubuntu, bạn cần kiểm tra phiên bản Ubuntu đang chạy trên máy tính trước khi thực hiện bất kỳ công việc nào.
Tùy theo từng phiên bản mà có thời gian tái phát hành khác nhau. Cụ thể đối với các bản phát hành Ubuntu mới sẽ ra mắt mỗi 6 tháng một lần, còn các bản phát hành LTS lại hỗ trợ dài hạn và sẽ tái phát hành 2 năm một lần. Đối với máy tính để bàn hay máy chủ thì LTS có thể hỗ trợ lên đến 5 năm. Cuối cùng là các bản phát hành tiêu chuẩn khác sẽ khả dụng trong vòng 9 tháng.
Bài viết sau đây BKHOST sẽ hướng dẫn cho bạn các bước để có thể kiểm tra phiên bản Ubuntu hiện hành bằng các dòng lệnh hoặc từ bên trong giao diện đồ họa.
Check Ubuntu Version từ dòng lệnh
Bạn có thể kiểm tra xem phiên bản Ubuntu đang chạy trên hệ thống một cách nhanh chóng nhờ vào các dòng lệnh đơn giản.
Tiện ích lsb_release giúp hiển thị thông tin LSB (Cơ sở tiêu chuẩn của Linux) về bản phân phối Linux.
Phương pháp được sử dụng phổ biến nhất để kiểm tra phiên bản Ubuntu của bạn là tiện ích lsb_release, tiện ích này hỗ trợ hiển thị thông tin LSB về bản phân phối Linux. Phương pháp này sẽ hoạt động bất kể bạn đang chạy trong môi trường máy tính để bàn nào hoặc phiên bản Ubuntu nào.
Sau đây là hướng dẫn các bước sử dụng lsb_release để kiểm tra phiên bản Ubuntu nhờ vào dòng lệnh:
Bước 1: Đầu tiên bạn cần mở thiết bị đầu cuối, có thể sử dụng phím tắt Ctrl + Alt + T để mở hoặc nhấp vào biểu tượng thiết bị đầu cuối.
Bước 2: Sử dụng lệnh lsb_release -a để hiển thị phiên bản Ubuntu:
{{EJS0}}{{EJS1}}Phiên bản Ubuntu của bạn sẽ được hiển thị trong dòng Description. Như bạn có thể thấy từ đầu ra ở trên, phiên bản Ubuntu mà bạn đang sử dụng là 18.04 LTS.
Nếu bạn chỉ muốn hiển thị dòng Description thay vì hiển thị tất cả thông tin như ở trên, bạn có thể thay thế –a bằng -d.
{{EJS2}}Lúc này kết quả trả về sẽ là:
{{EJS3}}Ngoài cách trên, bạn cũng có thể dử dụng các lệnh khác để kiểm tra phiên bản Ubuntu như sau:
Check Ubuntu Version bằng tệp /etc/issue
Tệp /etc/issue là tệp chứa văn bản nhận dạng hệ thống. Bạn hãy sử dụng lệnh cat để hiển thị nội dung của tệp:
{{EJS4}}Đầu ra sẽ giống như dưới đây:
{{EJS5}}Check Ubuntu Version bằng tệp /etc/os-release
Tệp /etc/os-release là một tệp chứa dữ liệu nhận dạng hệ điều hành. Tệp này chỉ có thể được tìm thấy trên các phiên bản Ubuntu mới hơn chạy systemd.
Phương pháp này sẽ chỉ hỗ trợ nếu bạn đang hoạt động ở phiên bản Ubuntu 16.04 hoặc mới hơn:
{{EJS6}}Đầu ra sẽ trả về như sau:
{{EJS7}}Check Ubuntu Version bằng lệnh hostnamectl
Lệnh hostnamectl bản chất là lệnh hỗ trợ đặt tên máy chủ hệ thống, nhưng bạn cũng có thể sử dụng nó để kiểm tra phiên bản Ubuntu của mình.
Lệnh này sẽ chỉ hoạt động trên Ubuntu 16.04 hoặc các phiên bản mới hơn:
{{EJS8}}Đầu ra sẽ có những thông tin sau:
{{EJS9}}Check Ubuntu Version trong Gnome Desktop
Gnome là môi trường máy tính để bàn mặc định trong phiên bản Ubuntu 18.04 (Bionic Beaver). Ở các phiên bản trước của Ubuntu sử dụng Unity làm môi trường máy tính để bàn mặc định.
Nếu muốn kiểm tra phiên bản Ubuntu trên Gnome của bạn, hãy theo dõi và làm theo các bước sau đây:
Bước 1: Mở cửa sổ cài đặt hệ thống bằng cách nhấp vào biểu tượng Cài đặt, như thể hiện trong hình ảnh bên dưới:
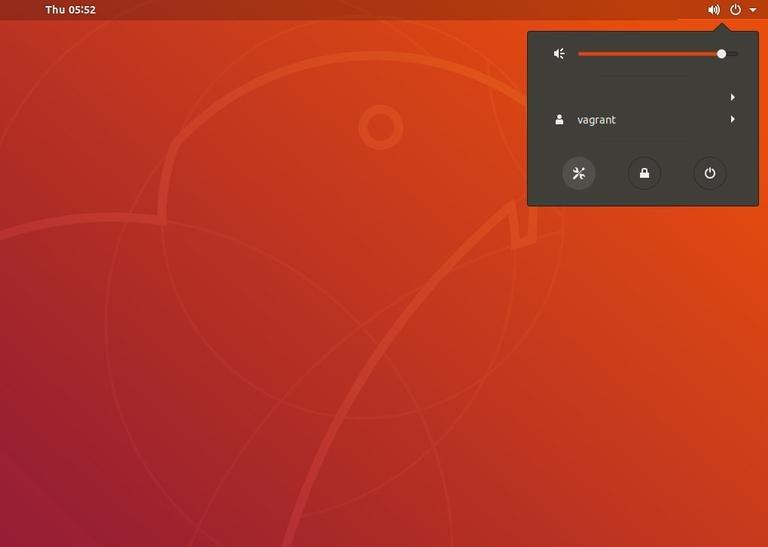
Bước 2: Trong cửa sổ cài đặt hệ thống, nhấp vào tab Chi tiết:
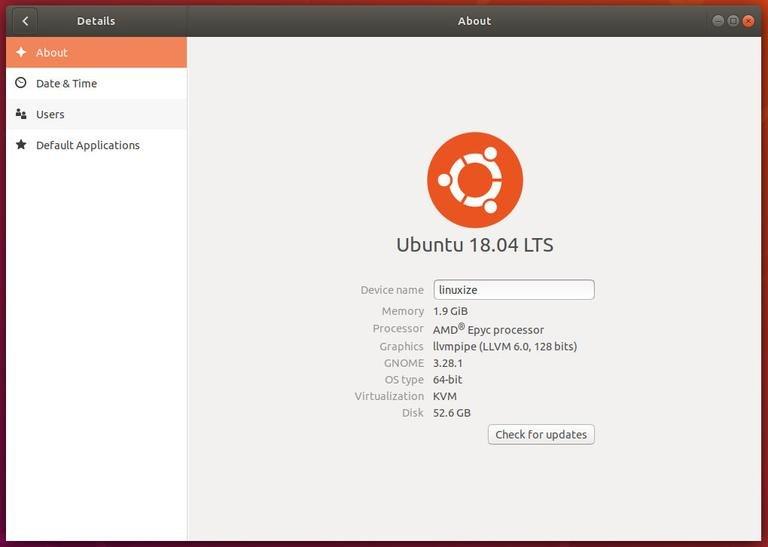
Lúc này bạn có thể thấy được phiên bản Ubuntu của bạn là 18.04 LTS được hiển thị phía dưới Logo Ubuntu.
Tổng kết về Check Ubuntu Version
Bài viết ở trên đã hướng dẫn cho bạn các cách kiểm tra phiên bản Ubuntu một cách chi tiết. Hy vọng bạn có thể áp dụng cho mình trong thực tiễn, đồng thời mang đến cho bạn nhiều kiến thức cũng như cách làm mới mẽ hơn.
Nếu có nhu cầu tìm hiểu thêm về các bản phát hành của Ubuntu, hãy để lại bình luận ở bên dưới, BKHOST sẽ trả lời bạn trong thời gian sớm nhất.
P/s: Bạn cũng có thể truy cập vào Blog của BKHOST để đọc thêm các bài viết chia sẻ kiến thức về lập trình, quản trị mạng, website, domain, hosting, vps, server, email,… Chúc bạn thành công.
 English
English



 Tên miền đang khuyến mại
Tên miền đang khuyến mại






