Một trong những lý do khiến WordPress có số lượng người dùng khổng lồ là nó phù hợp với mọi cấp độ người dùng từ mới bắt đầu cho đến người có kinh nghiệm dày dặn. Bất kỳ ai cũng có thể tạo cho mình một trang web bằng WordPress trong vài giờ.
Người dùng có thể tự tạo môi trường phát triển trang web của mình ở bất cứ đâu, thay vì loay hoay với các biến môi trường thì bạn chỉ tập trung viết hook WordPress.
Bài viết sau đây BKHOST sẽ giúp bạn cài WordPress trên Localhost (Windows và MacOS) và thiết lập các tính năng phù hợp để hỗ trợ cho bạn tạo môi trường phát triển trang web dù là trang web chuyên nghiệp hay chỉ là một bản demo.
Làm thế nào để cài đặt WordPress trên Localhost?

Việc cài WordPress trên localhost khá đơn giản.
Lưu ý: WordPress không tự động chạy mà bạn cần có sự kết hợp của máy chủ web, PHP và cơ sở dữ liệu. Các thành phần này kết hợp với nhau để tạo thành môi trường hoạt động của WordPress.
Các bước cơ bản để thiết lập môi trường WordPress như sau:
- Xây dựng môi trường
- Tải WordPress phù hợp
- Cài đặt WordPress trên localhost
Cài đặt WordPress trên Windows
Phần này sẽ giới thiệu các bước cụ thể để có thể cài đặt và cấu hình các công cụ cần thiết hỗ trợ chạy WordPress trên Windows.
Bước 1: Tải xuống XAMPP và WordPress
Cài đặt XAMPP hoặc WAMP để tạo máy chủ web và ứng dụng để lưu trữ dữ liệu điển hình như MySQL.
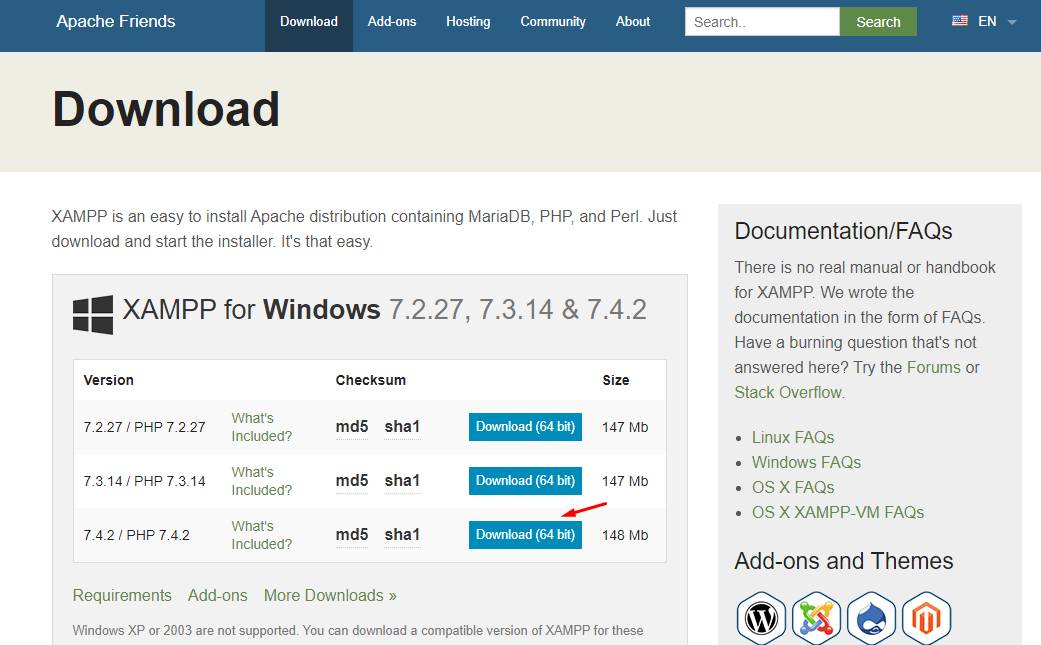
- Chọn phiên bản PHP mà bạn cho là hoạt động tốt nhất và phù hợp nhất.
- Cài đặt XAMPP trên hệ thống cục bộ sau khi tải xuống thành công. Sau khi cài đặt thành công, chạy bảng điều khiển để kiểm tra, đặt trạng thái cho Apache và MySQL.
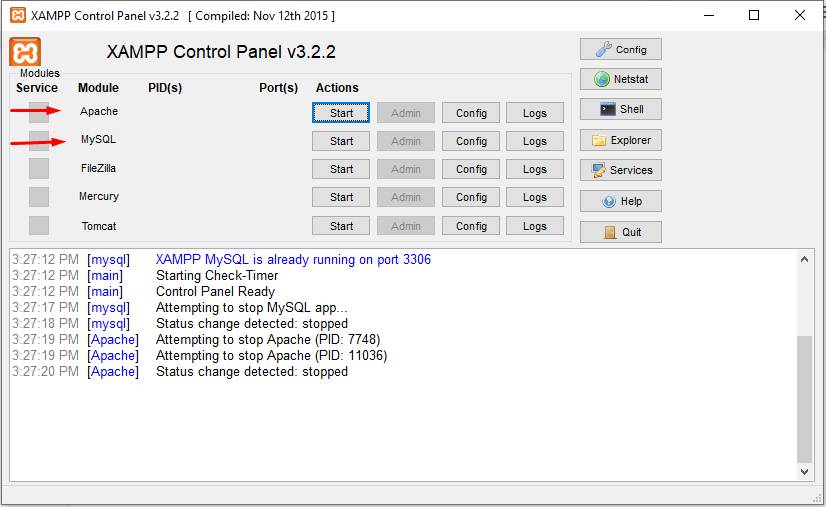
- Khởi động Apache và MySQL để có thể tiếp tục cài đặt WordPress cục bộ.
Bước 2: Cài đặt và thiết lập WordPress cục bộ
- Sau khi hoàn thành bước tạo máy chủ và cơ sở dữ liệu, hãy tải WordPress từ trang web chính thức.
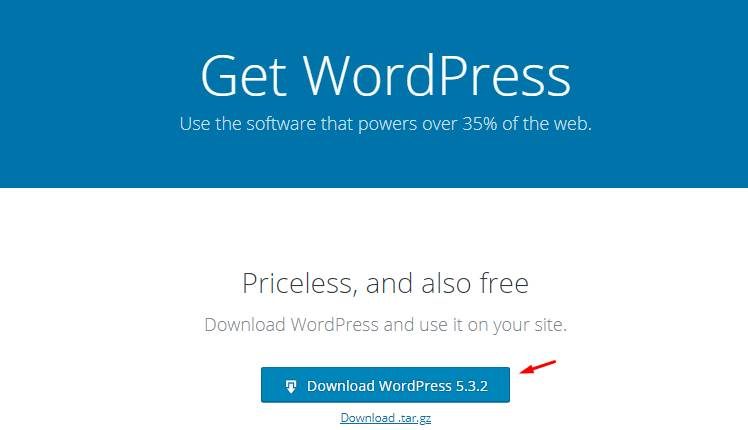
- Đưa tệp zip vào thư mục /htdocs trong XAMPP. Giải nén nó và di chuyển nó đến thư mục của dự án.
Lưu ý: Chắc chắn rằng Máy chủ web và cơ sở dữ liệu trong XAMPP luôn trong trạng thái đang hoạt động.
- Để tạo cơ sở dữ liệu cho WordPress, bạn truy cập vào cổng phpMyAdmin. Tùy vào cấu hình cổng mà bạn sẽ có những cổng URL phù hợp:
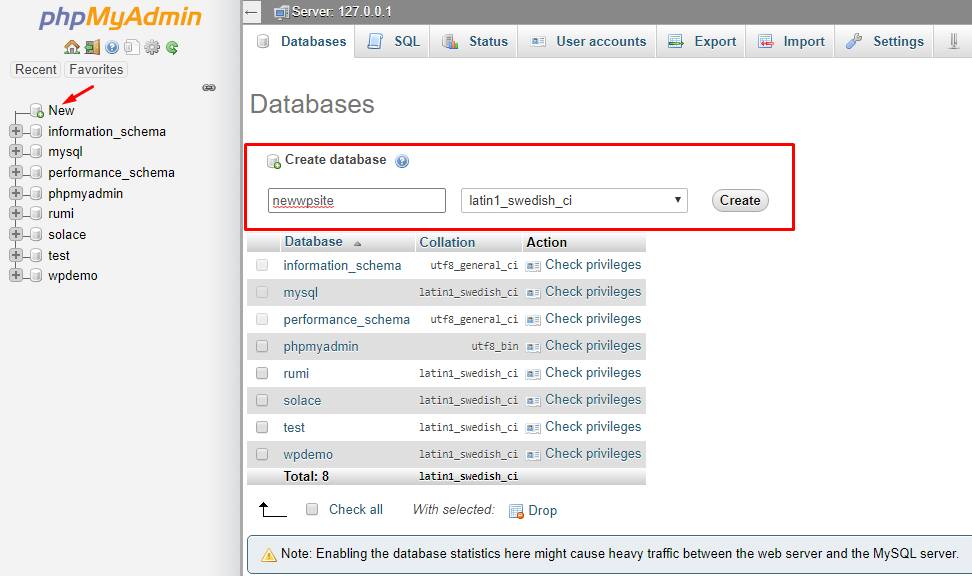
- Truy cập vào URL sau để có thể khởi chạy và thiết lập cài đặt cho WordPress cục bộ.
http://localhost:80/newwpsite/wp-admin/setup-config.php
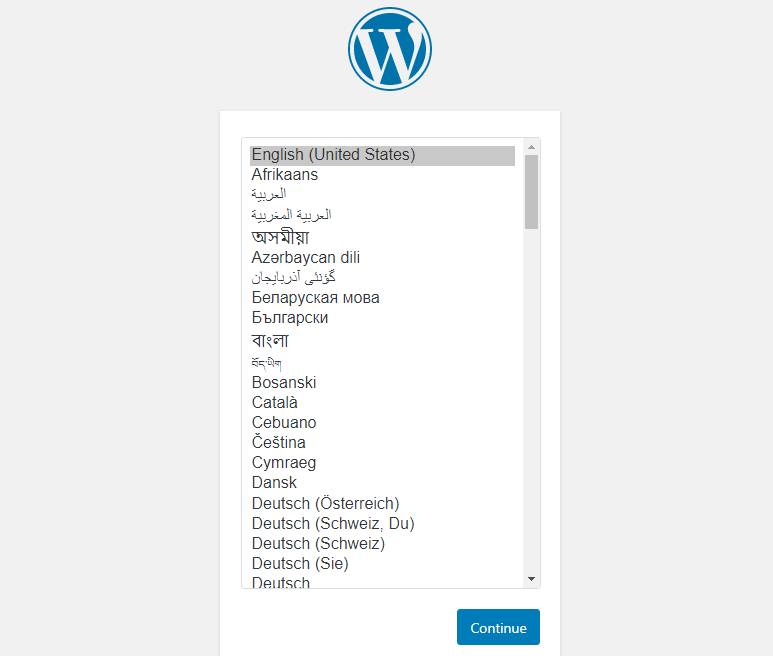
- Chọn ngôn ngữ phù hợp, nhấn “Tiếp tục”.
- Thêm thông tin đăng nhập cơ sở dữ liệu vào tệp wp-config.php.
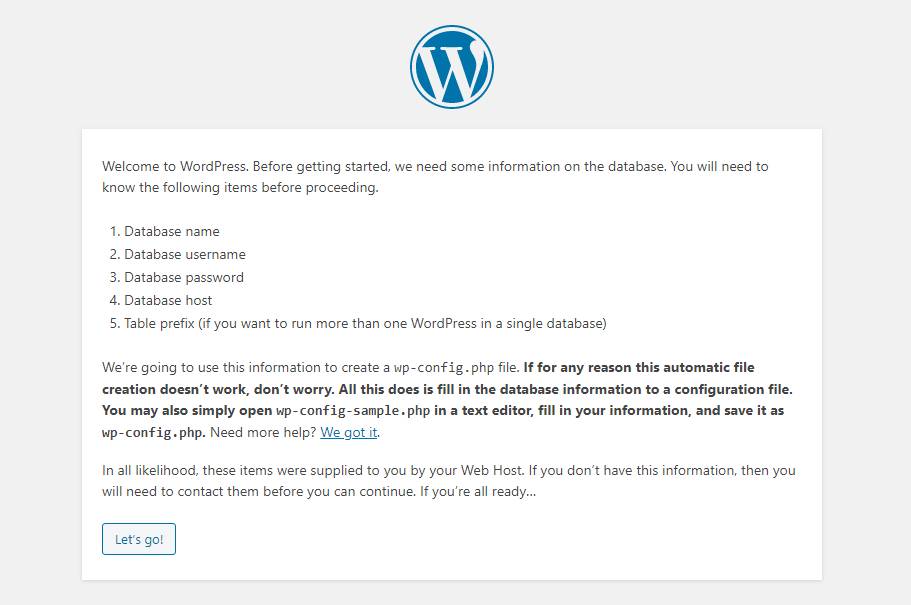
- Mở wp-config.php trong trình soạn thảo để xác định thông tin đăng nhập như sau:
{{EJS0}}- Lưu tệp và trở lại hướng dẫn cài đặt WordPress.
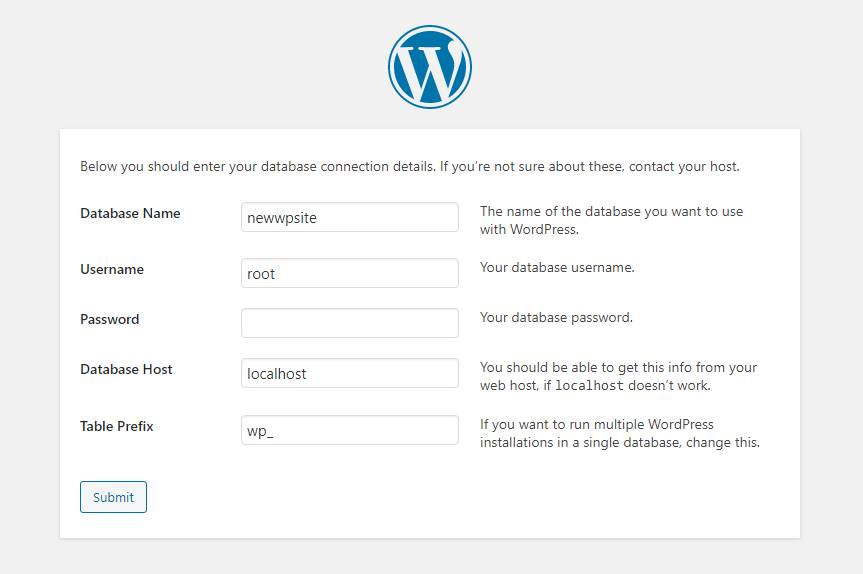
- Nhập thông tin đăng nhập cơ sở dữ liệu, có thể thiết lập thông tin riêng cho mình, hoặc dùng giá trị mặc định. Sau đó nhấn “Send”.
- Tiếp đến, chọn vào “Run the installation” để cài đặt WordPress.

- Thiết lập tài khoản để có thể truy cập vào WordPress.
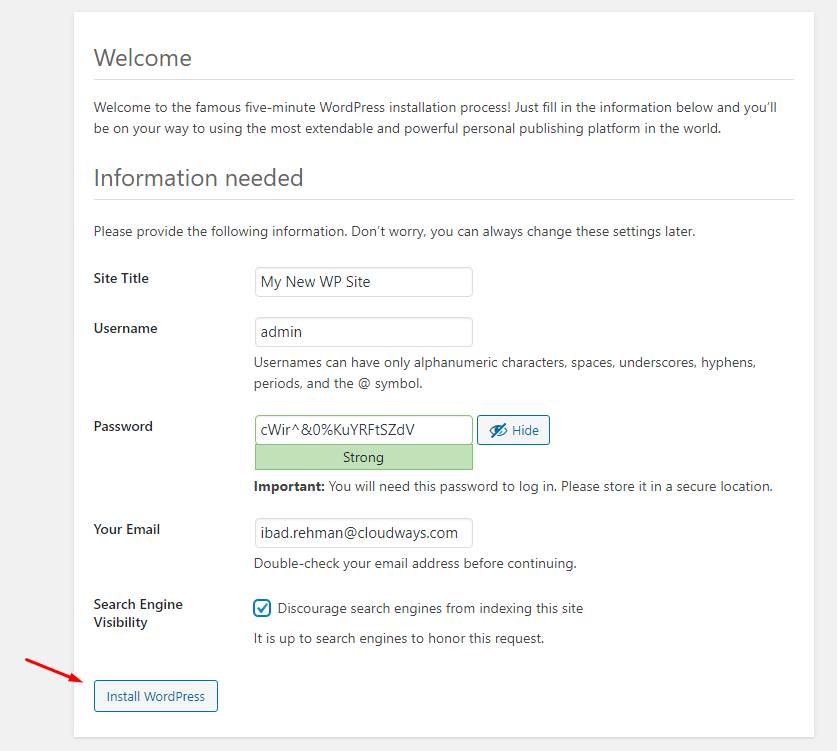
- Sau khi nhấn nút “Install WordPress”, sẽ hiển thị thông báo thành công. Nhấn “Login” để đăng nhập vào bảng điều khiển WordPress.
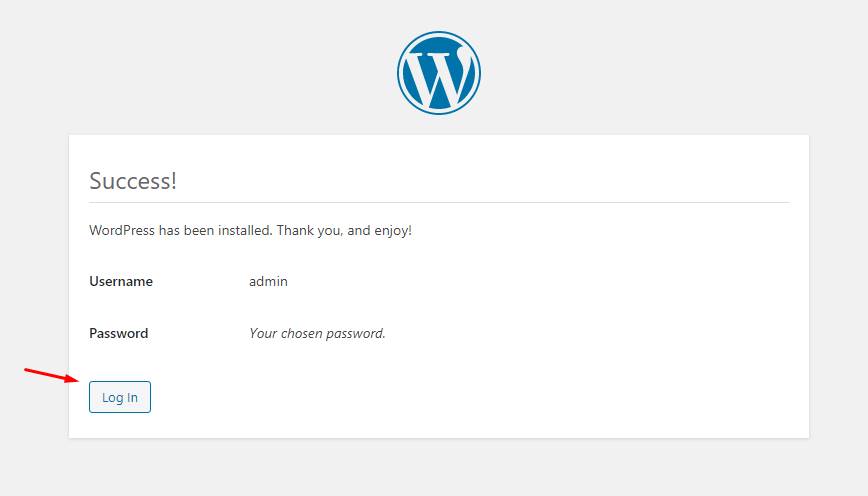
- Đó là các bước bạn có thể thực hiện để cài WordPress cục bộ cho Windows.
Cài đặt WordPress trên Mac
Bạn cũng có thể cài đặt WordPress cục bộ trên MAC tương tự như Windows. Dù các bước có khác nhau nhưng tổng quan quy trình để cài đặt WordPress cục bộ là giống nhau.
Bước 1: Tải xuống MAMP
- Tải MAMP để thiết lập máy chủ web và cơ sở dữ liệu để tạo môi trường chạy WordPress.
- Vào trang web của MAMP để tải xuống cho MacOS.
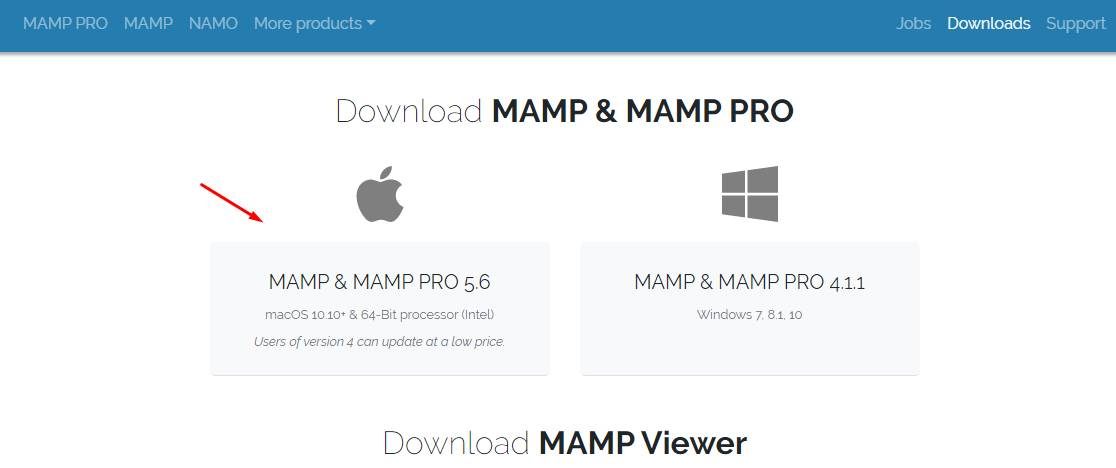
- Sau khi tải xuống thành công, chạy trình hướng dẫn cài đặt để cài đặt MAMP. Không bắt buộc phải dùng bản Pro, bạn có thể dùng phiên bản miễn phí.
- Khởi động máy chủ trong bản điều khiên MAMP sau khi cài đặt hoàn tất.
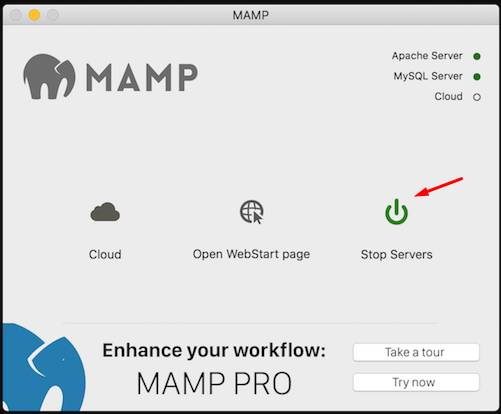
- Trong khi máy chủ đang hoạt động, chọn Open Webstart Page để chạy phpMyAdmin.
Bước 2: Cài đặt WordPress cục bộ cho Mac
- Tải WordPress cho Mac từ trang web chính thức của WordPress.
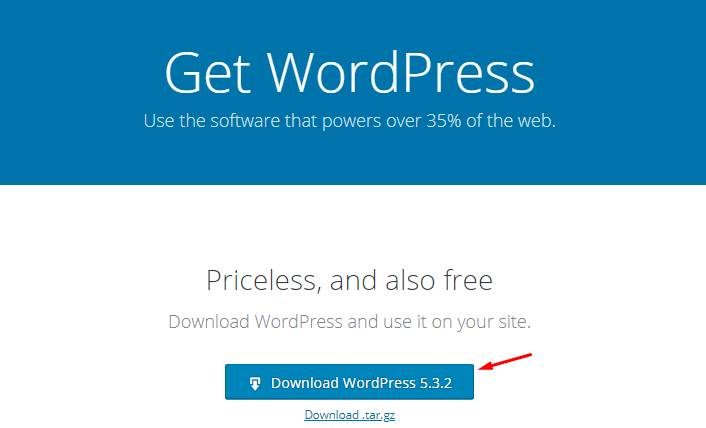
- Giải nén tệp WordPress đã tải và di chuyển nó vào thư mục gốc của MAMP. Bạn có thể thay đổi tên thư mục.
- Tạo cơ sở dữ liệu phpMyAdmin bằng MAMP, tương tự như Windows thêm tên cơ sở dữ liệu và thêm thông tin đăng nhập cơ sở dữ liệu vào tệp wp-config.php.
- Truy cập liên kết
http://localhost/newwpsiteđể chạy trình hướng dẫn cài đặt WordPress.
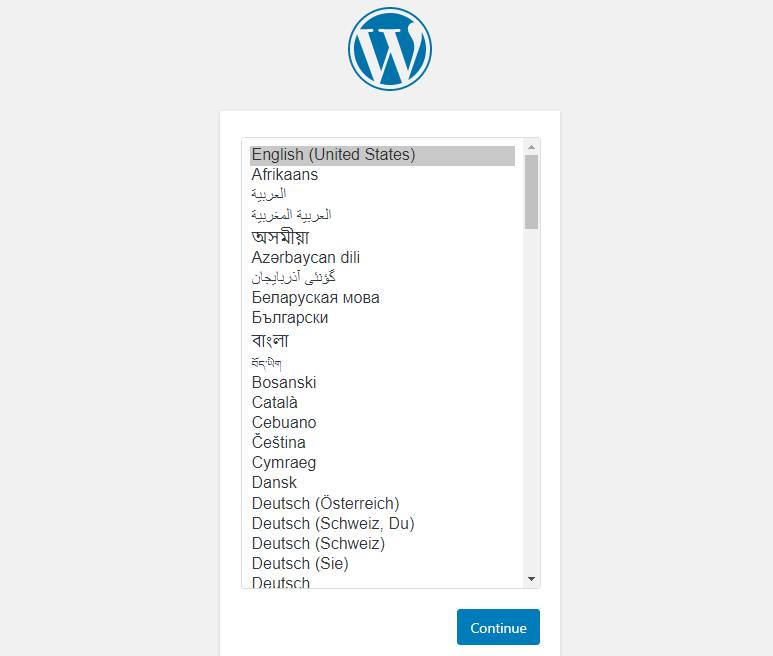
- Các bước tiếp theo tương tự như cài WordPress trên Windows.
Lời kết
Bài viết này đã giúp bạn biết cách cài đặt WordPress cục bộ trên cả Windows và MAC. Việc này thật sự hữu ích trong quá trình phát triển trang web cũng như quá trình học tập của bạn.
Nếu bạn có bất cứ thắc mắc về cách cài đặt WordPress, hãy để lại ở bên bình luận bên dưới, BKHOST sẽ trả lời bạn trong thời gian sớm nhất.
P/s: Bạn cũng có thể truy cập vào Blog của BKHOST để đọc thêm các bài viết chia sẻ kiến thức về lập trình, quản trị mạng, website, domain, hosting, vps, server, email,… Chúc bạn thành công.
Các câu hỏi thường gặp
Làm thế nào để cài đặt WordPress trên localhost?
- Bước 1: Tải Local Server Software.
- Bước 2: Cài MAMP Server.
- Bước 3: Khởi chạy MAMP
- Bước 4: Thiết lập cơ sở dữ liệu
- Bước 5: Tải WordPress.
- Bước 6: Đưa WordPress vào MAMP’s htdocs.
- Bước 7: Cài WordPress trên Localhost.
Làm thế nào để cài đặt WordPress trên mac?
- Bước 1: Tải xuống MAMP
- Bước 2: Cài WordPress cục bộ trên Mac
 English
English



 Tên miền đang khuyến mại
Tên miền đang khuyến mại






