Trong quá trình sử dụng máy tính bạn sẽ nhận thấy tiến trình Windows modules installer worker hay file Tiworker.exe đang chiếm một phần dung lượng lớn của CPU. Điều này khiến máy tính của bạn hoạt động chậm đi. Đồng thời gây tình trạng nóng máy và dẫn tới hư hỏng thiết bị phần cứng.
Vậy Windows Modules Installer Worker trên Windows 10 là gì? Đây có phải là phần mềm độc hại và cách để khắc phục sự cố này như thế nào?
Trong bài viết này, hãy cùng chúng tôi tìm hiểu về các vấn đề trên.
Windows Modules Installer Worker là gì?
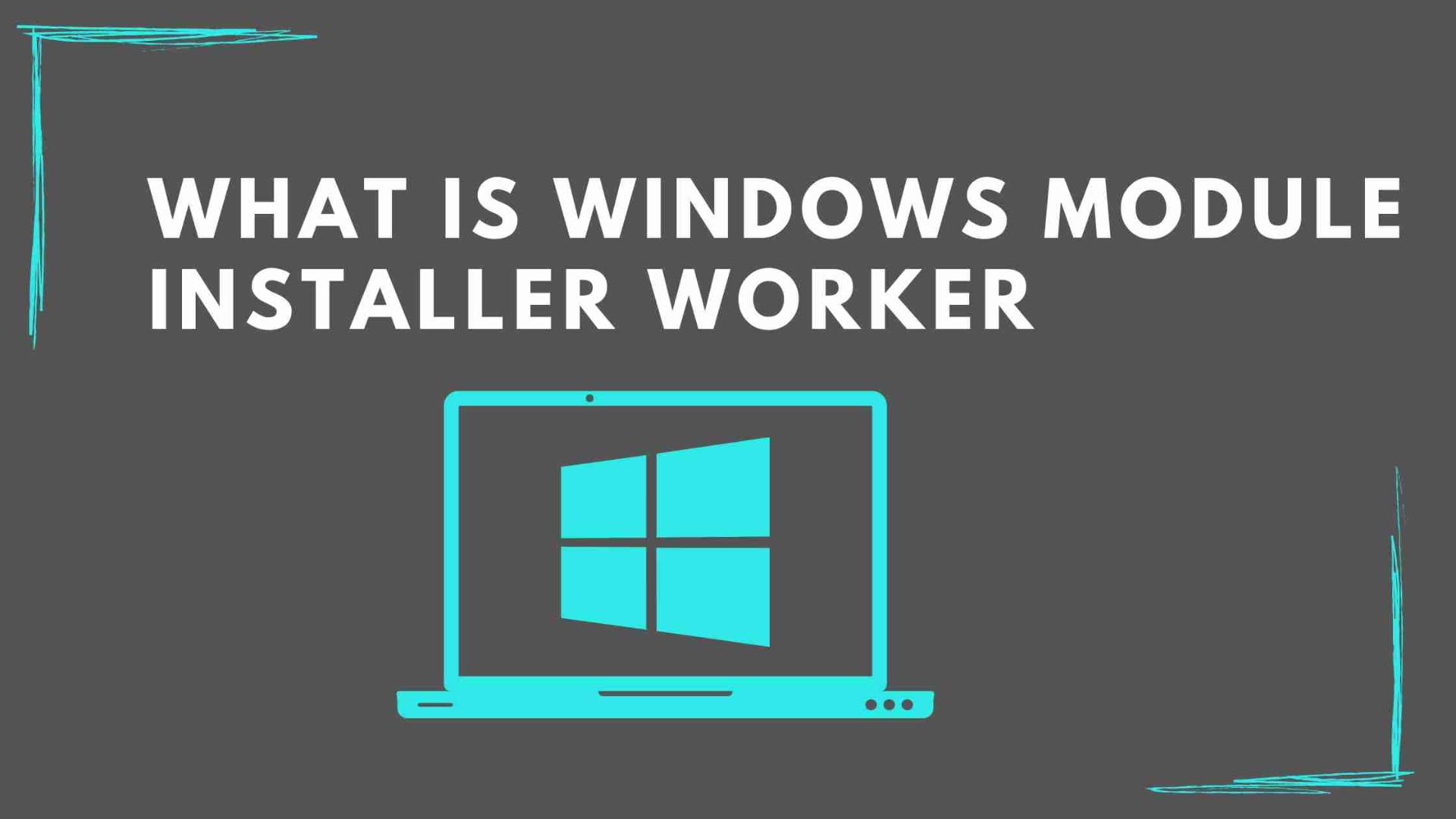
Windows Module installer Worker hay còn được biết tới là TiWorker.exe. Nó thuộc thành phần của hệ thống và là công cụ quan trọng giúp máy tính tự động kiểm tra các bản cập nhật mới nhất của Windows. Bên cạnh đó, nó còn tự động chạy trong khi kiểm tra và cài đặt bất kỳ bản cập nhật nào.
Nói cách khác, Windows Modules Installer Worker trên Windows 10 là một dịch vụ của Windows Update. Nó chịu trách nhiệm tự động tìm kiếm các bản cập nhật hệ thống mới và thiết lập cài đặt chúng trên máy tính của bạn.
Khi quá trình cập nhật hoàn thành, Windows modules installer worker sẽ giải phóng các tài nguyên cần cho việc cập nhật hệ thống. Nhưng vì một vài lý do kỹ thuật, chúng không được giải phóng và vẫn chạy ngầm trong nền. Từ đó làm cho Windows Modules Installer Worker chiếm quá nhiều dung lượng hệ thống (100% Disk hoặc 100% CPU), khiến máy tính của bạn bị lag. Đây là nguyên nhân người dùng Windows 10 gửi những phản hồi tiêu cực đến nhân viên khi công cụ này đang tìm kiếm các bản cập nhật có sẵn.
Windows Modules Installer Worker có phải là virus hay phần mềm độc hại không?
Việc lỗi chiếm quá nhiều dung lượng khiến người dùng đưa ra một câu hỏi: nó có phải là virus hay phần mềm độc hại không?
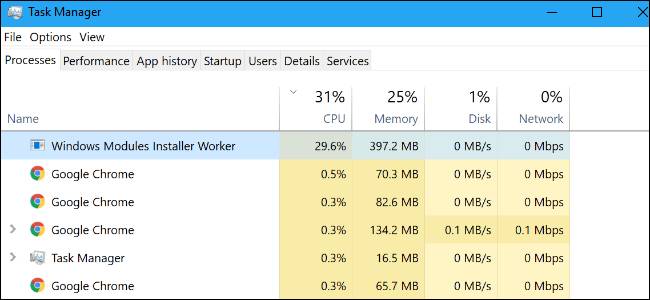
Câu trả lời chính là không. Nó không phải là một phần mềm gây nguy hiểm cho máy tính. Đừng lo lắng quá nhiều về vấn đề này nhé. Nếu bạn thấy không an toàn, có thể chạy các phần mềm diệt virus hoặc dùng Windows defender để ngăn chặn các mối nguy hại trên.
Tại sao Windows Modules Installer Worker lại được tải trên CPU?
Việc sử dụng CPU cao thường xảy ra do Windows Modules Installer Worker liên tục tìm kiếm các bản cập nhật mới nhất. Các bản cập nhật và nâng cấp được cài đặt vào ban đêm khi máy tính không hoạt động. Tuy nhiên một số trường hợp nó tải xuống và cài đặt các bản cập nhật vào ban ngày khi thiết bị đang hoạt động. Ngoài ra, việc Windows Modules Installer Worker sử dụng CPU cao xảy ra khi RAM được tải hoặc do trình điều khiển PC lỗi thời.
Vậy thời gian mà nó chiếm dung lượng CPU cao diễn ra trong bao lâu? Không có câu trả lời chính xác cho điều này. Nó có thể chạy cho đến khi quá trình hoàn tất hoặc khi khởi động lại Windows tiếp theo.
Khi thấy quá trình TiWorker.exe chiếm 80—100% CPU, hãy thử khởi động lại máy tính. Sau khi khởi động lại, hoạt động của Windows Modules Installer Worker cũng sẽ giảm đáng kể.
Có thể vô hiệu hóa Windows Modules Installer Worker không?
Một trong những giải pháp ngăn chặn việc sử dụng CPU cao của Windows Modules Installer Worker trên Windows 10 đó chính là vô hiệu hóa chúng. Bạn có thể dễ dàng thực hiện thao tác này. Tuy nhiên, hãy cân nhắc kỹ vì nó sẽ ngăn Windows cài đặt các bản cập nhật đúng cách. Hãy đảm bảo rằng hệ điều hành Windows luôn được cập nhật thường xuyên.
Vì vậy, lời khuyên chúng tôi đưa ra là không nên vô hiệu quá quá trình TiWorker.exe dù nó sử dụng CPU cao. Đơn giản đây chỉ là cách Windows cài đặt các bản cập nhật và nó cũng đem lại một số lợi ích cho bạn.
Khắc phục việc Windows Modules Installer Worker chiếm dung lượng CPU lớn
Bạn có thể khắc phục sự cố Windows Modules Installer Worker tiêu thụ nhiều dung lượng CPU theo một trong số các phương pháp dưới đây:
Xóa thư mục SoftwareDistribution
Khi gặp tình trạng này, việc làm đầu tiên chính là xóa thư mục SoftwareDistribution. Đây là thư mục mặc định giúp lưu trữ các bản cập nhật mới. Chính vì thế khi tệp bị hỏng nó có thể dẫn đến việc Windows Modules Installer Worker bị lỗi. Xóa thư mục này không gây ra các tổn hại vì Windows 10 sẽ tự động tạo một thư mục mới có cùng tên khi gặp bản cập nhật mới. Để thực hiện phương pháp này bạn hãy gửi yêu cầu cấp quyền truy cập vào tài khoản quản trị viên.
1. Trước hết, bạn cần vô hiệu hóa dịch vụ Windows Update.
- Nhấn tổ hợp phím Windows + R để mở hộp thoại Run.
- Gõ lệnh “services.msc” rồi nhấn Enter.
- Lúc này, màn hình xuất hiện cửa sổ Dịch vụ. Tìm dịch vụ Windows Update.
- Nhấp chuột phải vào nó và chọn Pause/Stop.
2. Dừng dịch vụ cập nhật Windows tạm thời giúp bạn không gặp lỗi khi thực hiện thao tác xóa thư mục SoftwareDistribution.
3. Tiếp theo, xóa thư mục Phân phối phần mềm bằng cách:
- Hãy mở File Explorer và điều hướng tới thư mục C: \ Windows.
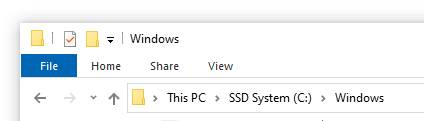
- Tìm kiếm thư mục SoftwareDistribution, nhấp chuột phải sau đó chọn Delete.
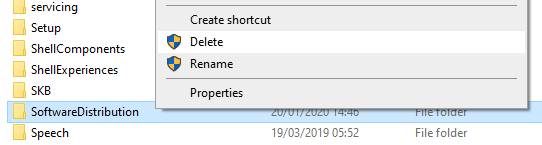
4. Cuối cùng, hãy khởi động lại thiết bị và kiểm tra sự cố trên có được khắc phục trên thiết thiết bị không.
Khởi động lại Windows Update Service

Windows Update Service chạy không đúng cách cũng có thể dẫn đến việc Windows Modules Installer Worker đang tiêu tốn nhiều tài nguyên. Để kiểm tra và sửa lỗi này, bạn hãy thực hiện theo các bước dưới đây.
- Nhấn tổ hợp phím Windows + R trên bàn phím để hiển thị tiện ích Run.
- Nhập lệnh “services.msc” và nhấn Enter để khởi chạy Dịch vụ. Hãy đợi vài phút để máy tính tải đầy đủ dịch vụ.
- Cuộn xuống dưới và tìm kiếm dịch vụ Windows Update. Nhấp chuột phải vào nó và chọn Stop.
- Đợi khoảng trong 30 giây. Sau đó, nhấp chuột phải vào Windows Update một lần nữa và chọn Start. Khi đó, Windows 10 sẽ khởi động lại hoàn toàn dịch vụ.
Sử dụng Windows Update Troubleshooter
Theo mặc định, Windows có tiện ích gỡ rối Windows Update để tìm và khắc phục sự cố với các bản cập nhật Windows. Công cụ bày hoàn toàn miễn phí và có thể tải xuống dễ dàng ngay cả khi bạn không có tài khoản Microsoft. Hãy tải xuống và mở chúng lên để xác định và sửa lỗi các sự cố mà máy tính đang gặp phải.
- Trước hết hãy tải xuống Windows Update Troubleshooter tại link.
- Mở tệp Windows Update.diagcab vừa tải xuống. Thao tác này sẽ khởi chạy cửa sổ khắc phục sự cố.
- Thao tác theo các bước hướng dẫn trên màn hình. Khi trình khắc phục sự cố xác định bất kỳ dấu hiệu khả nghi nào, bạn chỉ cần nhấp vào chúng. Nó sẽ tự động áp dụng bản sửa lỗi hoặc nhận thêm thông tin về sự cố mà bạn đang gặp phải.
Chạy trình kiểm tra tệp hệ thống (quét SFC)
Trong Windows 10 còn tích hợp sẵn công cụ kiểm tra tệp hệ thống hay được biết với tên gọi “quét SFC”. Đây là cách nhanh nhất giúp bạn tự động sửa các tệp hệ thống bị hỏng và các sự cố khác.
- Nhấn tổ hợp phím Windows + R để mở cửa sổ Run.
- Khởi chạy Command Prompt với quyền quản trị bằng cách nhập “cmd” và nhấn tổ hợp phím Ctrl + Shift + Enter.
- Tại cửa sổ Command Prompt, hãy nhập lệnh sfc/scannow và nhấn Enter.
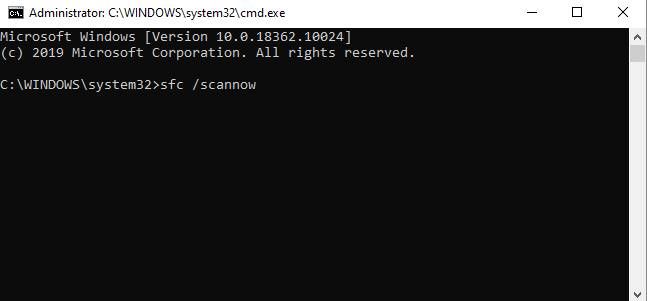
- Đợi vài phút đến khi quá trình quét SFC hoàn tất quá trình quét và sửa chữa các tệp bị hỏng.
- Cuối cùng bạn chỉ cần khởi động lại thiết bị máy tính của mình.
Một số người dùng đã phản hồi rằng việc chạy quét này đã khắc phục sự cố Windows Modules Installer Worker chiếm dung lượng CPU cao.
Sử dụng lệnh DISM
Ngoài các công cụ trên, DISM cũng có khả năng xác định và khắc phục các sự cố hệ thống của mình chỉ bằng cách chạy các lệnh trong ứng dụng Command Prompt.
- Thực hiện các thao tác tương tự để mở hộp thoại Command Prompt. Sau đó, chọn Yes để cho phép thực hiện các thay đổi trên thiết bị.
- Khi ở trong Command Prompt, hãy nhập lệnh DISM.exe / Online / Cleanup-image / Scanhealth và nhấn Enter để bắt đầu quét DISM và tìm kiếm các vấn đề trên toàn hệ thống. Chờ cho quá trình quét kết thúc.
- Sau khi hoàn tất, hãy đóng cửa sổ Command Prompt và khởi động lại thiết bị của bạn.
Tắt cập nhật tự động cho Windows 10
Nếu bạn cài đặt Windows tự động cập nhật, hãy thử tắt nó và chọn cập nhật thủ công.
- Đi tới Setting (cài đặt) và nhấp vào mục Update&Security.
- Trong bảng điều khiển bên trái màn hình chọn Windows Update.
- Nhấp vào Advanced Options.
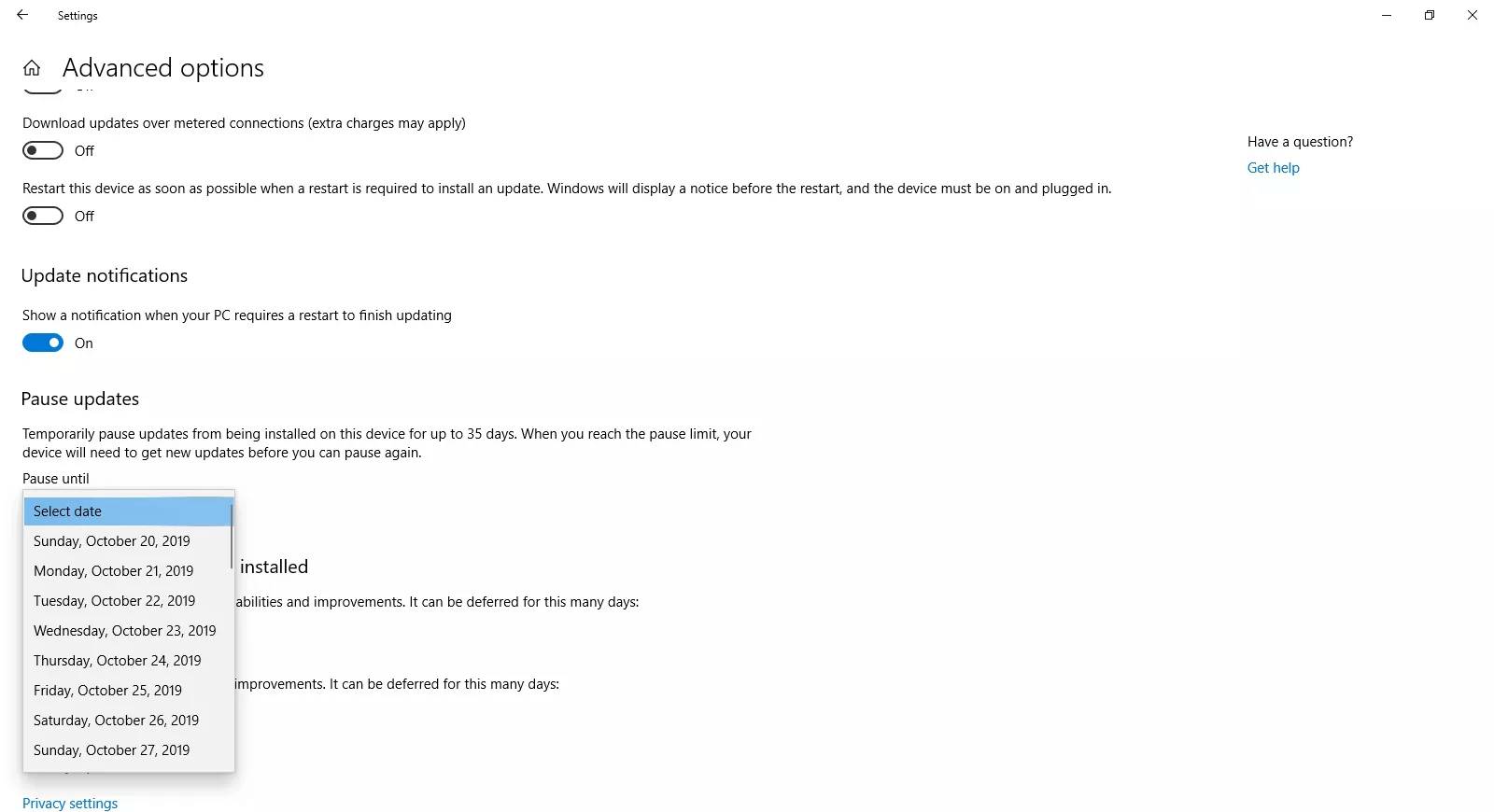
- Cuối cùng, chọn khoảng thời gian bạn muốn tạm dừng cập nhật.
Hãy thực hiện các thao tác này hàng tháng để thực hiện vô hiệu hóa tạm thời. Ngoài ra, bạn cũng có thể vô hiệu hóa vĩnh viễn cập nhập tự động cho Windows 10.
Thay đổi cài đặt Internet
Phương pháp cuối cùng mà chúng tôi muốn giới thiệu đó chính là thay đổi cài đặt kết nối mạng. Mạng chính là một phần nguyên nhân gây nên lỗi và khiến máy tính bị disk 100%. Các bước thay đổi cài đặt mạng như sau:
1. Đối với kết nối Wi-Fi:
- Đi đến phần Settings và nhấp vào Network and Internet.
- Mở tab Wi-Fi và chọn mạng Wifi mà bạn đang kết nối.
- Cuộn xuống phần Metered connection và mở tùy chọn Set as metered connection cho mạng Wifi của bạn.
2. Đối với kết nối Ethernet:
- Nhấn tổ hợp phím Windows + R để mở cửa sổ Run.
- Nhập “regedit” và click Enter để khởi chạy Registry Editor.
- Đi đến đường dẫn HKEY_LOCAL_MACHINE → SOFTWARE → Microsoft → Windows NT → CurrentVersion → NetworkList → DefaultMediaCost.
- Click chuột phải vào mục DefaultMediaCost và chọn Permissions…
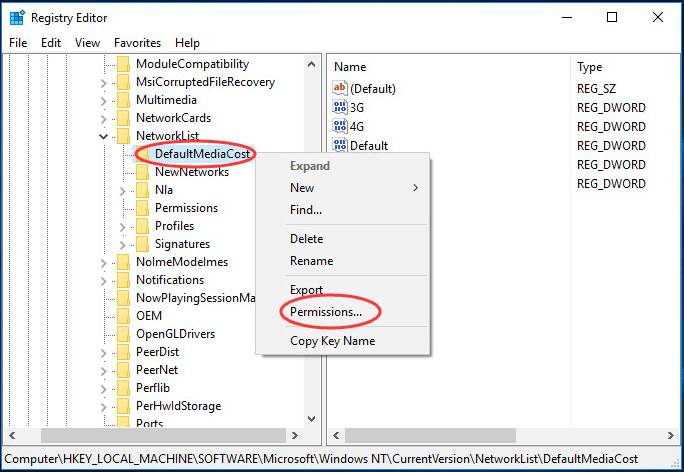
- Click Add…
- Nhập tên người dùng vào ô nhập Enter the object names to select, sau đó click Check Names và chọn OK.
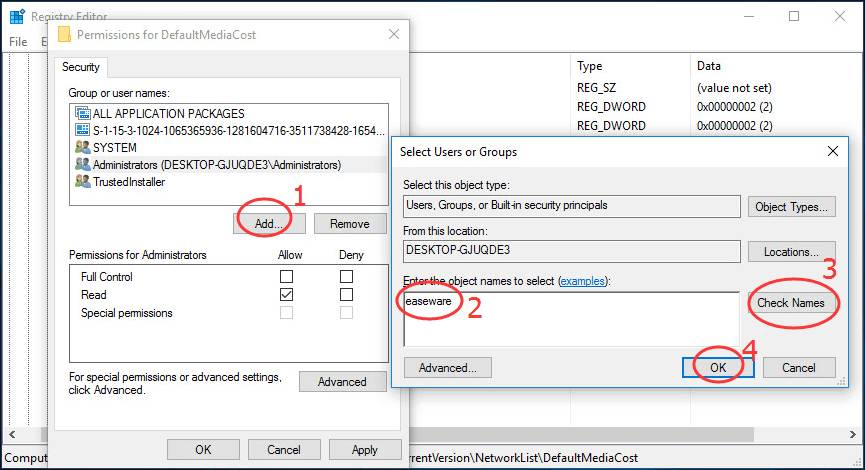
- Chọn vào tên người dùng vừa nhập -> tích vào cột Full Control -> chọn OK.
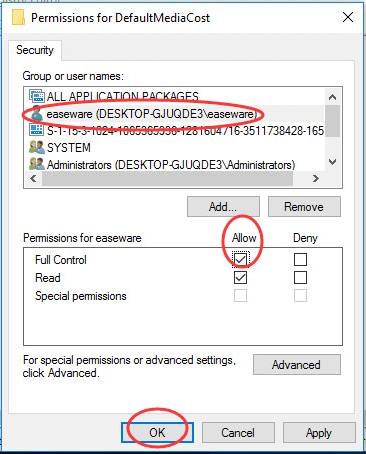
- Trong mục DefaultMediaCost click đúp chuột vào Ethernet và đặt giá trị trong ô Data value là 2 -> Click OK.
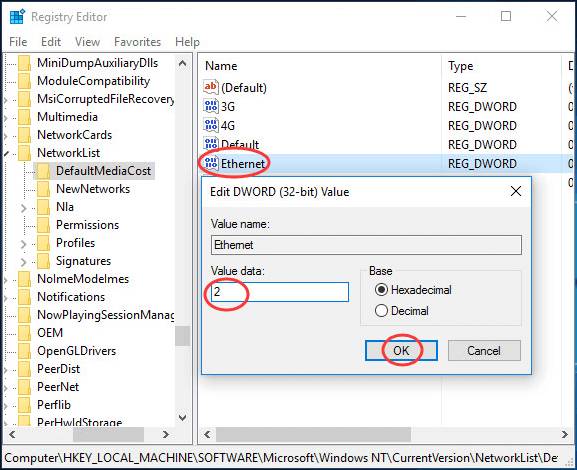
- Cuối cùng khởi động lại máy tính.
Khi không kết nối mạng Internet, Windows sẽ không thể tải xuống bản cập nhật mới nhất. Điều này có thể giúp bạn khắc phục sự cố sử dụng tài nguyên cao.
Tổng kết
Như vậy, chúng tôi đã mang tới những thông tin về Windows Modules Installer Worker trên Windows 10 và cách khắc phục sự cố tiến trình này. Nếu thiết bị của bạn đang gặp phải vấn đề trên, hãy áp dụng các giải pháp mà chúng tôi đã giới thiệu. Hy vọng rằng bài viết đã đem lại những nội dung có ích giúp bạn sử dụng máy tính an toàn và hiệu quả hơn.
Nếu còn gặp bất cứ vướng mắc gì về nội dung bài viết trên, hãy để lại ở bên bình luận bên dưới, BKHOST sẽ trả lời bạn trong thời gian sớm nhất.
P/s: Bạn cũng có thể truy cập vào Blog của BKHOST để đọc thêm các bài viết chia sẻ kiến thức về lập trình, quản trị mạng, website, domain, hosting, vps, server, email,… Chúc bạn thành công.
 English
English



 Tên miền đang khuyến mại
Tên miền đang khuyến mại






