Dịch vụ DNS có lẽ chẳng còn xa lạ với người dùng, nó là thứ giúp bạn duyệt web nhanh chóng và an toàn thông qua địa chỉ IP. Tuy nhiên trong một số trường hợp IP của bạn bị chặn hoặc quá trình duyệt chậm. Lúc đó, giải pháp lựa chọn của nhiều người đó là đổi sang OpenDNS. Đây là một dịch vụ hoàn toàn miễn phí và đáng tin cậy giúp định tuyến trên mạng cực tốt. Nếu bạn chưa biết cách thiết lập nó trên Windows thì đừng bỏ qua bài viết này.
OpenDNS là gì?

OpenDNS là một dịch vụ miễn phí cung cấp khả năng truy cập mạng an toàn, nhanh chóng. Thông qua việc tách hoạt động DNS khỏi hệ thống ISP (nhà cung cấp mạng) chỉ định giúp việc duyệt web đáng tin cậy hơn.
OpenDNS có thể kết nối tới các dịch vụ DNS hiệu suất cao và lưu trữ IP của hàng triệu trang web vào bộ đệm. Điều này giúp giải quyết các yêu cầu phía người dùng nhanh hơn, giảm thời gian duyệt web. Hơn nữa, việc cấu hình, thiết lập dịch vụ này trên mạng hay các thiết bị máy tính, điện thoại cũng khá đơn giản. Bạn chỉ cần cài đặt trên thiết bị hoặc bộ định tuyến mà không cần thông qua phần mềm khác.
Những lợi ích khi sử dụng OpenDNS
Trên thực tế, việc cấu hình OpenDNS rất thường xuyên được sử dụng. Nó không chỉ giúp các truy cập trở nên đáng tin cậy mà còn an toàn và nhanh chóng. Một số lợi ích mà dịch vụ này mang lại như sau:
Lọc nội dung
Dịch vụ này ngăn chặn người dùng truy cập vào các trang web có nội dung không phù hợp. Người dùng có thể thông qua thiết lập để tạo bộ lọc tùy chỉnh từ “High” tới “None”. Việc tích vào từng ô cho biết bạn phù hợp với loại nội dung nào và tránh sự xâm nhập của phần mềm độc hại và virus. Phụ huynh cũng qua đó thiết lập các trang web giới hạn cho con của mình.
Bảo vệ an toàn khi truy cập mạng
OpenDNS có Phish Tank – công nghệ cơ sở dữ liệu lừa đảo để bảo vệ người dùng. Nó sẽ cảnh báo tới người dùng khi bạn chuẩn bị truy cập tới một trang web lừa đảo. Đồng thời nó cũng chặn truy cập tới trang web đó vào các lần tiếp theo.
Truy cập qua phím tắt dễ dàng
Tiện ích của dịch vụ cũng cho phép người dùng thiết lập các phím tắt tới trang web. Nếu tên trang web hay địa chỉ bạn muốn truy cập quá dài nó sẽ giúp bạn duyệt mà không cần nhập hết địa chỉ.
Đề xuất và sửa các lỗi đánh máy
Đây là một tính năng khá hay mang tới những đề xuất chính tả khi người dùng nhập sai địa chỉ trang web. Nếu dịch vụ tìm thấy trang bạn muốn truy cập, nó sẽ tự động sửa lỗi đánh máy.
Làm sao để thay đổi OpenDNS trong Windows?
Việc bạn sử dụng Windows hay Android không quan trọng, vì bạn hoàn toàn có thể điều chỉnh OpenDNS thông qua cài đặt mạng. Và nếu bạn đang dùng Windows 10 thì hãy thực hiện thử theo các bước dưới đây để thiết lập dịch vụ thành công nhé:
Bước 1: Mở ứng dụng Control Panel, tìm và ấn vào Network and Internet. Sau đó lựa chọn Network and Sharing Centre.
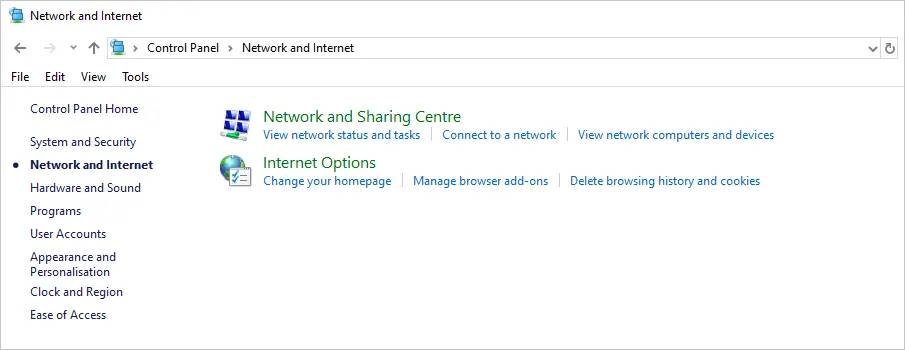
Bước 2: Click vào tính năng Change adapter settings ở menu bên tay trái màn hình.

Bước 3: Tìm tới tên mạng bạn đang sử dụng và click vào đó để mở hộp thoại cài đặt mạng.
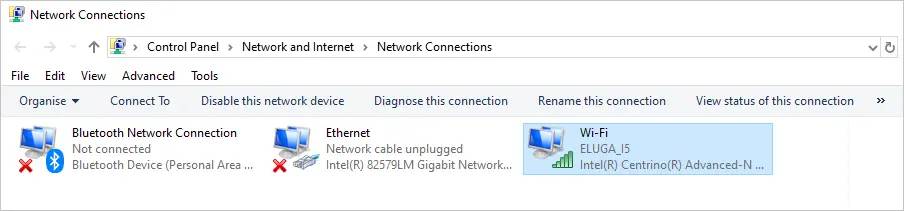
Bước 4: Cửa sổ mới hiện ra, hãy ấn nút Properties.
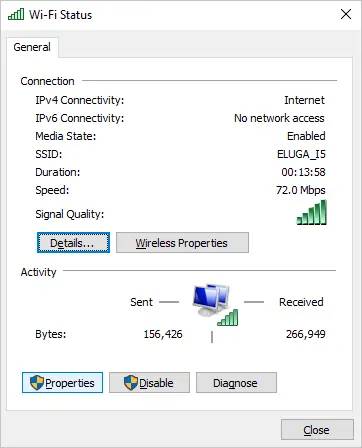
Bước 5: Tại tab Networking, tìm và ấn đúp vào mục Internet Protocol Version 4 (TCP/IPv4).
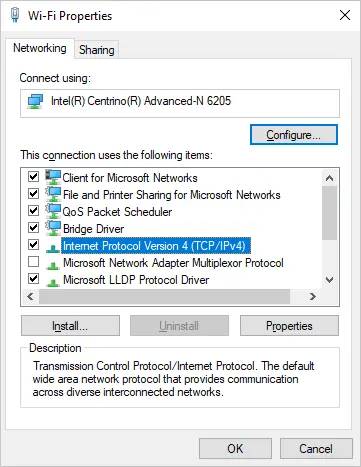
Bước 6: Một cửa sổ cài đặt mới hiện ra, hãy tích vào ô Use the following DNS server addresses. Hãy nhập vào 2 ô dưới đây địa chỉ như sau:
- Đối với Preferred DNS server: 208.67.222.222
- Đối với Alternative DNS server: 208.67.220.220
Sau khi đã nhập xong, hãy chọn OK để lưu cài đặt.
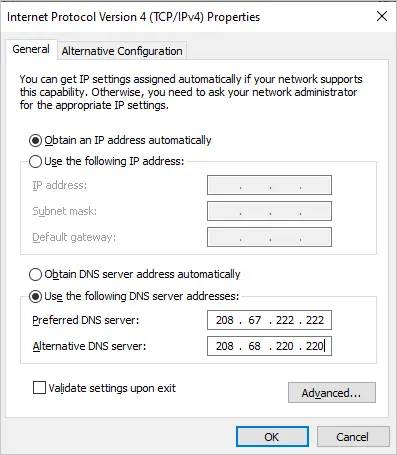
Như vậy là chỉ với vài thao tác bạn đã thiết lập thành công dịch vụ OpenDNS trên thiết bị của mình.
Tổng kết về OpenDNS
Nếu bạn đang gặp phải tình trạng truy cập internet quá chậm thì hãy thử ngay dịch vụ OpenDNS. Nó có thể thay thế cho DNS của ISP chỉ định. Hơn thế nữa, dịch vụ này còn rất đáng tin cậy, kết nối an toàn, nhanh chóng, đảm bảo việc duyệt web tốt hơn. Loại bỏ nỗi lo do sự cố mất mạng trên thiết bị của bạn.
Nếu còn gặp bất cứ vướng mắc gì về OpenDNS, hãy để lại ở bên bình luận bên dưới, BKHOST sẽ trả lời bạn trong thời gian sớm nhất.
P/s: Bạn cũng có thể truy cập vào Blog của BKHOST để đọc thêm các bài viết chia sẻ kiến thức về lập trình, quản trị mạng, website, domain, hosting, vps, server, email,… Chúc bạn thành công.
 English
English



 Tên miền đang khuyến mại
Tên miền đang khuyến mại






