
Tạo group Email trong Outlook là một phương pháp giúp bạn tiết kiệm được thời gian đáng kể khi bạn muốn gửi mail đi. Nếu còn chưa hiểu rõ về cách làm thì bạn hãy theo dõi ngay bài viết dưới đây, chúng tôi sẽ hướng dẫn chi tiết và đầy đủ nhất.
Tổng quan về tạo group email trong Outlook
Trong công việc hay cuộc sống cá nhân, bạn có thể sử dụng các dạng nhóm để trò chuyện hay lên kế hoạch cho dự án,… Và khi gửi email đi cũng vậy, bạn cũng có thể thiết lập group để có thể gửi một tin nhắn cho nhiều người mà không cần phải mất nhiều thời gian để soạn tin nhắn cho từng người.
Cách tạo group và soạn Outlook Group Email trong Windows
Cách tạo group email Outlook trên Windows
Để có thể tạo được nhóm email, bạn cần thực hiện các bước sau:
- Mở Outlook và nhấn People (Mọi người) ở phía dưới bên trái.
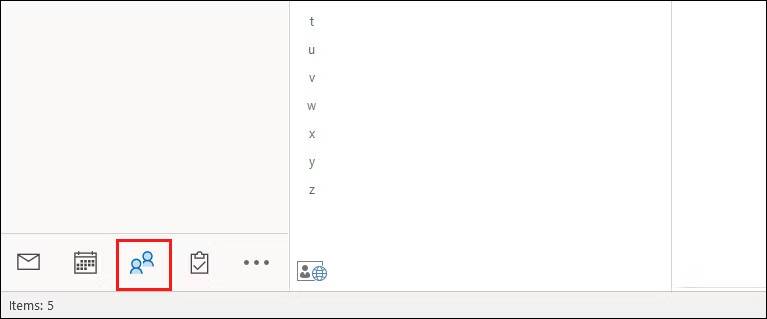
- Click New Contact (Liên hệ mới), chọn Contact Group (Nhóm liên hệ).
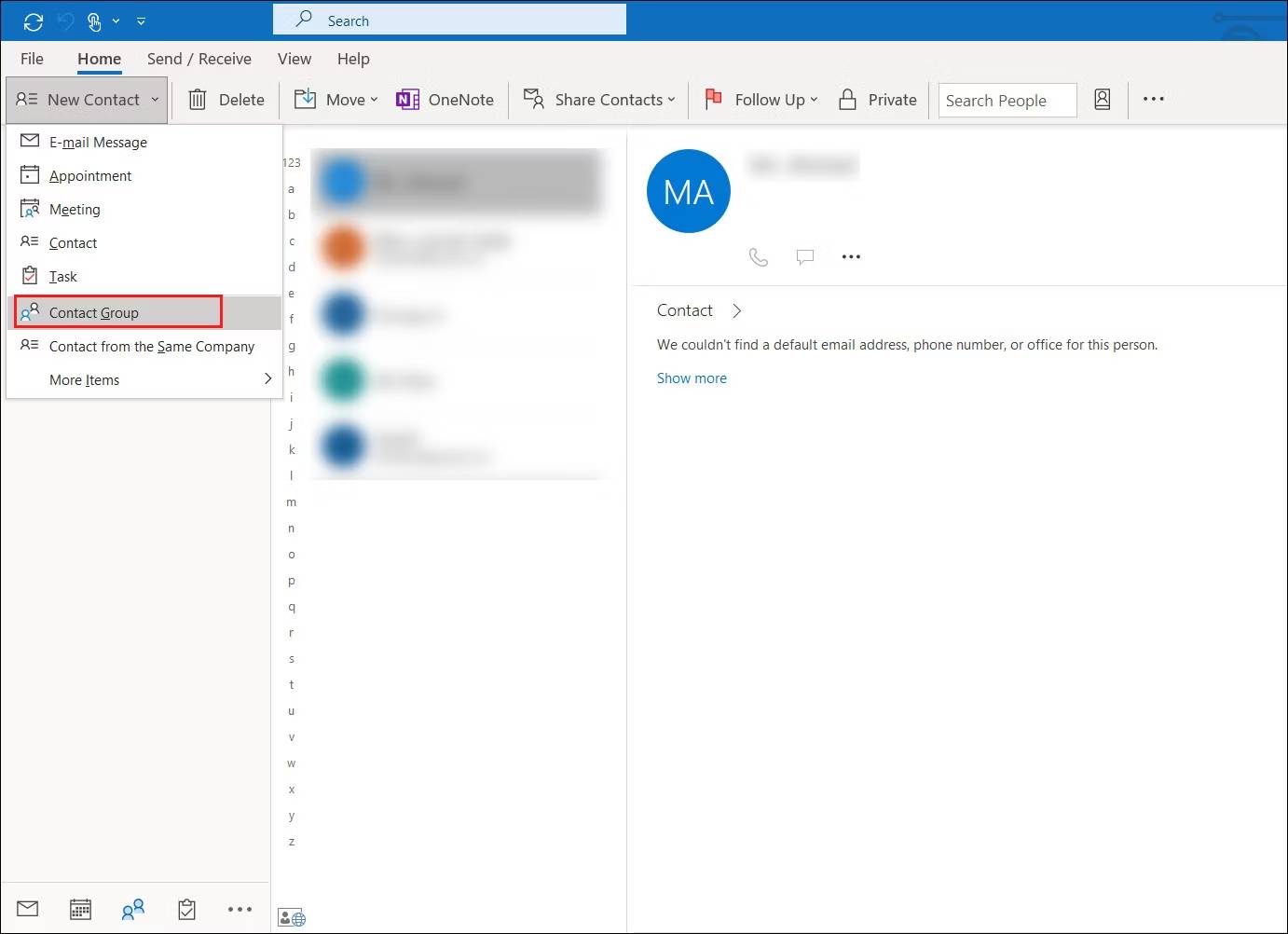
- Đặt tên nhóm và nhấn nút Add Members (Thêm người nhận).

- Nếu bạn muốn thêm members từ danh bạ Outlook, bạn nhấn đúp chuột vào tên của họ. Sau khi hoàn tất chọn OK.
- Thêm thành viên mới theo cách thủ công: nhập họ tên và địa chỉ email của họ và hộp thoại hiện lên.
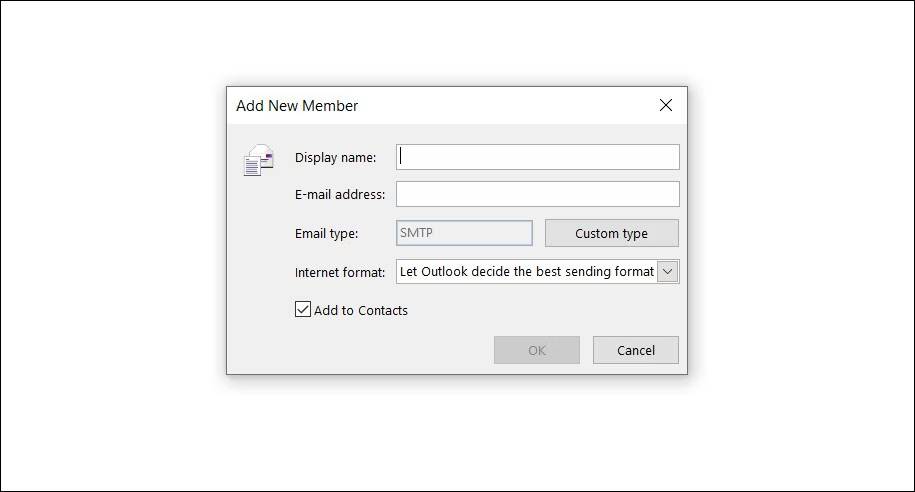
- Cuối cùng, chọn Save & Close để lưu thao tác.
Cách soạn Group Email Outlook trên Windows
Khi đã lập nhóm xong, bạn có thể gửi mail cho các thành viên:
Soạn thư trực tiếp:
- Chọn New Email.
- Ở phần “To“, bạn soạn tên group email mà bạn muốn gửi hoặc có thể click vào nó và tìm kiếm group hay chọn tên từ danh sách hiển thị.
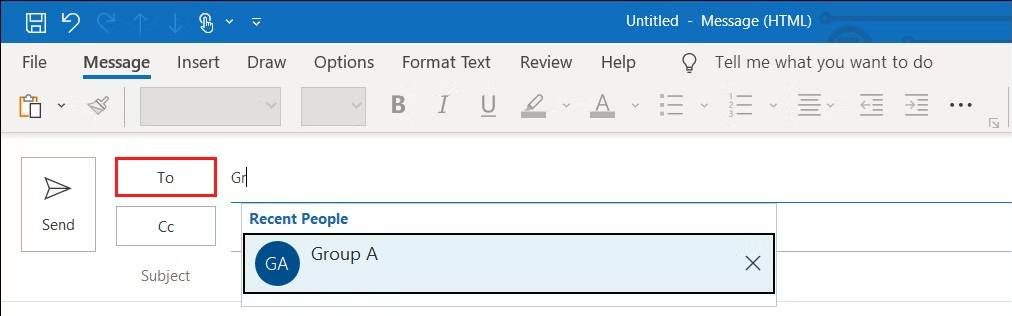
- Khi đã tìm thấy tên group mà bạn cần, nhấn OK.
Cách tạo danh sách liên hệ và soạn email Outlook trên Mac
Cách tạo danh sách liên hệ Outlook trên Mac
Với Mac OS, các bước tạo danh sách liên hệ lần lượt như sau:
- Bạn chọn mục People ở phía dưới bên trái.
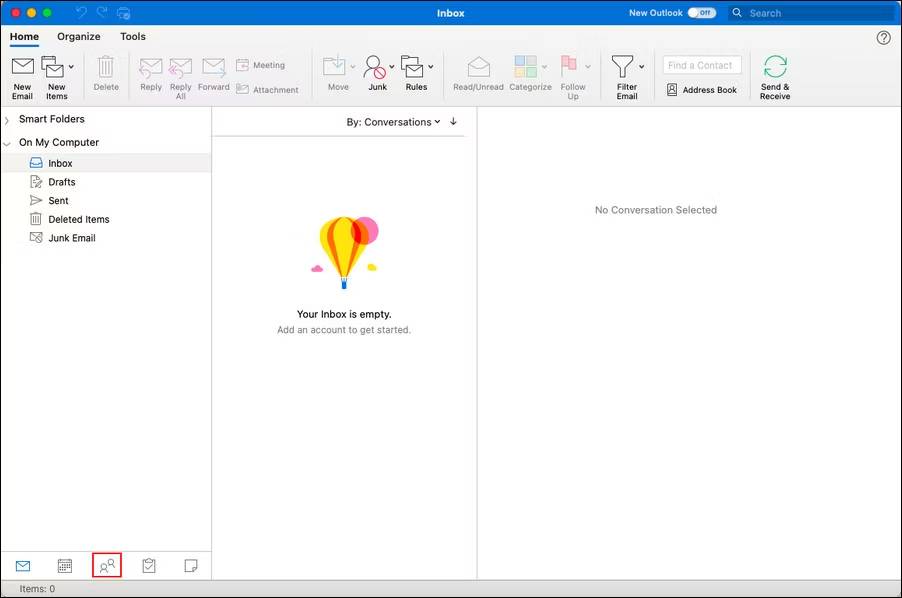
- Click vào mục New Contact List.
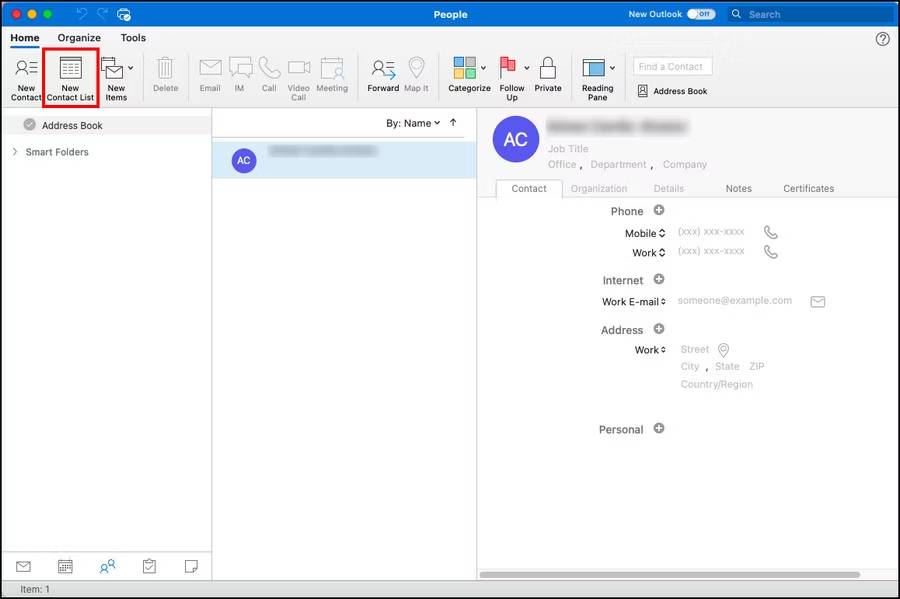
- Đặt tên cho danh sách liên hệ của bạn. Ngoài ra cũng có thể chọn File > New > Contact List.
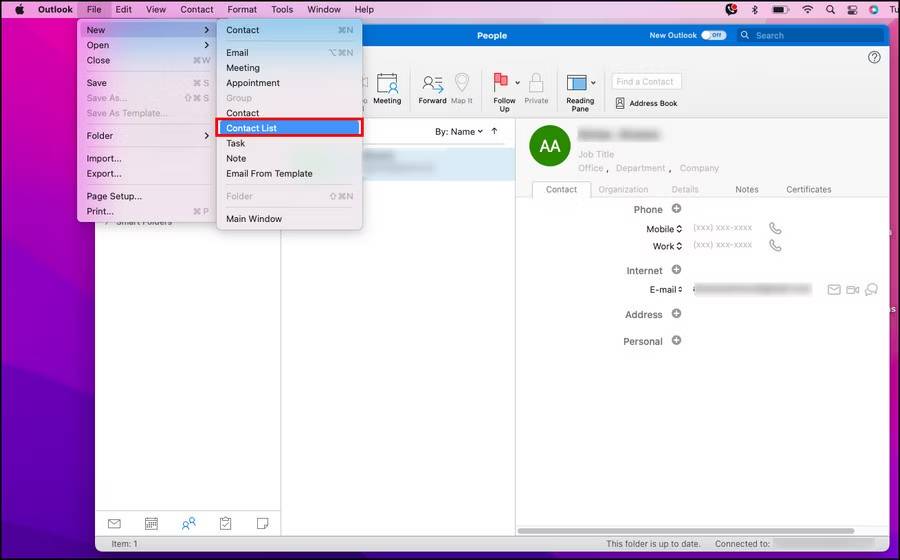
- Để thêm các liên hệ vào danh sách, nhập tên và địa chỉ email trong cửa sổ hiển thị. Nếu tên bạn thêm đã có trong danh sách, bạn sẽ nhận được đề xuất, chỉ cần click vào nó là bạn đã hoàn thành. Bạn có thể gắn các tag như gia đình, bạn bè hay nhóm cho liên lạc đó.
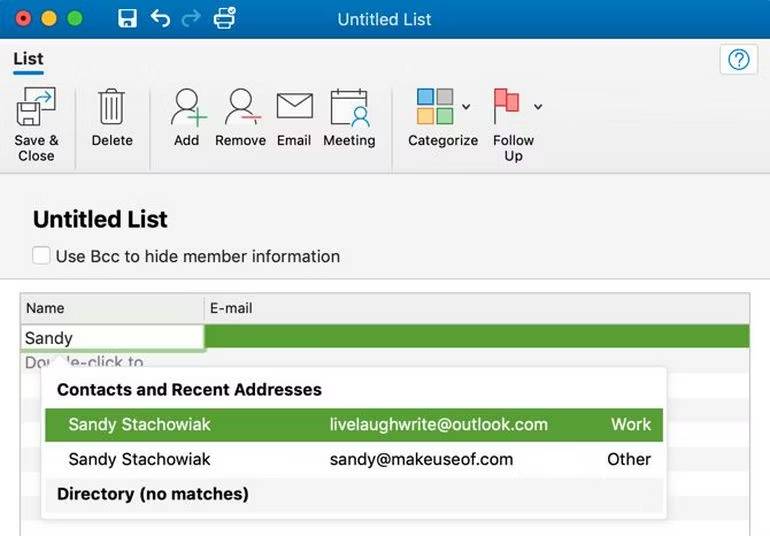
- Để hoàn tất, bạn chọn Save & Close.
Nếu bạn gặp phải trường hợp không thể chọn nút New Contact List thì cách giải quyết như sau:
- Vào Outlook, bấm vào Preferences.
- Click General.
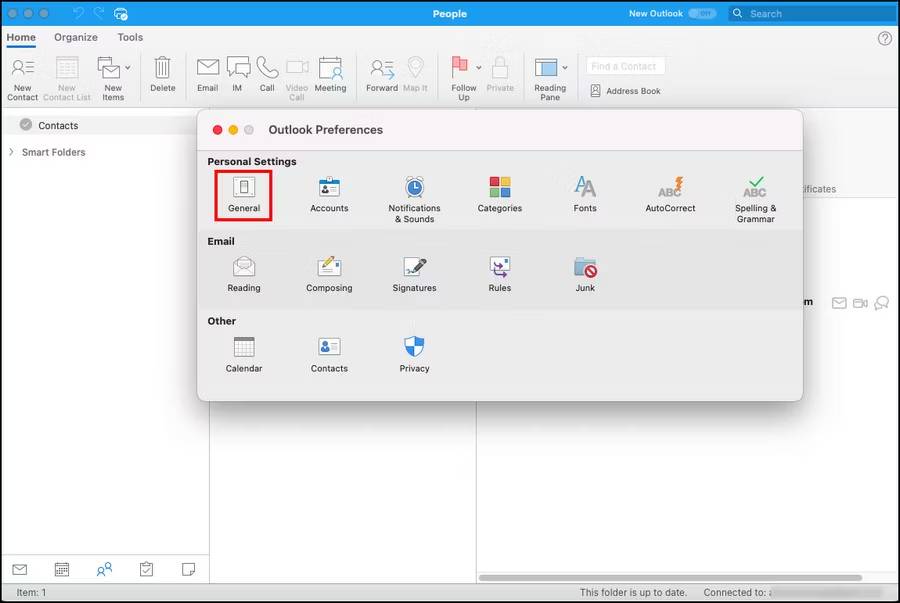
- Bỏ dấu tích ở hộp Hide On My Computer folders.
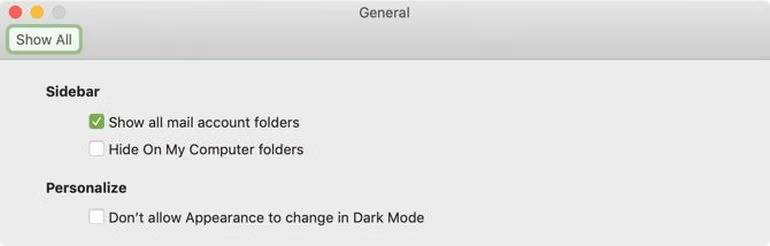
Cách soạn Group Email Outlook trên Mac
Trên Mac bạn có thể soạn email Outlook trực tiếp
Soạn thư trực tiếp:
- Chọn New Email.
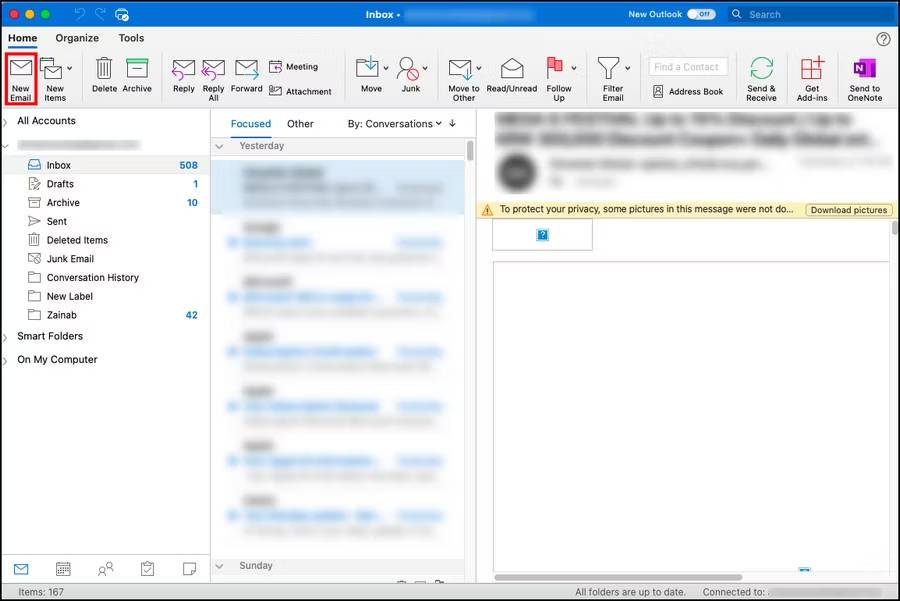
- Nhập tên liên lạc mà bạn muốn gửi đến vào phần “To“, có thể dùng nút Tìm kiếm (Search) ở phía bên phải.
- Chọn tên liên hệ bạn cần khi danh sách hiện lên.
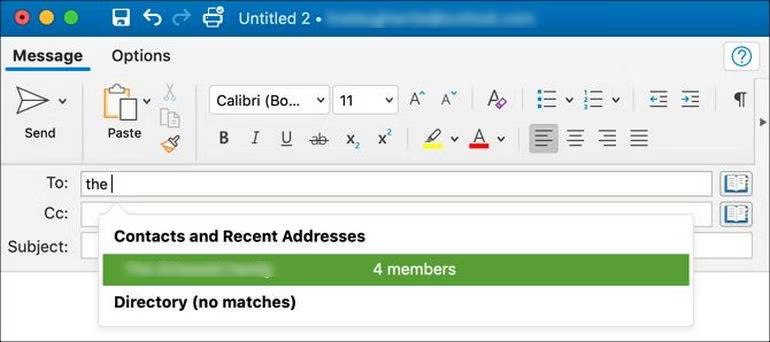
Tổng kết
Bài viết trên chúng tôi đã hướng dẫn bạn cách tạo group Email trong Outlook trên 2 hệ điều hành Windows và Mac. Hy vọng với phương pháp này sẽ giúp bạn tiết kiệm được thời gian và hoàn thành công việc một cách nhanh chóng.
Nếu còn gặp bất cứ vướng mắc gì về nội dung bài viết trên, hãy để lại ở bên bình luận bên dưới, BKHOST sẽ trả lời bạn trong thời gian sớm nhất.
P/s: Bạn cũng có thể truy cập vào Blog của BKHOST để đọc thêm các bài viết chia sẻ kiến thức về lập trình, quản trị mạng, website, domain, hosting, vps, server, email,… Chúc bạn thành công.
- cách tạo nhóm gửi mail trong outlook
- cách tạo group email trong outlook
- tạo group email trong outlook
- tạo nhóm email trong outlook
 English
English



 Tên miền đang khuyến mại
Tên miền đang khuyến mại






