Trong thời gian bạn sử dụng máy tính, các tệp rác sẽ dần tích tụ lại với số lượng lớn nếu bạn không dọn dẹp nó thường xuyên. Điều này sẽ khiến cho dung lượng của ổ cứng bị tiêu tốn và gây ra nhiều nguy cơ rủi ro khác cho máy tính của bạn.

Nếu bạn chưa biết phải làm thế nào thì hãy đọc bài viết dưới đây, chúng tôi sẽ hướng dẫn bạn 4 cách dọn rác máy tính Windows chi tiết và dễ hiểu nhất.
Cách 1: Làm trống thùng rác
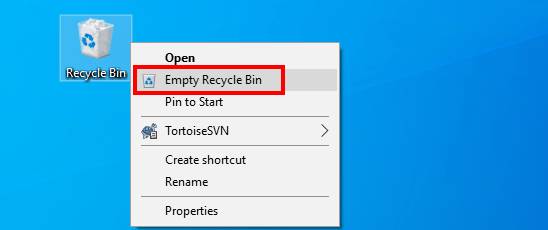
Khi chúng ta xóa 1 tệp nào đó, chúng chưa phải là xóa vĩnh viễn mà chỉ chuyển tạm thời vào Thùng rác (Recycle Bin) và nó sẽ vẫn tiếp tục chiếm dung lượng của ổ đĩa. Vì vậy hãy dọn sạch Thùng rác thường xuyên. Đây là một cách vô cùng hiệu quả lại dễ dàng cho phép bạn bỏ các tệp rác không cần thiết khỏi máy tính 1 cách kịp thời.
Cách 2: Sử dụng lệnh
Khi hệ thống Windows 10 của bạn đang xử lý các tác vụ, bản thân nó và một số ứng dụng khác sẽ tự động tạo các tệp tạm thời trong nền. Đặc biệt, các tệp tin này chỉ là tạm thời, khi không còn dùng đến sẽ trở thành tệp rác và cần bạn phải xóa chúng. Để có thể làm được việc này, bạn cần:
Bước 1: Chạy Command Prompt với quyền quản trị viên.
Bước 2: Nhập del/q/f/s %temp%\* và nhấn Enter. Command Prompt có chức năng xóa tất cả các tệp tạm thời ngoại trừ những tệp hiện đang được hệ thống sử dụng.
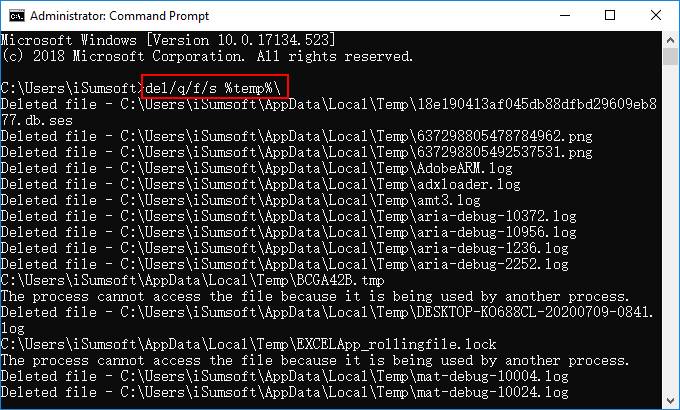
Cách 3: Sử dụng Disk Cleanup
Để có thể xử lý các tệp rác do hệ Thống Windows tạo ra, Microsoft đã cho ra đời công cụ Disk Cleanup trong tất cả các phiên bản của Windows 10. Để sử dụng công cụ, bạn thực hiện theo các bước sau:
Bước 1: Nhập “disk cleanup” vào hộp tìm kiếm trên thanh tác vụ, nhấn Enter. Ứng dụng Disk Cleanup được khởi động.
Bước 2: Bạn cần chọn ổ đĩa mà bạn muốn xóa các tệp rác trong đó. Sau khi chọn xong nhấn OK để tiếp tục.
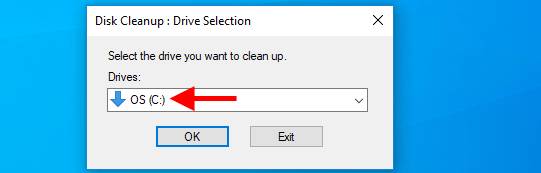
Bước 3: Cửa sổ Disk Cleanup hiển thị, bạn click vào Clean up system files.
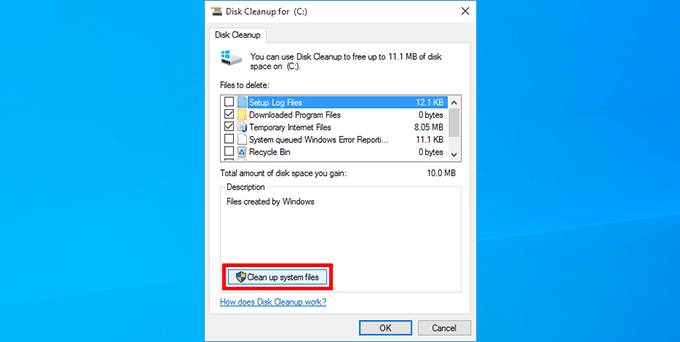
Bước 4: Nhiều tệp không cần thiết sẽ hiển thị trên cửa sổ. Chọn tất cả các loại tệp mà bạn muốn xóa và nhấn OK, chúng sẽ được xóa vĩnh viễn khỏi máy tính của bạn. Quá trình sẽ diễn ra vài phút, thời gian tùy thuộc vào kích thước của các tệp mà bạn muốn xóa.
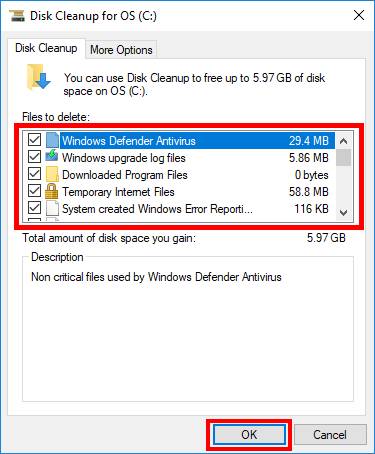
Cách 4: Sử dụng Storage Sense
Đây là một công cụ khác hỗ trợ bạn xóa các tệp rác trong ổ cứng. Storage Sense cho phép bạn thiết lập máy tính tự động dọn dẹp rác. Để sử dụng công cụ này, bạn cần:
Bước 1: Mở cài đặt bằng Win + I. Sau đó chọn Hệ thống (System).
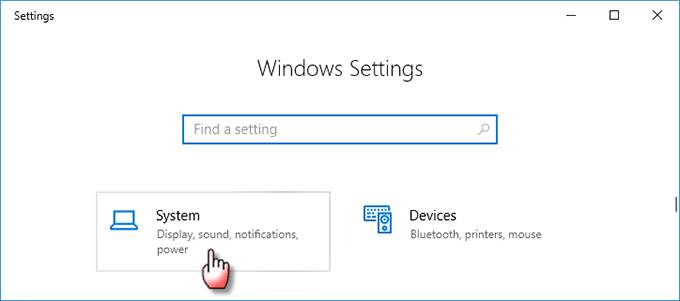
Bước 2: Chọn Storage ở phía bên trái, sau đó bật nút Storage Sense rồi click vào Thay đổi cách chúng tôi giải phóng dung lượng tự động (Change how we free up space automatically).
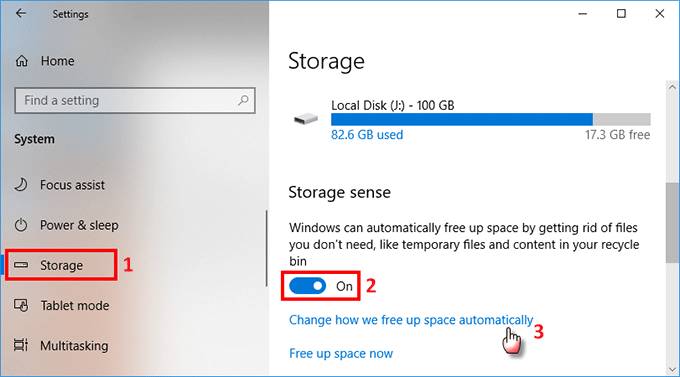
Bước 3: Trên trang tiếp theo, bạn có thể chọn tần suất bạn muốn Storage sense để tự động loại bỏ các tệp không cần thiết. Đánh dấu vào hộp kiểm bên dưới Temporary Files để Bộ nhớ sẽ tự động xóa các tệp tạm thời của hệ thống, tệp thùng rác và các tệp không mong muốn trong thư mục tải xuống.
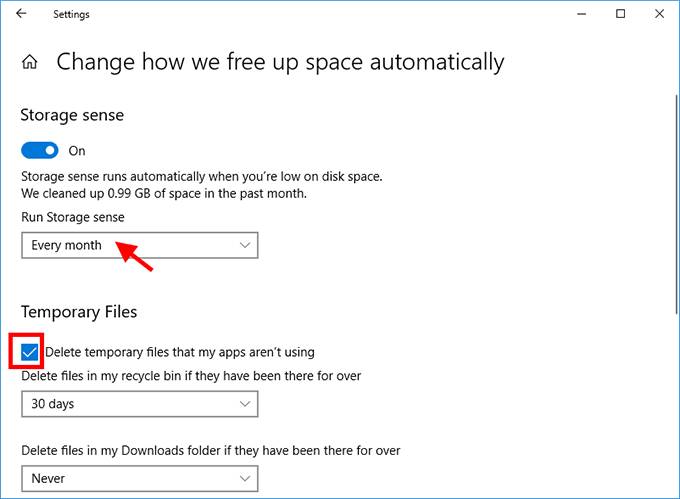
Tổng kết
Bài viết trên chúng tôi đã hướng dẫn bạn 4 cách dọn rác máy tính Windows. Hy vọng những phương pháp này sẽ giúp bạn dọn sạch được những tệp không cần thiết trong máy tính của mình.
Nếu bạn có thắc mắc nào về những thông tin trong bài viết, hãy để lại ở bên bình luận bên dưới, BKHOST sẽ trả lời bạn trong thời gian sớm nhất.
P/s: Bạn cũng có thể truy cập vào Blog của BKHOST để đọc thêm các bài viết chia sẻ kiến thức về lập trình, quản trị mạng, website, domain, hosting, vps, server, email,… Chúc bạn thành công.
- cách xóa các tập tin rác trong máy tính
- cách xóa các thư mục rác trong máy tính
- cách xóa file rác trên win 10
- cách dọn rác máy tính win 10
- cách làm sạch rác máy tính
- dọn rác laptop win 10
 English
English



 Tên miền đang khuyến mại
Tên miền đang khuyến mại






