Có nhiều lý do mà bạn có thể muốn clone (sao chép) website WordPress. Những điều này có thể bao gồm việc thử nghiệm các plugin mới, thử các chủ đề mới hoặc chuyển website của bạn sang một máy chủ mới.
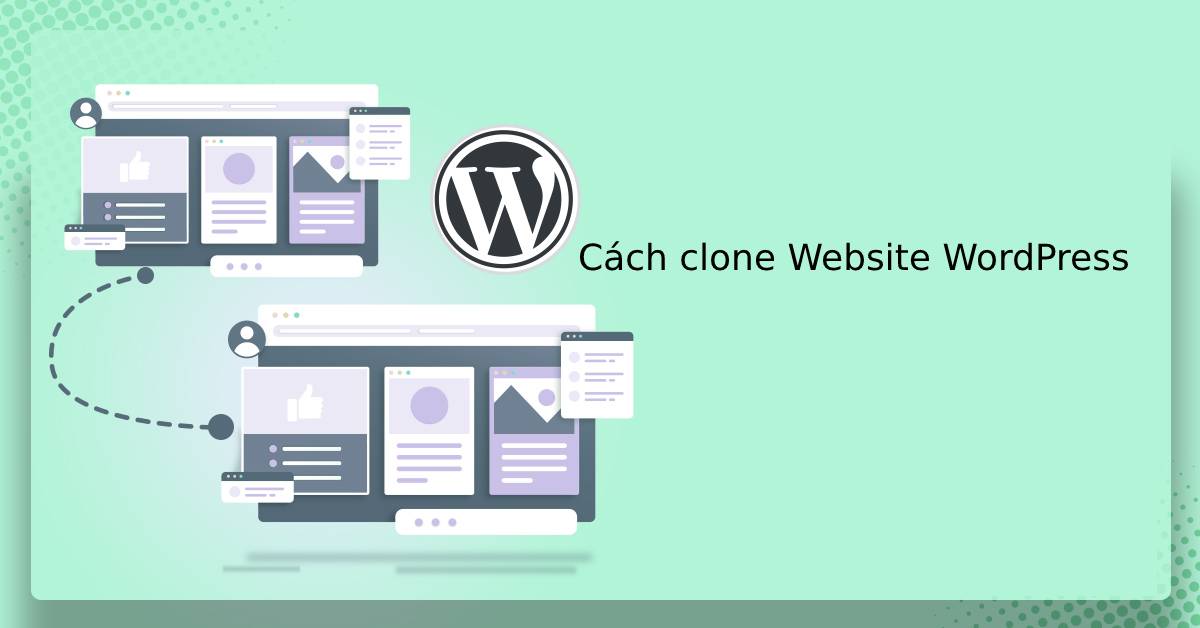
Thực sự rất dễ dàng để tạo một bản sao website WordPress bằng cách sử dụng plugin Duplicator. Plugin sẽ đóng gói các nội dung tải lên, chủ đề, plugin và quan trọng nhất là tất cả nội dung WordPress.
Sau đây, BKHOST sẽ chỉ cho bạn 4 bước dễ làm theo để clone website WordPress bằng cách sử dụng Duplicator.
4 bước để clone Website WordPress bằng plugin Duplicator:
Để thực hiện điều này, bạn hãy thiết lập một tài khoản tại một máy chủ lưu chữ web hoặc tạo môi trường cục bộ để lưu trữ các dữ liệu trên website.
Bước 1: Tạo bản sao website và tải xuống

Trước tiên, bạn cần cài đặt plugin Duplicator trên website. Tiếp đó, bạn hãy di chuyển tới trang Dashboard và tìm tab Duplicator mới. Sau đó, nhấp vào và chọn tạo mới:
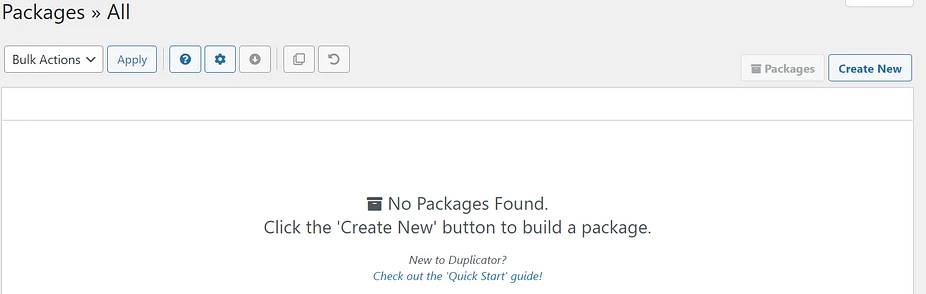
Với plugin bạn vừa cài đặt thì bạn có thể thiết lập các bản sao trên website mới của mình một cách độc lập và bạn có thể tạo bao nhiêu gói tuỳ thích.
Tiếp theo, bạn hãy nhập thông tin để định dạng. Bạn cũng có thể sao lưu các tệp dữ liệu, cơ sở dữ liệu, cũng như sửa đổi cài đặt trình cài đặt. Sau khi bạn hoàn thành các thay đổi bạn muốn, bạn nhấp vào Next.
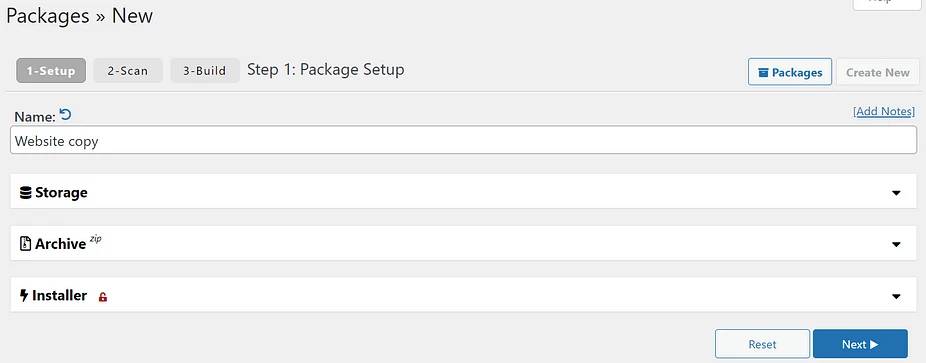
Sau khi thực hiện các thao tác trên thì plugin Duplicator sẽ quét toàn bộ website để tìm bất kỳ một lỗi hoặc vấn đề nào đó.
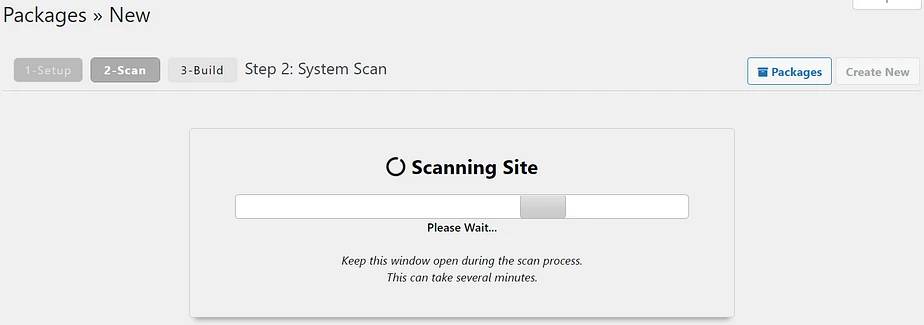
Với việc trong lúc thiết lập có thể hiện một số thông báo hoặc cảnh báo thì bạn không cần quá lo lắng. Nếu các trường hợp này xảy ra thì bạn chỉ cần chọn hộp Yes. Continue with the build process! sau đó bấm Build để tiếp tục.
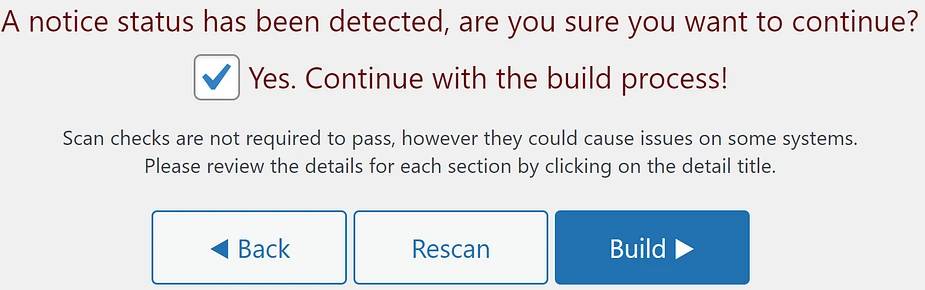
Sau khi hoàn thành một số thao tác trên. Giờ đây, bạn có thể tải xuống tệp mà tôi đã đề cập ở trên.
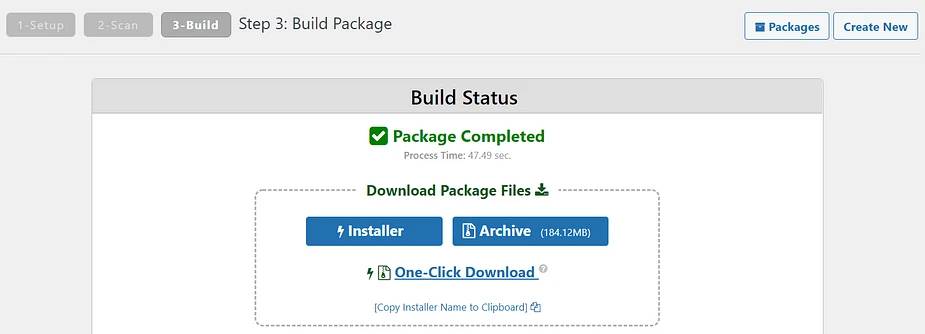
Sau đó, tải tệp xuống máy tính các tệp khác vào lưu trữ nó vào một nơi nào đó có thể dễ nhìn thấy nhất.
Bước 2: Tải bản sao của website lên server
Ở bước này bạn cần tải lên cả 2 tệp mà bạn đã tải xuống trước vào máy chủ mới. Bạn nên sử dụng giao thức truyền tệp (FTP) để thực hiện. Tuy nhiên, nếu bạn chưa thiết lập thì bạn có thể sử dụng FileZilla.
Đầu tiên bạn cần đăng nhập vào máy chủ của mình thông qua FTP, sử dụng thông tin đăng nhập mà bạn đã từng đăng ký trước đó trên website của mình:
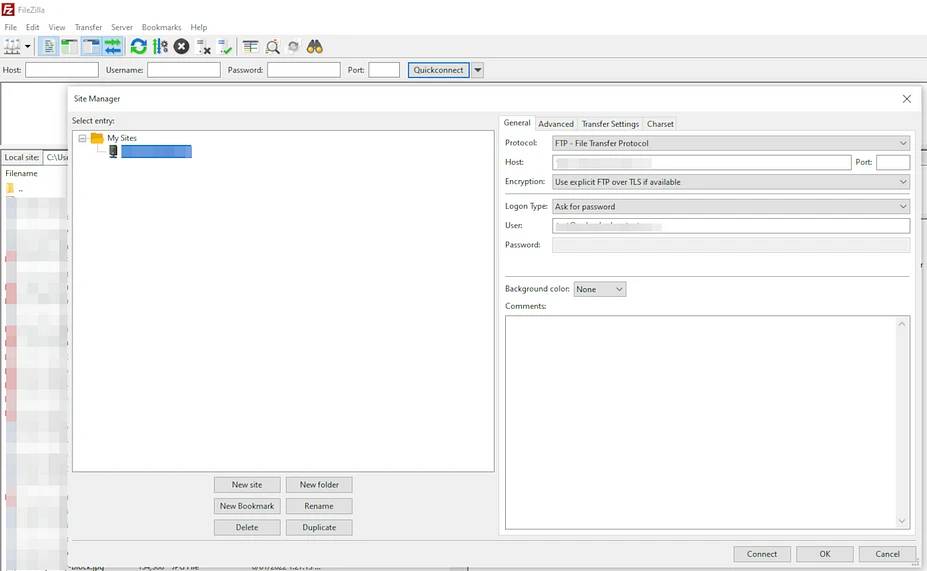
Khi bạn đăng nhập thành công, bạn hãy sao chép 2 tệp ở trong này vào thư mục gốc hiện tại. Và hai tệp này được gọi là www hoặc public_html. Khi hoàn tất, bạn sẽ tiếp tục với các bước tiếp theo.
Bước 3: Thiết lập hệ thống cơ sở dữ liệu cho bản sao website
Mọi website WordPress đều cần một cơ sở dữ liệu tương ứng để lưu trữ thông tin của nó và bản sao cũng không ngoại lệ. Trong bước này, chúng tôi sẽ thiết lập hệ thống cơ sở dữ liệu trống để nơi bản sao website được lưu trữ. Để thực hiện điều này, bạn có thể sử dụng trình cài đặt Duplicator để thực hiện nhập nội dung của cơ sở dữ liệu website đầu và sang cơ sở dữ liệu mới.
Bạn hãy sử dụng cPanel để chọn một số tùy chọn trong bảng điều khiển. Như hình bên dưới là cơ sở dữ liệu MySQL:

Khi bạn đăng nhập được, và đang ở trong cơ sở dữ liệu thì hãy tìm phần tạo cơ sở dữ liệu mới. Sau đó, chọn một tên có liên quan đến website. Tiếp đó, nhấn xác nhận vào nút tạo cơ sở dữ liệu mới.
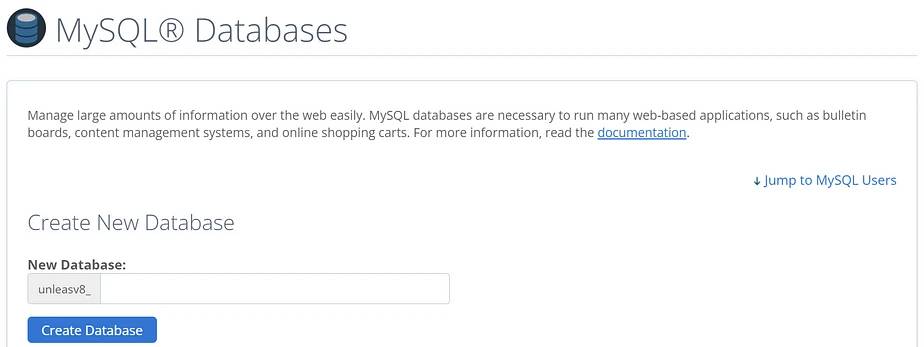
Sau khi tạo được cơ sở dữ liệu mới, giờ bạn có thể thêm người dùng mới vào website của mình. Chỉ cần chọn tên người dùng và tạo mật khẩu là đã thêm được người dùng. Tiếp theo, bạn hãy tìm đến phần nội dung thêm người dùng vào cơ sở dữ liệu và xác định vị trí người dùng mà bạn vừa tạo vào cơ sở dữ liệu mới từ trình tải xuống.
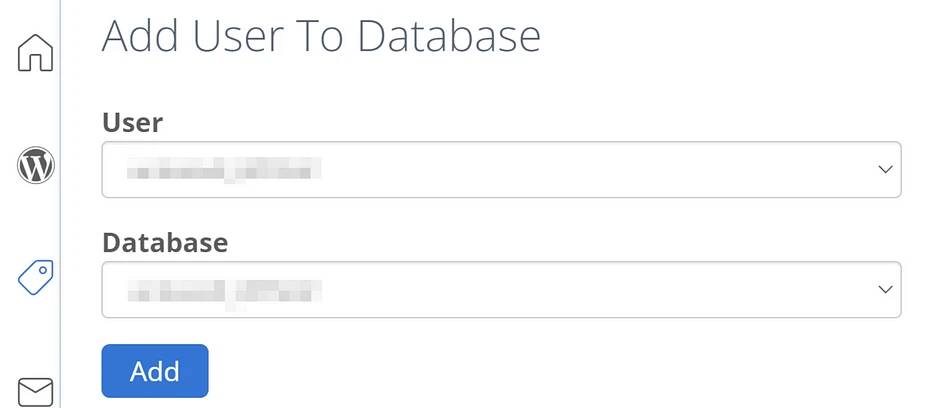
Ở bước này, công cụ sẽ yêu cầu thành viên mới mà bạn mới thêm vào website của mình. Công cụ sẽ yêu cầu bạn sẽ cấp tất cả các quyền cho người dùng mới đó hoặc không. Giờ đây, hãy lưu tên cơ sở dữ liệu và thông tin người dùng.
Bước 4: Chạy trình cài đặt Duplicator và kết thúc quá trình clone
Giờ thì cả hai tệp dữ liệu đều lưu trữ trên máy chủ hiện tại. Nếu bạn muốn xem website mới thì hãy sử dụng thông qua trình duyệt /installer.php vào URL đó, như ví dụ bên dưới đây:
http://www.wordpressclonesite.com/installer.php
Khi bạn thực hiện sử dụng thông qua trình duyệt thì tệp trình cài đặt mà bạn tải xuống thì nó sẽ bắt đầu quá trình clone. Ngoài ra, Duplicator sẽ quét mọi thứ và sẽ thông báo cho bạn về một vấn đề bất kỳ nào đó với tệp.
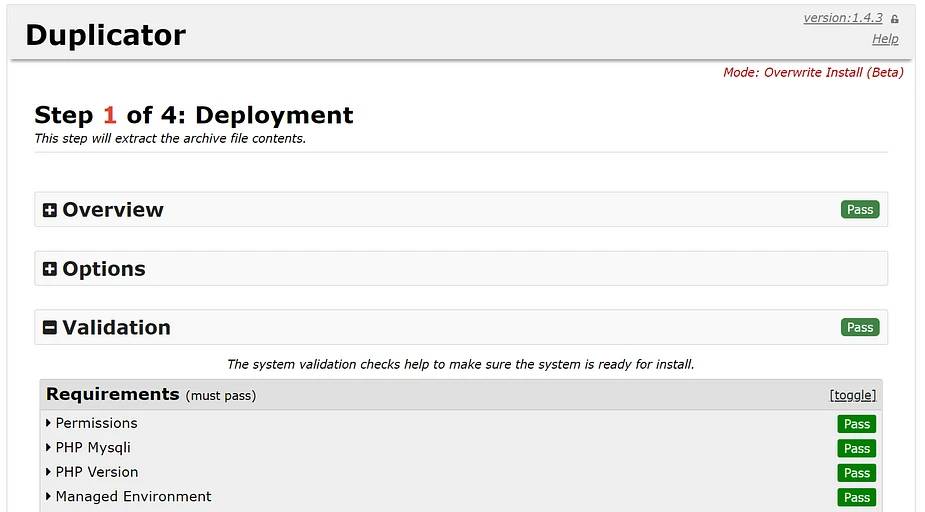
Bấm Next, khi đó trình clone có thể mất một khoảng thời gian để giải nén các tệp. Và sau khi hoàn tất, nó sẽ ra các yêu cầu để bạn đăng nhập vào cơ sở dữ liệu mới. Tiếp đó, Nhấp vào Next nếu bạn sẵn sàng à plugin sẽ nhập cơ sở dữ liệu cũ vào cơ sở dữ liệu mới:
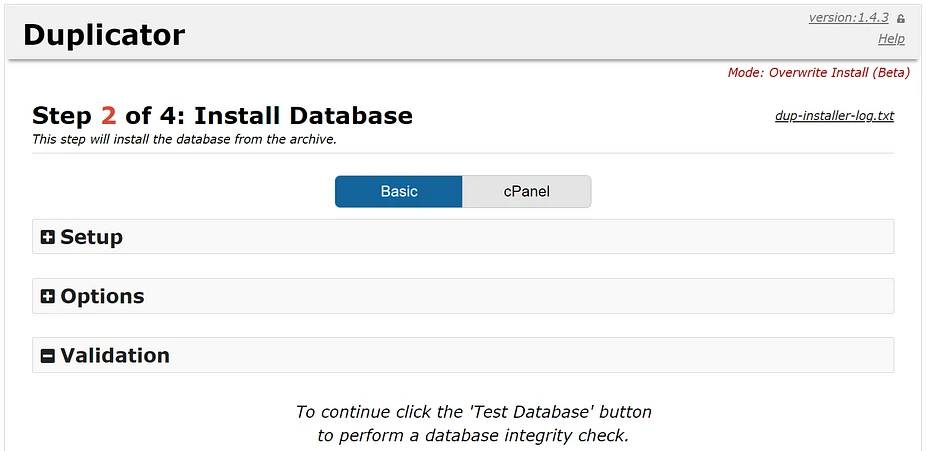
Ở bước cuối này, Duplicator sẽ yêu cầu bạn xác nhận URL website, tiêu đề và các cài đặt. Sau khi điền thông tin trên hoàn tất thì bạn hãy vào tiếp theo là bước cuối cùng.
Và để hoàn tất cũng như kết thúc, trình cài đặt sẽ yêu cầu bạn cập nhật một cấu trúc liên kết cố định. Tiếp đó, kiểm tra website nhân bản hoạt động có ổn định hay không và xóa trình cài đặt và lưu trữ. Để làm được các điều này, bạn hãy chọn từng nút hiển thị cho bạn và để trình nhân bản thực hiện các điều này.
Tổng kết
Thông qua một số thông tin chia sẻ trên bạn có thể học được clone website WordPress. Với việc sử dụng công cụ plugin Duplicator giúp cho bạn hầu hết trong quá trình thực hiện clone website.
Nếu còn gặp bất cứ vướng mắc gì về Application Layer hoặc muốn tìm hiểu thêm về các lớp của mô hình OSI, hãy để lại ở bên bình luận bên dưới, BKHOST sẽ trả lời bạn trong thời gian sớm nhất.
P/s: Bạn cũng có thể truy cập vào Blog của BKHOST để đọc thêm các bài viết chia sẻ kiến thức về lập trình, quản trị mạng, website, domain, hosting, vps, server, email,… Chúc bạn thành công.
- sao chép website wordpress
- clone website wordpress
- clone website wp
 English
English



 Tên miền đang khuyến mại
Tên miền đang khuyến mại






