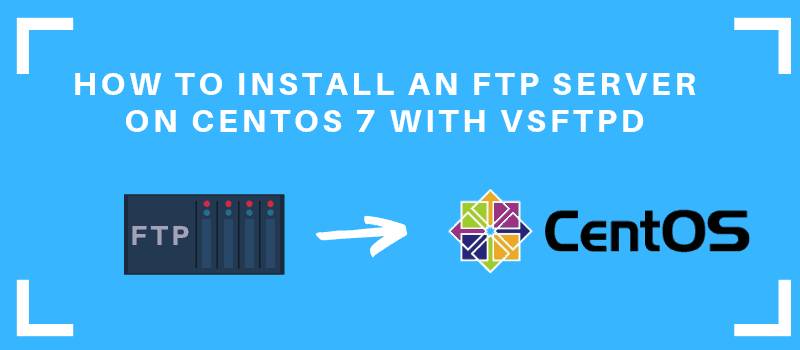
FTP là viết tắt của File Transfer Protocol. Nó đã là một phương pháp chuyển nhiều tập tin giữa các máy tính trong nhiều thập kỷ. Việc lựa chọn cài đặt một server FTP, VSFTPD sẽ là một lựa chọn tối ưu nhất. Dưới đây BKHOST sẽ cùng bạn tìm hiểu về cách cài đặt và cấu hình FTP trên CentOS 7.
Điều kiện cài đặt
- Truy cập vào tài khoản người dùng với các đặc quyền sudo.
- Trong trình quản lý gói yum, đã được cài đặt theo mặc định.
- Một trình soạn thảo văn bản, bạn có thể tự do lựa chọn.
Cài đặt máy chủ trên FTP CentOS 7
Bước 1: Cài đặt dịch vụ FTP với VSFTPD
1. Bắt đầu bằng cách cập nhật trình quản lý gói:
{{EJS0}}Cho phép quá trình hoàn tất.
Hướng dẫn này thường sử dụng VSFTPD (VSFTPD là viết tắt của “Gói phần mềm FTP daemon rất an toàn”). Đây là một tiện ích phần mềm tương đối dễ sử dụng để tạo máy chủ FTP.
2. Cài đặt phần mềm VSFTPD bằng lệnh sau:
{{EJS1}}Khi được thông báo, bạn hãy nhập “Y” để hoàn tất quá trình.
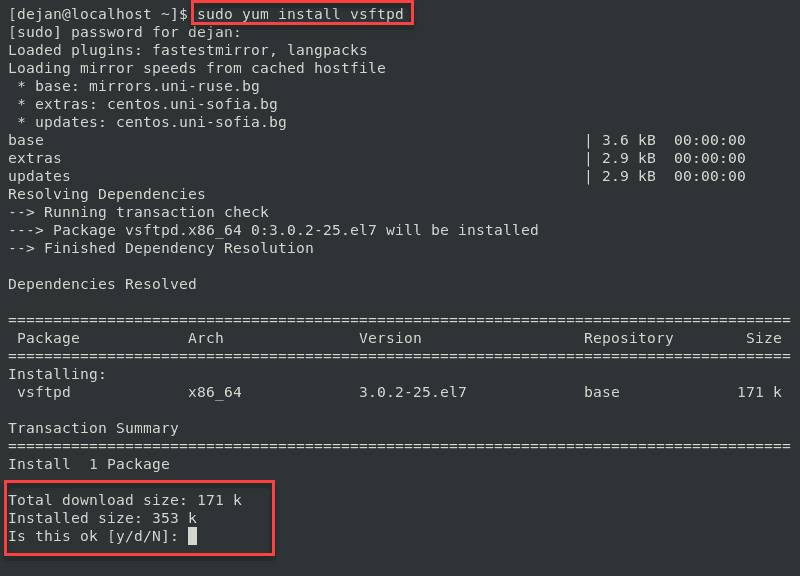
3. Bước tiếp theo bắt đầu dịch vụ. Sau đó thiết lập cho nó cùng hệ thống
{{EJS2}}{{EJS3}}4. Bước này khá quan trọng, tạo quy tắc cho tường lửa của bạn để cho phép lưu lượng FTP trên cổng 21:
{{EJS4}}{{EJS5}}{{EJS6}}Lưu ý: Nếu bạn đang sử dụng một ứng dụng tường lửa khác, hãy tham khảo tài liệu để cấu hình chính xác cho cổng 21. Mặc dù có rất nhiều ứng dụng tường lửa nhưng không thể kể đến một số client FTP sử dụng cổng 20, bạn có thể thay quy tắc đó bằng cách sao chép dòng lệnh, rồi thay đổi 21 thành 20.
Bước 2: Định cấu hình VSFTPD
Hoạt động của dịch vụ FTP trên máy chủ của bạn được xác định bởi các file cấu hình /etc/vsftpd/vsftpd.conf
1. Trước khi bắt đầu, bạn hãy tạo một bạn sao để cấu hình mặc định:
{{EJS7}}Điều này có thể giúp bạn quay lại cấu hình mặc định, trong trường hợp bạn thay đổi cài đặt có thể gây ra sự cố.
2. Tiếp tục tìm hiểu các nội dung chỉnh sửa tệp bằng lệnh sau:
{{EJS8}}Việc bạn định hình cấu hình giúp việc chỉnh sửa tệp một cách dễ dàng.
3. Đặt máy chủ FTP của bạn để vô hiệu hoá người dùng ẩn danh và cho phép người dùng cục bộ:
Tìm các mục sau trong tệp cấu hình để chỉnh sửa nó phù hợp với cấu hình
{{EJS9}}{{EJS10}}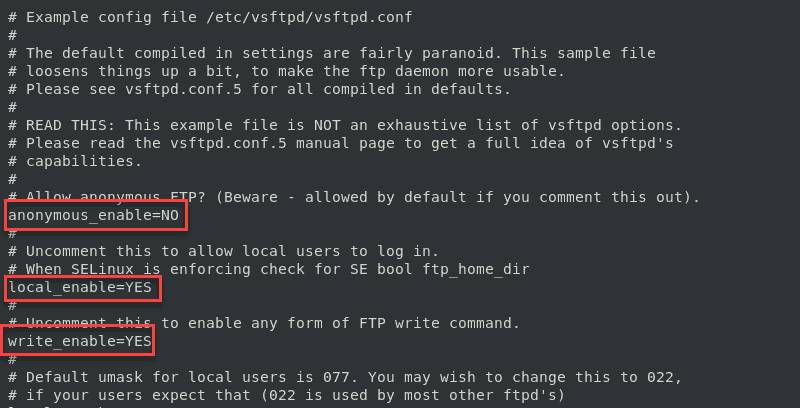
Bước này rất quan trọng. Truy cập ẩn danh là một rủi ro – bạn nên tránh nó trừ khi bạn hiểu về nó.
4. Tiếp theo, cho phép người dùng đã đăng nhập được phép tải các file lên server FTP của bạn
Tìm các mục sau, rồi sửa lại chúng:
{{EJS11}}Lưu ý: Về mặc định, dòng này được bắt đầu bằng dấu # để cho biết đó là một comment. (comment là một lợi ích để bật và tắt các lệnh. Dấu # là một cách có thể được sử dụng để ghi chú trong file.
5. Giới hạn người dùng FTP với thư mục riêng của họ. Ngoài ra điều này được gọi là jail hay chroot jail. Tìm kiếm và chỉnh các thư mục sau:
{{EJS12}}{{EJS13}}Lưu ý: Với mục đích bạn sử dụng để thử nghiệm, bạn có thể sử dụng allow_writeable_chroot=YES. Ngoài ra, một số quản trị viên ưu tiên sử dụng user_sub_token để bảo mật tốt hơn.
6. Tiện ích vsftpd cung cấp một cách để tạo danh sách người dùng được phê duyệt. Để quản lý người dùng theo cách này, hãy tìm kiếm thư mục userlist_enable, rồi chỉnh sửa lại như sau:
{{EJS14}}{{EJS15}}{{EJS16}}Tiếp theo, bạn có thể chỉnh sửa tệp / etc / vsftpd / user_list và thêm danh sách người dùng của mình. (mỗi người dùng có thể sử dụng một dòng) userlish_deny cho phép người dùng được thêm vào. Nếu bạn thay đổi nó bằng yes, danh sách này sẽ thay đổi thành những người dùng bị chặn
7. Sau khi bạn chỉnh sửa file cấu hình, hãy lưu các thay đổi của bạn. Tiếp theo reset lại dịch vụ vsftpd để áp dụng các thay đổi:
{{EJS17}}Bước 3: Tạo người dùng FTP mới
1. Tạo một người dùng FTP mới, hãy nhập như sau:
{{EJS18}}{{EJS19}}Sau khi tạo người dùng mới, hệ thống sẽ nhắc bạn nhập và xác nhận mật khẩu người dùng mới
2. Thêm người dùng mới vào userlish:
{{EJS20}}3. Tiếp theo, tạo thư mục mới và điều chỉnh quyền:
{{EJS21}}
Thao tác này sẽ giúp bạn tạo được thư mục home / testuser cho người dùng mới, với một thư mục tải lên. Thư mục này giới hạn quyền chỉ tải lên thư mục /uploads.
4. Bây giờ, bạn có thể đăng nhập vào máy chủ FTP bằng người dùng mà bạn đã tạo:
{{EJS22}}Thay thế địa chỉ IP này với địa chỉ trong cùng hệ thống của bạn.
Hệ thống sau đó sẽ yêu cầu một tên người dùng – nhập tên người dùng mà bạn tạo trước đó. Tiếp theo, bạn nhập mật khẩu hệ thống sẽ tự động đăng nhập.
Bước 4: Kiểm tra server FTP
Đây là bước cuối trong quá trình cấu hình FTP trên CentOS 7.
Để kiểm tra cục bộ máy chủ FTP, hãy sử dụng lệnh:
{{EJS23}}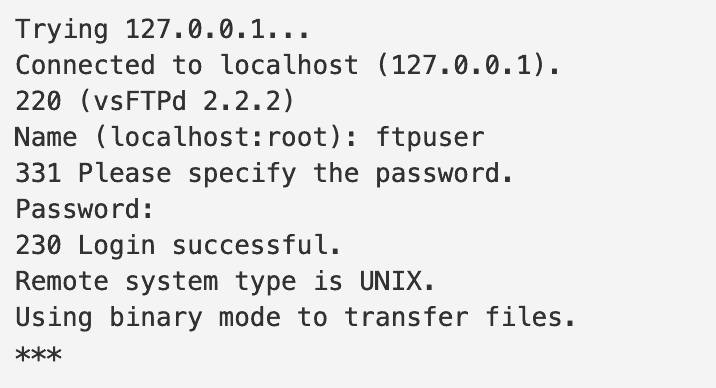
Để kiểm tra từ xa, dùng lệnh:
{{EJS24}}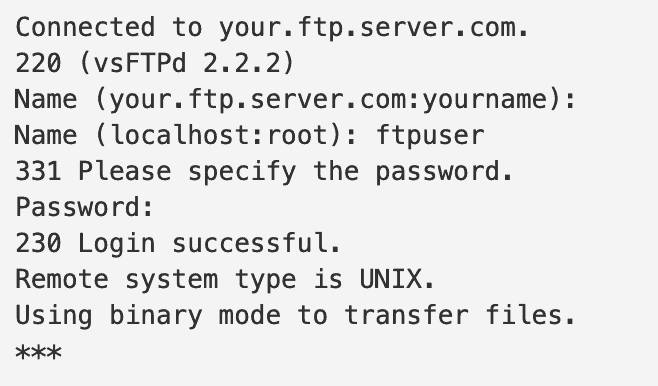
Lưu ý: Một số biện pháp bảo mật đã được bao gồm trong hướng dẫn này. Nhưng chúng tôi khuyên bạn nên tự làm quen với các giao thức bảo mật mới nhất trước khi triển khai server FTP trong môi trường production. Điều này đặc biệt quan trọng nếu bạn đang tạo một máy chủ FTP mở trên internet – nhiều rủi ro bảo mật được bắt nguồn từ giao thức FTP.
Tổng kết về cách cài đặt và thiết lập cấu hình FTP
Bây giờ, bạn đã biết cách thiết lập cấu hình FTP trên Centos 7 với VSFTPD. Bạn có thể bắt đầu đăng nhập vào server bằng FTP và bắt đầu upload/download các file ngay từ lúc này.
Nếu bạn bất cứ câu hỏi nào liên quan đến cách thiết lập cấu hình FTP, hãy để lại ở bên bình luận bên dưới, BKHOST sẽ trả lời bạn trong thời gian sớm nhất.
P/s: Bạn cũng có thể truy cập vào Blog của BKHOST để đọc thêm các bài viết chia sẻ kiến thức về lập trình, quản trị mạng, website, domain, hosting, vps, server, email,… Chúc bạn thành công.
 English
English



 Tên miền đang khuyến mại
Tên miền đang khuyến mại






