
Phương pháp để tăng RAM ảo trên Windows 10 là một phương pháp phổ biến, được sử dụng khi PC của bạn đang sắp hết bộ nhớ ảo. Nếu bạn chưa từng nghe qua cách làm này và muốn học hỏi thì hãy đọc bài viết dưới đây, chúng tôi sẽ hướng dẫn chi tiết và đầy đủ nhất.
Thế nào là bộ nhớ ảo (Ram ảo)?
Bộ nhớ ảo được hiểu như là 1 thành phần quan trọng được tạo ra để loại bỏ và lưu trữ tạm thời các trang đã sửa đổi ít được sử dụng hơn được phân bố trong RAM vào ổ cứng. Điều này giúp các quy trình và ứng dụng của bộ nhớ vật lý của hệ thống nhanh hơn, hiệu suất được cải thiện và tránh tình trạng khóa thiết bị khi sắp hết dung lượng bộ nhớ hệ thống. Không chỉ vậy, bộ nhớ ảo còn có chức năng hỗ trợ kết xuất sự cố hệ thống.
Chính vì có vai trò quan trọng như vậy nên ta cần phải tăng các giá trị bộ nhớ ảo mặc định để tránh việc hiệu suất giảm khi nó bị quá tải dung lượng.
Có 2 cách để set RAM ảo là bằng cài đặt và bằng Command Prompt. Và dưới đây chúng tôi sẽ hướng dẫn bạn cả 2 cách này trên hệ thống Windows 10:
Cách set RAM ảo bằng cài đặt
Để có thể tăng bộ nhớ cho RAM ảo, bạn thực hiện như sau:
Bước 1: Vào Cài đặt (Setting).
Bước 2: Chọn System rồi click vào About.
Bước 3: Ở mục Related settings, bạn chọn System info.
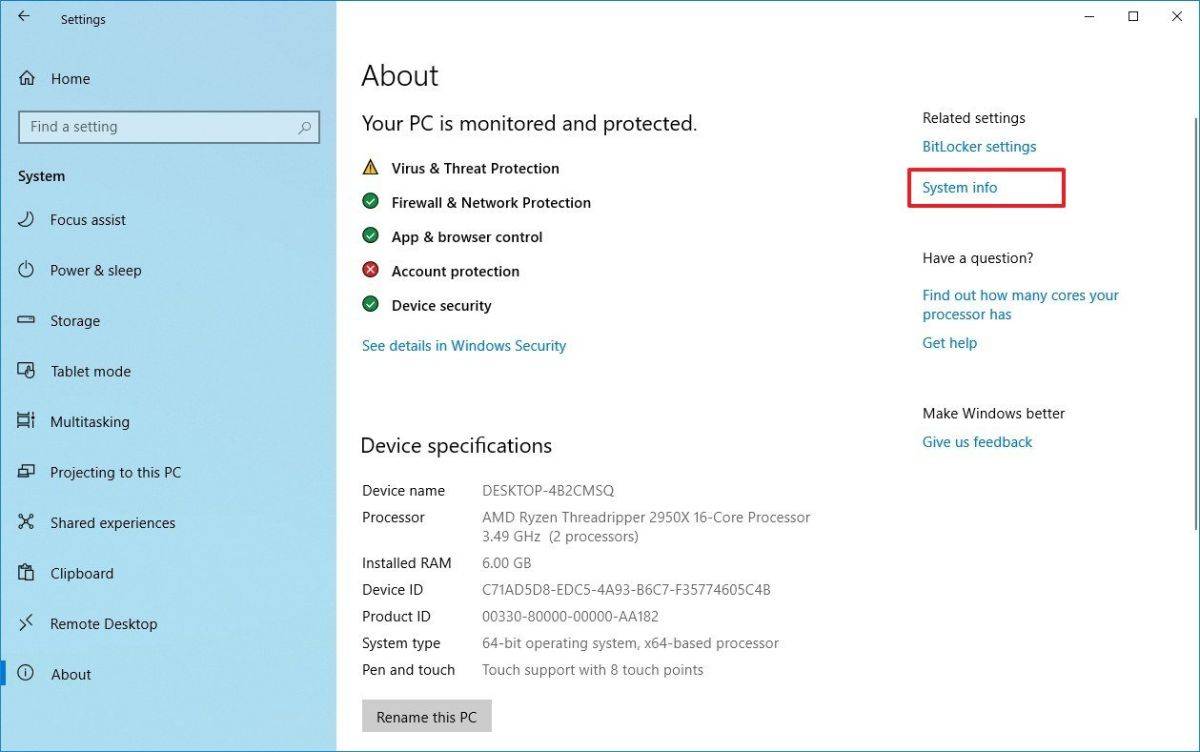
Bước 4: Nhấn đúp chuột vào Advanced system settings phía bên trái.
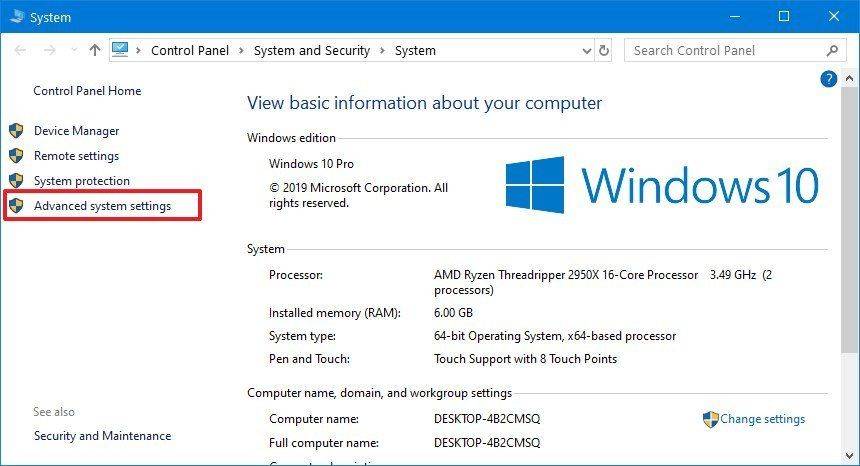
Bước 5: Chọn tab Advanced.
Bước 6: Trong phần Performance, click vào Settings.
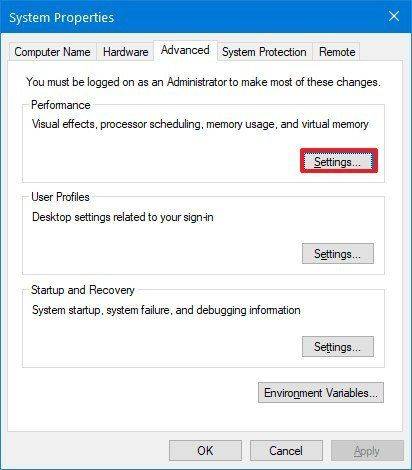
Bước 7: Chọn tab Advanced, trong phần Virtual memory thì chọn nút Change.
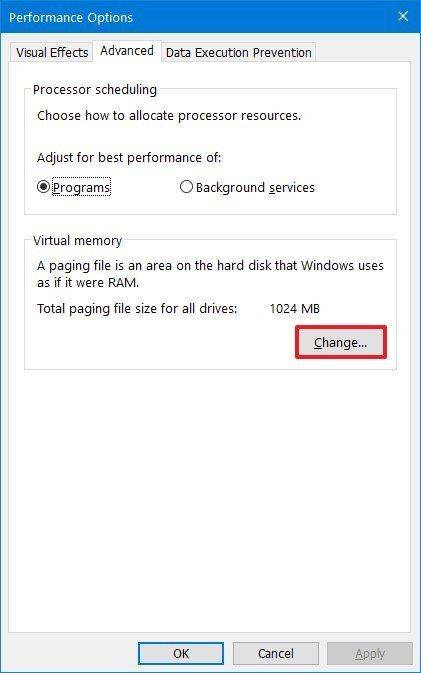
Bước 8: Bạn cần xóa lựa chọn Automatically manage paging files size for all drives.
Bước 9: Bạn nhấp vào Custom size.
Bước 10: Ở đây, kích thước ban đầu và tối đa được quy định bằng MB. Chúng tôi khuyên bạn nên dùng 1 con số gấp 1,5 lần tổng bộ nhớ khả dụng cho phần “Initial size” và gấp 3 lần cho phần “Maximum size”.
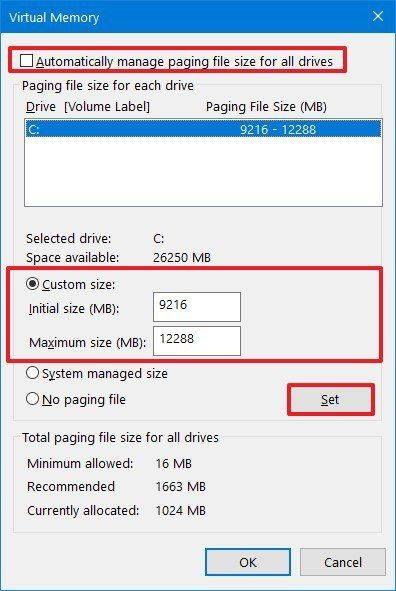
Bước 11: Chọn Set, nhấn OK rồi tiếp tục nhấn OK lần nữa.
Bước 12: Sau khi hoàn thành tất cả các bước trên, hãy khởi động lại thiết bị của bạn để quá trình set RAM ảo bằng Cài đặt được hoàn tất.
Bạn sẽ nhận thấy sự thay đổi về hiệu suất khi điều hướng Windows 10 cũng như lúc chạy nhiều ứng dụng cùng một lúc.
Cách set RAM ảo bằng Command Prompt
Với phương pháp tăng bộ nhớ ảo với Command Prompt này, bạn cần:
Bước 1: Mở Start.
Bước 2: Tìm kiếm Command Prompt, click chuột phải vào kết quả đầu tiên và chọn Run as administrator.
Bước 3: Bạn cần nhập lệnh:wmic pagefile list /format:list để biết được trạng thái hiện tại của bộ nhớ ảo. Sau đó nhấn Enter.
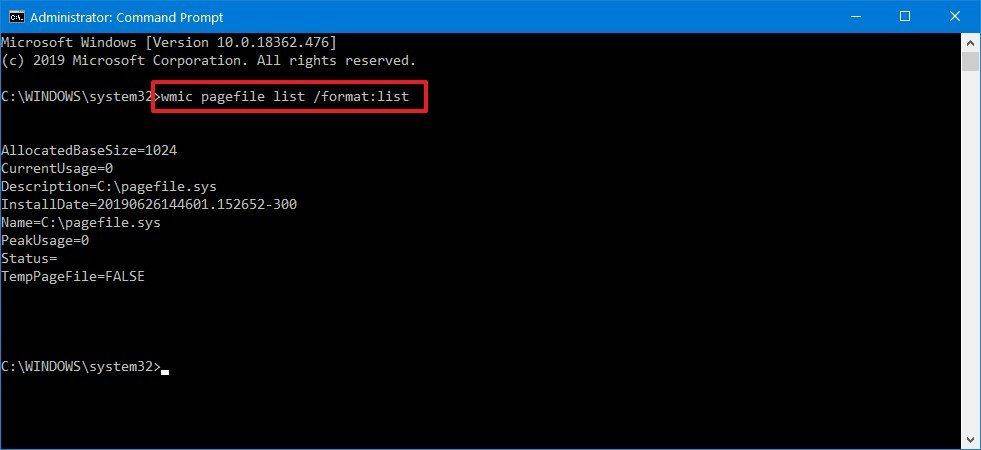
Bước 4: Để chuyển quản lý biểu mẫu sang bộ nhớ ảo tùy chỉnh thì bạn nhập lệnh:wmic computersystem where name="%computername%" set AutomaticManagedPagefile=false
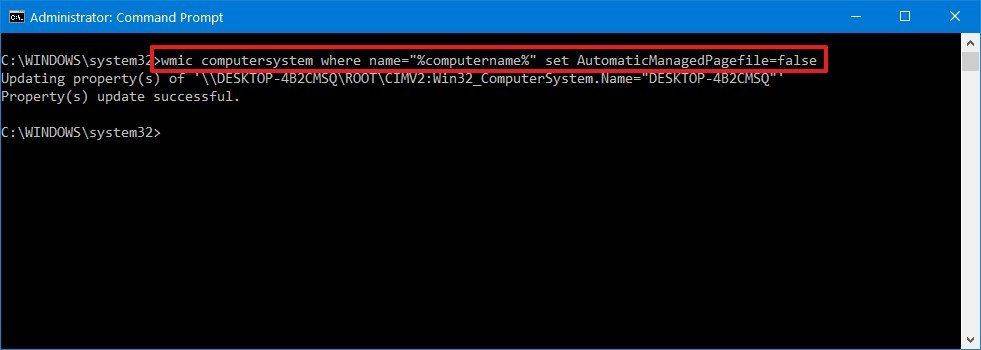
Bước 5: Điều chỉnh kích thước ban đầu và kích thước tối đa của RAM ảo với lệnh:wmic pagefileset where name="C:\\pagefile.sys" set InitialSize=YOUR-INIT-SIZE,MaximumSize=YOUR-MAX-SIZE.
Ví dụ bạn muốn set kích thước tối đa và ban đầu thành “9216” và “12288” MB, bạn nhập như sau:wmic pagefileset where name="C:\\pagefile.sys" set InitialSize=9216,MaximumSize=12288
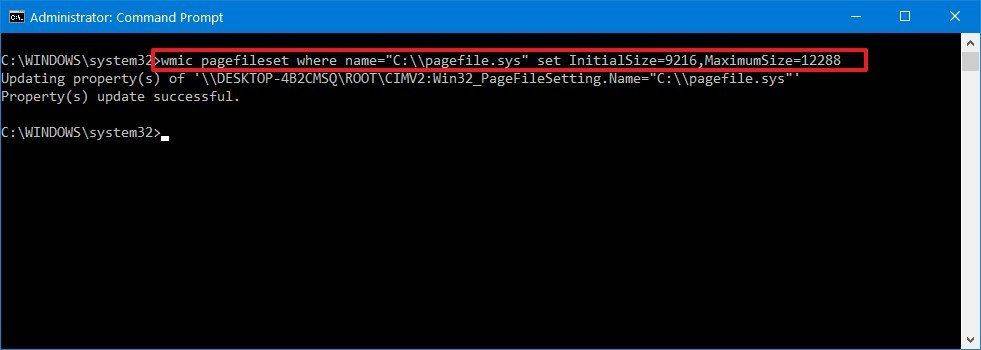
Bước 6: Cuối cùng bạn nhập lệnh: shutdown -r -t 00 rồi ấn Enter để khởi động lại máy tính của mình.
Nếu bạn không muốn sử dụng kích thước tùy chỉnh nữa, bạn có thể khôi phục lại cài đặt bằng lệnh sau rồi khởi động lại thiết bị:wmic computersystem where name="%computername%" set AutomaticManagedPagefile=true
Chúng tôi khuyên bạn không nên tắt bộ nhớ ảo trên Win 10 bởi bạn có thể gặp vài rủi ro như một số ứng dụng có thể dừng hoạt động, tính năng hệ thống có thể hoạt động kém và một vài hành vi kỳ lạ sẽ xuất hiện.
Tổng kết
Bài viết trên chúng tôi đã hướng dẫn bạn cách set RAM ảo trên Windows 10 vô cùng chi tiết và dễ hiểu. Hy vọng với những phương pháp trên, bạn có thể giải quyết được những sự cố mình đang mắc phải. Chúc các bạn thành công.
Nếu còn gặp bất cứ vướng mắc gì về nội dung bài viết trên, hãy để lại ở bên bình luận bên dưới, BKHOST sẽ trả lời bạn trong thời gian sớm nhất.
P/s: Bạn cũng có thể truy cập vào Blog của BKHOST để đọc thêm các bài viết chia sẻ kiến thức về lập trình, quản trị mạng, website, domain, hosting, vps, server, email,… Chúc bạn thành công.
- cách tăng bộ nhớ ảo cho win 10
- cách tạo ram ảo cho win 10
- cách set ram ảo win 10
- huong dan set ram ao
 English
English



 Tên miền đang khuyến mại
Tên miền đang khuyến mại






