
Trong quá trình sử dụng máy tính, sau khi hoàn thành xong công việc trên máy tính, nhưng bạn lười tắt nó đi. Đơn giản thôi, chỉ cần một vài bước. Hãy cùng BKHOST theo dõi cách hẹn giờ để tắt máy tính.
Tạo hẹn giờ tắt máy cho Windows
Mở Command Prompt rồi nhập lệnh Shutdown -s -t XXXX. Trong đó “XXXX” là số giây mà màn hình sẽ tắt sau khi nó trôi qua.
Chẳng hạn: Sau 1 giờ máy tính sẽ tắt, bạn phải gõ lệnh: shutdown -s -t 3600
Để khởi động lại máy tính, sử dụng câu lệnh: Shutdown -r -t XXXX
Để hủy, vào Run hoặc Command Prompt rồi gõ shutdown -a
Tạo Shortcut hẹn giờ tắt máy:
Một cách tiện lợi hơn nếu bạn thường dùng bộ hẹn. Đó là tạo cho nó một phím tắt.
- Tại màn hình, nhấp chuột phải ở bất cứ chỗ trống nào. Chọn New > Shortcut
- Nhập “
shutdown -s -t XXXX” rồi chọn Next. - Đặt tên cho lối tắt rồi chọn Finish.
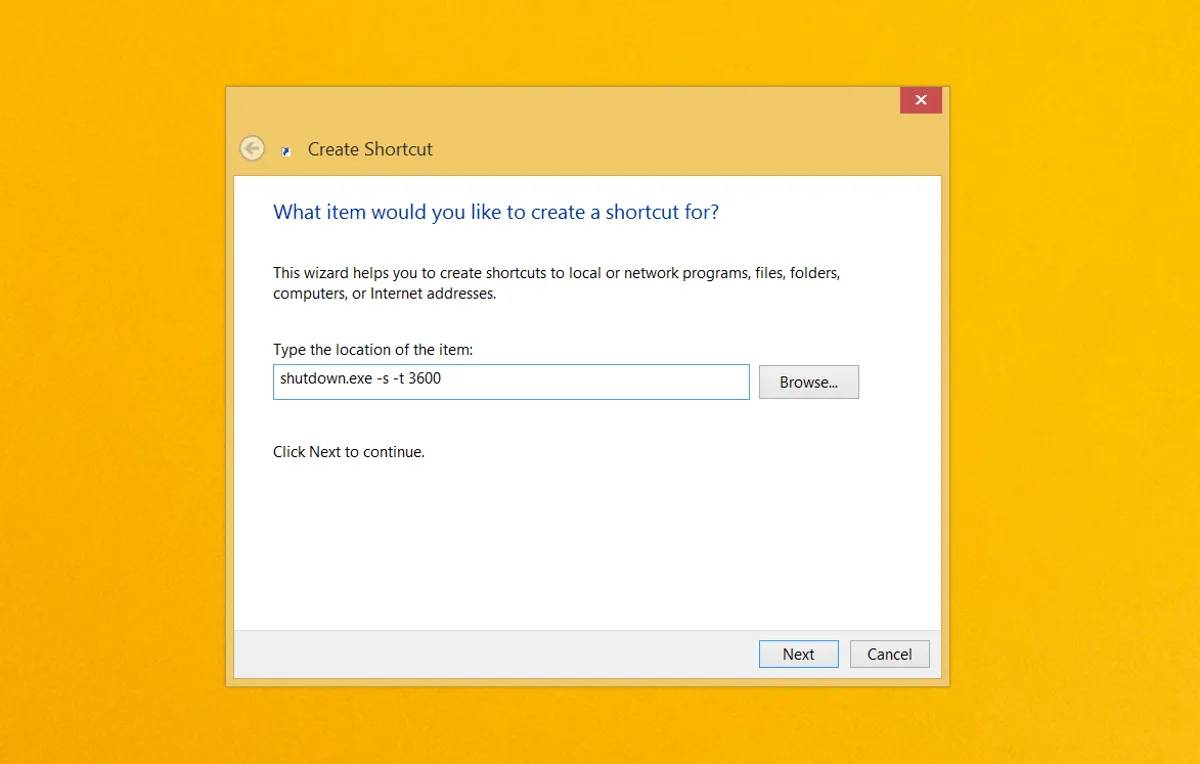
Khi này, chỉ nhấp vào phím tắt là bộ hẹn giờ sẽ hoạt động.
Song song với đó bạn cần phải có thêm phím hủy bằng cách dùng phím shutdown -a.
Nếu bạn muốn đổi thời gian, nhấp chuột phải vào phím tắt, click vào Properties biểu tượng rồi thay đổi thời gian trong Target.
Chương trình chuyên dụng
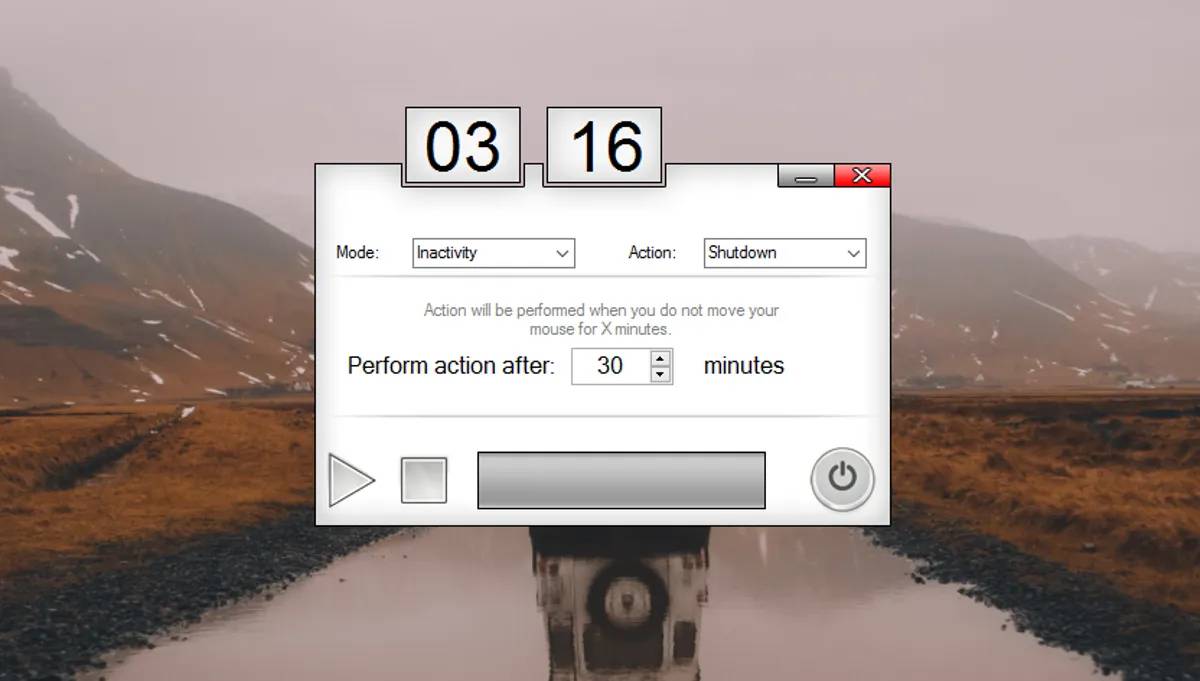
Bạn không muốn phải liên tục điều chỉnh thời gian hẹn giờ, hay muốn có một giao diện đồ họa đẹp. Hãy tìm đến PC Sleep hoặc Sleep Timer. Ở đây sẽ cho bạn nhiều lựa chọn như: đăng xuất, ngủ đông, thời gian tắt máy chính xác hoặc tắt sau một thời gian dài không hoạt động.
Tổng kết
Hy vọng những thông tin hữu ích trên đã giúp bạn có thể cài đặt thời gian để tắt máy mà không cần phải đợi.
Nếu bạn có thắc mắc nào về cách hẹn giờ tắt máy tính, hãy để lại ở bên bình luận bên dưới, BKHOST sẽ trả lời bạn trong thời gian sớm nhất.
P/s: Bạn cũng có thể truy cập vào Blog của BKHOST để đọc thêm các bài viết chia sẻ kiến thức về lập trình, quản trị mạng, website, domain, hosting, vps, server, email,… Chúc bạn thành công.
- hướng dẫn cài đặt hẹn giờ tắt máy tính
- cách hen gio tat may tinh trong win 10
- cách cài thời gian tắt máy tính win 10
- cách hẹn giờ tắt laptop trong win 10
- lệnh tắt máy tính win 10
- hẹn giờ shutdown win 10
 English
English



 Tên miền đang khuyến mại
Tên miền đang khuyến mại






