Lỗi “A disk read error occurred” là một trong những lỗi phổ biến nhất mà người dùng máy tính thường gặp phải. Đây là một lỗi mà máy tính không thể khởi động được và thường xảy ra khi máy tính không thể đọc được dữ liệu từ ổ cứng. Điều này có thể gây ra rất nhiều phiền toái và làm ảnh hưởng đến công việc hàng ngày của bạn.
Trong bài viết này, chúng tôi sẽ hướng dẫn bạn cách sửa lỗi “A disk read error occurred” trên máy tính của bạn. Chúng tôi sẽ đưa ra các giải pháp và cách thực hiện để giúp bạn sửa lỗi này một cách dễ dàng và nhanh chóng nhất.

Mô tả các dấu hiệu của lỗi A disk read error occurred:
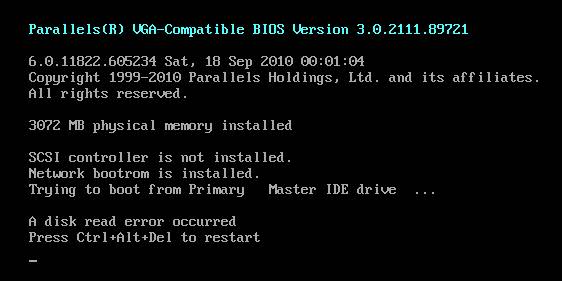
Lỗi “A disk read error occurred” là một trong những sự cố thường xuyên xảy ra trên các ổ đĩa của Windows khi thiết bị khởi động. Nó khiến cho hệ điều hành không thể khởi động cùng với máy tính và không cho phép người dùng thoát khỏi hệ thống.
Lúc này, trên màn hình máy tính hiển thị thông báo “A disk read error occurred Press Ctrl + Alt + Del to restart”. Mặc dù người dùng nhấn tổ hợp phím Ctrl+Alt+Del cũng không thể khởi động lại Windows của mình.
Nguyên nhân gây ra lỗi “A disk read error occurred”
Có rất nhiều nguyên nhân có thể gây ra lỗi “A disk read error occurred” trên máy tính của bạn. Dưới đây là một số nguyên nhân phổ biến nhất:
- Lỗi phần cứng ổ cứng: Nếu ổ cứng của bạn bị hỏng hoặc có lỗi phần cứng, điều này có thể gây ra lỗi “A disk read error occurred”.
- MBR (Master Boot Record) bị hỏng: MBR là một phần quan trọng của ổ đĩa và chứa thông tin cần thiết để máy tính có thể khởi động. Nếu MBR bị hỏng, điều này có thể gây ra lỗi “A disk read error occurred”.
- Lỗi phần mềm: Nếu máy tính của bạn bị nhiễm virus hoặc có lỗi phần mềm, điều này cũng có thể gây ra lỗi “A disk read error occurred”.
Cách khắc phục lỗi A disk read error occurred trên Windows:
Dưới đây là một số biện pháp khắc phục sự cố do lỗi A disk read error occurred gây ra trên Windows:
Giải pháp 1: Kiểm tra bộ nhớ RAM
Việc kiểm tra bộ nhớ RAM rất có hiệu quả trong việc khắc phục sự cố disk read error. Quá trình này an toàn và không có hiện tượng làm hỏng các đĩa cứng, dữ liệu hay tài nguyên của hệ thống.

Nếu như trên hệ thống đang tồn tại hai bộ nhớ RAM. Người dùng có thể xóa đi 1 bộ nhớ không cần thiết và khởi động lại máy tính để loại bỏ sự cố do lỗi A disk read error occurred gây ra.
Hoặc để kiểm tra xem khe cắm RAM có hoạt động bình thường hay không hãy di chuyển mô đun RAM đơn sang khe cắm khác. Điều này cho phép người dùng để lại một mô đun RAM trên một khe và tiến hành khởi động lại hệ thống.
Nếu như có lỗi A disk read error occurred tồn tại trên ổ cứng, hãy di chuyển RAM sang một khe cắm khác và tiếp tục khởi động lại hệ thống máy tính. Ngoài cách chuyển RAM, người dùng có thể dựa vào công cụ của bên thứ ba để lưu trữ đĩa CD hoặc ổ USB để xác định RAM.
Giải pháp 2: Kiểm tra/thay thế cáp ổ cứng
Nếu như dây cáp của đĩa cứng máy tính bị hỏng thì hệ thống sẽ không thể đọc đĩa chính xác. Do đó, để khắc phục vấn đề này người dùng có thể thay thế một cổng mới cho cáp IDE/SATA.
Nếu như trên máy tính đang tồn tại nhiều ổ cứng, hãy rút tất cả các phích cắm của các ổ đó và chỉ để lại một ổ cứng chính. Tiến hành kiểm tra lỗi trên các dây cáp đó, nếu phát hiện ra dây cáp nào bị hỏng hay thay chúng ngay lập tức.
Di chuyển ổ cứng bị lỗi sang một thiết bị khác đang hoạt động để kiểm tra tình trạng của cáp. Nếu như thiết bị đó vẫn hoạt động bình thường mà không hiển thị thông báo “A disk read error occurred Press Ctrl + Alt + Del to restart” thì dây cáp vẫn còn tốt và ngược lại. Lúc này, lỗi A disk read error occurred xảy ra không phải từ ổ cứng mà do máy tính.
Giải pháp 3: Đặt lại hoặc nâng cấp BIOS
Nếu như cài đặt một phiên bản bất kỳ không có độ chính xác và cấu hình chuẩn sẽ gây ra các sự cố cho hệ thống. Do đó, mỗi phiên bản BIOS nâng cao cần được cài đặt và bổ sung cẩn thật.
Reset BIOS
Bước 1: Khởi động lại máy tính và nhấn chọn mục BIOS Setup bằng phím F2, F10 hay Del.
Bước 2: Nhấn chọn vào phím mũi tên để chuyển đổi các tùy chọn để tìm mục Reset BIOS. Cần để tên Revert BOIS về chế độ mặc định, tuy nhiên các tên này không giống nhau trên các hệ điều hành khác nhau. Chẳng hạn như Load Fail-Safe Defaults, Apply Default, Load BIOS Defaults, Load Default Settings, Load Setup Default, Factory settings, v.v.
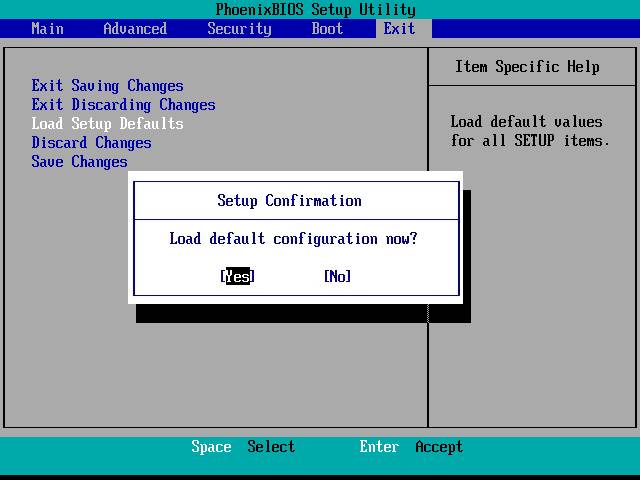
Bước 3: Lưu thay đổi, thoát BIOS và khởi động lại máy tính.
Nâng cấp BIOS
Truy cập vào Website của hãng máy tính và tìm kiếm mục Download Center để tải xuống phiên bản BIOS mới nhất. Hãy chọn phiên bản BIOS tương thích với hệ điều hành, phiên bản và hệ thống bo mạch của thiết bị máy tính.
Giải pháp 4: Thiết lập lại MBR
MBR bao gồm table for the disk, disk signature và executable code. Ngay sau khi hệ thống được khởi động thì BIOS code sẽ tiến hành xác định đĩa khởi động và đọc MBR. Do đó, nếu như MBR xảy ra sự cố thì hệ thống sẽ không thể khởi động lại hoặc bị mất phân vùng.
Để thiết lập lại MBR, hãy sử dụng công cụ DiskGenius Free giúp quản lý đĩa và phân vùng. Ngoài ra, nó còn có khả năng khôi phục lại các tập tin và một số phân vùng đã bị mất. Một số tính năng nổi bật của DiskGenius Free đó là sửa chữa, thay đổi kích thước bảng phân vùng và chỉnh sửa dữ liệu hex. Sử dụng Bootable Disk để khởi động lại hệ thống Windows bị lỗi:
Bước 1: Tạo một Bootable Disk cho DiskGenius. Sau đó, chạy DiskGenius trên một thiết bị máy tính bất kỳ và lắp cho nó một ổ đã flash USB. Tiếp theo hãy nhấn chọn Tool -> Create WinPE Bootable USB Drive of DiskGenius -> OK.
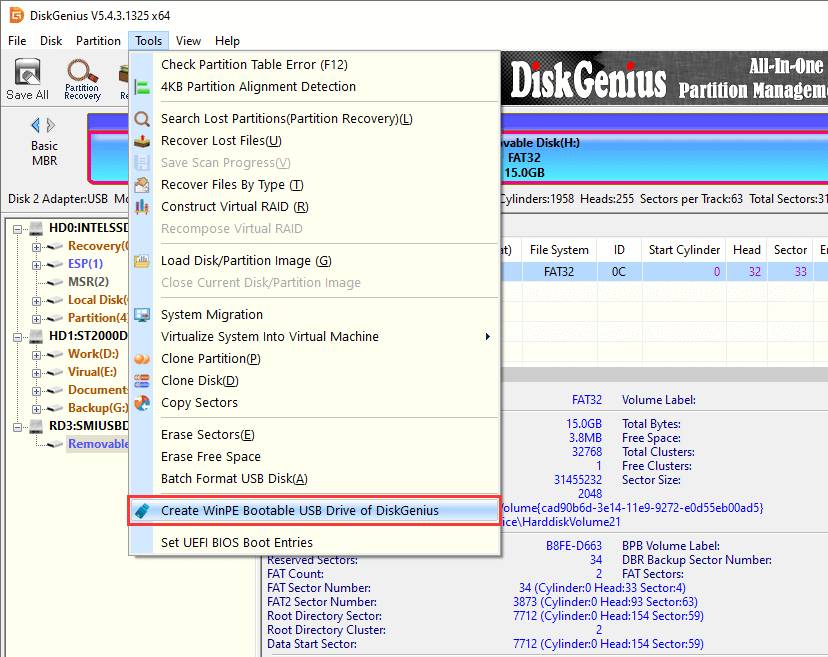
Bước 2: Chạy Bootable Disk trên máy tính báo lỗi A disk read error và bật nguồn PC.
Bước 3: Nhấn chọn vào BIOS để đặt Bootable Disk cho lần khởi động đầu tiên. Sau đó lưu lại các thay đổi đó và tiến hành khởi động lại hệ thống.
Bước 4: Hệ thống tự khởi động lại từ đĩa USB và nhập phiên bản DiskGenius Dos của chính nó.
Bước 5: Chọn ổ cứng cần khởi động và nhấn Disk – > Rebuild Master Boot Record -> Yes.
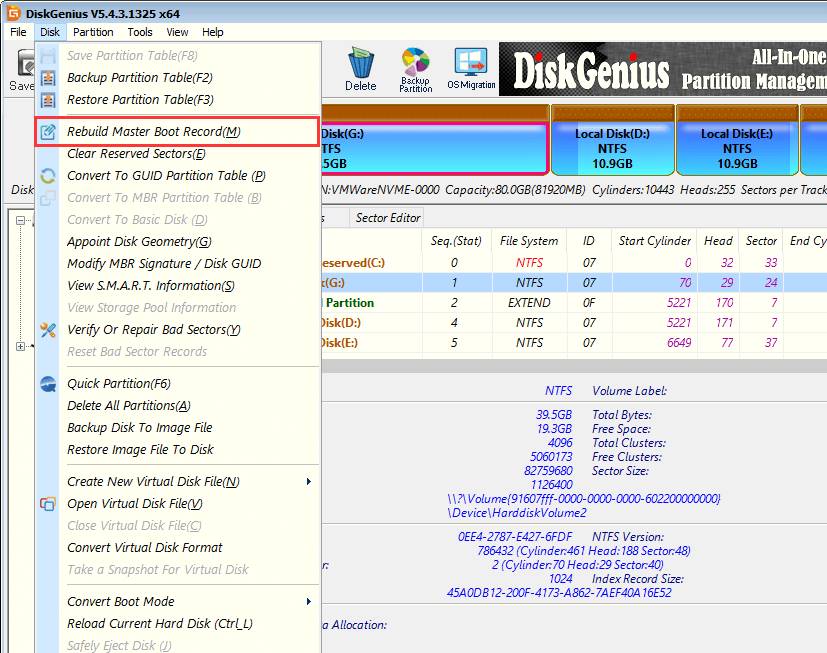
Giải pháp 5: Xác minh và sửa chữa các Bad Sector
Bad Sector là các yếu tố bị hư hỏng trên thiết bị máy tính. Để kiểm tra xem ổ cứng có tồn tại các Bad Sector hay không, hãy xem thông tin S.M.A.R.T. hoặc sử dụng các công cụ đĩa khác. Nếu thiết bị không thể khởi động vào Windows thì hãy tạo một Bootable Disk mới hoặc sử dụng một Bootable Disk có sẵn khác. Nó giúp sao chép các thư mục cài đặt của DiskGenius vào đĩa có thể khởi động.
Bước 1: Khởi động DiskGenius và chọn đĩa thông báo disk read error, sau đó nhấn chọn Disk -> Verify or Repair Bad Sectors.
Bước 2: Nhấn chọn Start Verify trên Bad track verification, sau đó DiskGenius sẽ tiến hành quét Bad Sector. Trên màn hình hiển thị các khối màu đỏ chính là các Bad Sector:
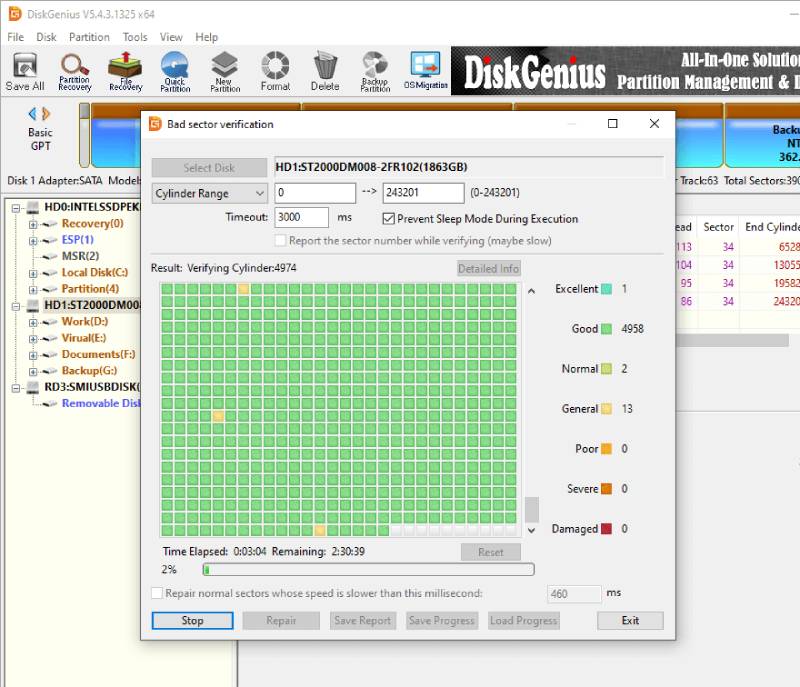
Bước 3: Nếu ổ cứng tồn tại các Bad Sector, người dùng cần sao lưu các tệp quan trọng trong thư mục hệ thống vào một đĩa khác. Sau đó hãy kiểm tra và sửa đổi các Bad Sector bằng DiskGenius.
Cách khôi phục dữ liệu khi ổ cứng xảy ra lỗi A disk read error occurred?
Lỗi A disk read error occurred gây ra nhiều rủi cho cho máy tính như ngăn hệ thống khởi động và làm mất các dữ liệu quan trọng trên ổ đĩa. Hay việc MBR bị lỗi sẽ khiến cho các phân vùng gặp sự cố dẫn đến việc rò rỉ dữ liệu. Bad Sector thay đổi các phân vùng trái phép khiến người dùng không thể truy cập được. Một số biện pháp giúp khôi phục được các dữ liệu trong phân vùng hoặc ổ đĩa không thể truy cập bao gồm:
Bước 1: Khởi chạy DiskGenius và lựa chọn các phân vùng cần khôi phục dữ liệu. Sau đó nhấn chọn File Recovery trên thanh công cụ để mở File Recovery Window.
Bước 2: Chọn Complete Recovery -> Start. Để khôi phục lại các tệp dữ liệu bị xóa, hãy nhấn chọn Recover Deleted Files Only. Trong quá trình quét tệp, người dùng có thể xem trước các tệp trên màn hình hiển thị:
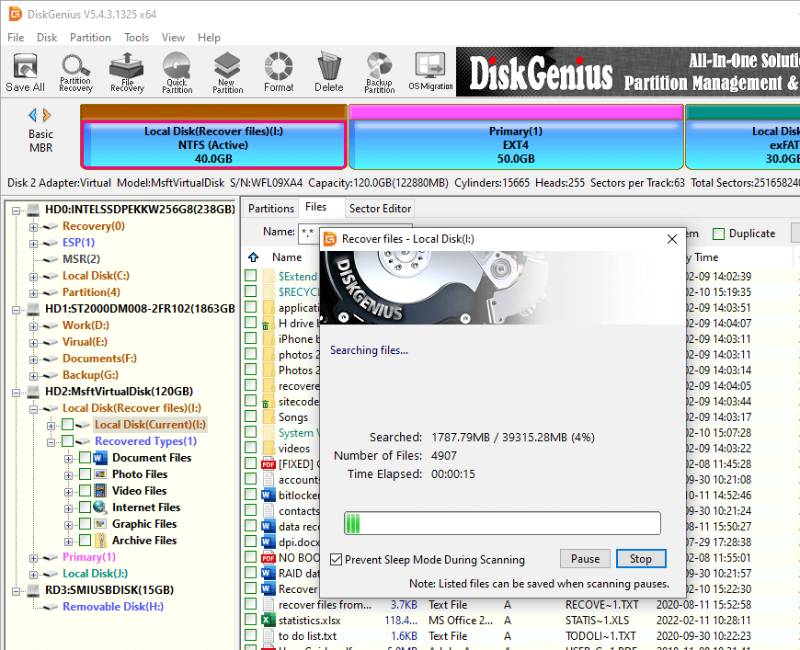
Bước 3: Nhấn chọn vào các tệp dữ liệu có thể được khôi phục để xem nội dung gốc của nó. Điều này cho phép người dùng xác định nội dung trước và sau khi khôi phục có tương khớp với nhau hay không.
Bước 4: Khôi phục tệp bằng cách nhấn chọn và nhấp chuột phải vào Copy to để khôi phục tệp dữ liệu đó. Sau đó, hãy chọn một vị trí lưu trữ khác để di chuyển tệp đã khôi phục.
Tổng kết
Trên đây là những thông tin về cách sửa lỗi “A disk read error occurred” trên máy tính của bạn. Hy vọng rằng bài viết này đã giúp bạn giải quyết vấn đề của mình và bảo vệ ổ đĩa của bạn khỏi các nguy cơ khác. Nếu bạn cần thêm thông tin hoặc hỗ trợ, hãy tìm kiếm sự giúp đỡ từ chuyên gia hoặc kỹ thuật viên máy tính chuyên nghiệp.
- a disk error occurred press ctrl alt del to restart
- lỗi a disk read error occurred
 English
English 



 Tên miền đang khuyến mại
Tên miền đang khuyến mại






