Nếu bạn có ý định gửi mail hàng loạt thì thay vì dùng cách thủ công, bạn hãy thử sử dụng Mail Merge trên Google Sheet. Với cách làm này, bạn có thể gửi mail dễ dàng hơn với số lượng lớn. Bài viết dưới đây, chúng tôi sẽ hướng dẫn bạn cách gửi mail hàng loạt bằng tính năng Mail Merge của Google Sheet đầy đủ và chi tiết nhất.
Mail Merge là gì?
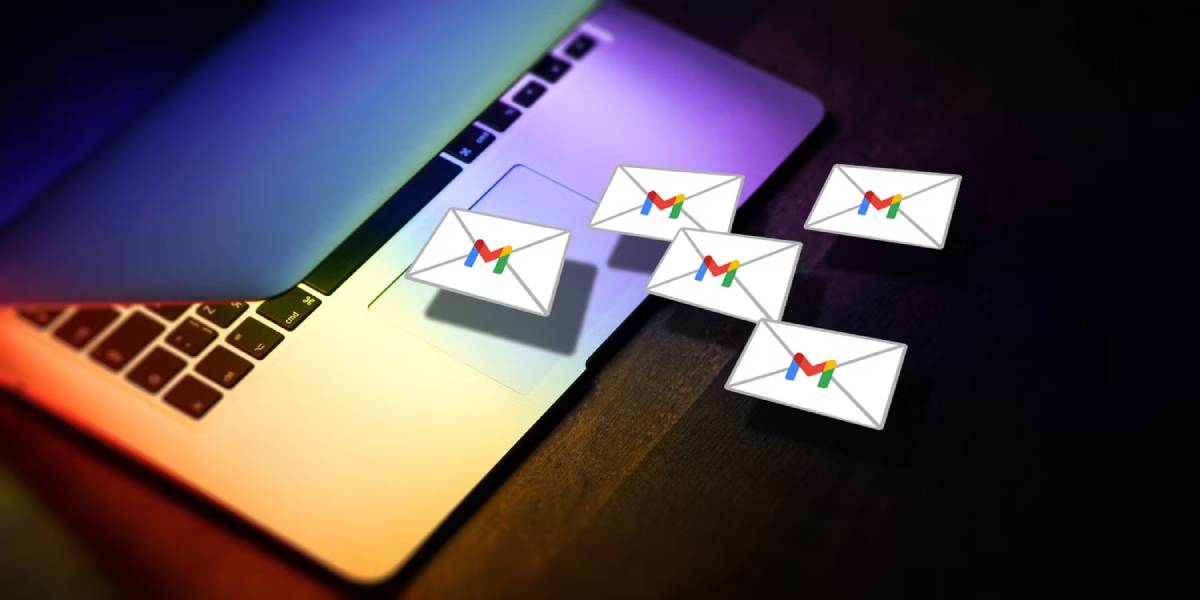
Mail Merge là một tiện ích của Google Sheet có chức năng sử dụng cơ sở dữ liệu để gửi các email tùy chỉnh một cách nhanh chóng và đơn giản. Sau khi cài đặt tiện ích này, người dùng chỉ cần soạn một mẫu email và trình giữ chỗ là có thể sẵn sàng gửi thư đi. Bạn có thể sử dụng Mail Merge nếu bạn muốn gửi một lượng lớn email mà không cần dùng Marketing Automation.
Hướng dẫn sử dụng Mail Merge của Google Sheet
Để có thể gửi nhiều mail một lúc qua Mail Merge, bạn cần thực hiện các bước sau:
Bước 1: Cài đặt Mail Merge
Cách cài đặt Mail Merge rất đơn giản. Bạn chỉ cần search Mail Merge trong Google Workspace Marketplace ở link rồi chọn Install để tải xuống. Sau đó, chọn tài khoản gmail của bạn và chọn “Allow” để cấp quyền truy cập cho tiện ích. Đồng thời bạn cũng cần thiết lập tính năng này trên Google Sheet. Để thiết lập bạn thực hiện như sau:
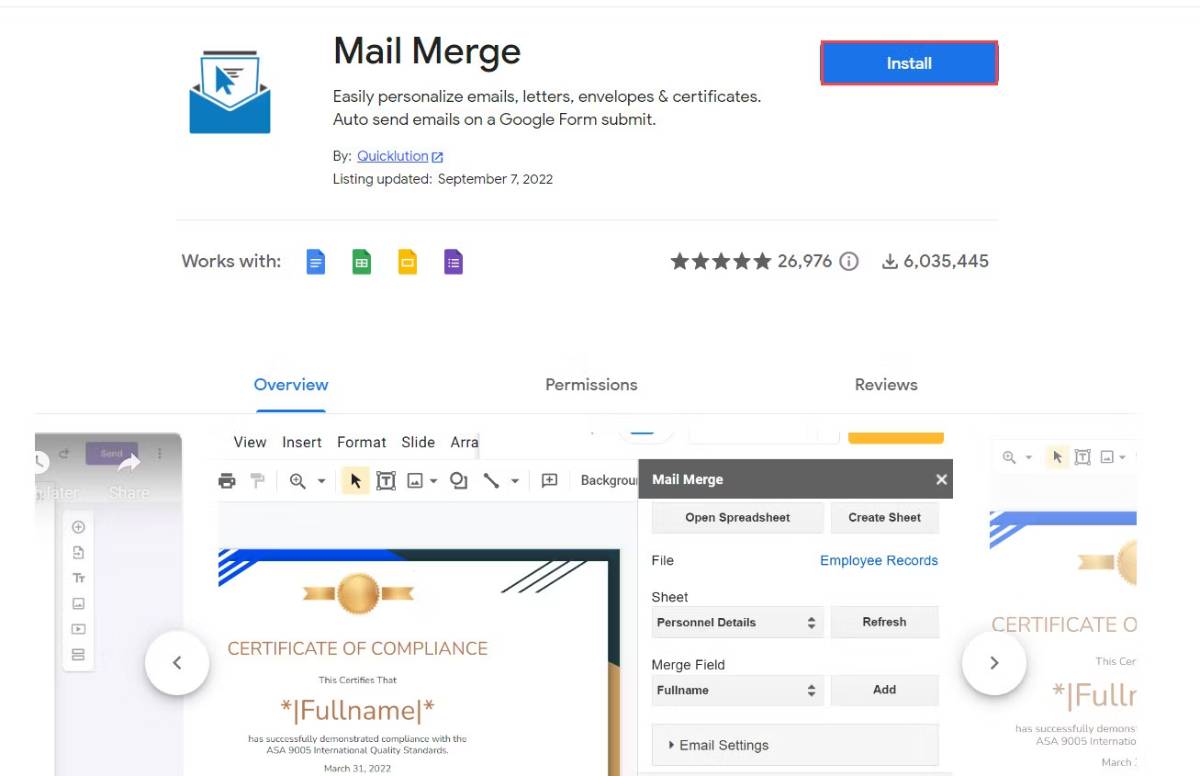
- Mở Google Sheet và chọn tab Extensions trên Menu.
- Chọn Mail Merge with Attachments rồi click vào Enable Mail Merge.
- Nhấp vào Enable Mail Merge, sau đó chọn Create Merge Sheet.
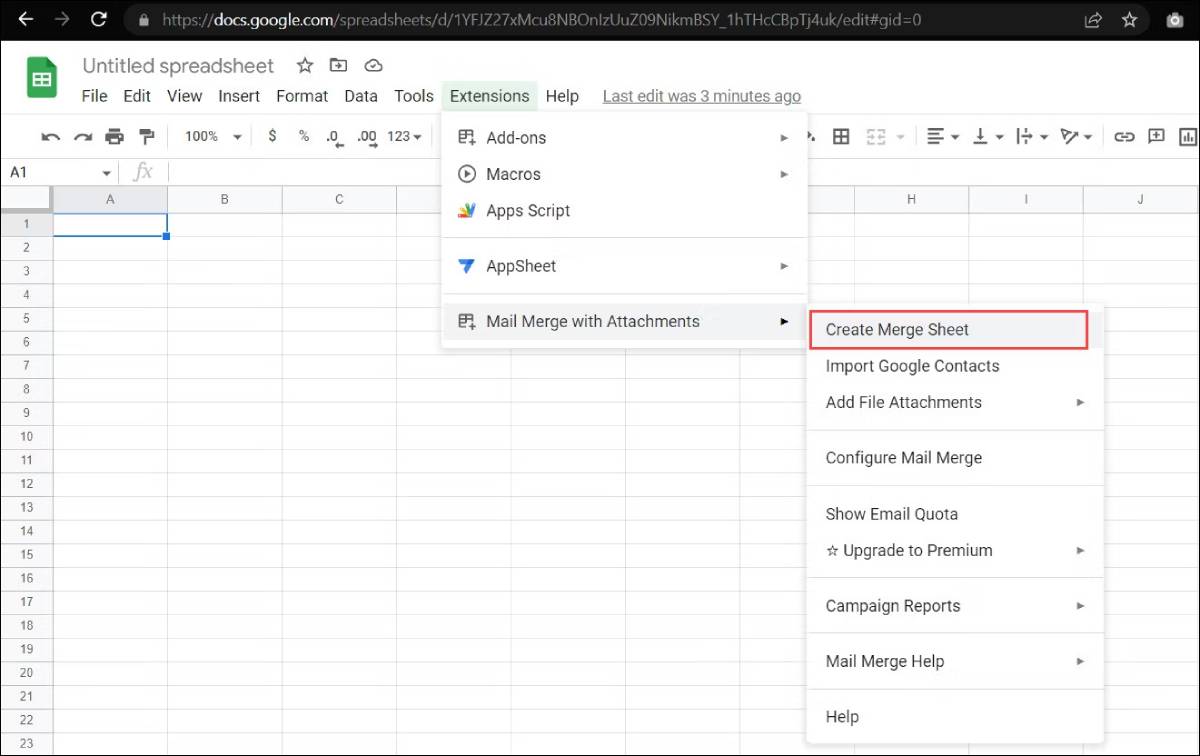
- Biểu mẫu xuất hiện các cột: Tên, Họ, Địa chỉ Email, Dữ liệu,… Bạn chỉ cần điền thông tin của mình sao cho phù hợp hoặc có thể thêm cột theo ý muốn.
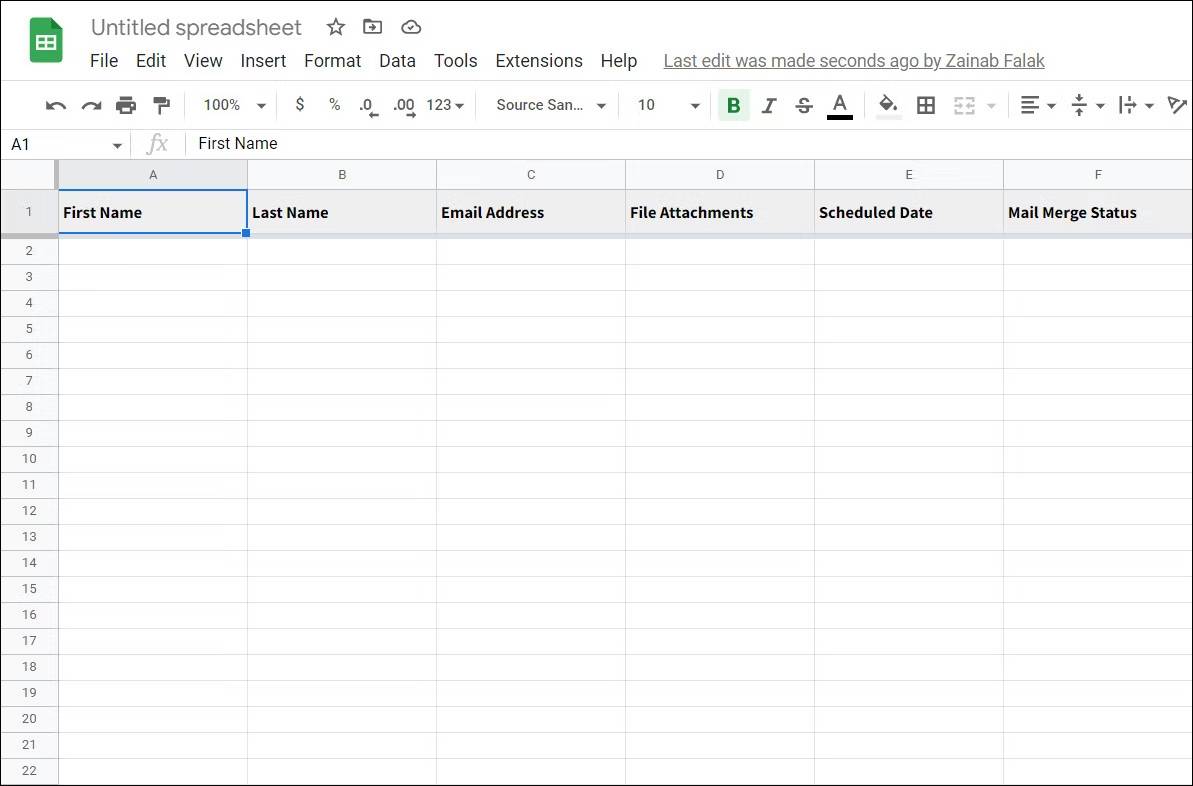
- Ngoài ra, nếu bạn muốn thêm danh bạ vào Google Sheet, bạn cần điều hướng sang Mail Merge with Attachments trên tab Extensions, click vào Import Google Contacts. Trong hộp thoại hiện lên, nhấp vào Import Contacts.
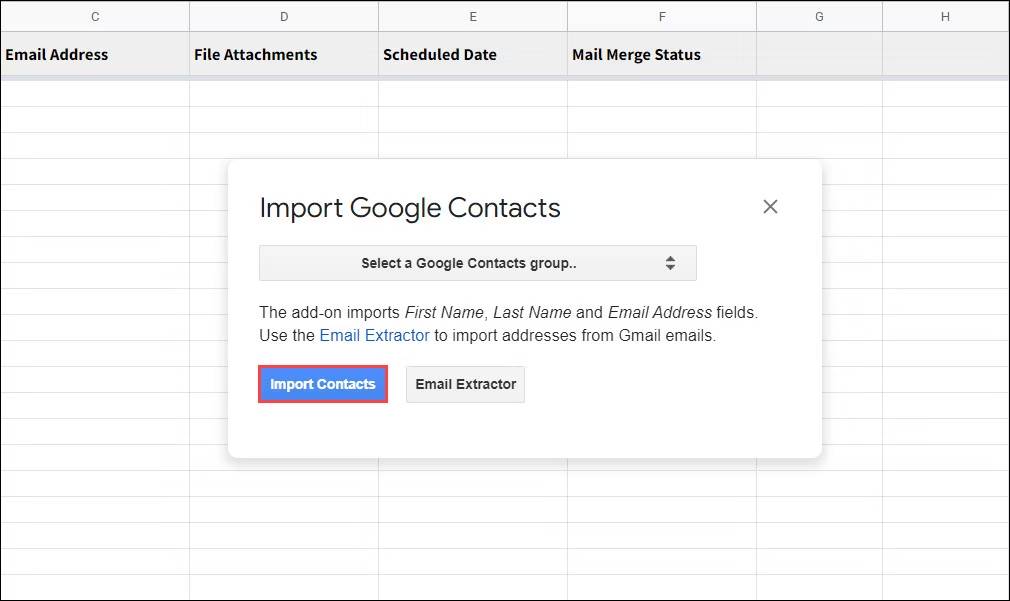
Với tính năng này, bạn có thể lập lịch gửi mail tùy ý, ví dụ như đặt lịch gửi thư vào Thứ 2 hay Chủ nhật chẳng hạn. Bạn có thể chèn thêm tệp đính kèm thông qua Google Drive. Chỉ cần sao chép liên vào tệp bạn muốn chia sẻ và chèn nó vào tab File Attachments là xong.
Bước 2: Tạo Template
Ở bước này, bạn cần phải lập một mẫu email cho người nhận. Và tại đây, chúng tôi sẽ sử dụng trình giữ chỗ {{field name}}.
- Đầu tiên, bạn mở tab Extension, sau đó chọn Mail Merge with Attachments rồi chọn Configure Mail Merge.
- Tiếp đến, click Create Email Template rồi nhấn vào Edit.
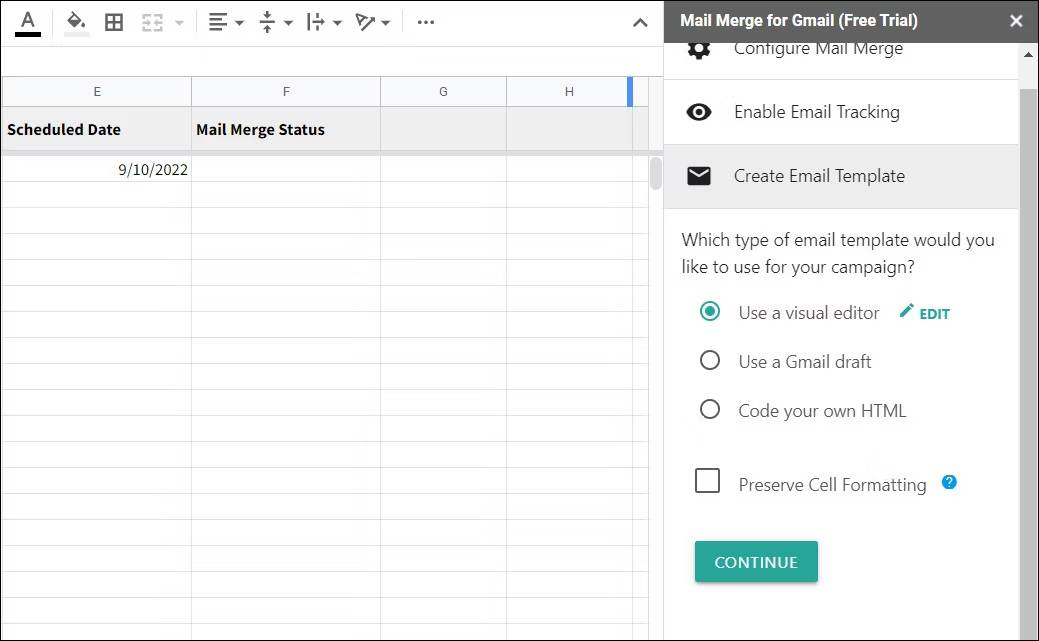
- Ở phần Subject field, bạn nhập theo chủ đề mà mình muốn, cũng có thể thêm 1 placeholder như
{{First Name}}. - Thêm nội dung email bạn muốn gửi cho người nhận. Nếu bạn đang gửi email cho nhiều người nhận với cùng mục đích (như lời nhắc cuộc họp), bạn cũng có thể đính kèm tệp trong bản nháp.
- Chọn Save để sử dụng bản nháp bất cứ khi nào bạn cần.
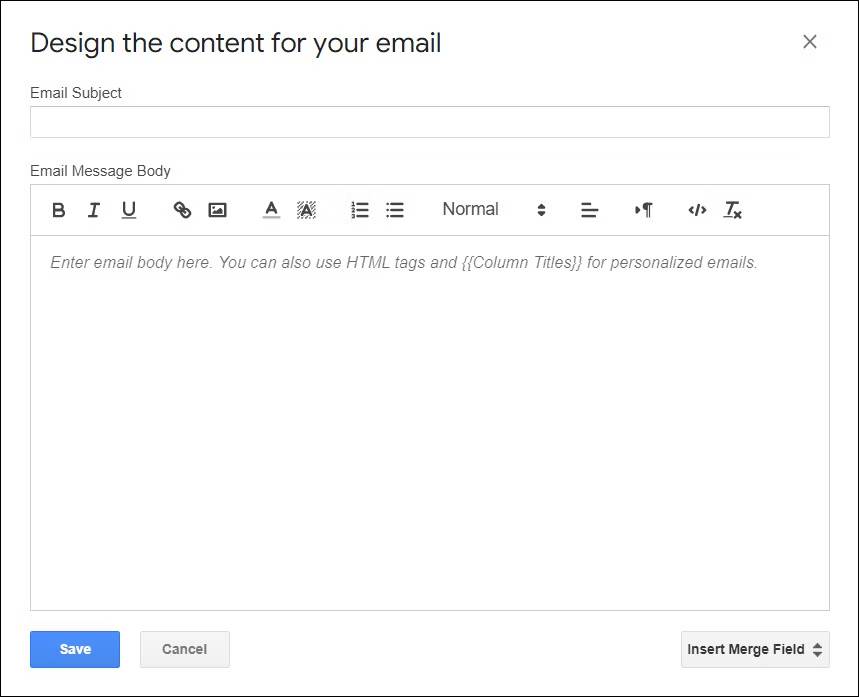
Bước 3: Kiểm tra tính năng của tiện ích
Sau khi thực hiện đủ 2 bước trên, thư của bạn căn bản đã hoàn thành và có thể gửi đi. Tuy nhiên, để đảm bảo chúng tôi khuyên bạn nên tự gửi cho bản thân một email thử nghiệm:
- Bạn chọn mở rộng Send Email Campaign gửi email trên menu.
- Click vào Send a test email và chọn Go.
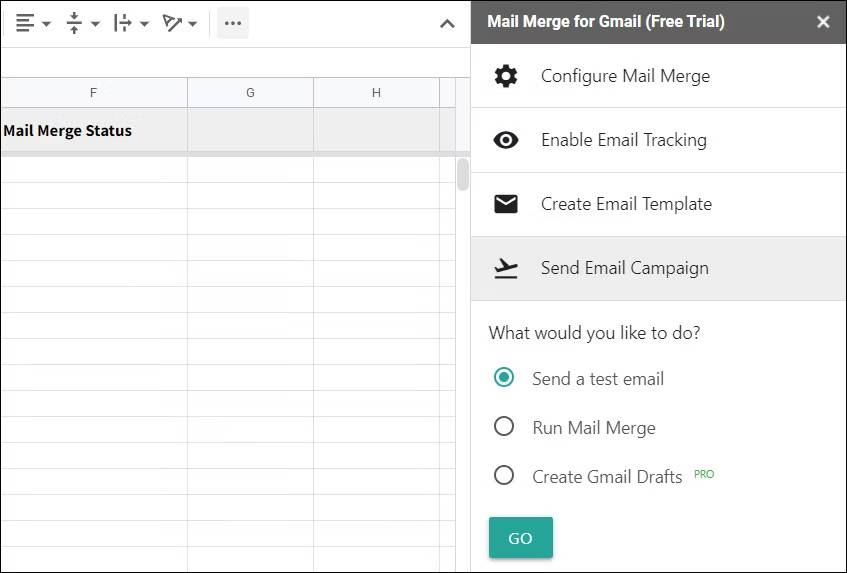
- Bạn sẽ nhận được email thử nghiệm trên hộp thư của mình. Nếu đã ưng ý và không xảy ra lỗi nào, bạn hãy chọn Run Mail Merge vào lần tiếp theo để tiếp tục.
Tổng kết
Bài viết trên chúng tôi đã hướng dẫn bạn cách gửi mail hàng loạt bằng tính năng Mail Merge của Google Sheet vô cùng đơn giản và dễ dàng. Hy vọng những thông tin chúng tôi cung cấp sẽ giúp bạn thực hiện công việc của mình một cách nhanh chóng và thuận lợi hơn.
Nếu còn gặp bất cứ vướng mắc gì về nội dung bài viết trên, hãy để lại ở bên bình luận bên dưới, BKHOST sẽ trả lời bạn trong thời gian sớm nhất.
P/s: Bạn cũng có thể truy cập vào Blog của BKHOST để đọc thêm các bài viết chia sẻ kiến thức về lập trình, quản trị mạng, website, domain, hosting, vps, server, email,… Chúc bạn thành công.
- cách gửi email hàng loạt
- cách gửi mail đồng loạt
- cách gửi mail merge
 English
English



 Tên miền đang khuyến mại
Tên miền đang khuyến mại






