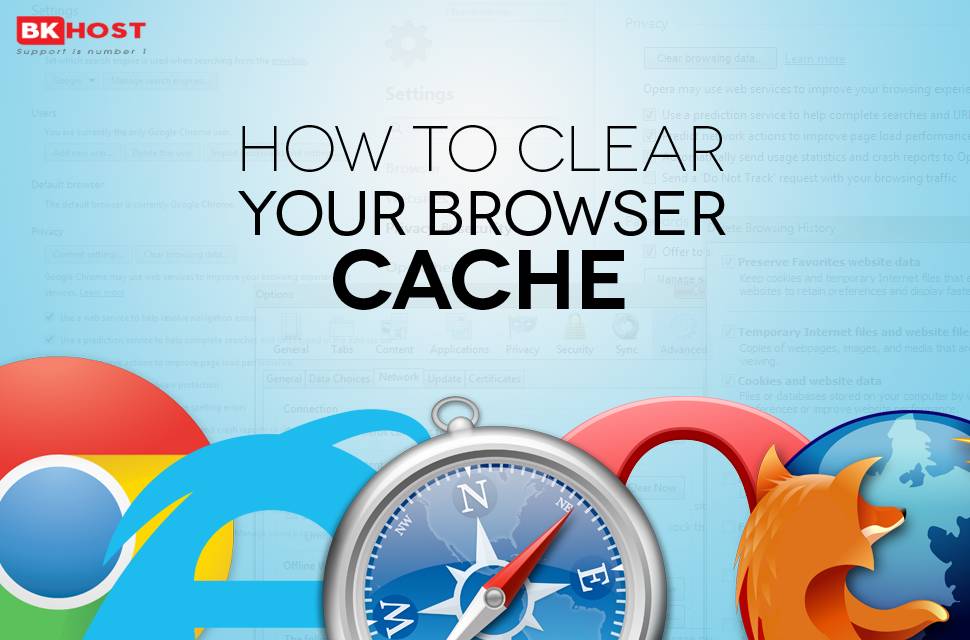
Nếu trình duyệt web của bạn đang gặp phải trục trặc, hãy thử sử dụng cách xóa Cache và Cookie trên các trình duyệt mà chúng tôi hướng dẫn cho bạn ở bài viết dưới đây.
Vì sao phải xóa bộ nhớ cache?
Cache trình duyệt (browser cache) là là một bộ lưu trữ tạm thời của trình duyệt chứa files(HTML, CSS, JS, và hình ảnh) của website mà bạn đã truy cập vào bộ nhớ máy tính của bạn. Điều đó làm giảm thời gian load trang và giúp trải nghiệm của người dùng tốt hơn. Tuy nhiên ở một vài trường hợp sẽ xuất hiện lỗi khi website được update bởi các tệp được lưu trong bộ nhớ cache có thể gây xung đột với những thứ được mã hóa trong trang web. Đây cũng là phương pháp để check xem có thực sự trình duyệt web của bạn đang có vấn đề chứ không phải là sự mâu thuẫn do sử dụng các trình duyệt khác nhau gây ra.
Cách xóa bộ nhớ cache trên trình duyệt
Dưới đây, chúng tôi sẽ hướng dẫn bạn cách xóa bộ nhớ cache cho từng trình duyệt web cụ thể.
Google Chrome
Với trình duyệt Google Chrome, bạn cần làm như sau:
Bước 1: Tại giao diện trình duyệt Chrome, click vào biểu tượng dấu 3 chấm > Chọn Công cụ khác > Chọn Xóa dữ liệu duyệt…
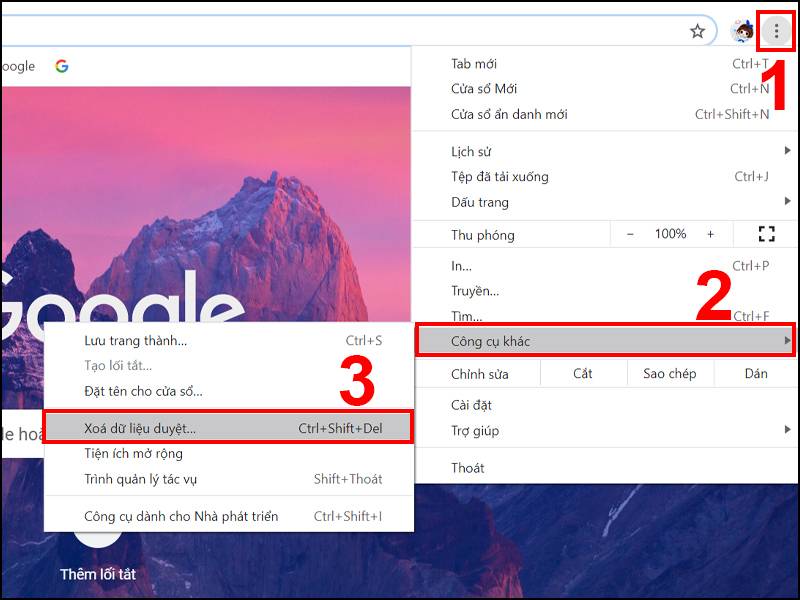
Bước 2: Tại mục Phạm vi thời gian chọn khoảng thời gian chứa dữ liệu muốn xóa, tick chọn Cookies và các dữ liệu trang web khác, Tệp và hình ảnh được lưu trong bộ nhớ đệm, Lịch sử duyệt web > Nhấn Xóa dữ liệu.
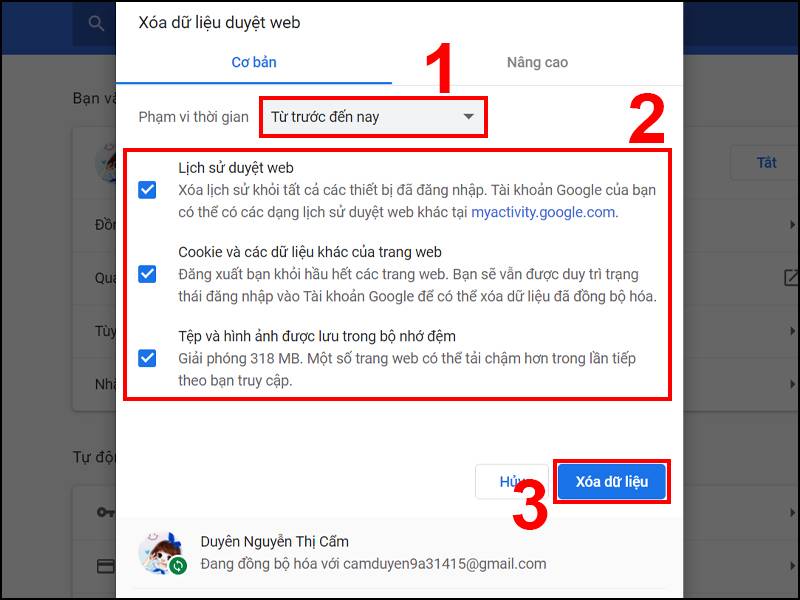
Mozilla Firefox
Để xóa bộ nhớ cache và cookie trên trình duyệt này, cần:
Bước 1: Tại giao diện trình duyệt Firefox, nhấn vào biểu tượng 3 dấu gạch ngang > Chọn mục Thư viện.
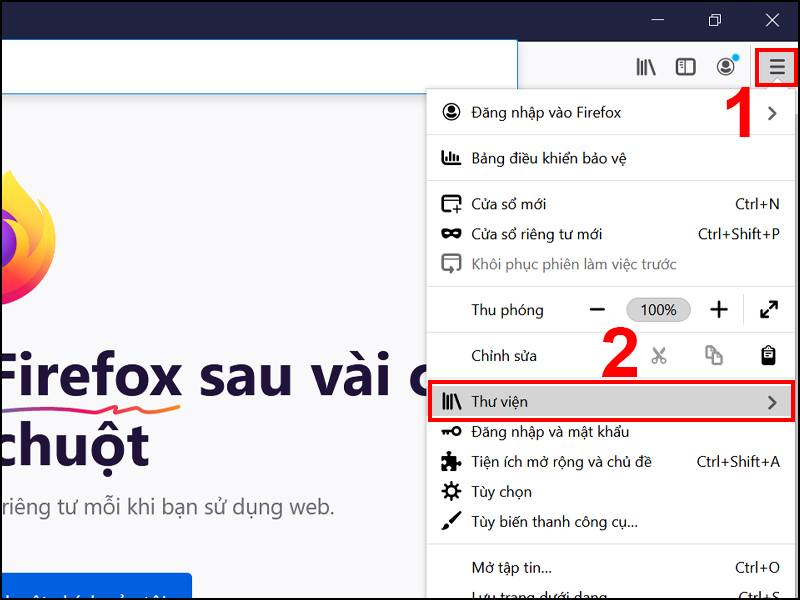
Bước 2: Chọn Lịch sử.
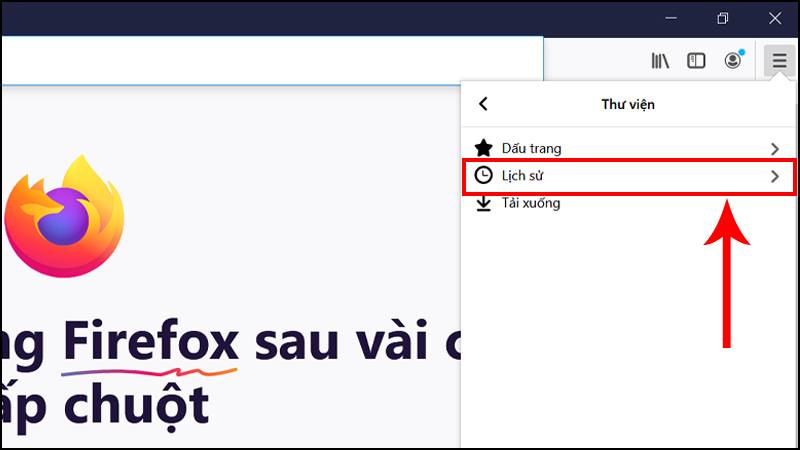
Bước 3: Chọn mục Xóa lịch sử gần đây…
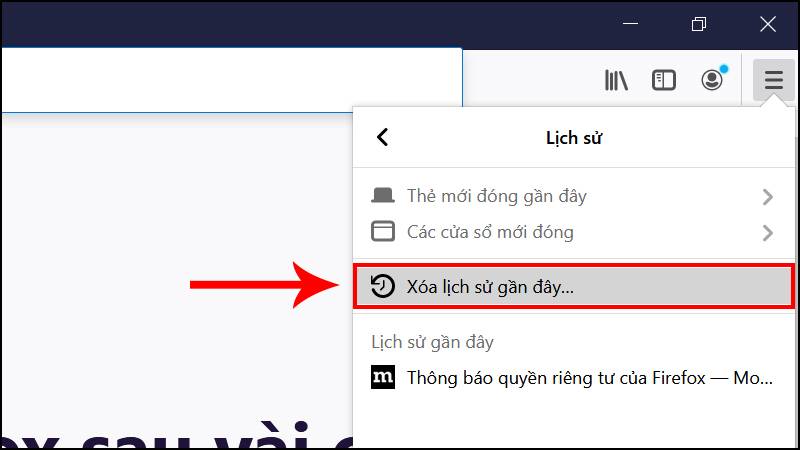
Bước 4: Tại Khoảng thời gian để xóa chọn khoảng thời gian có dữ liệu muốn xóa > Tick chọn vào mục Cookies, Bộ nhớ đệm > Nhấn nút OK.
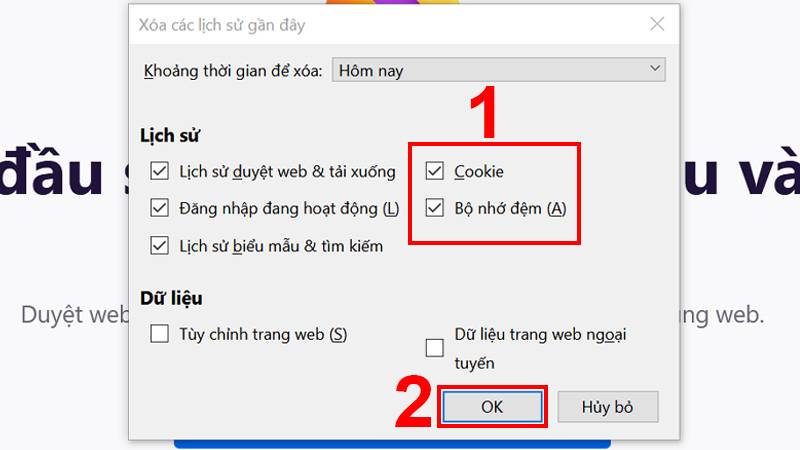
Safari trên MacOS
Bước 1: Chọn Safari ở thanh Menu.
Bước 2: Nhấn vào Preferences.
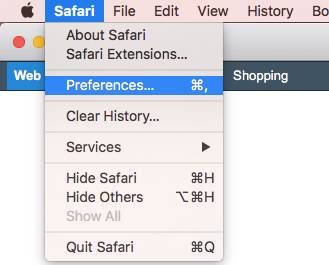
Bước 3: Click vào tab Privacy.
Bước 4: Chọn Manage Website Data.
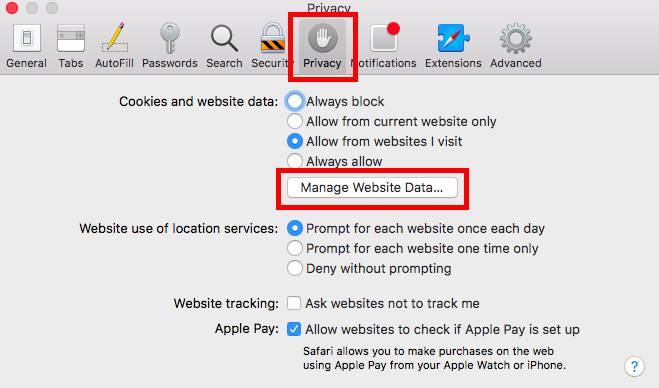
Bước 5: Chọn Remove All.
Bước 6: Sau đó chọn Remove Now.
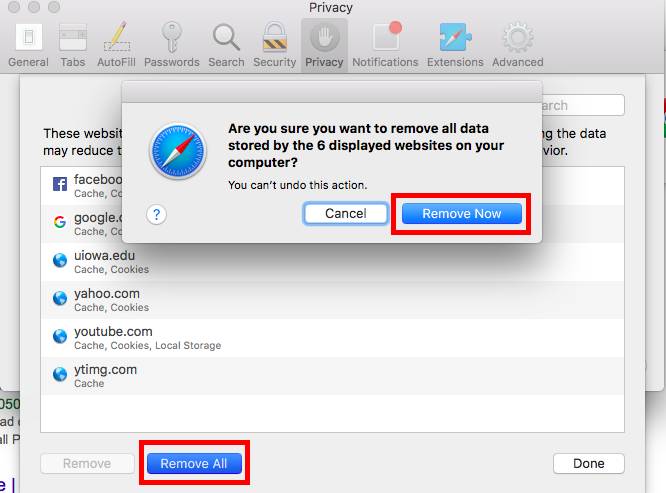
Bước 7: Chuyển đến menu Safari trên thanh menu.
Bước 8: Ấn Quit để lưu thay đổi.
Microsoft Edge Windows 10
Với Microsoft Edge trên Win 10, các bước làm như sau:
Bước 1: Nhấn vào đường 3 chấm góc bên phải phía trên và chọn Cài đặt.
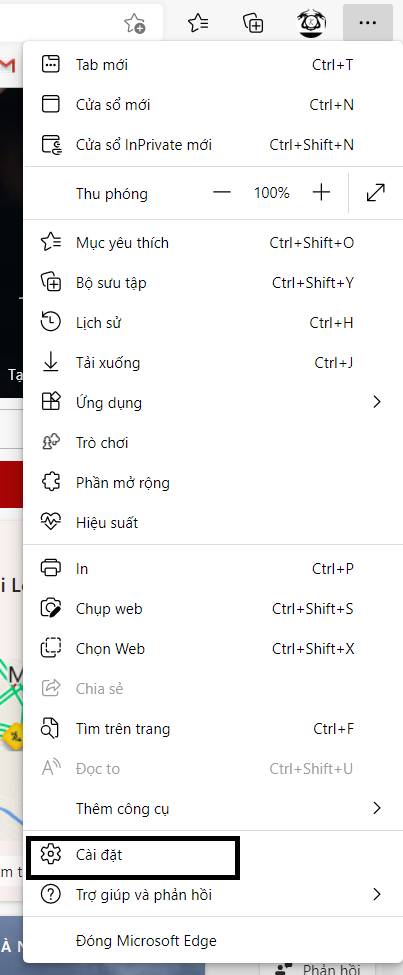
Bước 2: Chọn Quyền riêng tư, tìm kiếm và dịch vụ.
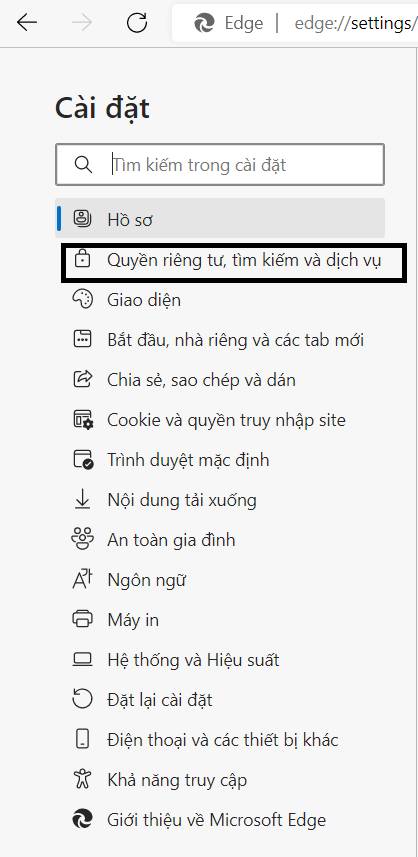
Bước 3: Trong phần Xóa dữ liệu duyệt web, bạn click vào Chọn nội dung cần xóa.
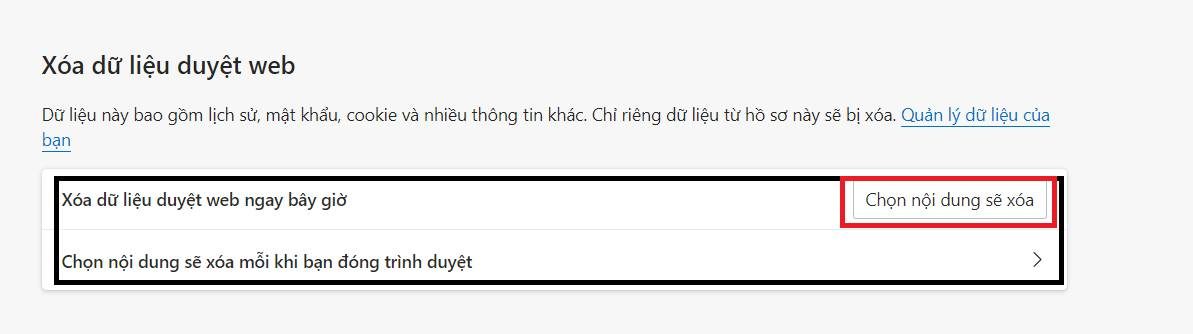
Bước 4: Click vào Cookie và dữ liệu trang web khác cũng như Hình ảnh và tệp được lưu trong bộ nhớ cache.
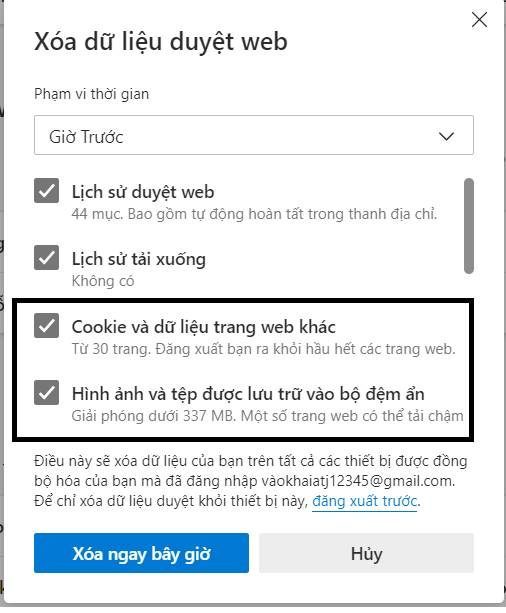
Bước 5: Chọn Xóa ngay bây giờ.
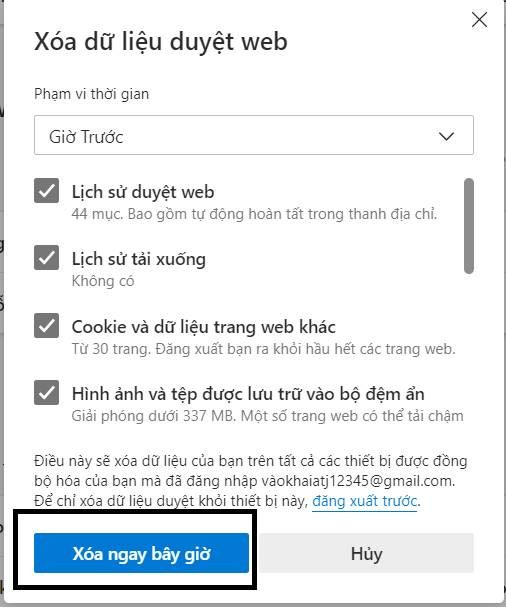
Bước 6: Đóng trình duyệt để các thay đổi được lưu.
Internet Explorer trên Windows
Có 6 bước để xóa bộ nhớ cache và cookie trên Internet Explorer
Bước 1: Chọn Settings menu ở góc trên bên phải.
Bước 2: Click vào Internet options.
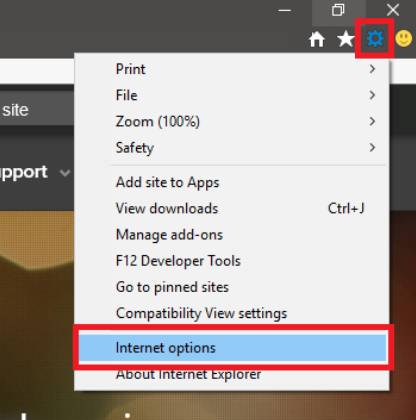
Bước 3: Ở tab General, cuộn chuột xuống sẽ thấy Browsing history.
Bước 4: Chọn Delete.
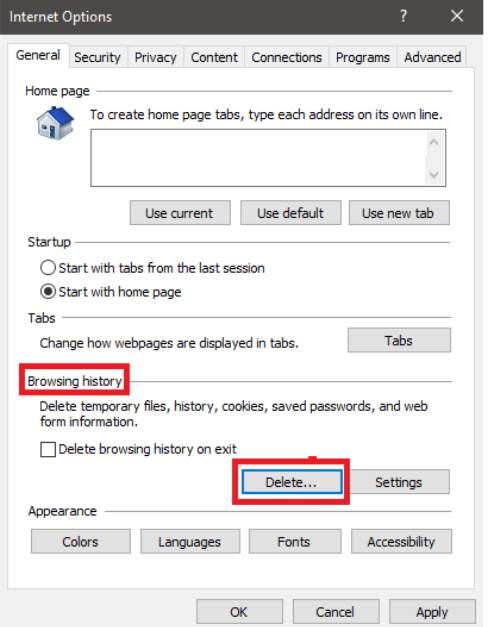
Bước 5: Bạn đánh dấu vào ô Temporary Internet files and website files, Cookies and website data, History và Download History.
Bước 6: Chọn Delete.
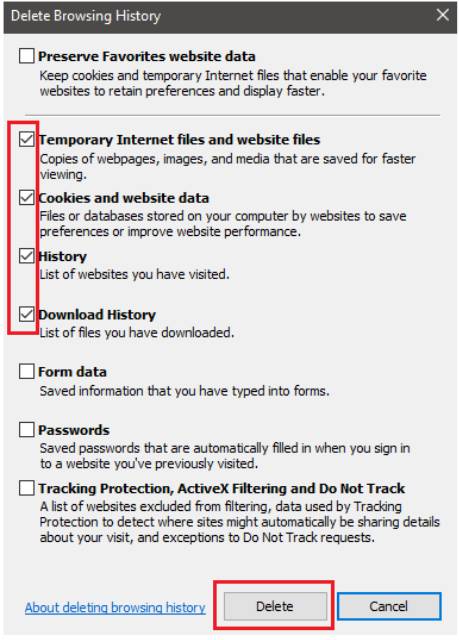
Tiến hành đóng trình duyệt để lưu
Safari trên iOS
Có các bước như sau để xóa bộ nhớ cache và cookie:
Bước 1: Chọn Settings trên điện thoại.
Bước 2: Kéo xuống Menu Safari.
Bước 3: Kéo xuống tiếp và chọn Clear History and Website Data.
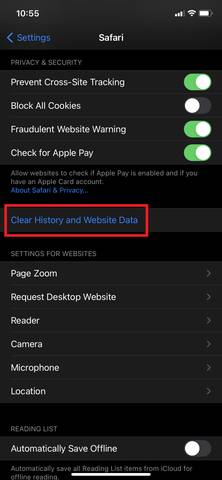
Bước 4: Sẽ có thông báo hiện lên và xác minh xem bạn có muốn xóa History and Data. Bạn chọn Clear History and Data.
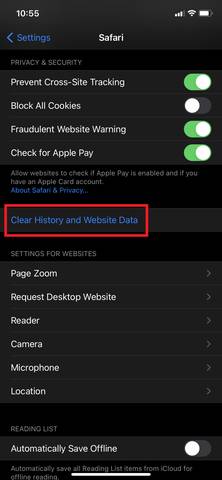
Bước 5: Nút Clear History and Website Data chuyển thành màu xám là bạn đã xóa thành công.
Google Chrome cho iOS
Bước 1: Mở Google trên thiết bị iOS của bạn.
Bước 2: Chọn thanh công cụ ở bên phải góc dưới.

Bước 3: Chọn Settings.
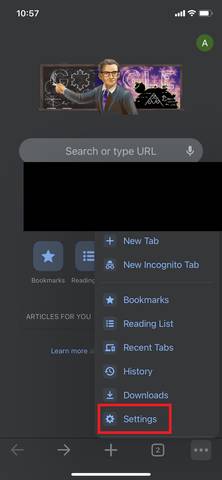
Bước 4: Chọn Privacy.
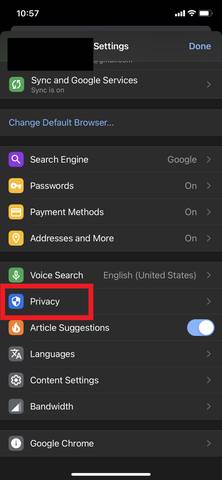
Bước 5: Chọn Cookies, Site Data và Cached Images and Files. Đặt Time Range thành All Time.
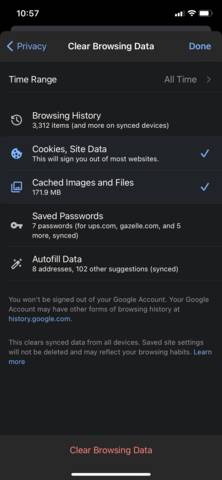
Bước 6: Chọn Clear Browsing Data ở phía cuối màn hình.
Bước 7: Cuối cùng nhấn lại vào Clear Browsing Data để xác nhận.
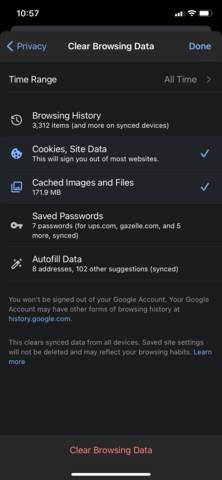
Tổng kết
Bài viết trên chúng tôi đã hướng dẫn cho bạn cách xóa cache trên từng trình duyệt. Hy vọng sẽ giúp bạn sửa được lỗi mà trang web của bạn đang gặp phải.
Nếu bạn có thắc mắc về cách Clear cache, hãy để lại ở bên bình luận bên dưới, BKHOST sẽ trả lời bạn trong thời gian sớm nhất.
P/s: Bạn cũng có thể truy cập vào Blog của BKHOST để đọc thêm các bài viết chia sẻ kiến thức về lập trình, quản trị mạng, website, domain, hosting, vps, server, email,… Chúc bạn thành công.
- huong dan xoa cookies google chrome
- xóa dữ liệu duyệt web firefox
- cách xóa cache trình duyệt
- xóa bộ nhớ cache
- xóa bộ nhớ đệm
- cách xóa cache web
- xóa bộ nhớ đệm chrome
- clear cache chrome
 English
English



 Tên miền đang khuyến mại
Tên miền đang khuyến mại






